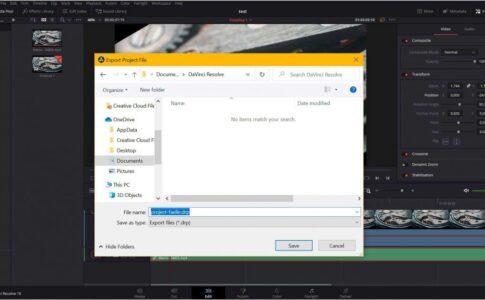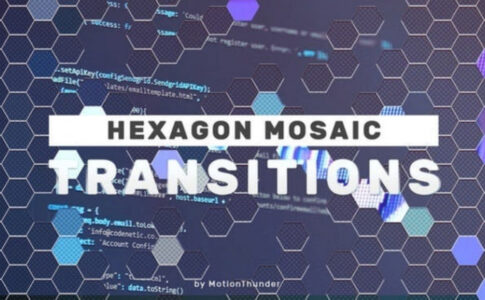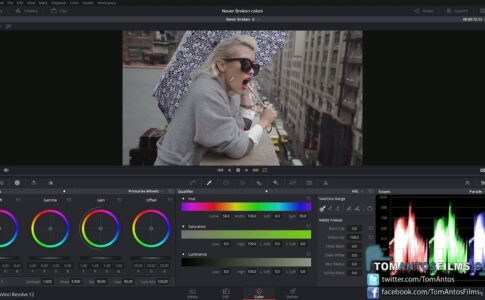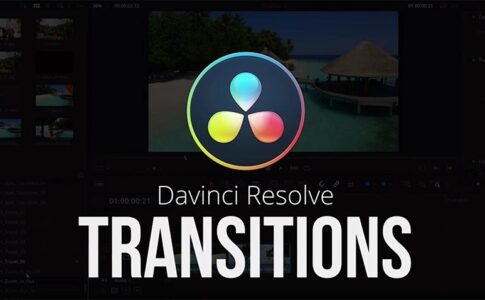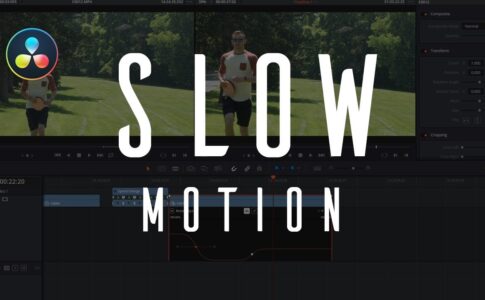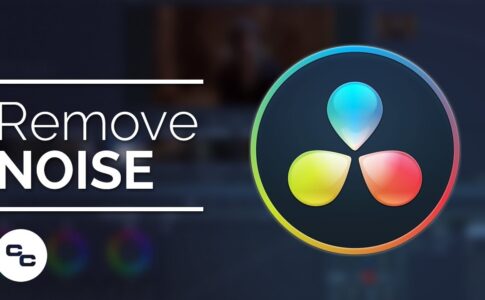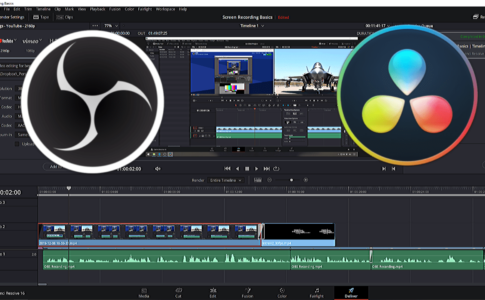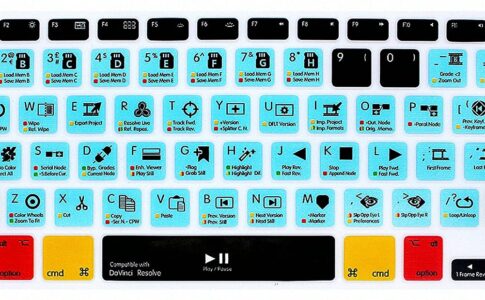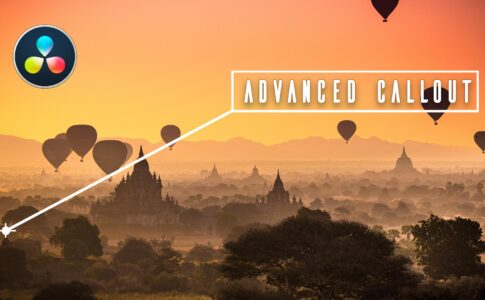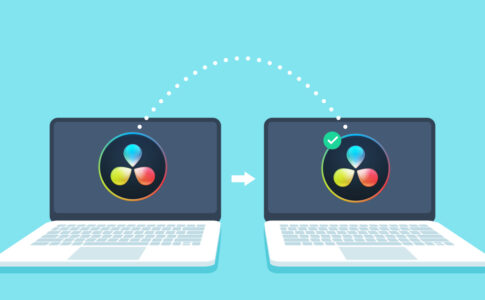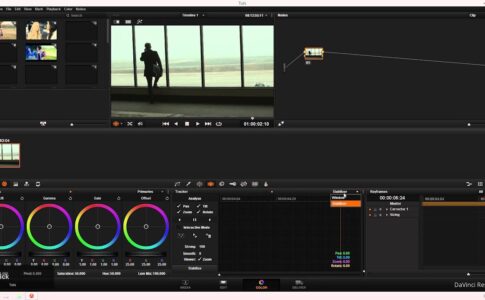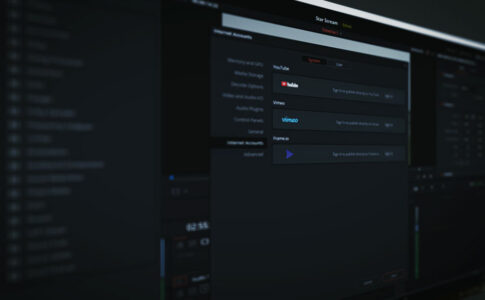BlackmagicDesignが開発したビデオ編集ソフト【DaVinciResolve17】
今日、マルチメディアアプリケーションは、独自の機能を含む多くのタスクを実行するために不可欠であり、それによって私たちの仕事が高品質の結果を提供することを保証します。これらのアプリケーションの中には、DaVinciResolveがあります。
これはおそらく、プロの8K編集、色補正、視覚効果、およびオーディオのポストプロダクションを提供する唯一のアプリケーションです。これに加えて、機械学習を利用して顔認識や速度変形などの新しい機能を可能にする新しいニューラルエンジンが統合されています。
このステップバイステップガイドに従って【DaVinciResolve 17の導入・インストール・各種設定法使い方のやり方まとめ】を紹介します!
ページコンテンツ
DaVinciResolveの機能は??
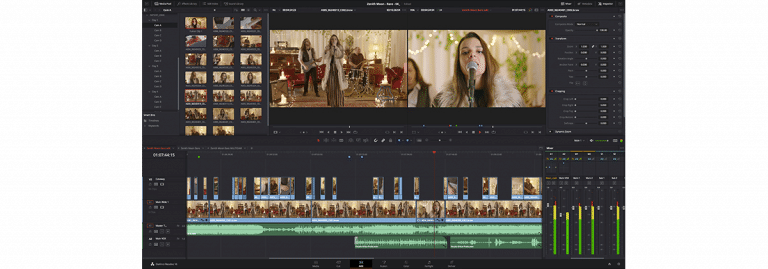
DaVinci Resolve Studioは、マルチユーザーコラボレーション用に設計されたソリューションであるため、編集者、アシスタント、カラーリスト、視覚効果アーティスト、サウンドデザイナーは、同じプロジェクトで同時にライブ作業を行うことができます。
個人のアーティストであろうと大規模なコラボレーションチームの一員であろうと、DaVinciResolveが長編映画やテレビ番組のハイエンドのポストプロダクションと仕上げの標準である理由は簡単に理解できます。
- DaVinci Resolveビルドは、Gnu / Linux、Windows、およびmacOSで使用できます。
- それはことを言及することは重要である2つのバージョンが見つけることができる、商用版(支払)および無料版。
- H.264およびRAW形式と互換性があります。
- SRTファイルのインポートを許可します。
- スタックされたタイムラインを使用できるようになり、そこに保存されているコンテンツをコピー、貼り付け、編集することができます。
- 画面上の注釈機能を利用できるようになります。
- 我々は見つけるでしょう、2Dと3Dのタイトルテンプレートを。
- ResolveFXおよびOpenFXプラグインのキーフレームを追加できるようになります。
- このバージョンでは、オプティカルフローが改善されます。
- クリップのさまざまな部分に移動できるオーディオオーバーレイ。
- マルチカメラ編集。
- エフェクトとトランジションを追加するためのプラグインを介して利用可能なエフェクトが見つかります。
- 新しい速度効果。
- タイムラインエディター
DaVinci ResolveのPC推奨環境
| OS | Windows10 または macOS 10.13.6 High Sierra以上 |
| CPU | 3GHz以上のCPU |
| メモリー | 16GBで十分。8GBでも動く |
| GPU | AMD/NVIDIA |
この表はBlackmagic DesignがVookで公開しているDaVinci Resolveの推奨環境をまとめたものです。
DaVinci Resolve 17をダウンロード導入する手順
①DaVinci Resolve 17の公式Webサイトにアクセスし、[製品]メニューをクリックします。
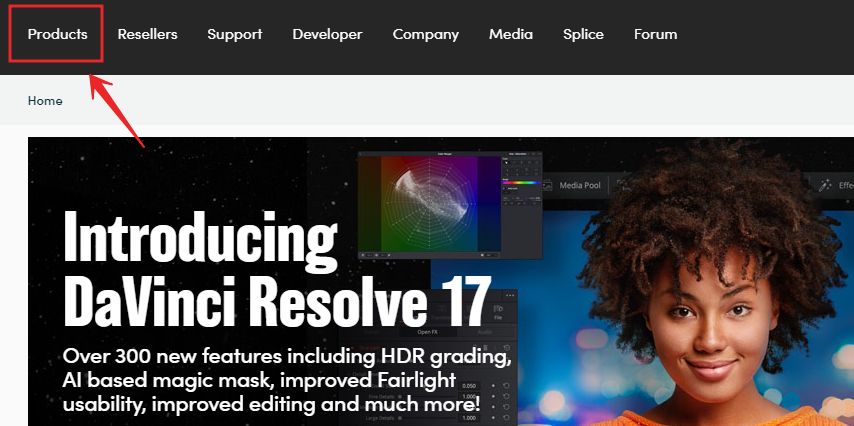
②DaVinciResolveが表示されるまで下にスクロールします。次に、DaVinciResolveの無料バージョンを選択します。
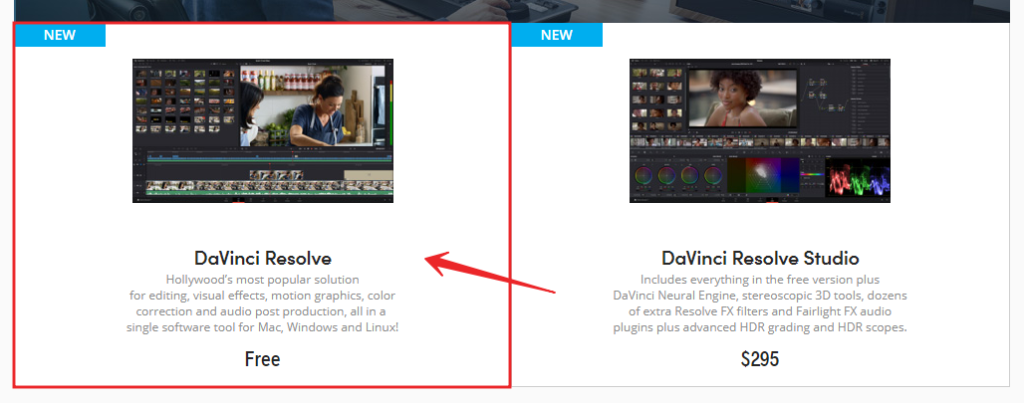
③下にスクロールして、以下に示すように[今すぐダウンロード]ボタンをクリックします
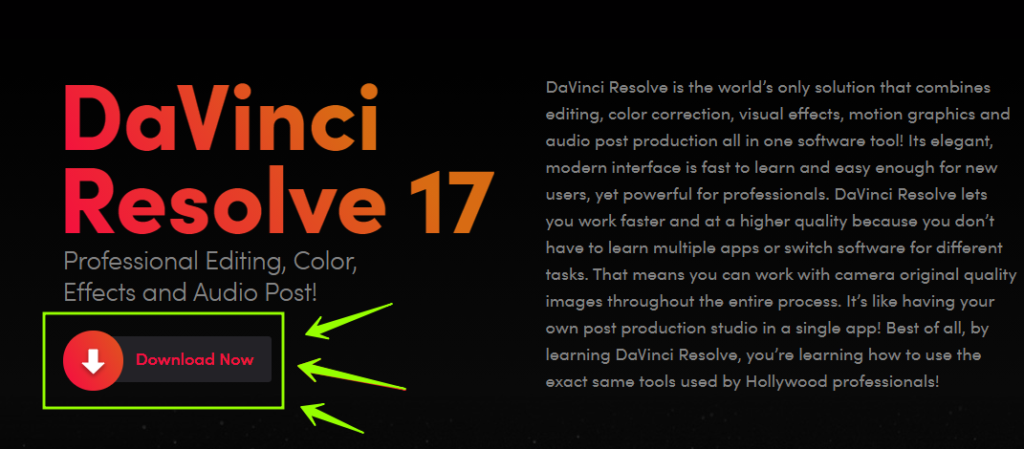
④ポップアップから、Windowsをクリックして、Windowsオペレーティングシステム用のDaVinci Resolve17をダウンロードします。
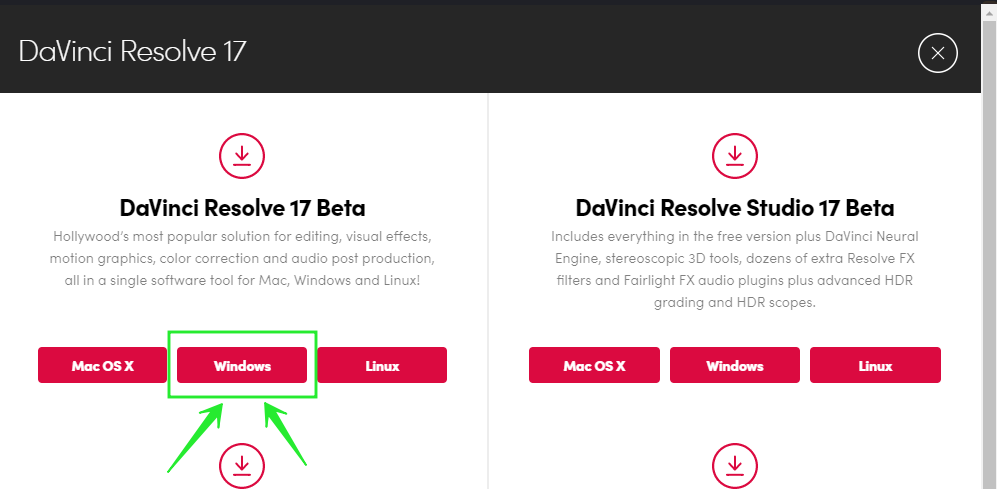
⑤次に、登録フォームに詳細を入力し、[登録してダウンロード]ボタンをクリックします。
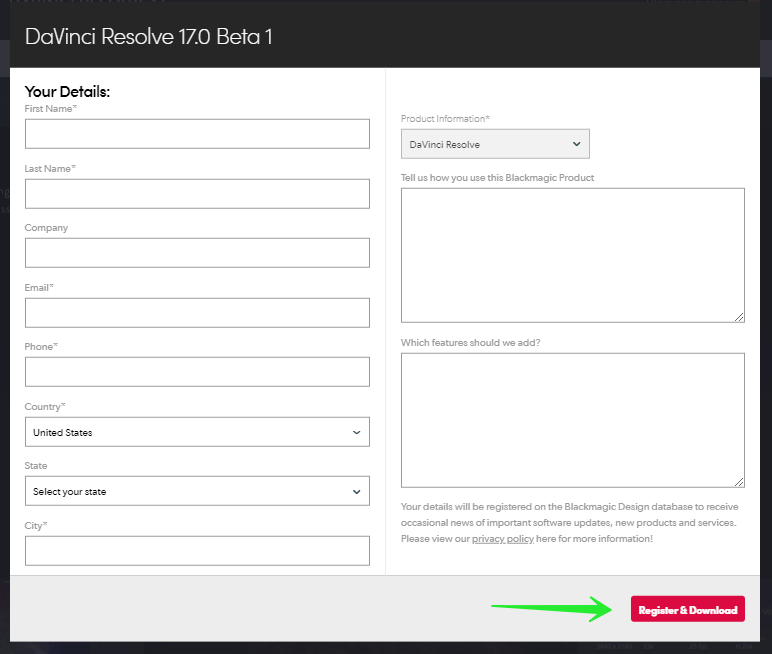
⑤DaVinci Resolve 17のzipフォルダーを保存する場所を選択し、[保存]ボタンをクリックします。
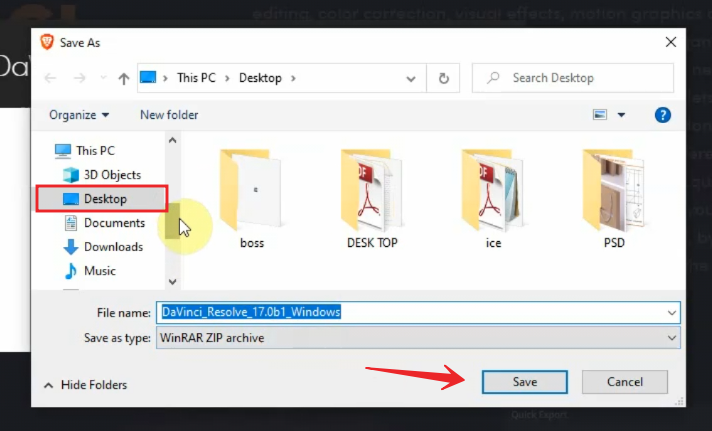
DaVinci Resolve 17をインストールする手順
①ダウンロードが完了したら、zipフォルダーを見つけて解凍し、DaVinci Resolve17セットアップファイルにアクセスします。次に、セットアップファイルをダブルクリックして、インストールプロセスを開始します。

②インストールするコンポーネントを選択し、[インストール]ボタンをクリックします。
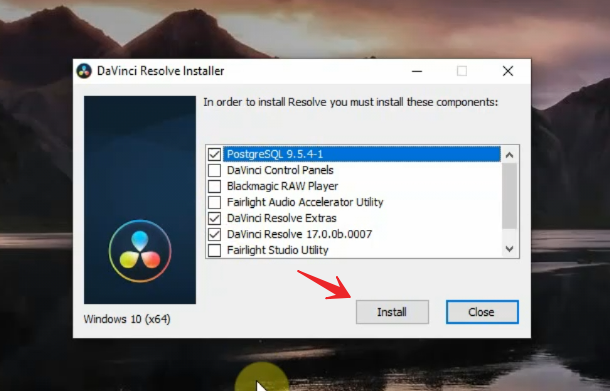
③DaVinci Resolve 17セットアップウィザードで[次へ]をクリックし、画面の指示に従ってWindows 10PCにDaVinciResolve17をインストールします。
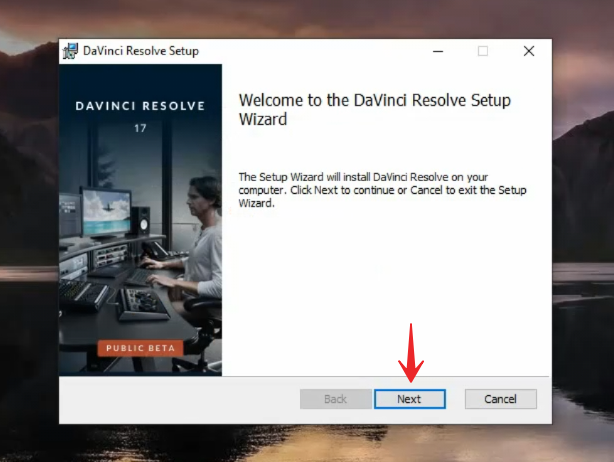
④使用許諾契約の条項に同意し、[次へ]をクリックして続行します。
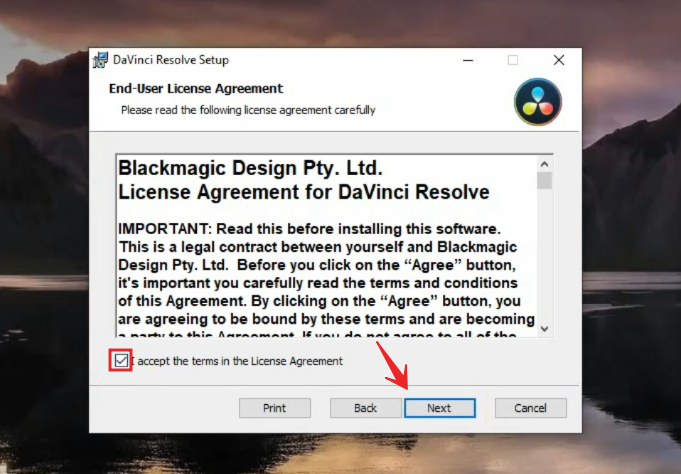
⑤インストールパスを選択します。デフォルトのままにして、[次へ]をクリックします。
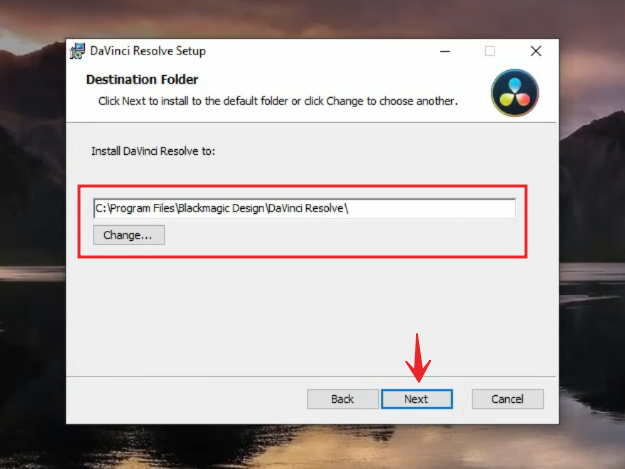
⑥[インストール]をクリックします。
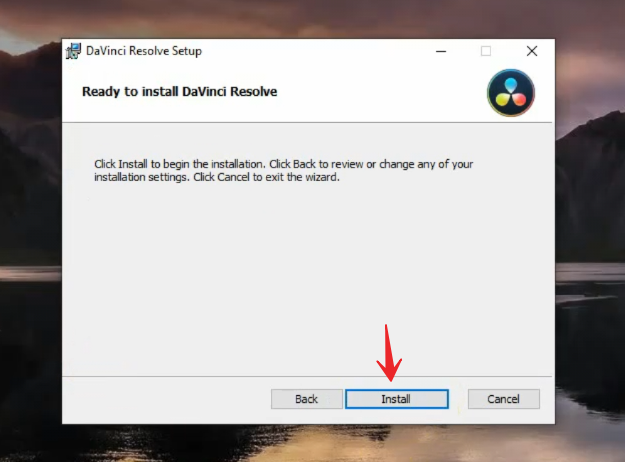
⑦インストールプロセスが完了するまで数分待ちます。
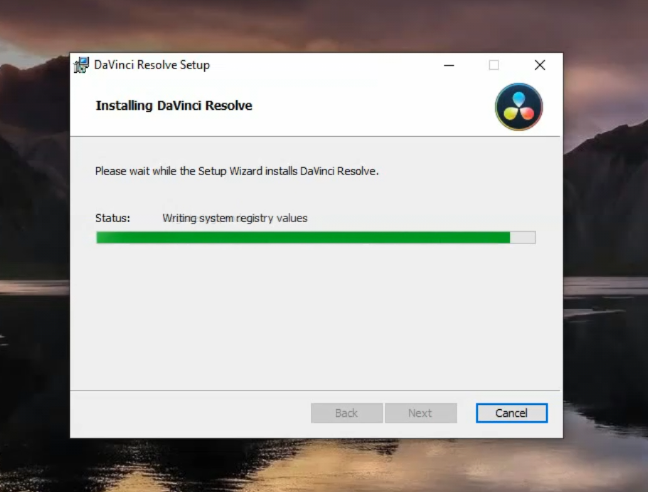
⑧完了したら、[完了]ボタンをクリックします。
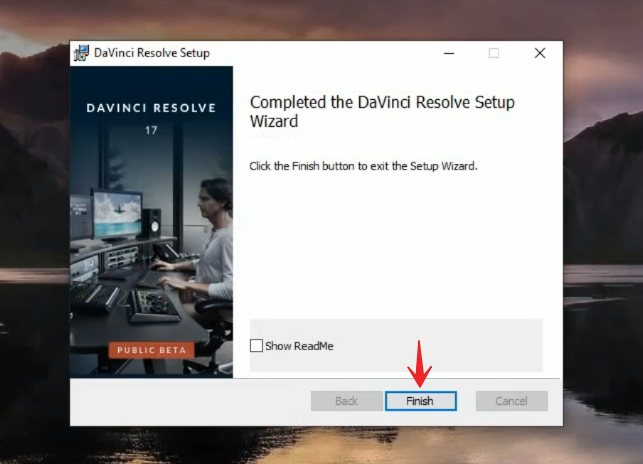
⑨これで、ダヴィンチの解決起動できる17をお使いのWindows PC上で。 これが、Windows10コンピューターにDaVinciResolve17をダウンロードしてインストールする方法です。
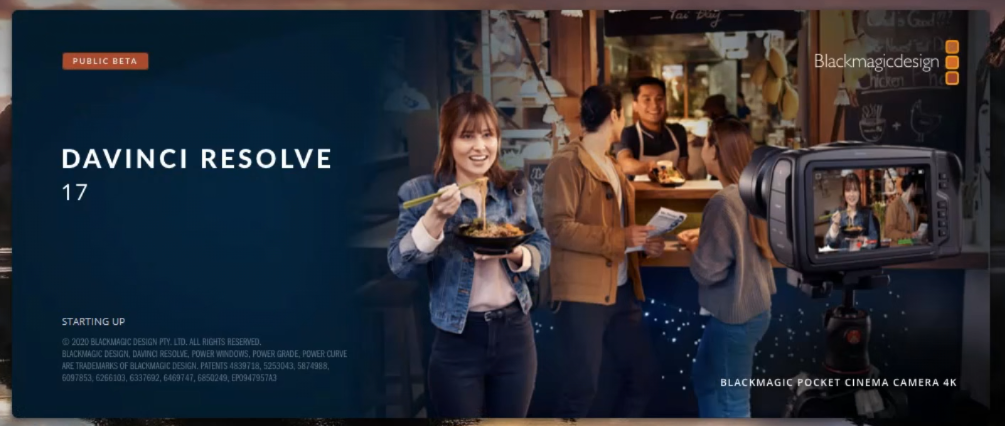
DaVinciResolve 17のクイックセットアップ手順
次のステップで、「クイックセットアップ」ウィンドウが表示される場合があります。あなたはそれをクリックするか、スキップすることができます。
- クリックすると、Resolveはオペレーティングシステムとグラフィックカードのクイックシステムチェックを実行して、コンピュータがそれを実行するのに十分かどうかを確認します。
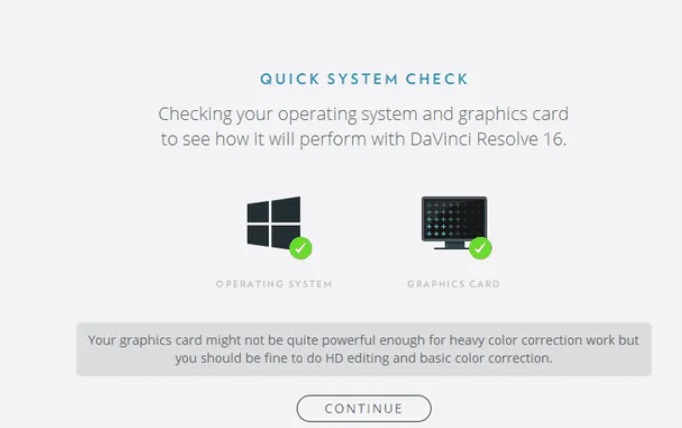
- 「続行」をクリックします。次のウィンドウで、Resolveはプロジェクトのセットアップを要求します。
- 関連する解像度を選択します。(いつでも後で変更できます。)
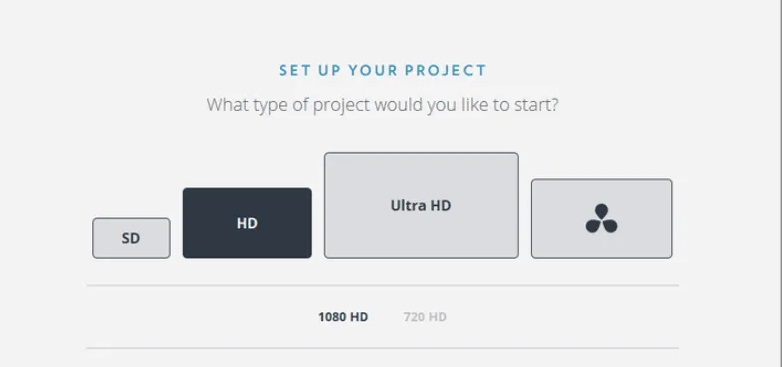
- 「続行」をクリックします。
- 次のウィンドウで、Resolveはメディアストレージフォルダを選択するように求めます。
- その後、Resolveはキーボードレイアウトを選択するように求めます。該当する方を選択してください。初心者の場合は、DaVinciResolveレイアウトを選択してください。
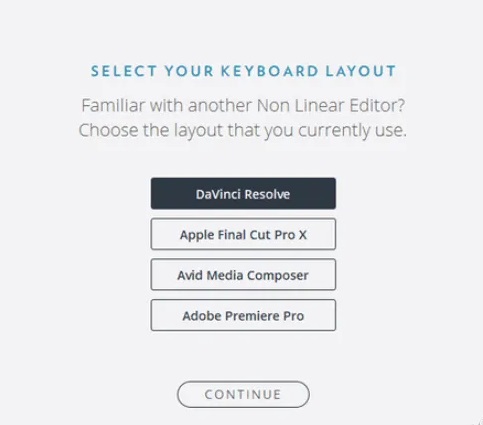
- 「続行」をクリックすると、すべて設定されます。
- DaVinciResolveが正常に起動するはずです。
DaVinci Resolveが起動または起動しない場合は、これを確認してください–「DaVinciResolveが開かない問題を修正する14の方法」では、クリーンなアンインストールの実行、グラフィックスドライバーの更新など、さまざまな修正について詳しく説明します。
DaVinci Resolve Panelをインストールする必要がありますか?
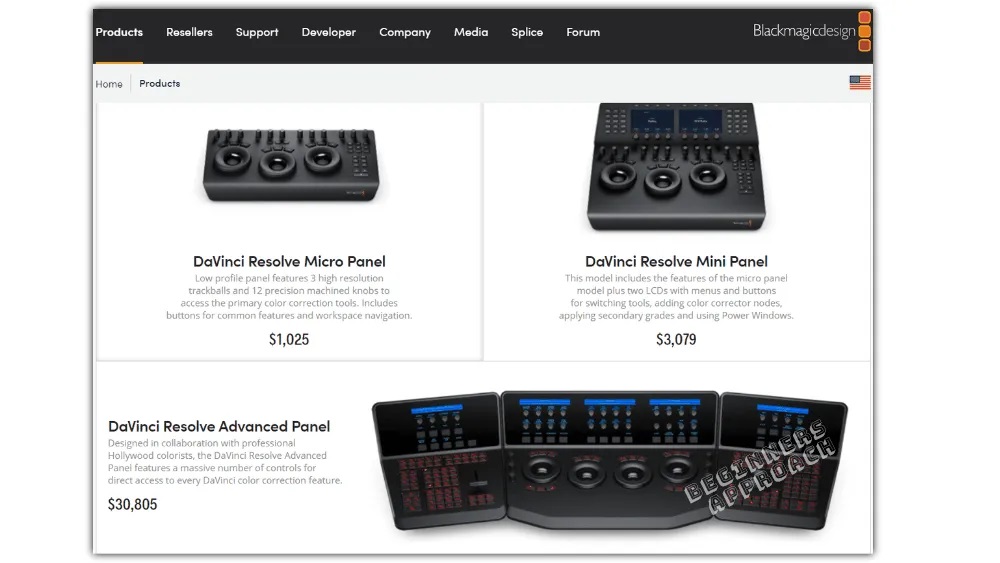
DaVinci Resolve Micro、Mini、Advancedパネルなどのハードウェアパネルがない限り、インストールプロセス中にDaVinciコントロールパネルをインストールする必要はありません
DaVinciResolveがWindows10にインストールされない場合
Resolveのインストール中にエラーメッセージが表示された場合
- 必ずコンピュータを再起動してから、インストールを再試行してください。時には、Windowsの更新プログラムはインストールを妨げる可能性があります。
- 「MicrosoftVisualC ++再頒布可能パッケージ」などの前提条件のファイルがインストールされていることを確認してください。
- それでも問題が解決しない場合は、BlackMagicDesignサポートセンターから以前のバージョンをダウンロードしてインストールしてみてください。
DaVinciResolveの各種設定使い方まとめ
Davinci Resolveの使い方に関して各項目ごとに使い方をまとめましたのでご参考に!!
DaVinciResolve 編集基礎関連
DaVavinciのクラッシュによって編集作業の多くを失うことは、最も苛立たしいことの一つかもしれません。そのため、自動保存を有効にする(現在はライブセーブ)ことは、このフラストレーションを解消するための最良の方法です。
この記事では、Davinci Resolve にテキストを追加する方法と、その他の非常に便利なものをいくつか紹介します。だから、あなたの時間をもっと無駄にしないで、それを手に入れましょう!
今回は【DaVinci Resolveに文字(テロップ)を入れる方法 + 簡単なエフェクトアニメーション追加設定まとめ】を紹介します。
クロップ(トリミング)する設定使い方まとめ【横長の画面/ズーム/出力解像度/複数のクリップ/ 斜めクロップ/分割画面】をまとめました。
DaVinci Resolveでエクスポートする方法を学ぶ場合、知っておくべき簡単な手順がいくつかあります。ポスト プロダクション ソフトウェアとして DaVinci Resolve を使いこなそうとしている場合でも役立ちます。
このチュートリアルでは、プロジェクトをDaVinci Resolveのタイムラインから、共有、公開、またはクライアントに送信できるビデオに変換するために必要な設定を特定する方法をまとめました。
DaVinciResolve 映像編集関連
DaVinci Resolveでは、ぼかし処理が実に簡単にできる。やり方がわかれば、簡単なぼかし作業であれば、数分で完了します。邪魔なものがたくさんある場合は、少し手間がかかります。しかし、それでもかなり簡単です。この対処法もご紹介します。
Davinci Resolveでカラーグレーディングを別のクリップにコピーしたり、複数のクリップにコピーしたりすることは、時間を節約するための素晴らしい方法をまとめました。
DaVinci Resolveは、多くのカラー グレーディング スペシャリスト、モーション グラフィック アーティスト、ビデオ エディターによって、ビデオに命を吹き込むために使用されています。
このツールは、プロのビデオ編集、カラー グレーディング、視覚効果、オーディオ ミキシングを完全に無料で組み合わせをまとめました。
DaVinci Resolve でビデオファイルの速度を変更するには、いくつかの方法があります。速度が低下したときにResolveが前のフレームを解釈する方法を変更する方法をまとめました。
グリーンスクリーンは撮影時にできる最も便利なことの1つであることは間違いありません!!
あなたが望む背景を撮影する余裕がありませんか?問題ありません。緑色の画面を使用でき、すぐに利用できます。現場で見られる機器を切り取りをまとめました。
DaVinciResolve サウンド・オーディオ関連
音楽やオーディオの音量を突然下げると、ビデオの全体的な素晴らしさが損なわれる可能性があります。したがって、動画作りにはオーディオフェードを適切に作成する方法を知っていることが重要!
DaVinci Resolveでオーディオをフェードイン/アウトさせるには圧倒的にこの方法が早いです。
録音されたオーディオには、エアコン、ファン、風切り音、電力線のハムやシューという音などから生じる多くのバックグラウンド ノイズが含まれている可能性があります。
今日は、DaVinci Resolve でオーディオ クリップからこれらの不要なバックグラウンド ノイズをすべて削除する方法を説明します。
DaVinci Resolveのオーディオ録音は非常に簡単ですが、多くの(特に初心者)は、マイクが表示されない、オーディオが録音されない、録音中に自分の声が聞こえるなどの問題に直面し、リストは続きます。
今日は、DaVinci ResolveFairlightでオーディオを録音してオーディオ録音の問題を修正する方法を説明します。
DaVinci Resolveでナレーションを録音するには、最初に適切なマイクのセットアップと無音が必要です。高品質のプロジェクトのために自分の声を録音することを計画している場合は、プロのマイク設定をオンラインで探すことをお勧めします!!
それ以外の場合は、USBマイクまたはヘッドセットの組み合わせが機能します。マイクを接続し、Resolveを開いて、録音を始めましょう!!
DaVinciResolveトラブルシューティング関連
DaVinci Resolveを正常にインストールして起動すると、次の問題が発生する可能性があります。
Davinci Resolve で編集時に、表示が重くカクツク場合には、修正する方法があります。
4kなどの情報量が多い映像を編集する時、ノートパソコンや一世代前のPCで編集しようとすると動作が遅かったりうまく編集できない場合がありますのでまとめました。
DaVinci Resolveを起動する際に「メディアをDavinci Resolveにインポートできない、またはメディアをインポートできない」場合の解決法を下記にまとめましたのでご参考に!!
Windowsドライブに空き容量が不足していることがわかります。
DaVinciResolveでレンダーキャッシュと最適化されたメディアファイルを削除する方法を知っておくと非常に役立つ場合がありますのでをまとめました。
- Resolveは、起動、インポート、編集、またはエクスポート中にクラッシュする可能性があります。(トラブルシューティング方法)をクリックしてください:DaVinci Resolveがクラッシュし続けます!、問題を解決するために。
- クラッシュ、誤った削除、またはハードディスク障害が原因である可能性がある失われたプロジェクトを回復します。DaVinci Resolve Lost Projects(Crash Recovery!)を回復する方法をクリックします。
- スマートフォンの映像または高度に圧縮されたh.265ビデオをインポートすると、「メディアオフライン」の問題が発生する可能性があります。DaVinci ResolveMediaオフラインの問題を修正する6つの方法[NEW]。
- GPUに関連する問題に直面した場合は、「最も一般的なDaVinciがGPUの問題を解決する(およびそれらを修正する方法)」をお読みください。
- Resolveがプロジェクトファイルをどこに保存するか知りたい場合。次に、システム内のDaVinciResolveプロジェクトファイルを見つけるための3つのクイックステップをクリックします。
DaVinciResolve 便利関連
ショートカットは、編集中の時間を節約するための優れた方法です。
これらの「ホットキー」を使用すると、編集方法を変更でき、プロセスをより迅速かつ効率的に行うことができます。そのため、DaVinci Resolve キーボード ショートカットの便利なチート シートをまとめました。
DaVinci Resolveは、編集、色補正、視覚効果、モーショングラフィックス、オーディオポストプロダクションをすべて1つのソフトウェアツール。
ただ自分の環境に合わないため DaVinci Resolveのアンインストール方法をまとめました。
DaVinci Resolveの最新バージョンを最新に保つことで、最新の新機能やバグ修正にアクセスできるとともに、最高のパフォーマンスが保証されますが、正式な手順を行わないとデータ破損などを引き起こしてしまう場合があります。
DaVinci Resolveの更新をまとめました。
動画編集で本格的に稼ぎたいなら有料ソフトがおすすめな理由

最近では個人の技術を手軽にネット上で売買することが可能になっており【ココナラやクラウドワークス】などを利用して数万~数十万稼ぐ人が多い!
実際に動画制作技術十分需要のある技術で・・
- You Tubeなどの動画投稿サイトで稼ぐ
- 動画編集を受注して稼ぐ
- 動画制作会社で働く
など様々な働き方があり実際スマートフォンでの動画の視聴時間は2015年から2019年の5年間で4倍にまで伸びているので需要は確実に高まっています。
無料の動画編集ソフトは効率が悪い

「なら無料の動画編集ソフトで稼ぐことは出来ないの??」
という疑問にお答えすると「稼ぐことはできるがかなり時間効率が悪い」という解答になります。

無料の編集ソフトの場合どうしても機能が少ないため売り物レベルの加工となると、有料ソフトでは数分で済む作業が数十分かかってしまうこともザラ。
実際に上記のような[曇り空を美しい夕焼けに変える加工]もAdobeのPremiumプロであればスライドバーなで調整してかなりお手軽に加工することができる。
収入の目安
無料の動画編集ソフト[月数百円~数千円]
有料の動画編集ソフト[月数万円~数十万円]
時間効率を考えると本業を並行しながら動画作成を委託して作業する場合以上収入の内容になるので、動画編集を勉強してお金を稼ぎたいと考えているなら最初から有料の動画編集ソフトを使うことをおすすめします。
実際に著者が使用しておすすめの有料動画編集ソフト
色々動画編集ソフトを試してみた結果個人的におすすめなのが【Adobe Creative Cloud】

Creative CloudはAdobeが提供している「20を超えるソフトが使い放題になる月額サブスク」
- プロ向け画像編集ソフト『Photoshop』
- アニメーション特化ソフト『After Effects』
- 画像の編集に特化したソフト『Lightroom CC』
- スマホで手軽に編集できるアプリ『Premiere Rush』
- プロ向け音声編集ソフト『Adobe Audition』
- 高機能なグラフィックソフト『Illustrator』
- UIとUXデザインに特化したソフト『XD (Experience Design) CC』
- 印刷物や電子出版向けのコンテンツ作成ソフト『InDesign CC』
- WEBサイト制作用のテキストエディタ(『DreamWeaver CC』
- コードを書かずにWEBサイトを作るソフト『Muse CC』
- PDF作成ソフト『Acrobat DC』
- 汎用的な画像編集・イラスト作成ソフト『Fire Works』
- インタラクティブなアニメ制作ソフト『Animate CC 』
- サウンド制作『Audition CC』
- デジタルコンテンツを管理するソフト『Bridge』
- 64bit環境でDVD/BlueLayに書き出すソフト『Encore 』
- 映像制作ソフト『SpeedGrage CC』
- PhotoShop向け3Dキャラクターを簡単制作するソフト『Fuse CC』
- ライター向け編集ソフト、InDesignとの連携『InCopy 』
- ログ記録作成・メタデータ・映像制作ソフト『Prelude』
- 映像の品質を上げるソフト『SpeedGrade』
などWEB副業で役に立つソフトが使い放題になるサービス。
Adobe Creative Cloudのメリット

個人的に利用した上で感じてメリットは3点
メリット
1:書籍やネット上に情報が豊富
2:Adobeソフトの連携力
3:コストパフォーマンスの高さ
簡単に解説していきます。
1:書籍やネット上に情報が豊富
やはりクリエイティブ関連の作業を行ってる上で「この処理ってどうやるんだ・・・」や「エラーが出て作業が進まない」など詰まることが多々あります。
そういった場合基本的にはググるのですが無料ソフトを利用していたときなかなか解決情報までたどり着かないことがザラでした・・・
【Google検索数比較】

↑約26万ヒット

↑約178万ヒット
実際に無料ソフトDaVinci Resolveとプレミアム プロ を比較した場合7倍の検索数に開きがあったので、困った際の情報量の多さはアドビ商品の強みと言えるでしょう。
2:Adobeソフトの連携力
また【Adobeソフト同士の互換性・連携の快適さ】も魅力の一つ。
WEB関連の仕事の場合、高単価の案件を狙うなら単一のソフトのみで仕事が完了することは少なくとも複数のソフトを活用する必要があります。
そういった場合別ソフトで作成したファイルを適応させる必要がありますが、ファイル形式などがあわずうまく取り込まれないことが多い。
- 『PremiumPRO』動画編集ソフトを起動する
- 『Adobe Stock』版権フリーの画像を探す
- 『After Effects』動画編集にCGやアニメーションを追加
- 『Illustrator』自分の書いた絵を動画に追加
- 『Photoshop』目を引くサムネイルを作成
この工程を煩わしい形式変換など不要かつ別途で用意することなくAdobe Creative Cloudのみでスムーズに作業などを行えるので時短になる。
3:コストパフォーマンスの高さ

Creative Cloudの全ソフトを使えるプランは【月額4,980円】
| プラン名 | 価格 | 対象となる条件 |
|---|---|---|
| コンプリートプラン 個人版 | 4,980円/月額(年間プラン) | 新規 |
| コンプリートプラン+Adobe Stock | 8,460円/月額(年間プラン) | 新規 |
| プレミアム プロ単体プラン | 2,180円(年間プラン) | 新規 |
※年間プランを途中解約する場合違約金があります。
Creative Cloudなら商業レベルのソフトが一つ当たり【4980÷20で月額249円】
一見月額料金だけで見ると他のソフト会社より高く見えますが、多機能ソフトを使い倒したい人からすればむしろ割安といっていいでしょう。
一応単体プランもありますが「このソフトしか絶対使わない!!」という方以外には選ぶメリットがないのでおすすめはしません。
⇒Adobe Creative Cloudを体験してみたい方はこちらから!!
まとめ
このステップバイステップガイドに従って【DaVinciResolve 17の導入・インストール・各種設定法使い方のやり方まとめ】を紹介でした。
また先程紹介したはAdobe製品は就職を目指している方には立派なアピールポイントになりますし、プロを目指している方には必須といっていいソフトなのでアドビソフトが使えるようになっていたほうがのちのち役に立つます!
もしお得に利用したいのであれば[年間プラン一括払い]を選択することで、月々プランや年間プラン月払いよりさらに割安に利用できるのでおすすめ。
[Adobe Creative Cloudの詳細はこちらから!!]