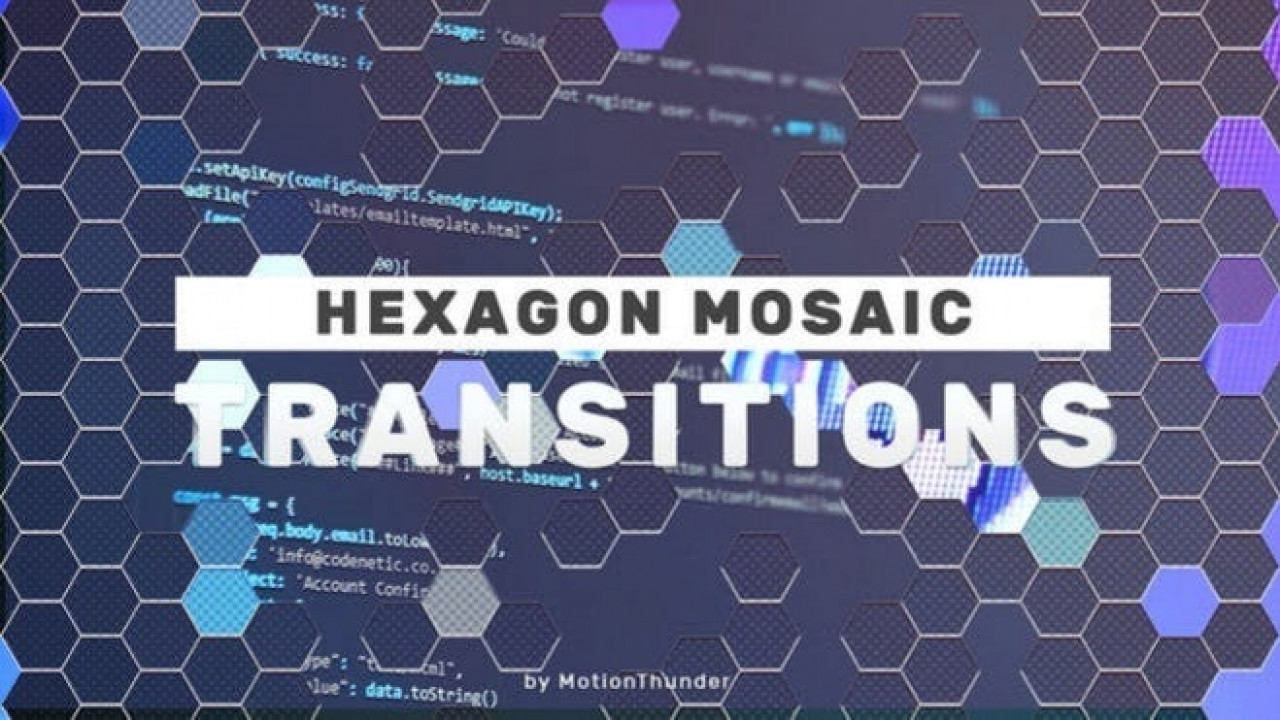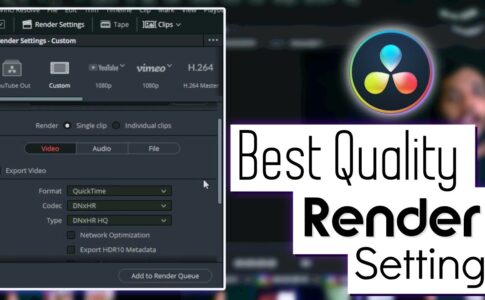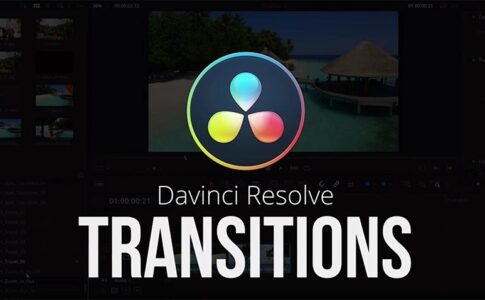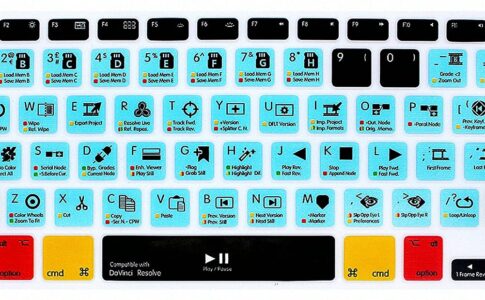動画投稿の際にモザイクで隠すものはありますか?
DaVinciResolveを使っている方ならぼかしエリアまたは顔のモザイク加工は本当に簡単です。!
これを行う簡単な方法は次のとおりです:(後で詳しく説明します)
- DaVinciResolveのカラーページに移動します。
- カラーホイールの右側は「ウィンドウ」に移動します。
- ぼかしたい形状をクリックします。
- ドラッグしてビューアに配置します。
- 「ウィンドウ」と同じ場所にある「ぼかし」タブに移動します。
- 「半径」を大きくしてぼかします。 ぼかしをオブジェクトに追従させるには、読み進めてください。
今回は【DaVinci Resolveでモザイク/ぼかしをかける2つの方法やり方解説まとめ】を紹介します。
ページコンテンツ
DaVinci Resolveで顔/オブジェクト/エリア背景をぼかすモザイク方法
それでは、上で簡単に説明したことについてさらに詳しく見ていきましょう。
DaVinci Resolveでは、ぼかし処理が実に簡単にできる。やり方がわかれば、簡単なぼかし作業であれば、数分で完了します。邪魔なものがたくさんある場合は、少し手間がかかります。しかし、それでもかなり簡単です。この対処法もご紹介します。
(テキストはその下の画像を参照します。)
開始するには、[色]ページに移動します。
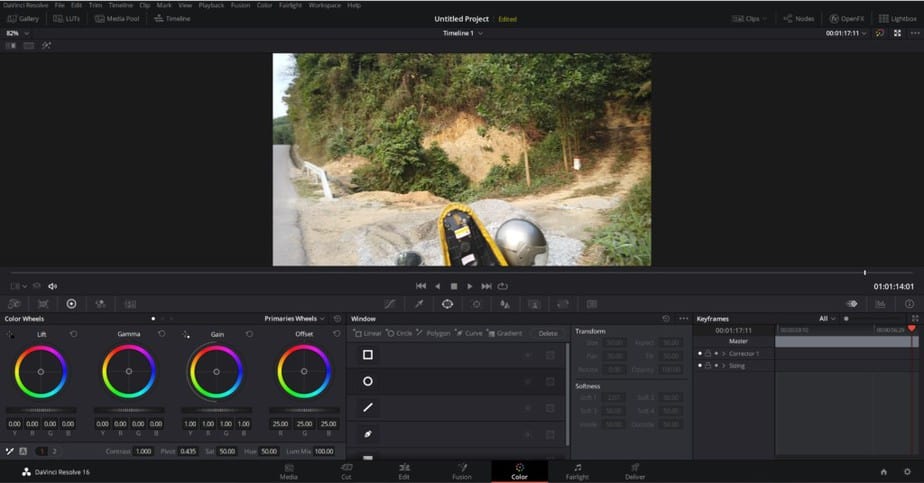
カラーページを開くと、ビデオがビューアに表示されています。ここでは、ビデオの中でぼかしをかけたい部分に移動します。
この例では、自分の顔をぼかします。人物が頭を縦横無尽に動かしている場合は、もっと厄介なことになります。この場合の対処法は後ほどご紹介します。
しかし今は、映像の中で人物がほとんどの時間、カメラの方を向いている部分を選んでください。物体や領域にも同じことが言えます。ぼかしたいものがあれば、その部分を選んでください。
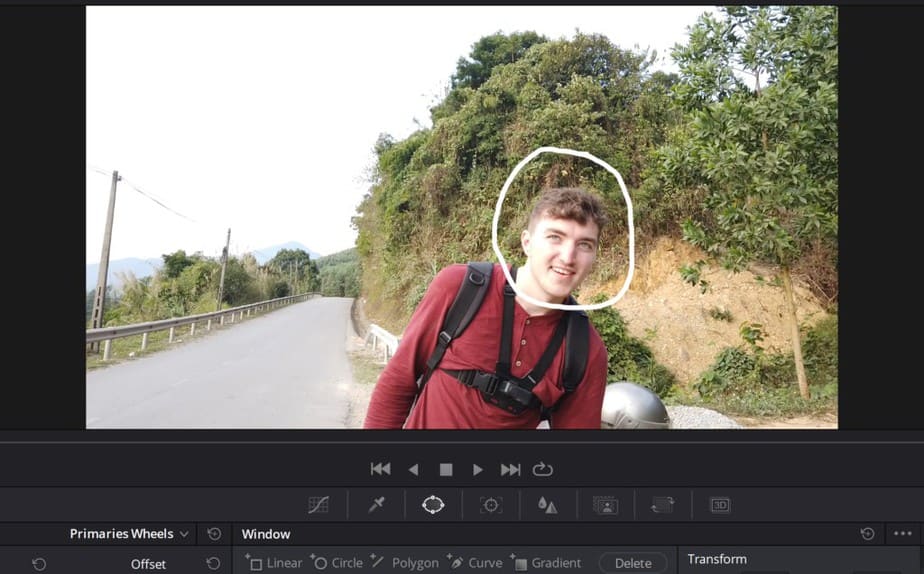
次に、「ウィンドウ」タブに移動します。これは、カラーホイールの右側にあります。
「ウィンドウ」タブでは、いくつかの異なる形状を選択することができます。これは、どのような形でぼかしをかけるかを表しています。顔をぼかしたい場合は、円を選びます。しかし、これはあなた次第です。あなたの状況に応じて、最も良い仕事ができると思う形を選んでください。
図形を選択するには、図形のアイコンをクリックすると、ビューア内の動画の上に図形が表示されます。
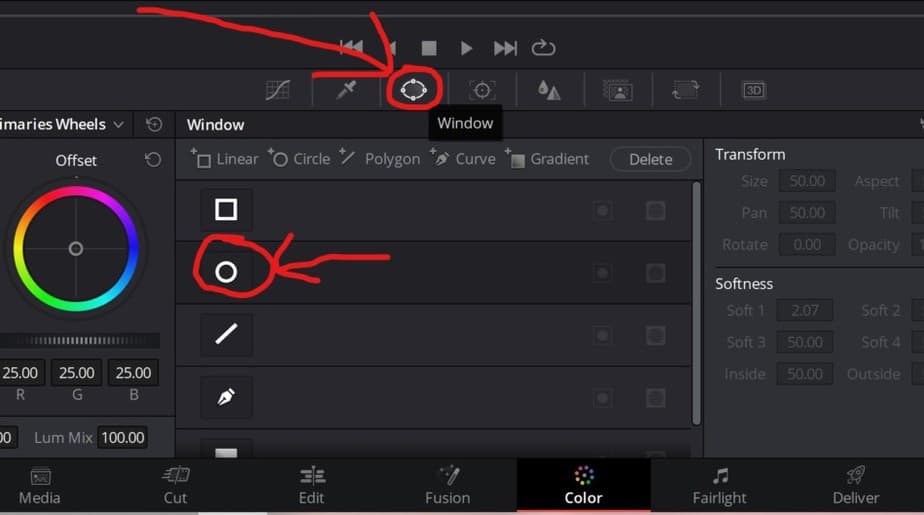
シェイプを手に入れたら、今度はそれをぼかす対象に合わせて調整する必要があります。DaVinci Resolveでは、この作業を簡単に行うことができます。
形状を変えることなく、円の全体的なサイズを調整することができます(円と言っていますが、どんな形状でも同じです)。隅にある白い点の一つを掴んで、ある方向にドラッグすればいいのです。
円をもっと楕円形にしたり、もっと平らにしたい場合は、円の線上にある白い点を使います。移動させるには真ん中の白い点を、回転させるには真ん中の白い点の上の点を使います。
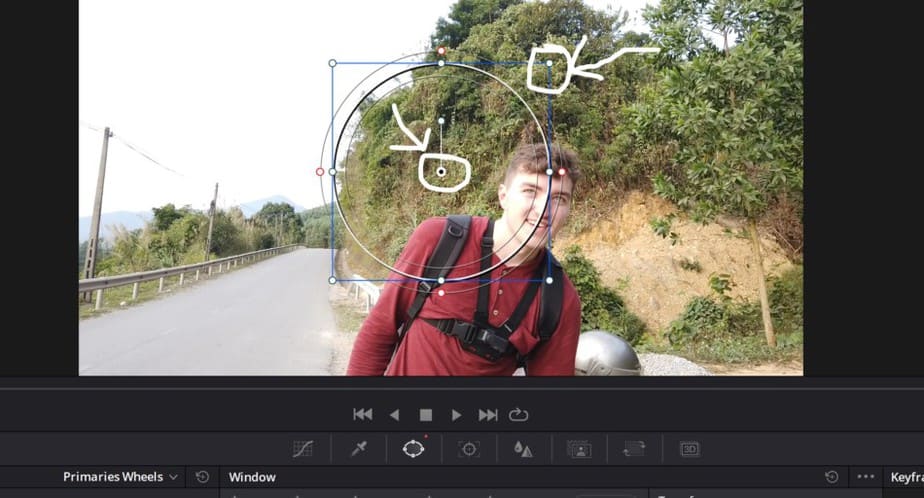
さて、お好みの形になったら、次のステップに進みましょう。
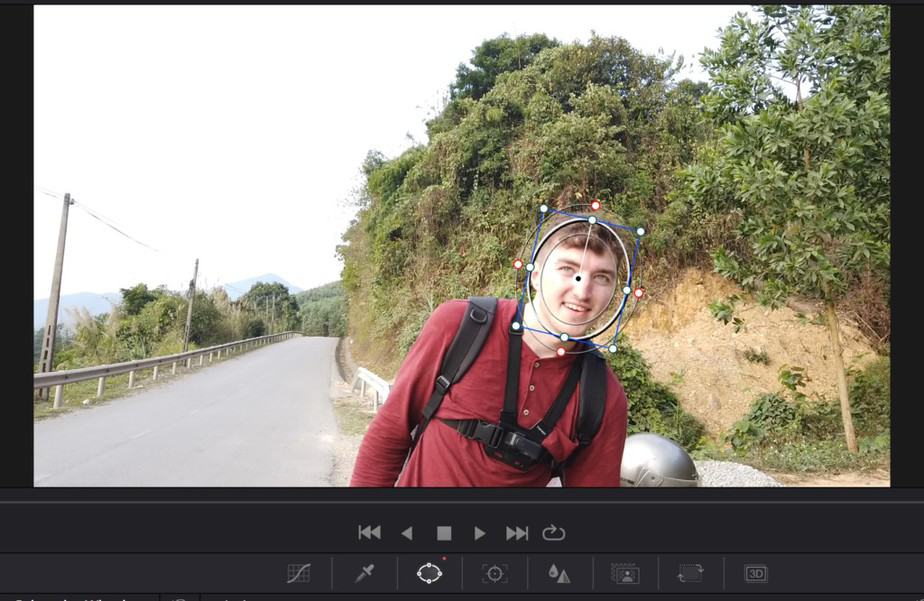
このステップでは、円が顔の動きに追従するようにします。これを行うには、「形状」と同じメニューにある「トラッカー」タブに行きます。下の写真参照)。
絵の上に描いてある指示に従ってください。まず、「トラッカー」タブに入り、次にクリップに設定し、最後に再生ボタンを押してください。
円が位置を失ったり、人が背を向けたりしたら、トラッカーを止めてください。これについては後述します。しかし、この方法でできる限りのトラッキングを行うことで、多くの作業を省くことができます!
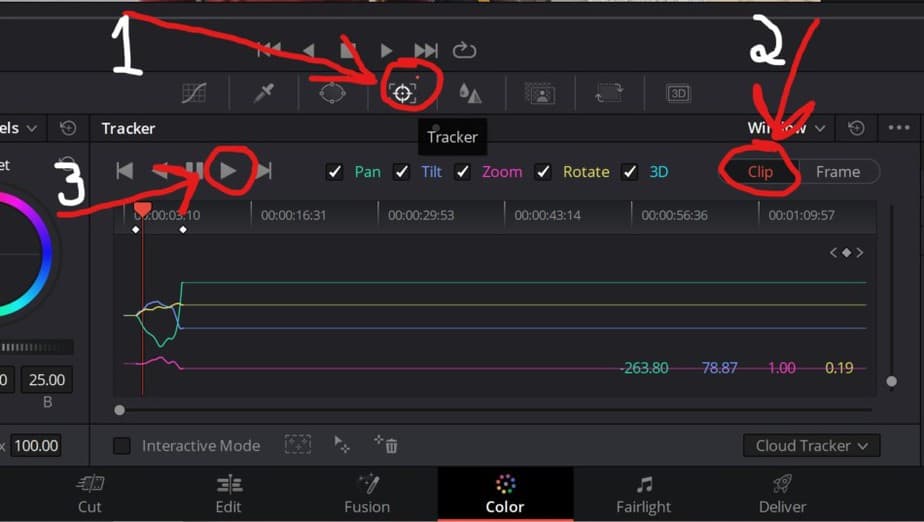
いよいよ「ぼかし/モザイク」の時間だ。他のメニューと同じように、「ぼかし」タブに移動します。ここでは、半径を大きくしてみましょう。
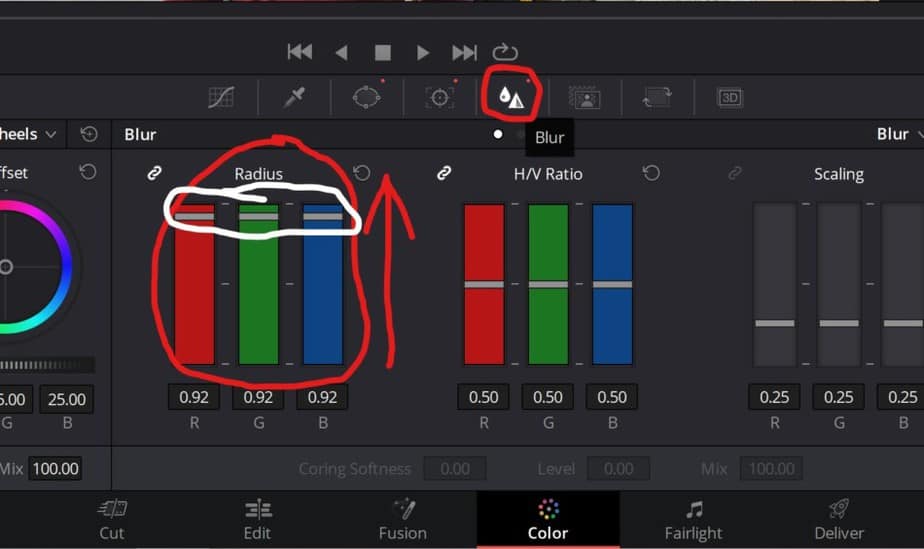
灰色のハンドル(これを読んでいる頃には違う形になっているかもしれません)を掴んで、ビデオのぼかし具合に満足するまで上方向にドラッグしてください。
DaVinci Resolveで動く人や物/エリアをぼかす方法。(難しい部分)
さて、ぼかしの方法はわかりました!!!
でも、ぼかしているものが大きく動いているので、くっつかないんですよね。これを解決するのが次の課題です。
まず、先ほど説明したように、可能な部分でオブジェクトをトラッキングしておくことをお勧めします。しかし、それだけではうまくいかないこともあります。そのため、手動で、ぼかしているものに追従させる必要があります。
下の写真では、上の例で自分の顔をぼかすために作った丸印を見ることができます。しかし、これはビデオの初期段階で、カメラが私の方を向いていた時のものです。
これでは、ビデオの途中で何もないところにぼかしが入ってしまっています。また、私の顔をトラッキングし始めたところにトラッカーが見えます。
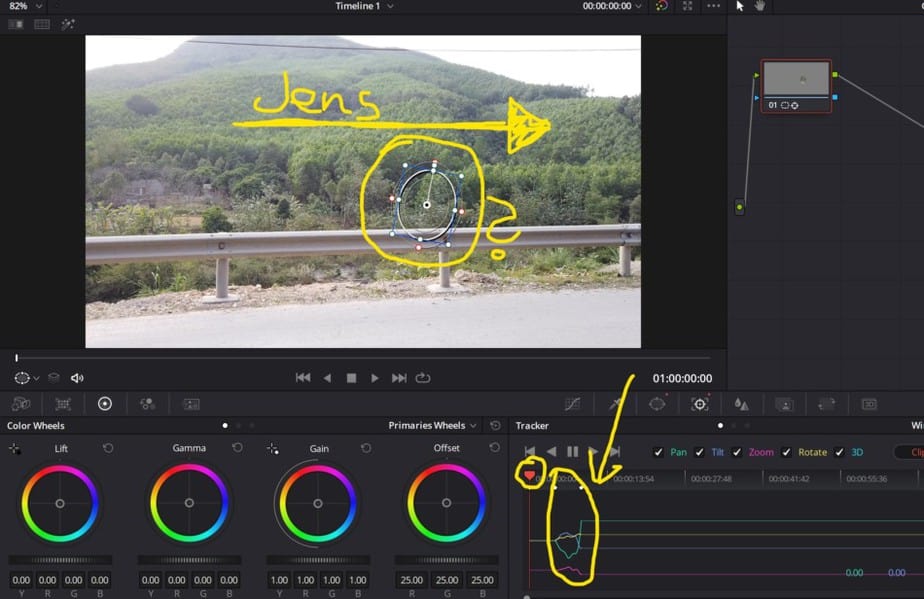
では、必要のないときにビデオの外にぼかしを移動させるにはどうしたらいいでしょうか。
まず、トラッカーの「クリップ」を「フレーム」に変更します。これにより、円を動かすたびに、タイムライン上にキーフレームが作成されていきます。これは、ビデオのその時点で円に与える命令です。下の写真では、円をビデオの外にドラッグして見えないようにしています。
これを行った後、矢印キーを使ってビデオを前方に再生すると、円が動き始めることに気づくでしょう。もし円がビデオの中に移動した場合は、外にドラッグして戻してください。これで新しいキーフレームが作成され、次回の再生時にそれに従うようになります。
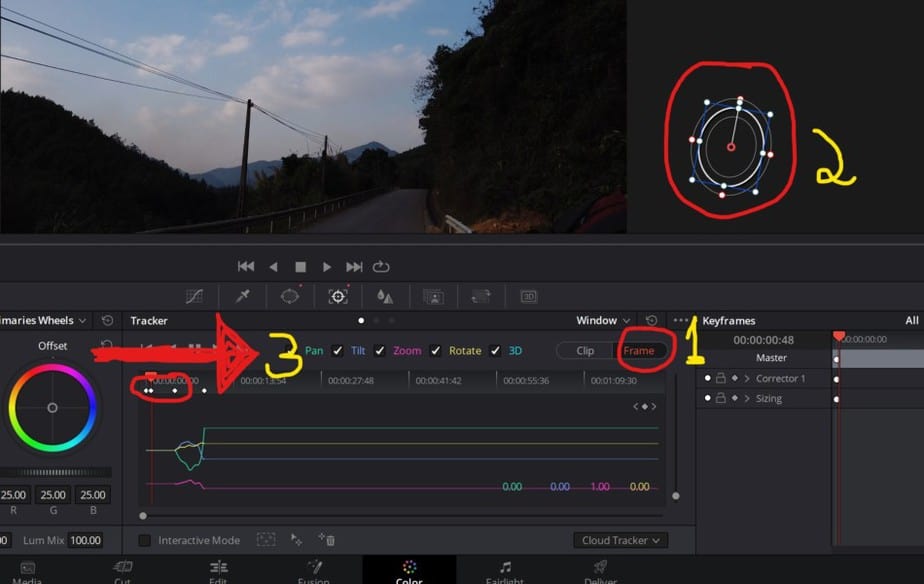
最後に、私は再びビデオのスポーツライトの中にいます。ここでは、私の顔がフレームに入っているのがわかります(ビデオが暗すぎるのは承知の上です)。ここで、ぼかしを効かせたいと思います。
フレームモードなので、あとは円を顔の上にドラッグするだけです。その後、矢印を使ってビデオを再生し、顔の位置に合わせて円を再調整し、先ほどトラッキングした部分にたどり着きます。
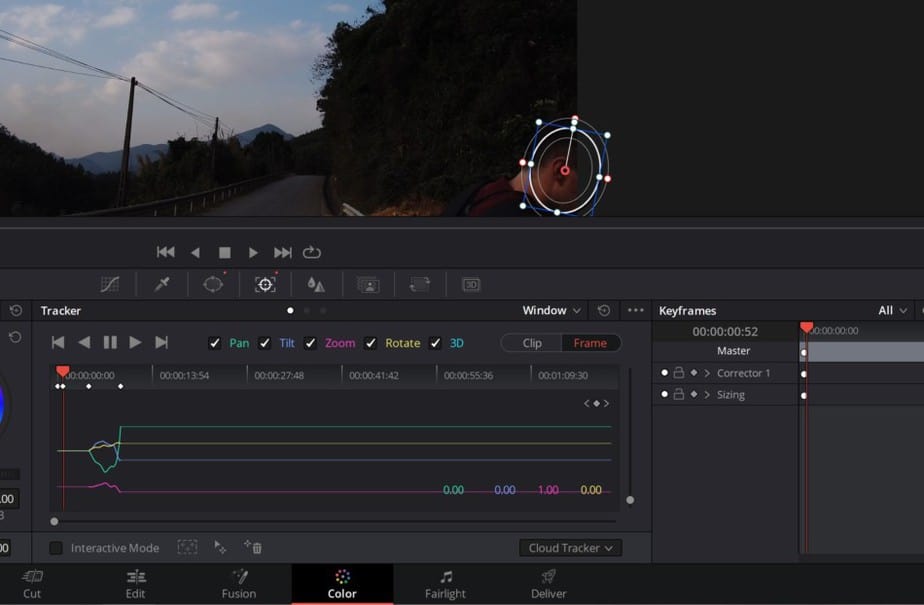
そうやって、どんな状況でもモザイクを追従させるのです!
この方法では、基本的には追従しません。この方法では、基本的には追従しません。映像の中のその時点で、あなたが指示した位置にモザイクがあるだけです。
ぼかしの見た目を変更する
ぼかしの見え方に満足できない場合は、とても簡単な方法で変更できます。
Nodes “と “OpenFX “の2つのウィンドウを開いてください。そして、必要なブラーをノードにドラッグします。クリップが選択されていて、ビューアに表示されていることを確認してください)。裸体を隠すのによく使われる古典的なピクセルブラーが必要な場合は、「モザイクブラー」を選びます。
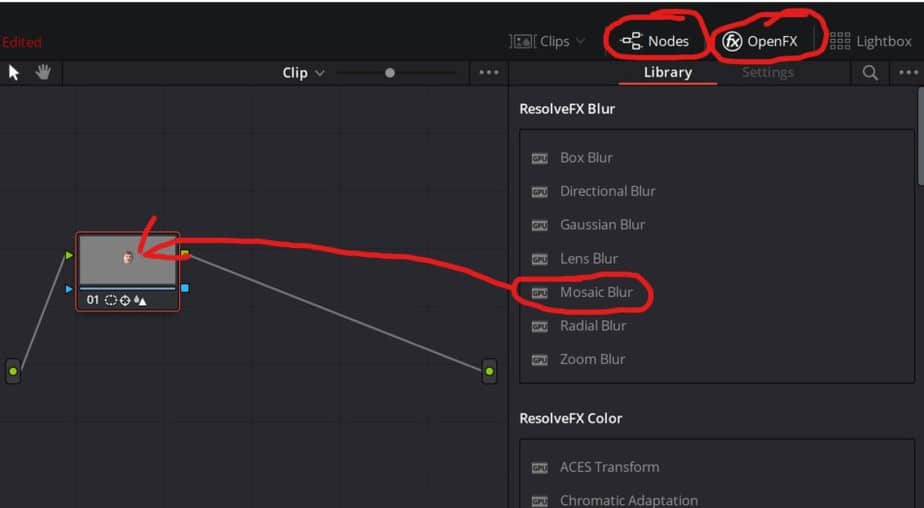
これをノードにドラッグすると、新しいウィンドウが開きます。「モザイクぼかし」を選択した場合、「ピクセル周波数」を使って見え方を変えます。
ビデオのぼかしのサイズ/位置を再調整します
例えば、走ってくる人をぼかす場合、その人の顔がフレームの中でより多くのスペースを占めるようになると、徐々に大きなぼかしが必要になります。
これは、それほど大きな動きがなければ、トラッカーのクリップオプションを使えば自動的に行われます。しかし、フレームモードで作業しなければならない場合は、手動でサイズを大きくするだけで、上述の位置と同じように新しいキーフレームが作成されます。
時にはフレームモードにして、クリップモードでトラッキングした場所でもこの作業を行う必要があるかもしれません。自動追尾した場所でも、キーフレームを作成して少しずつボケを再調整することは問題ありません。
動画編集で本格的に稼ぎたいなら有料ソフトがおすすめな理由

最近では個人の技術を手軽にネット上で売買することが可能になっており【ココナラやクラウドワークス】などを利用して数万~数十万稼ぐ人が多い!
実際に動画制作技術十分需要のある技術で・・
- You Tubeなどの動画投稿サイトで稼ぐ
- 動画編集を受注して稼ぐ
- 動画制作会社で働く
など様々な働き方があり実際スマートフォンでの動画の視聴時間は2015年から2019年の5年間で4倍にまで伸びているので需要は確実に高まっています。
無料の動画編集ソフトは効率が悪い

「なら無料の動画編集ソフトで稼ぐことは出来ないの??」
という疑問にお答えすると「稼ぐことはできるがかなり時間効率が悪い」という解答になります。

無料の編集ソフトの場合どうしても機能が少ないため売り物レベルの加工となると、有料ソフトでは数分で済む作業が数十分かかってしまうこともザラ。
実際に上記のような[曇り空を美しい夕焼けに変える加工]もAdobeのPremiumプロであればスライドバーなで調整してかなりお手軽に加工することができる。
収入の目安
無料の動画編集ソフト[月数百円~数千円]
有料の動画編集ソフト[月数万円~数十万円]
時間効率を考えると本業を並行しながら動画作成を委託して作業する場合以上収入の内容になるので、動画編集を勉強してお金を稼ぎたいと考えているなら最初から有料の動画編集ソフトを使うことをおすすめします。
実際に著者が使用しておすすめの有料動画編集ソフト
色々動画編集ソフトを試してみた結果個人的におすすめなのが【Adobe Creative Cloud】

Creative CloudはAdobeが提供している「20を超えるソフトが使い放題になる月額サブスク」
- プロ向け画像編集ソフト『Photoshop』
- アニメーション特化ソフト『After Effects』
- 画像の編集に特化したソフト『Lightroom CC』
- スマホで手軽に編集できるアプリ『Premiere Rush』
- プロ向け音声編集ソフト『Adobe Audition』
- 高機能なグラフィックソフト『Illustrator』
- UIとUXデザインに特化したソフト『XD (Experience Design) CC』
- 印刷物や電子出版向けのコンテンツ作成ソフト『InDesign CC』
- WEBサイト制作用のテキストエディタ(『DreamWeaver CC』
- コードを書かずにWEBサイトを作るソフト『Muse CC』
- PDF作成ソフト『Acrobat DC』
- 汎用的な画像編集・イラスト作成ソフト『Fire Works』
- インタラクティブなアニメ制作ソフト『Animate CC 』
- サウンド制作『Audition CC』
- デジタルコンテンツを管理するソフト『Bridge』
- 64bit環境でDVD/BlueLayに書き出すソフト『Encore 』
- 映像制作ソフト『SpeedGrage CC』
- PhotoShop向け3Dキャラクターを簡単制作するソフト『Fuse CC』
- ライター向け編集ソフト、InDesignとの連携『InCopy 』
- ログ記録作成・メタデータ・映像制作ソフト『Prelude』
- 映像の品質を上げるソフト『SpeedGrade』
などWEB副業で役に立つソフトが使い放題になるサービス。
Adobe Creative Cloudのメリット

個人的に利用した上で感じてメリットは3点
メリット
1:書籍やネット上に情報が豊富
2:Adobeソフトの連携力
3:コストパフォーマンスの高さ
簡単に解説していきます。
1:書籍やネット上に情報が豊富
やはりクリエイティブ関連の作業を行ってる上で「この処理ってどうやるんだ・・・」や「エラーが出て作業が進まない」など詰まることが多々あります。
そういった場合基本的にはググるのですが無料ソフトを利用していたときなかなか解決情報までたどり着かないことがザラでした・・・
【Google検索数比較】

↑約26万ヒット

↑約178万ヒット
実際に無料ソフトDaVinci Resolveとプレミアム プロ を比較した場合7倍の検索数に開きがあったので、困った際の情報量の多さはアドビ商品の強みと言えるでしょう。
2:Adobeソフトの連携力
また【Adobeソフト同士の互換性・連携の快適さ】も魅力の一つ。
WEB関連の仕事の場合、高単価の案件を狙うなら単一のソフトのみで仕事が完了することは少なくとも複数のソフトを活用する必要があります。
そういった場合別ソフトで作成したファイルを適応させる必要がありますが、ファイル形式などがあわずうまく取り込まれないことが多い。
- 『PremiumPRO』動画編集ソフトを起動する
- 『Adobe Stock』版権フリーの画像を探す
- 『After Effects』動画編集にCGやアニメーションを追加
- 『Illustrator』自分の書いた絵を動画に追加
- 『Photoshop』目を引くサムネイルを作成
この工程を煩わしい形式変換など不要かつ別途で用意することなくAdobe Creative Cloudのみでスムーズに作業などを行えるので時短になる。
3:コストパフォーマンスの高さ

Creative Cloudの全ソフトを使えるプランは【月額4,980円】
| プラン名 | 価格 | 対象となる条件 |
|---|---|---|
| コンプリートプラン 個人版 | 4,980円/月額(年間プラン) | 新規 |
| コンプリートプラン+Adobe Stock | 8,460円/月額(年間プラン) | 新規 |
| プレミアム プロ単体プラン | 2,180円(年間プラン) | 新規 |
※年間プランを途中解約する場合違約金があります。
Creative Cloudなら商業レベルのソフトが一つ当たり【4980÷20で月額249円】
一見月額料金だけで見ると他のソフト会社より高く見えますが、多機能ソフトを使い倒したい人からすればむしろ割安といっていいでしょう。
一応単体プランもありますが「このソフトしか絶対使わない!!」という方以外には選ぶメリットがないのでおすすめはしません。
⇒Adobe Creative Cloudを体験してみたい方はこちらから!!
まとめ
今回は【DaVinci Resolveでモザイク/ぼかしをかける2つの方法やり方解説まとめ】を紹介します。
この記事がお役に立てば幸いです。
また先程紹介したはAdobe製品は就職を目指している方には立派なアピールポイントになりますし、プロを目指している方には必須といっていいソフトなのでアドビソフトが使えるようになっていたほうがのちのち役に立つます!
もしお得に利用したいのであれば[年間プラン一括払い]を選択することで、月々プランや年間プラン月払いよりさらに割安に利用できるのでおすすめ。
[Adobe Creative Cloudの詳細はこちらから!!]