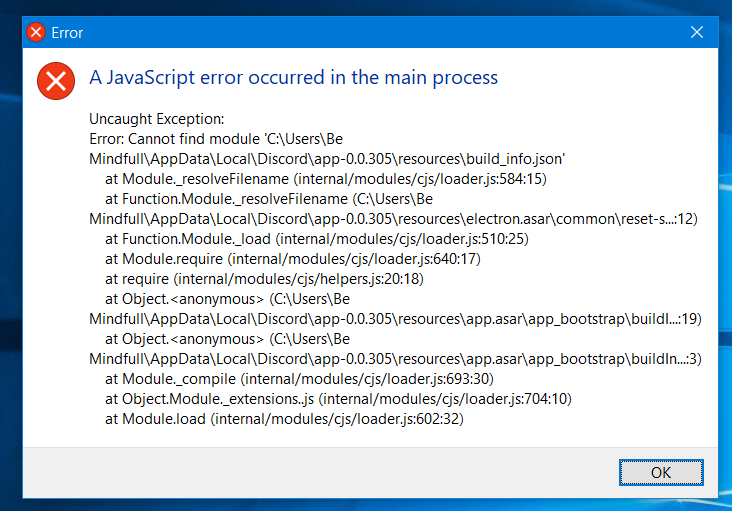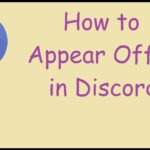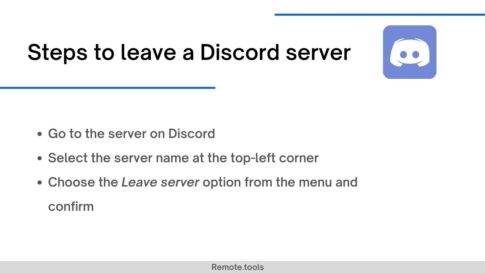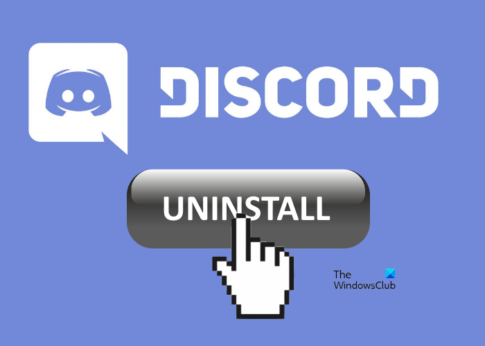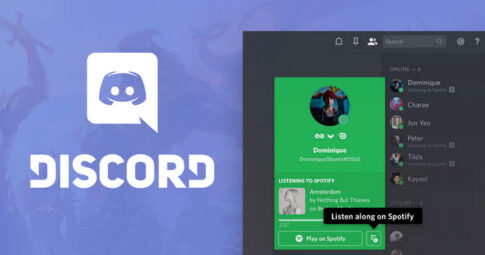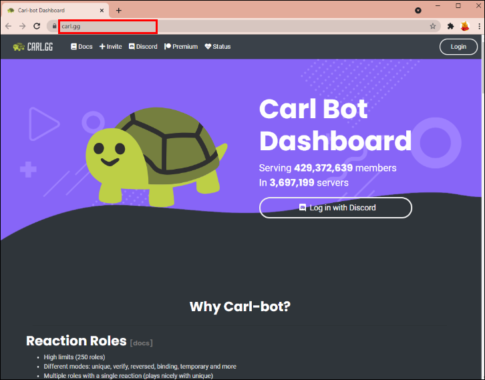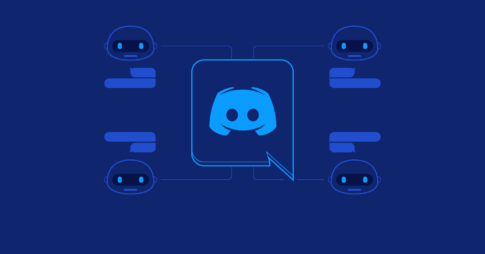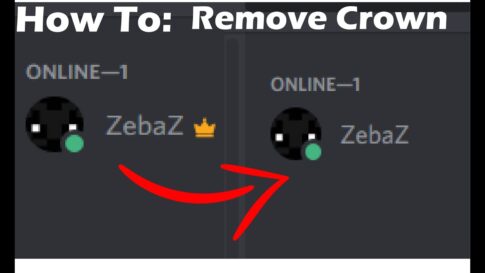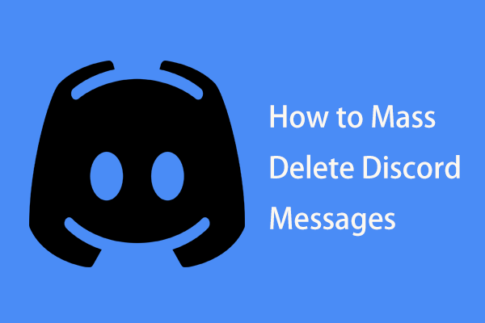「メインプロセスで JavaScript エラーが発生しました」というエラーは通常、PC で Discord を起動したときに表示されます。通常、エラー メッセージ ウィンドウには、エラーに関するさまざまな情報が含まれていますが、通常のユーザーにはほとんど解釈できません。
この問題を解決するために、さまざまな方法が使用されてきました。
この記事で解決する疑問
・Discord サーバーの作成方法
今回は【DiscordでDiscord起動エラー(JavaScriptエラー) が発生する原因と直し方【ディスコード】】を紹介していきます。
ページコンテンツ
Discordの「メインプロセスでJavaScriptエラーが発生しました」問題の原因は何ですか?
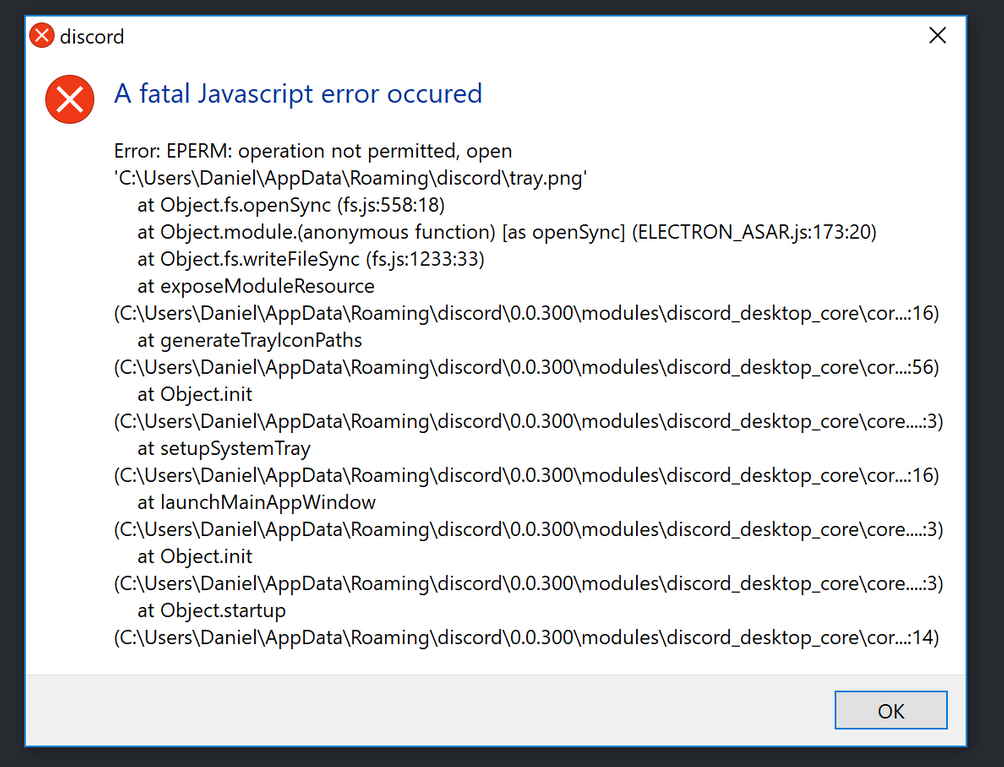
この問題の決定的な原因は多くありません。実行できるほとんどのトラブルシューティング方法は、Discord またはその設定を何らかの方法でリセットすることに基づいています。それでも、チェックアウトするための短いリストを用意しました。
- Discord またはその設定が破損している可能性があります– このシナリオでは、Discord のインストールが原因であるため、設定をリセットするか、アプリを再インストールします。
- Quality Windows Audio Video Experience サービスが実行されていません– このサービスは、プログラムのコア機能と密接に関連しているため、アプリにとって不可欠です。自動的に起動することを確認してください。
- Discord は管理者権限で実行されます – 管理者権限で Discord を実行すると、この問題が発生することが知られているため、このオプションを必ず削除してください。
Discord起動エラー(JavaScriptエラー) が発生する原因と直し方
Discord が同様のエラー メッセージで中断している場合でも、心配する必要はありません。この投稿では、Discord の JavaScript エラーを修正するのに役立つトラブルシューティングのヒントをまとめました。それでは始めましょう。
修正方法1. DISCORDプロセスを終了する
まず、Discord アプリを再起動します。すでにこれを試したことがあるかもしれませんが、Discord の再起動中にバックグラウンドで実行されているすべての Discord サービスを強制終了する必要があります。
【設定の手順】
ステップ 1: [スタート] メニューを右クリックし、リストから [タスク マネージャー] を選択します。または、キーボードで Ctrl + Shift + Esc を押して、タスク マネージャーをすばやく起動することもできます。
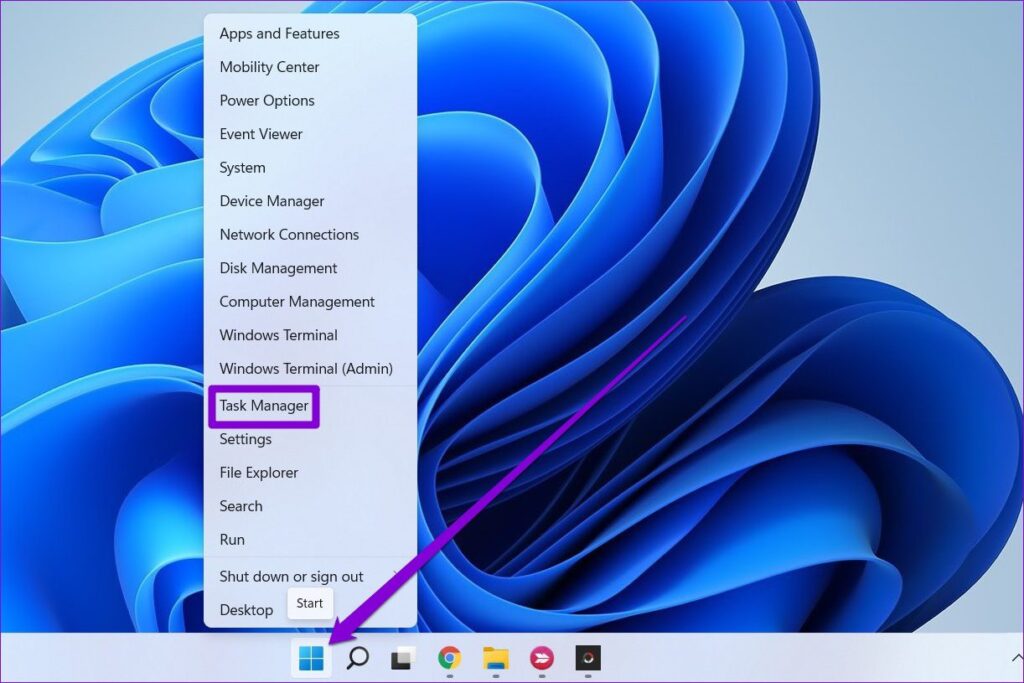
ステップ 2: [詳細] をクリックして、[タスク マネージャー] を展開します。
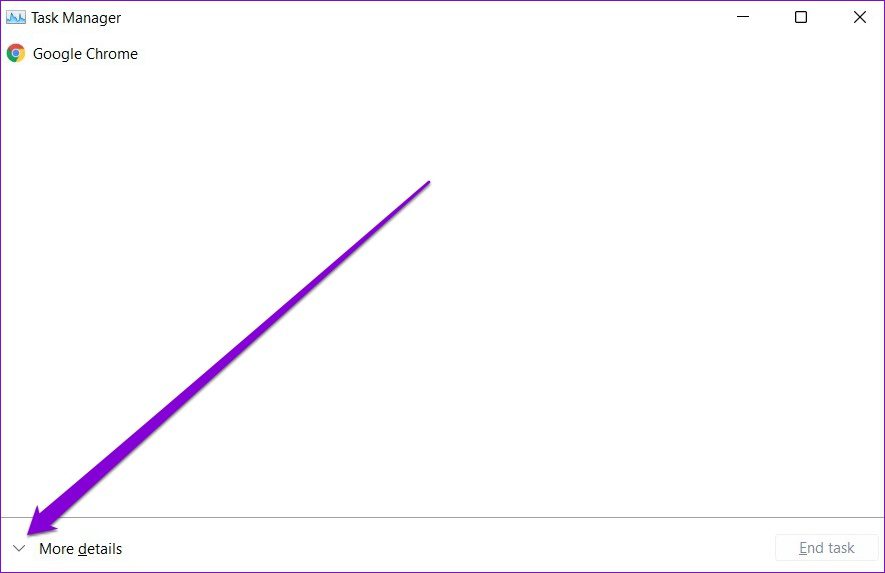
ステップ 3: Discord アプリを選択し、[タスクの終了] ボタンをクリックします。
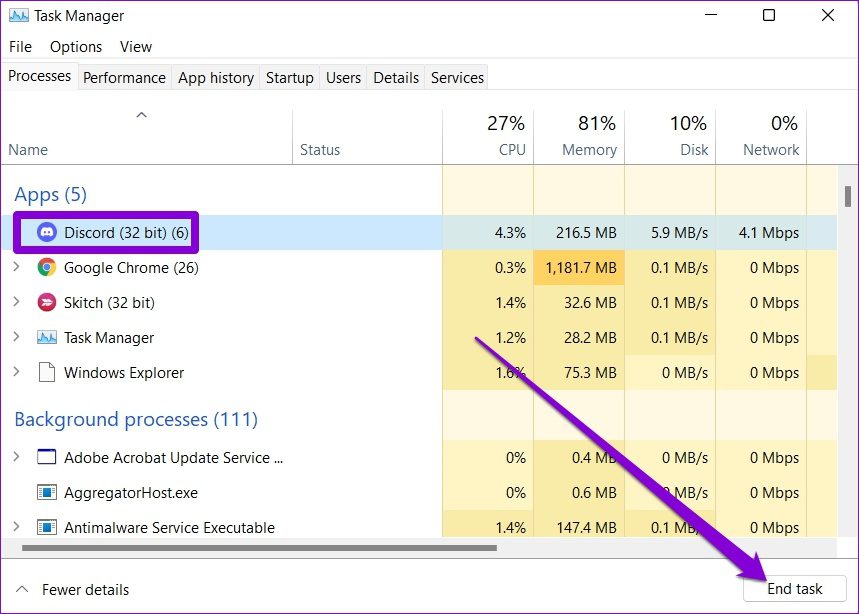
Discord アプリをもう一度起動して、JavaScript エラーが修正されるかどうかを確認します。
修正方法2. DISCORDを管理者として実行する
JavaScript エラーが発生するもう 1 つの理由は、アプリに必要なアクセス許可がない場合、またはバックグラウンドで実行されている別のアプリがその機能を妨害している場合です。
これを修正するには、Discord を管理者権限で実行してみてください。
【設定の手順】
Discord アプリのアイコンを右クリックし、メニューから [管理者として実行] を選択します。
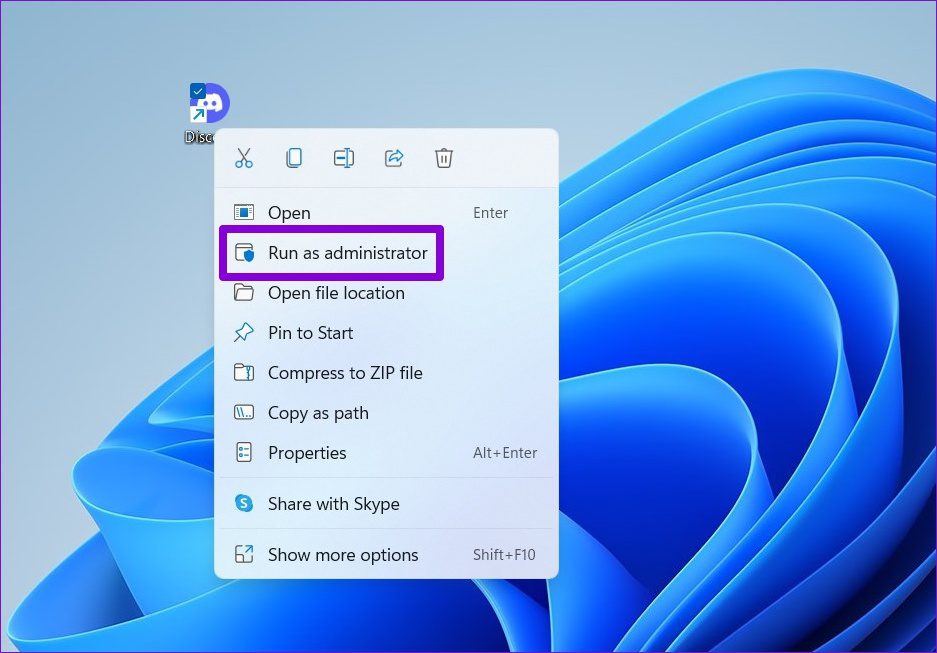
Discord が正常に動作している場合は、アプリを常に管理者権限で起動するように設定できます。方法は次のとおりです。
ステップ 1:アプリのショートカットを右クリックし、[プロパティ] を選択します。
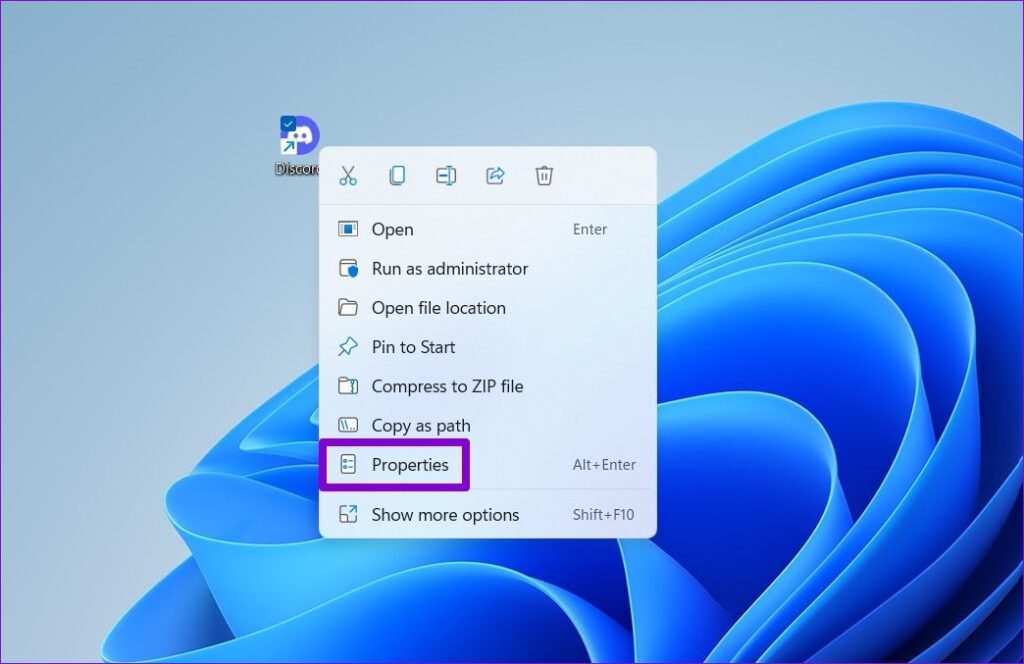
ステップ 2: [互換性] タブで、[管理者としてこのプログラムを実行する] というボックスにチェックを入れます。次に、[適用]、[OK] の順にクリックします。
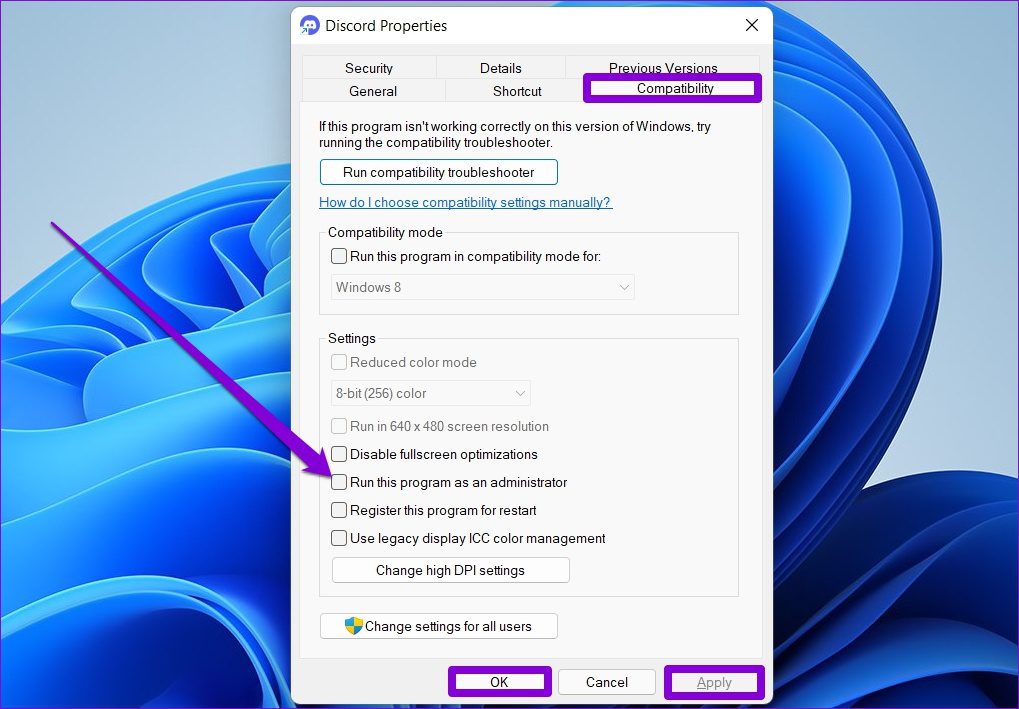
修正方法3. DISCORD アプリのデータを削除し、DISCORD を再インストールする
問題が解決しない場合は、Discord をアンインストールしてから再度インストールしてみてください。これらの JavaScript エラーは、アプリ データの破損が原因で発生している可能性があります。
その場合は、既存のアプリ データを削除し、Discord を再インストールすると解決します。
【設定の手順】
ステップ 1: Windows キー + R を押して、[ファイル名を指定して実行] コマンド ボックスを起動します。[名前]フィールドに%AppData%と入力し、Enter キーを押します。
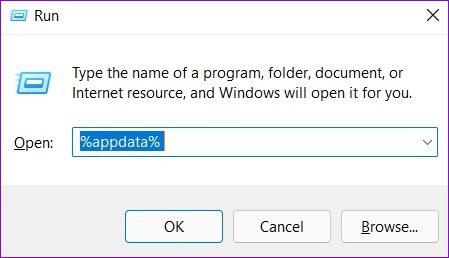
ステップ 2:開いたファイル エクスプローラー ウィンドウで、Discord フォルダーを選択します。次に、上部のゴミ箱アイコンをクリックして削除します。
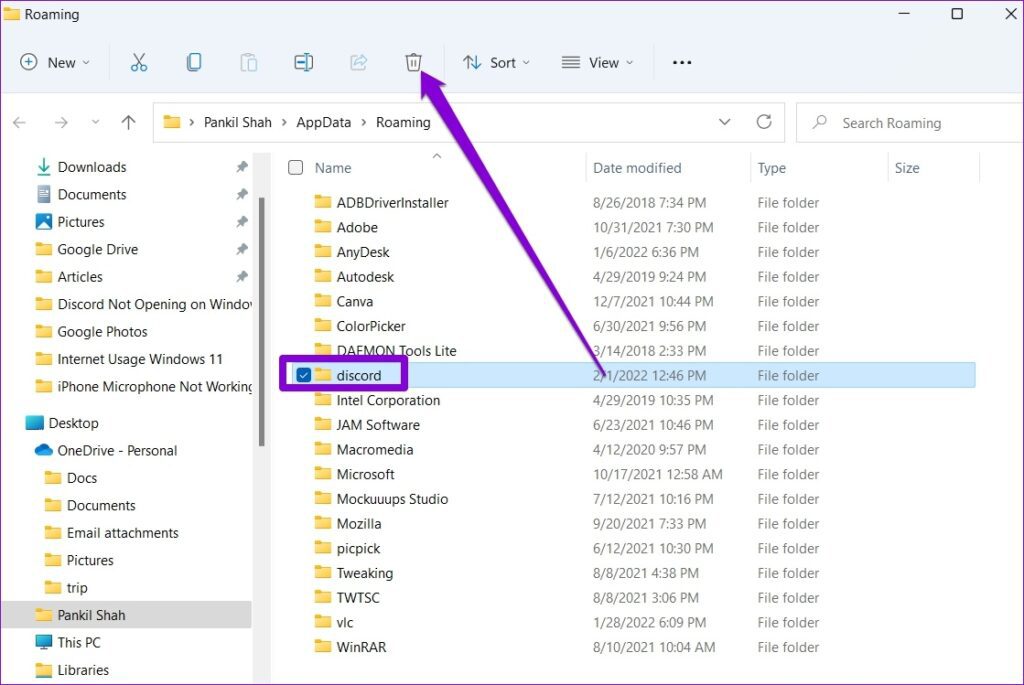
ステップ 3:次に、[スタート] メニューを開き、「discord 」と入力して、右側の [アンインストール] オプションをクリックします。
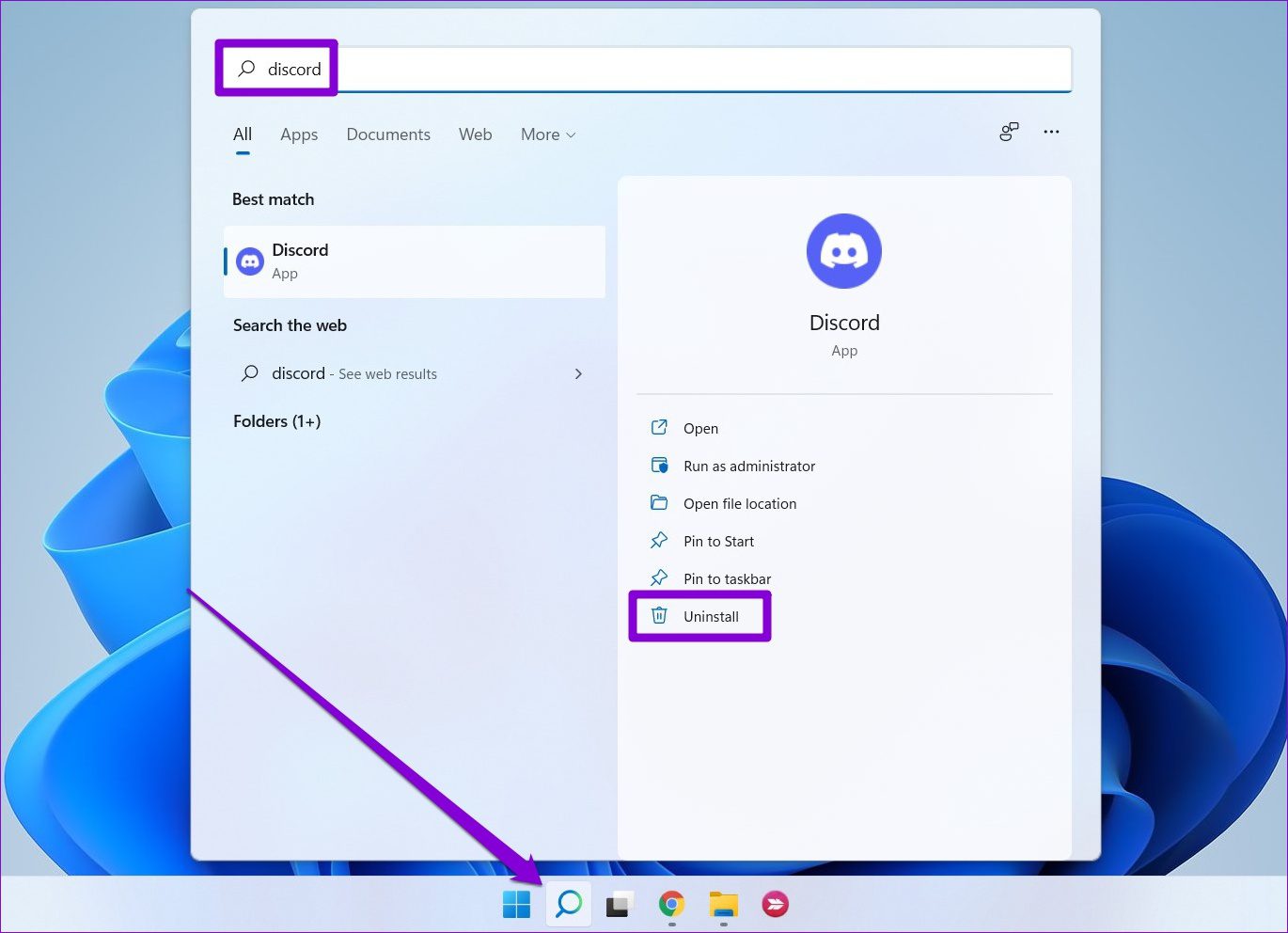
削除したら、Microsoft Store にアクセスして、Discord アプリをダウンロードしてインストールします。
修正方法4. 高品質の WINDOWS オーディオ ビデオ エクスペリエンス サービスを変更する
次に、「Quality windows audio video experience」サービスのスタートアップの種類を自動に変更してみてください。この変更を行うことで、Discord の JavaScript エラーを修正することに成功したと、何人かのユーザーが報告しています。
試してみることもできます。方法は次のとおりです。
【設定の手順】
ステップ 1: Windows キー + S を押して Windows Search を開き、servicesと入力して、表示される最初の結果を選択します。
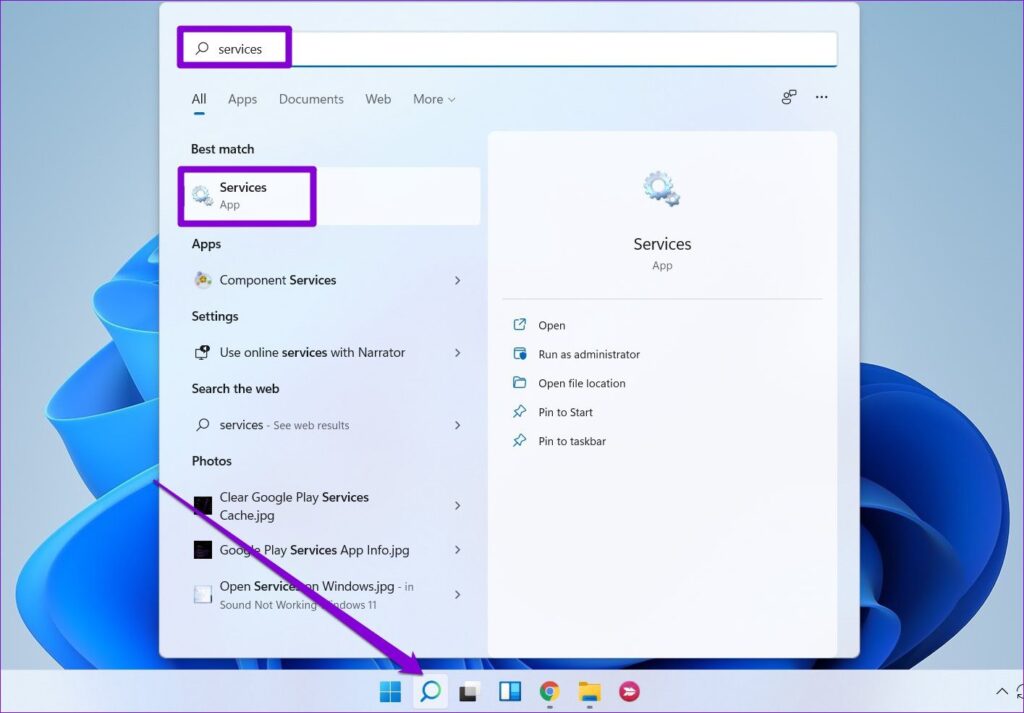
ステップ 2: [サービス] ウィンドウで、下にスクロールして [Quality Windows Audio Video Experience] サービスを探します。それを右クリックし、[プロパティ] を選択します。
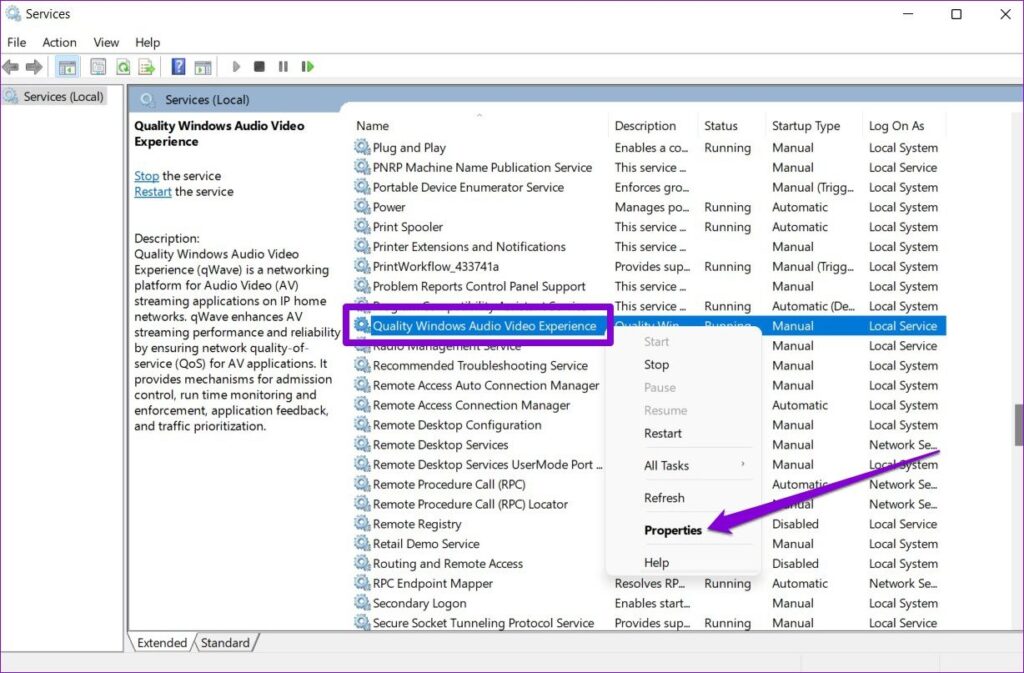
ステップ 3: [全般] で、[スタートアップの種類] の横にあるドロップダウン メニューを使用して、その値を [自動] に変更します。[適用] をクリックしてから [OK] をクリックします。
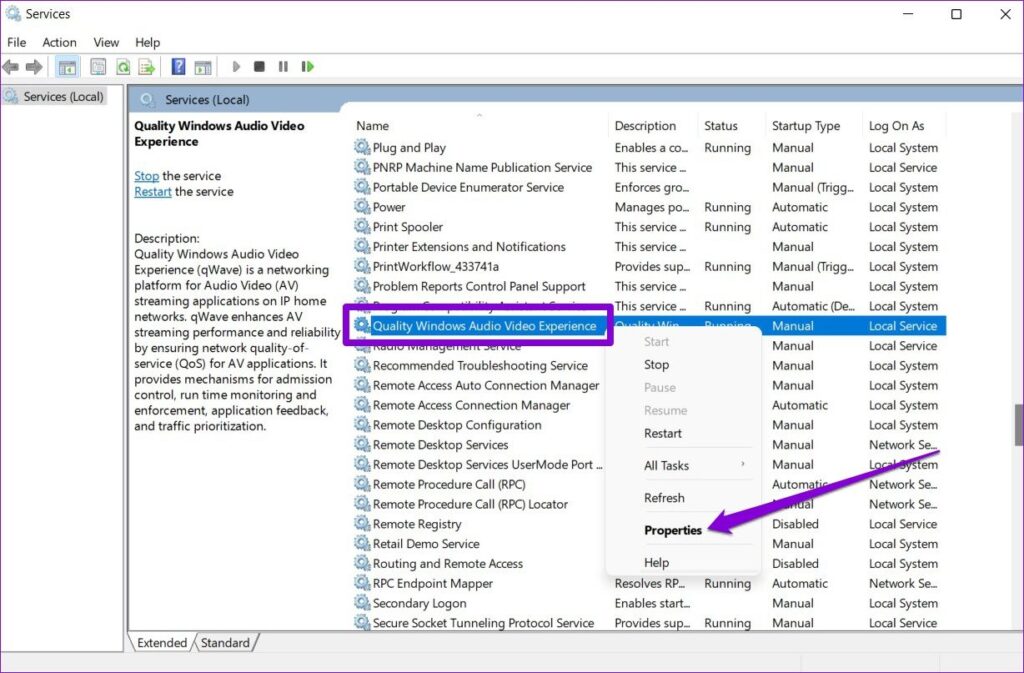
修正方法5.コマンドプロンプトを使用する
Discord で JavaScript エラーが引き続き発生する場合は、Windows コンピューターのグループ ポリシーを更新する必要があります。これにはコマンド プロンプトを使用する必要があります。
【設定の手順】
ステップ 1: [スタート] メニューを開き、cmdと入力し、[管理者として実行] をクリックして、管理者権限でコマンド プロンプトを起動します。
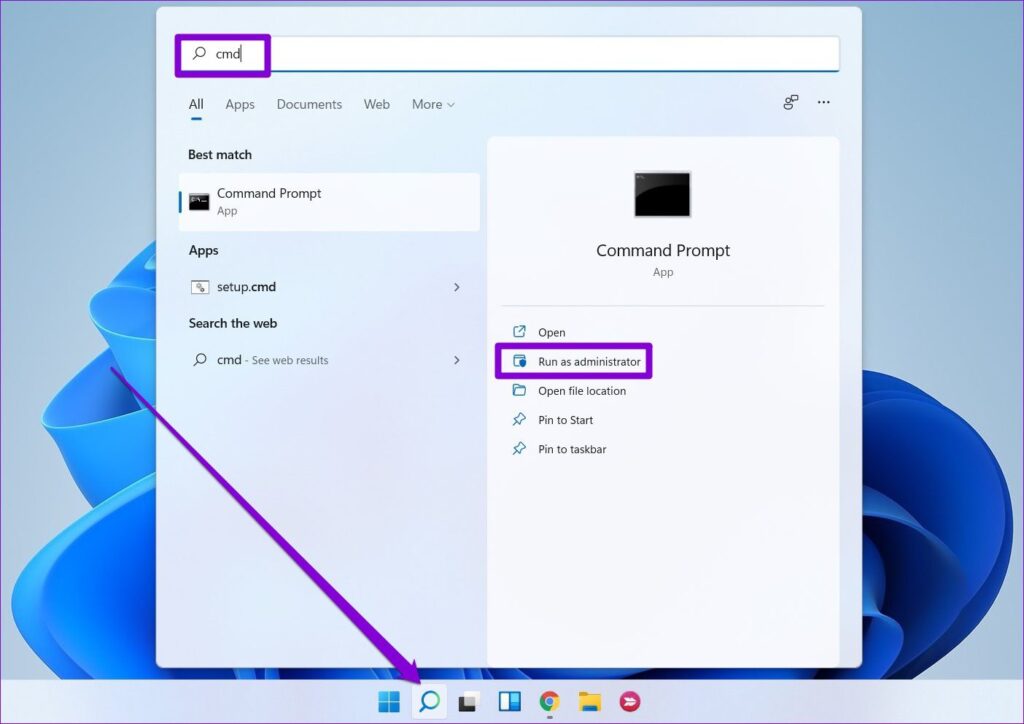
ステップ 2:コンソールに以下のコマンドを貼り付けて、Enter キーを押します。
gpupdate /強制
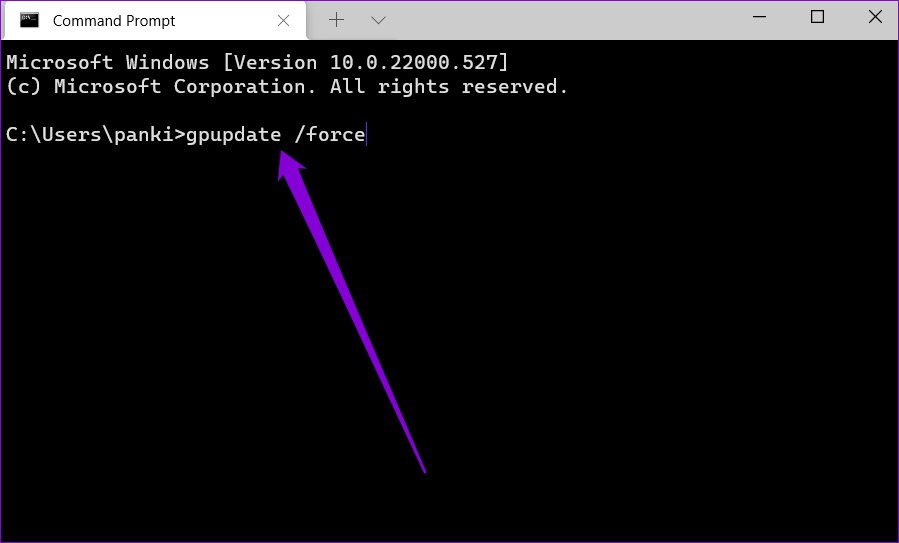
その後、Discord を再起動し、JavaScript エラーが再度発生するかどうかを確認します。
修正方法6.ウイルス対策を一時的に無効にする
ウイルス対策プログラムは、重要な Discord ファイルをブロックし、アプリに干渉することがよくあります。そのため、ウイルス対策プログラムが Discord をブロックしていないことを確認する必要があります。
これを行うには、ウイルス対策プログラムを一時的に無効にしてから Discord を使用します。Discord が正常に機能している場合は、ウイルス対策プログラムの設定を調べて、そこから Discord アプリをホワイトリストに登録する必要があります。
まとめ
今回は【DiscordでDiscord起動エラー(JavaScriptエラー) が発生する原因と直し方【ディスコード】】を紹介でした。