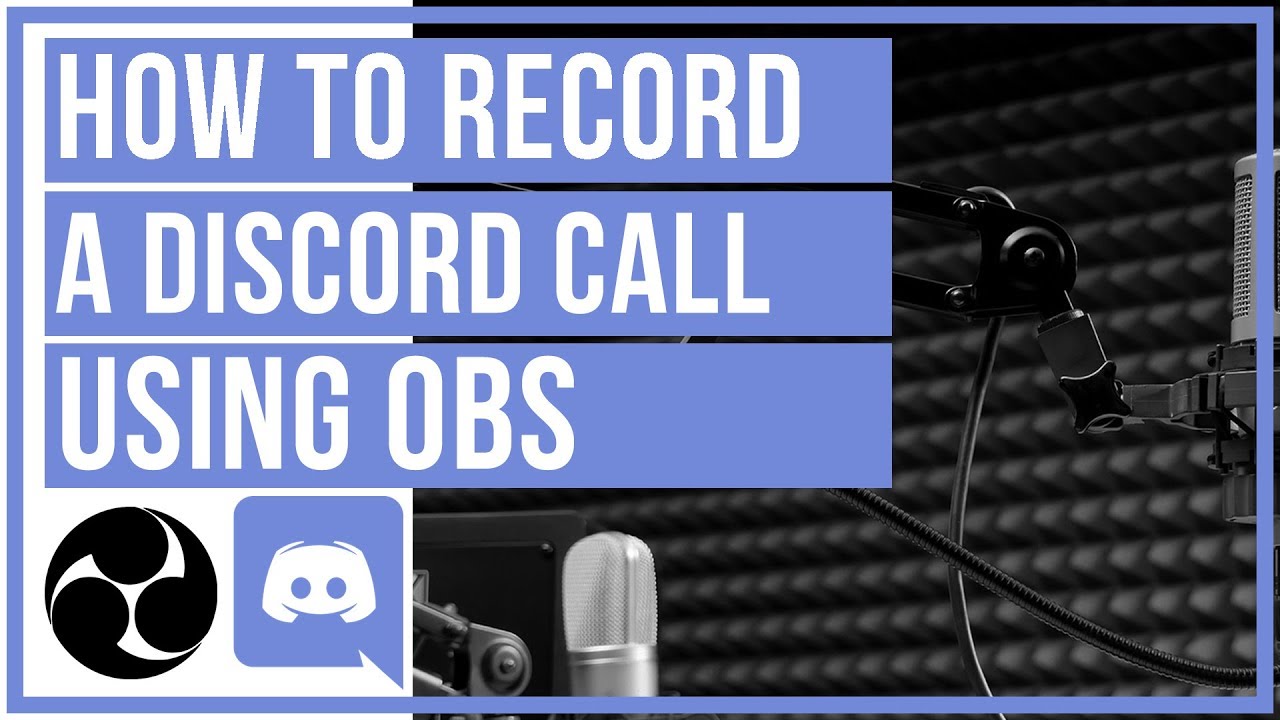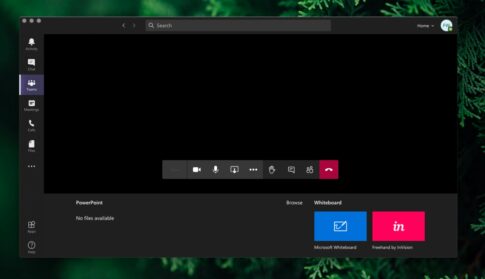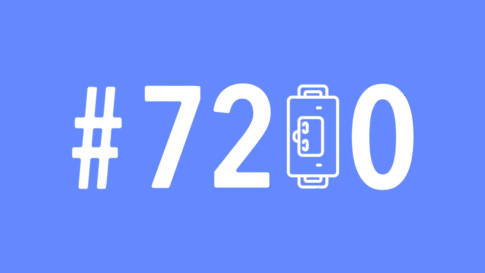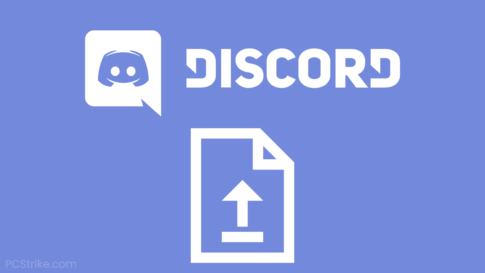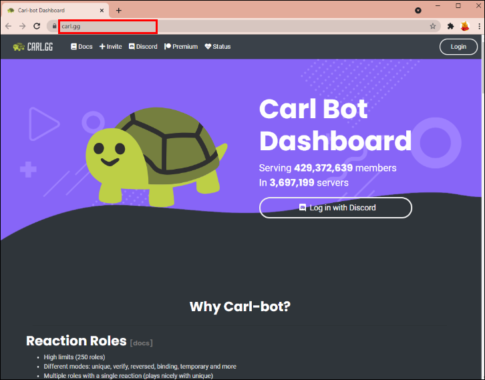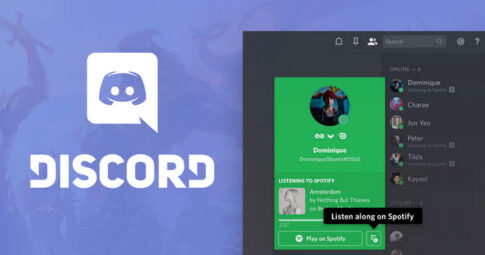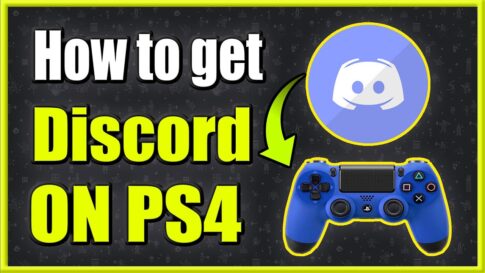Discord は、さまざまなコミュニティの人々を結び付け、無限のコミュニケーション ツールを提供する優れたプラットフォームです。欠点は、ほとんどのアクションがリアルタイムで発生することです。将来の使用のために Discord の音声を録音して保存することはできません。ここで OBS (Open Broadcaster Software) が役に立ちます。
このガイドは、Discord ストリームからオーディオを保存するのに役立つように作成されました。以下に、さまざまなデバイスで OBS を使用して Discord オーディオを録音する手順を示します。さらに、ストリーミング時のオーディオ品質を改善する方法を説明し、トピックに関連する最も一般的な質問のいくつかに答えます.
今回は【OBSでDiscordオーディオ・音声を録音する方法&やり方【ディスコード】】を紹介していきます。
Discordがストリームに最適な理由?
Skype などの他の VoIP サービスとは異なり、Discord は別のアプリではなくブラウザーで実行できます。ストリーム上のすべての人のオーディオ設定を個別に調整できます。
さらに、Discord を使用すると、さまざまなチャネルを持つグローバル サーバーを作成し、すべてのユーザーまたはグループの権限レベルを個別に管理できます。
Discord ボットは、人間の管理者やモデレーターを必要とせずに、ルール違反を監視するのに役立ちます。最後になりましたが、Discord を YouTube または Twitch アカウントに接続して、コンテンツを直接共有し、加入者専用チャンネルを設定できます。
OBSでDiscordオーディオを録音する方法は?
では、早速見てみましょう – お使いのデバイスで Discord の音声を録音する方法については、以下をご覧ください。OBS は、Linux、macOS、および Windows デバイスでのみ使用できるブロードキャスト ソフトウェアです。
Linux で OBS を使用して Discord オーディオを録音する
Linux コンピューターで Discord オーディオを録音するには、次の手順に従います。
【設定の手順】
- コンピュータにOBSをインストールし、サインアップします。
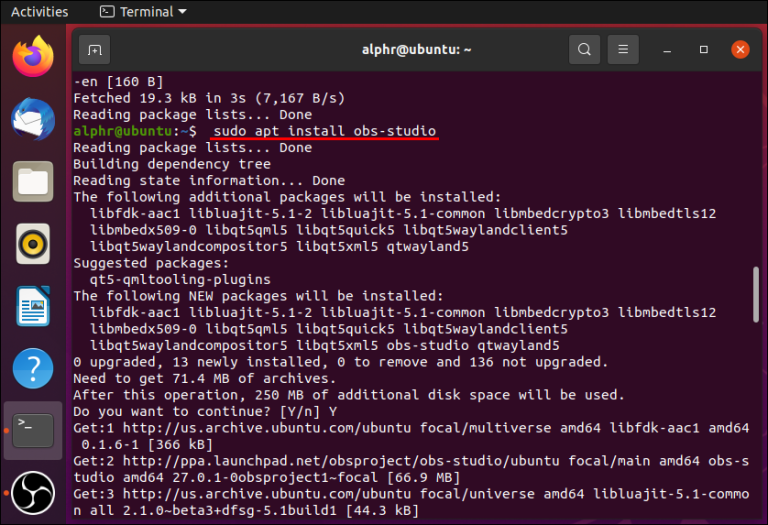
- OBS で、画面下部の[ソース] セクションにあるプラス アイコン (+)をクリックします。
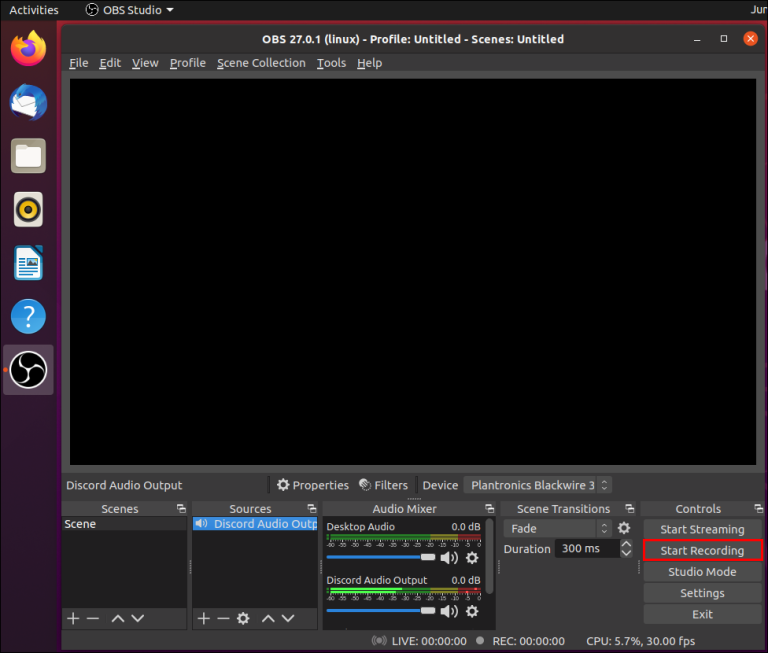
- ドロップダウン メニューから [オーディオ出力キャプチャ] を選択します。
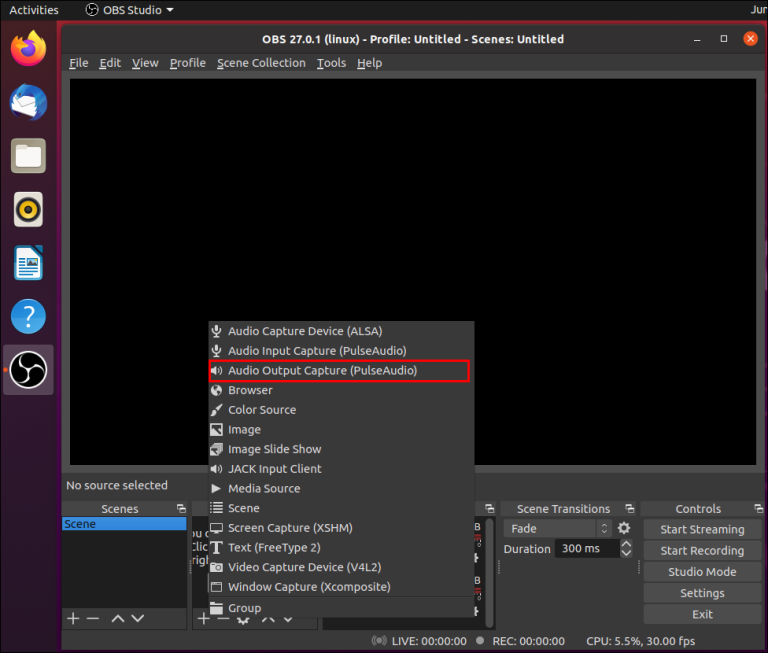
- オーディオ ソースに名前を付けて [ OK ] をクリックし、[ソースを表示可能にする] オプションが有効になっていることを確認します。
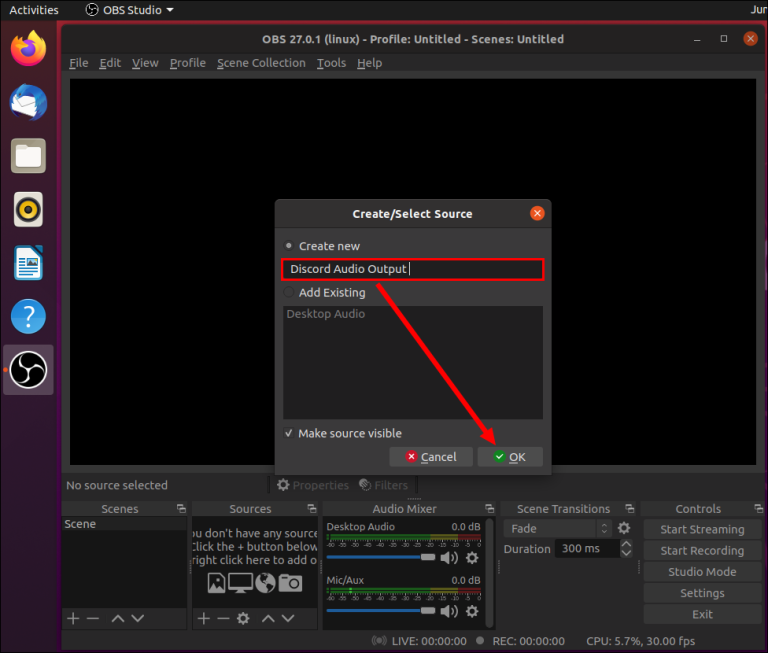
- [デバイス] の横にあるドロップダウン メニューを展開し、ヘッドフォンやスピーカーなどのオーディオ出力デバイスを選択して [OK] をクリックします。
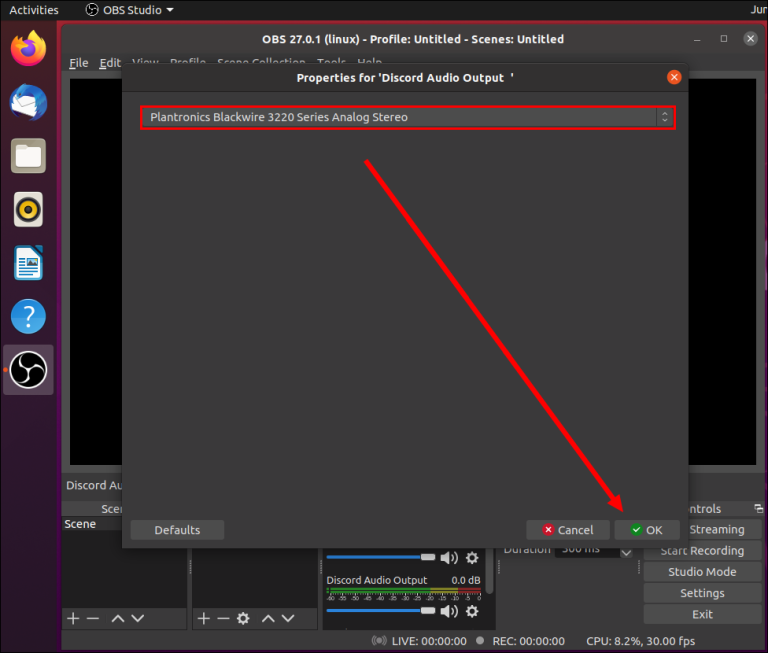
- 画面の右下隅にある [コントロール] セクションにある [記録の開始] ボタンをクリックします。
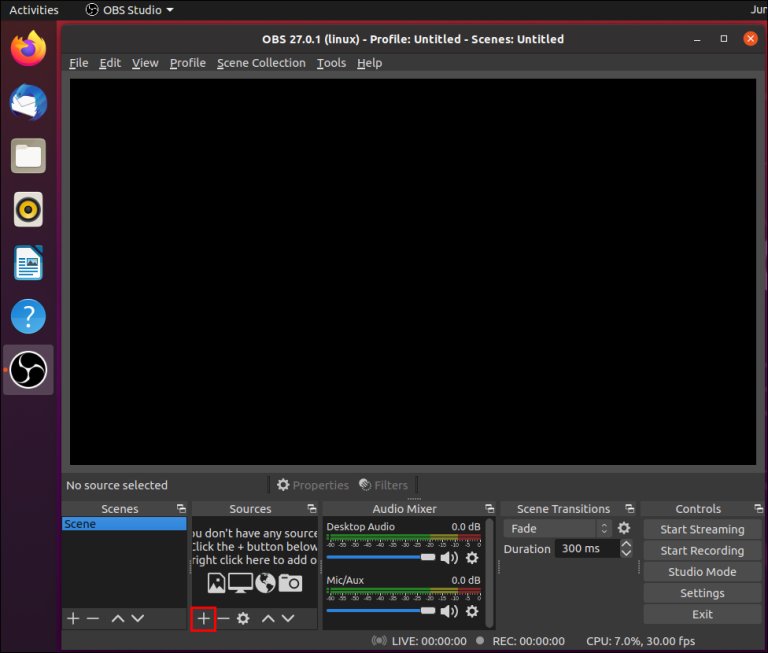
- デフォルトでは、オーディオは .MKV 形式の空のビデオとして記録されます。別の形式を選択するには、[出力] をクリックし、[記録形式] の横にあるメニューから別の形式を選択します。
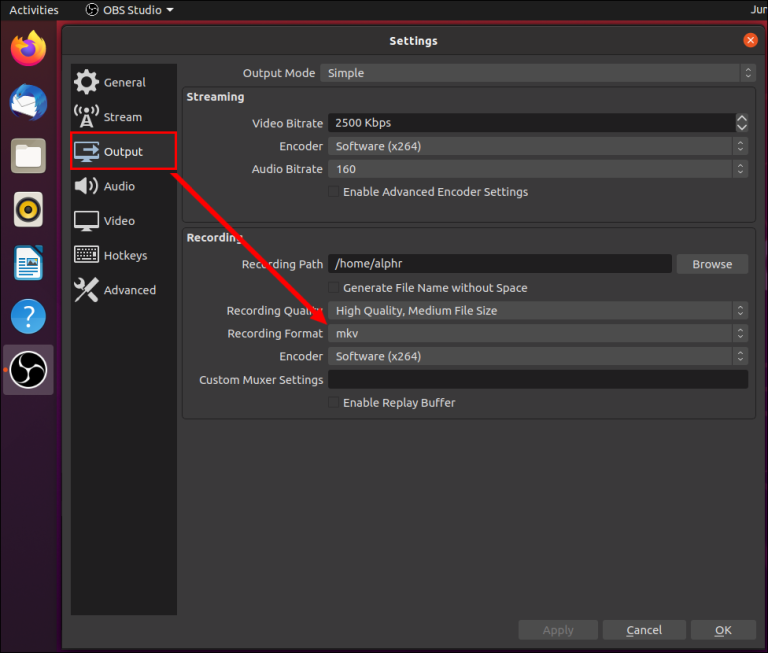
- マイク録音を有効または無効にするには、[オーディオ ミキサー]セクションにあるスピーカー アイコンをクリックします。
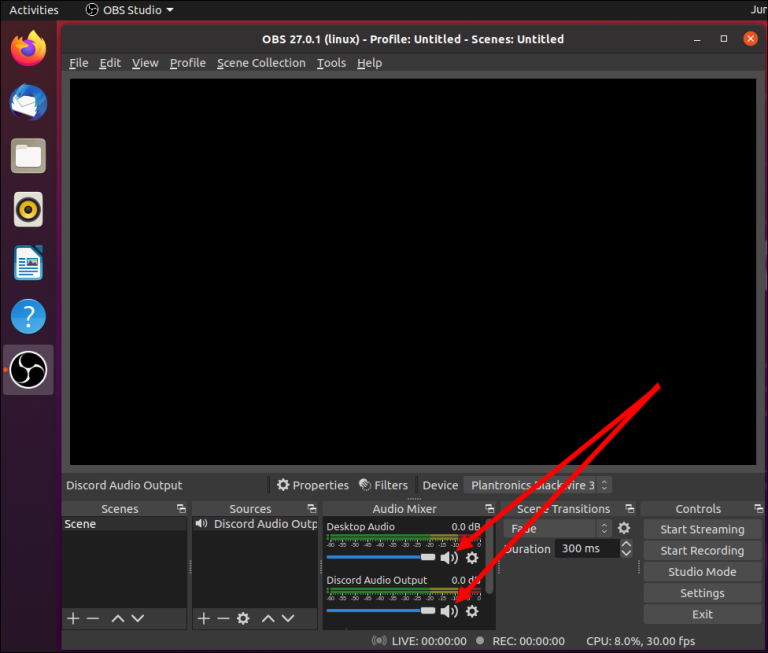
- スピーカー アイコンの横に、青いスライダーが表示されます。シフトして録音音量を調整します。
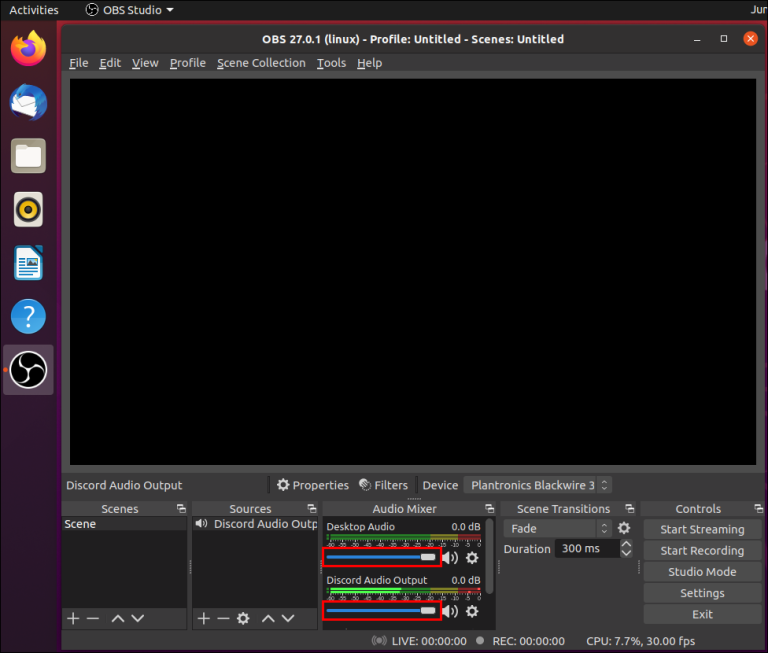
- 記録を見つけるには、[ファイル] 、[記録の表示] の順にクリックします。
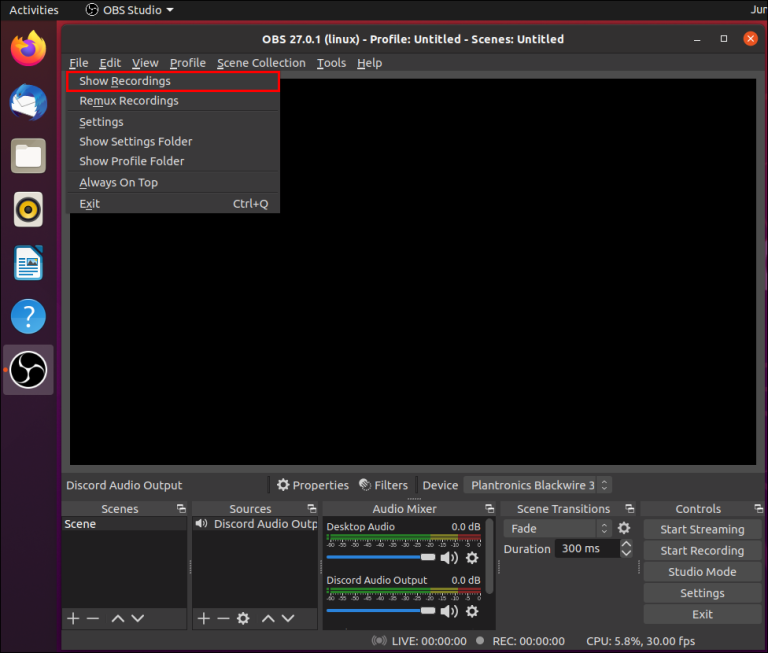
Mac で OBS を使用して Discord オーディオを録音する
Mac をお持ちの場合は、以下の手順に従って、OBS を使用して Discord の音声を録音してください。
【設定の手順】
- コンピュータにOBSをインストールし、サインアップします。
- OBS で、画面下部の [ソース] セクションにあるプラス アイコン (+)をクリックします。
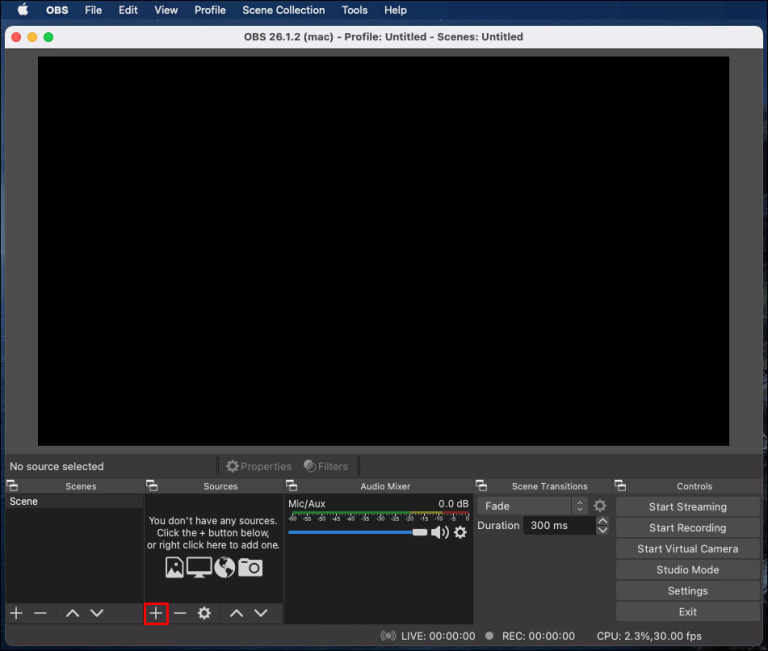
- ドロップダウン メニューから [オーディオ出力キャプチャ] を選択します。
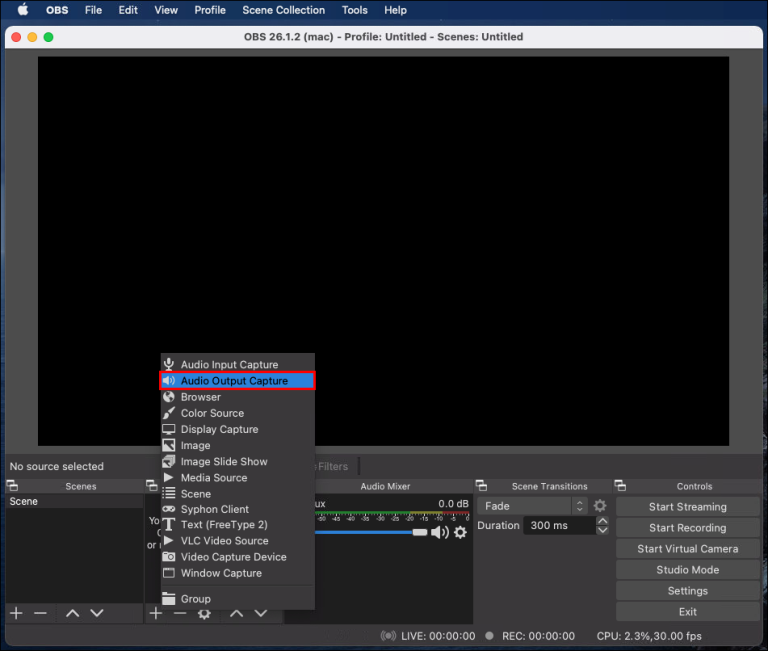
- オーディオ ソースに名前を付けて [ OK ] をクリックし、[ソースを表示可能にする] オプションがオンになっていることを確認します。
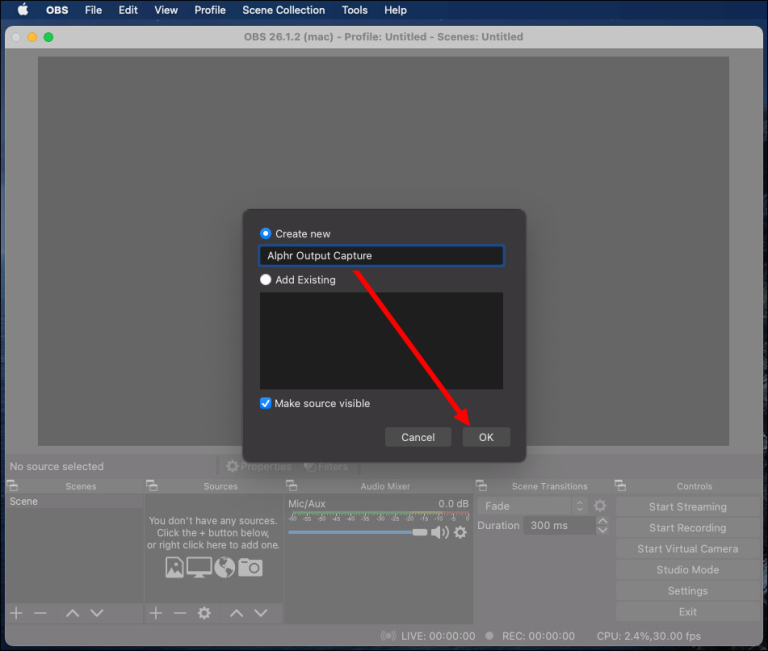
- [デバイス] の横にあるドロップダウン メニューを展開し、ヘッドフォンやスピーカーなどのオーディオ出力デバイスを選択して [OK] をクリックします。
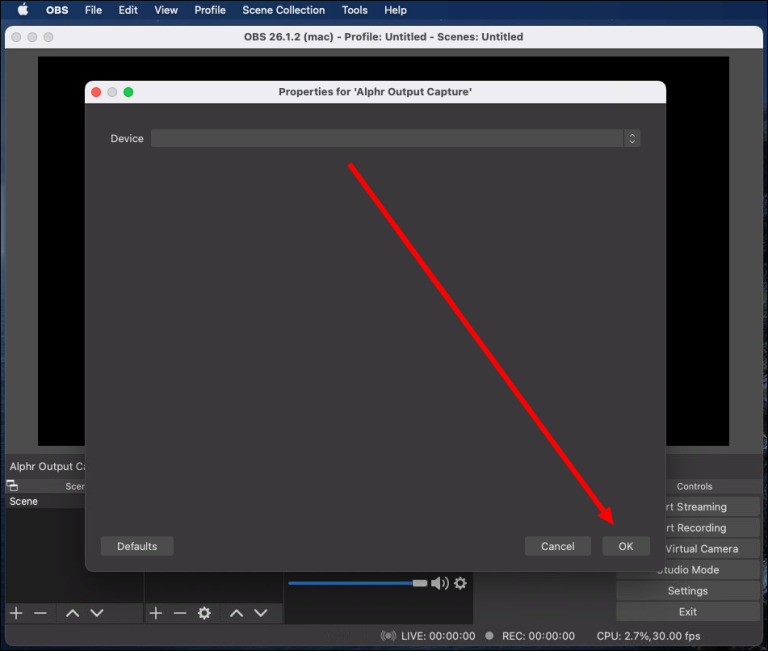
- 画面の右下隅にある [コントロール] セクションにある [記録の開始] ボタンをクリックします。
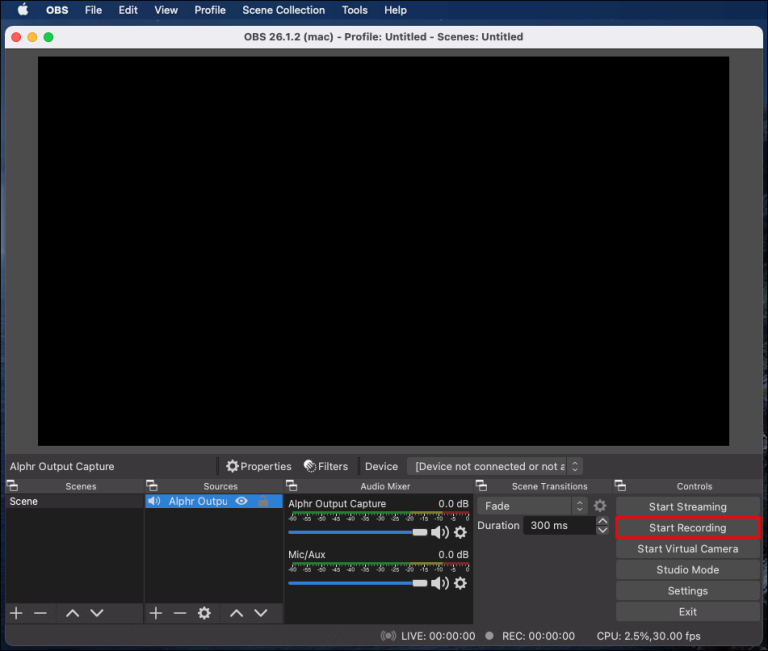
- デフォルトでは、オーディオは .MKV 形式の空のビデオとして記録されます。別の形式を選択するには、[出力] をクリックし、[記録形式] の横にあるメニューから別の形式を選択します。
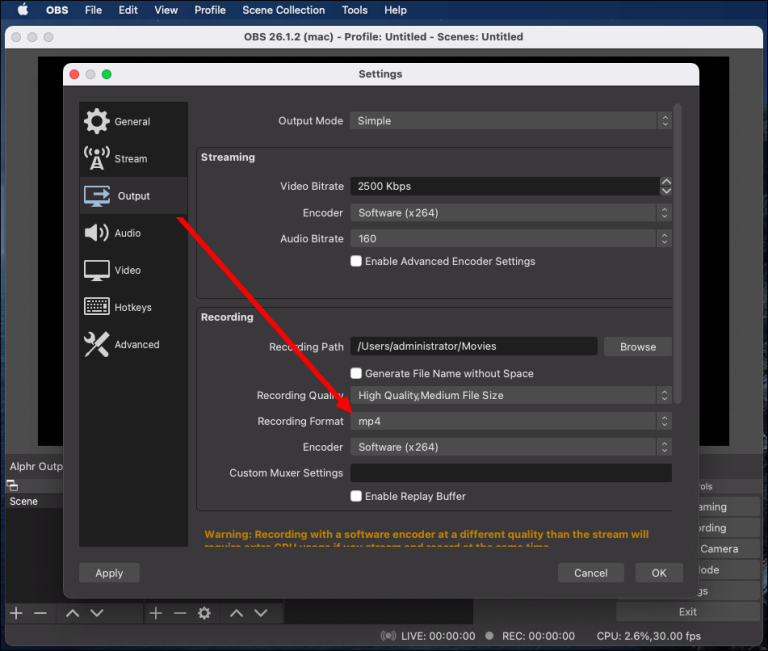
- マイク録音を有効または無効にするには、[オーディオ ミキサー]セクションにあるスピーカー アイコンをクリックします。
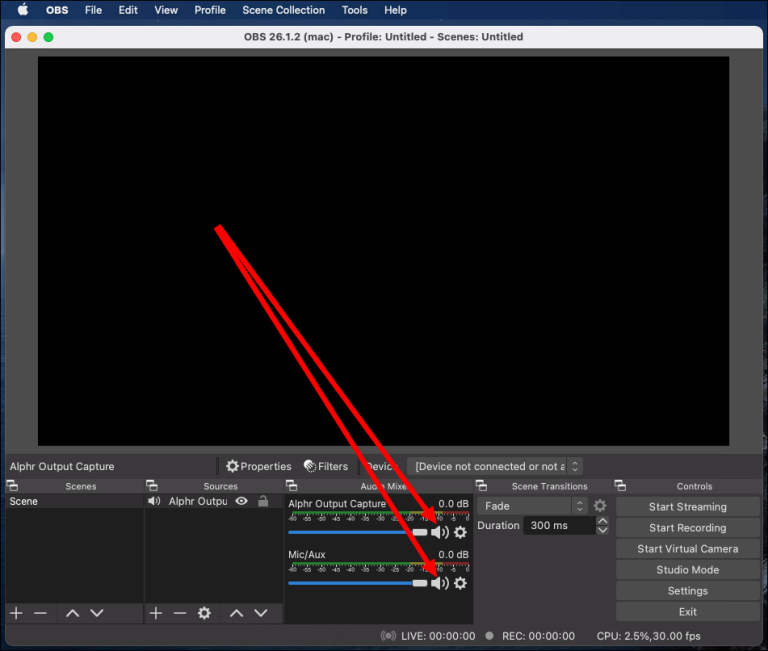
- スピーカー アイコンの横に、青いスライダーが表示されます。シフトして録音音量を調整します。
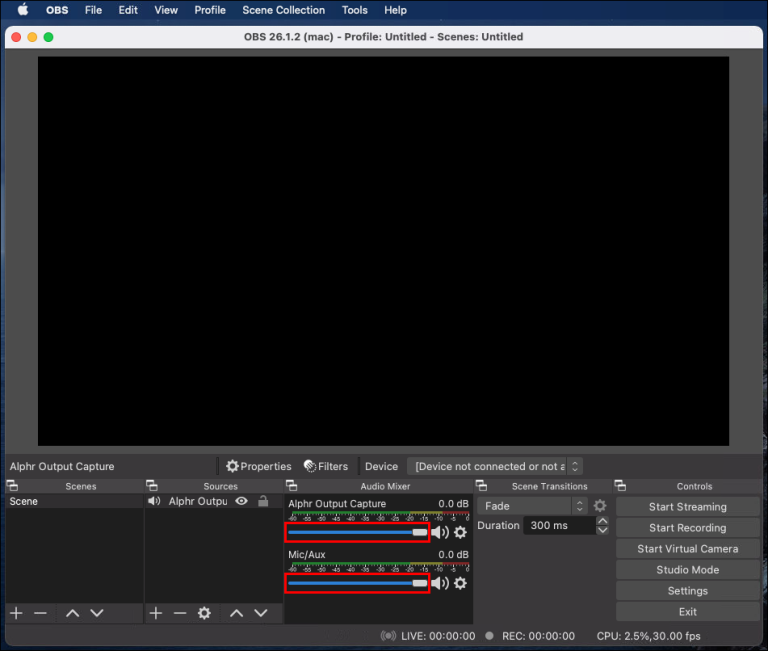
- 記録を見つけるには、[ファイル] 、[記録の表示] の順にクリックします。
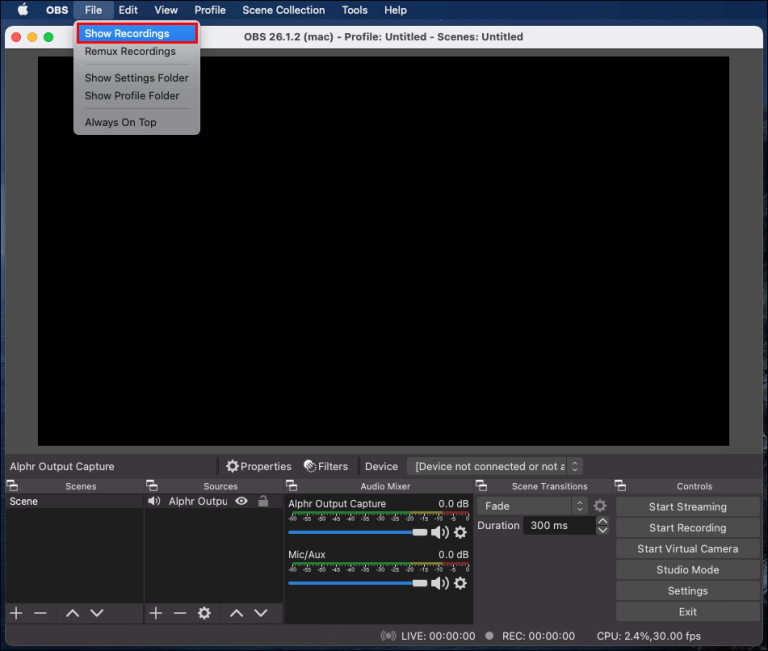
OBS を使用して Windows 10 で Discord オーディオを録音する
Windows 10 デバイスの OBS は、Mac や Linux と同じです。以下の手順に従って、OBS を使用して Discord の音声を録音します。
【設定の手順】
- コンピュータにOBSをインストールし、サインアップします。
- OBS で、画面下部の [ソース] セクションにあるプラス アイコン ( + ) をクリックします。
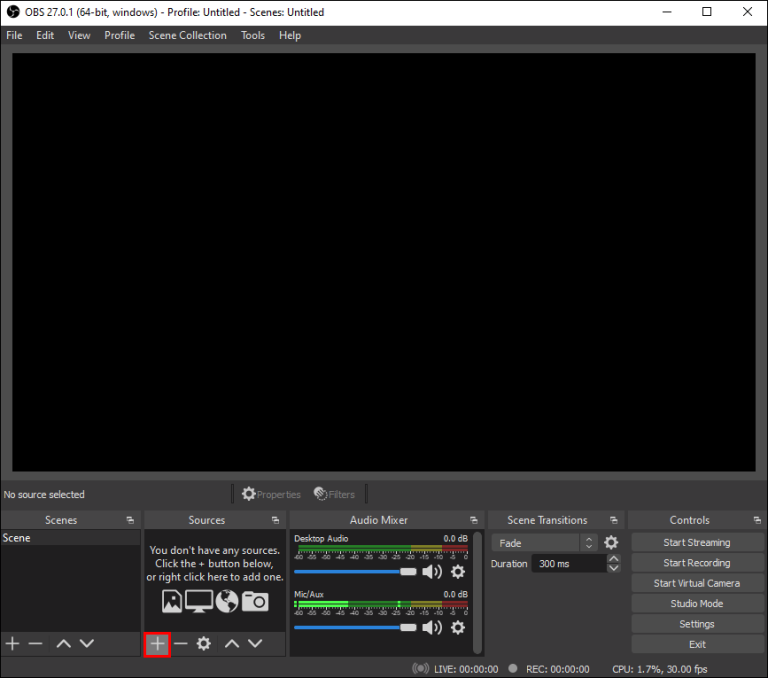
- ドロップダウン メニューから [オーディオ出力キャプチャ] を選択します。
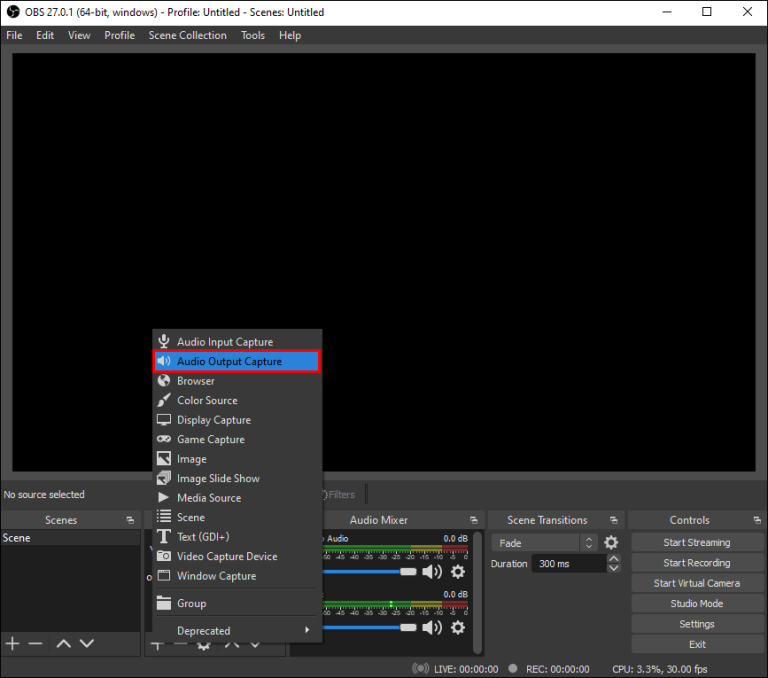
- オーディオ ソースに名前を付けて [ OK ] をクリックし、[ソースを表示可能にする] オプションがオンになっていることを確認します。
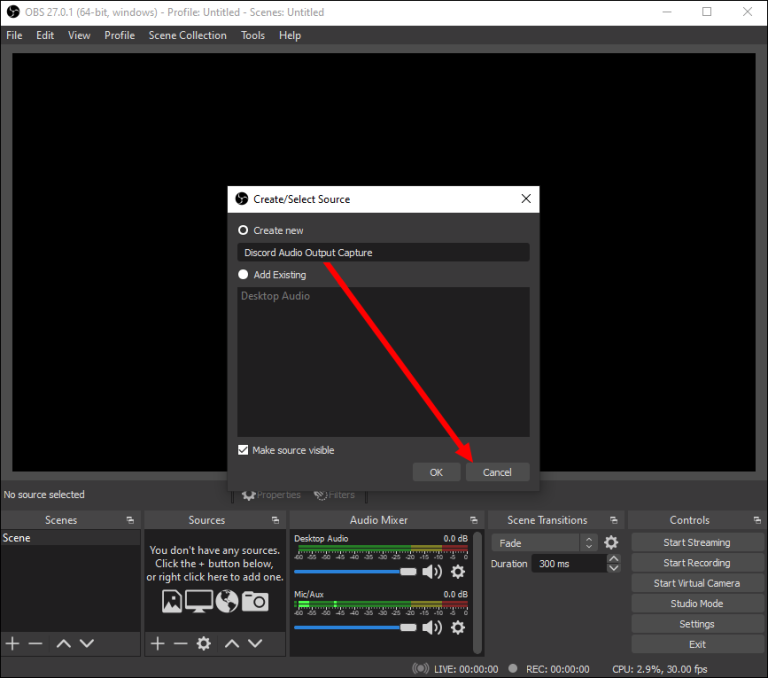
- [デバイス] の横にあるドロップダウン メニューを展開し、ヘッドフォンやスピーカーなどのオーディオ出力デバイスを選択します。[ OK]をクリックします。
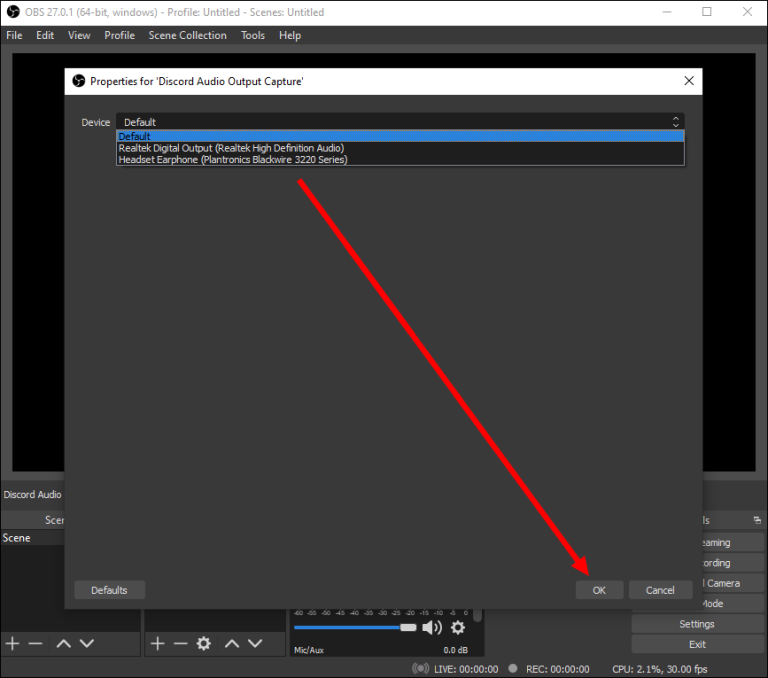
- 画面の右下隅にある [コントロール] セクションにある [記録の開始] ボタンをクリックします。
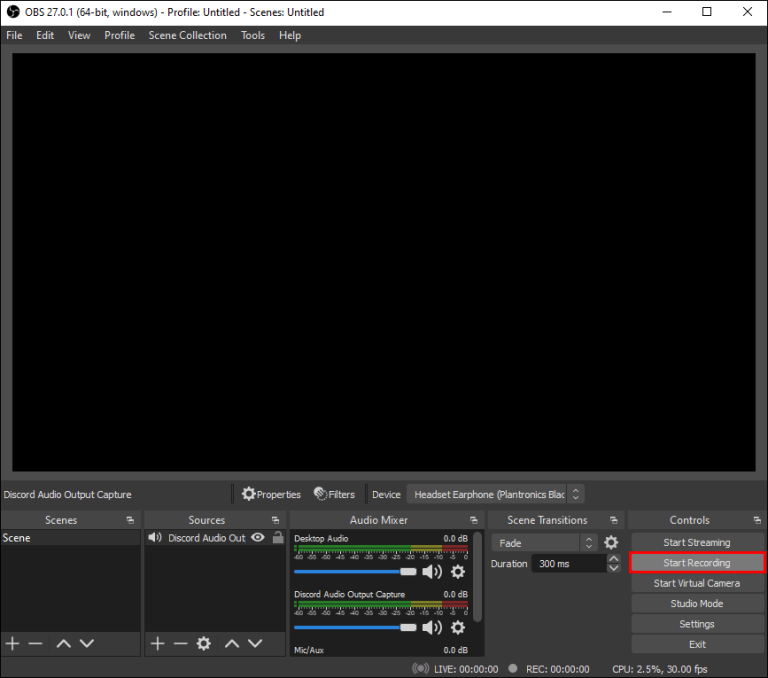
- デフォルトでは、オーディオは .MKV 形式の空のビデオとして記録されます。別の形式を選択するには、[出力] をクリックし、[記録形式] の横にあるメニューから別の形式を選択します。
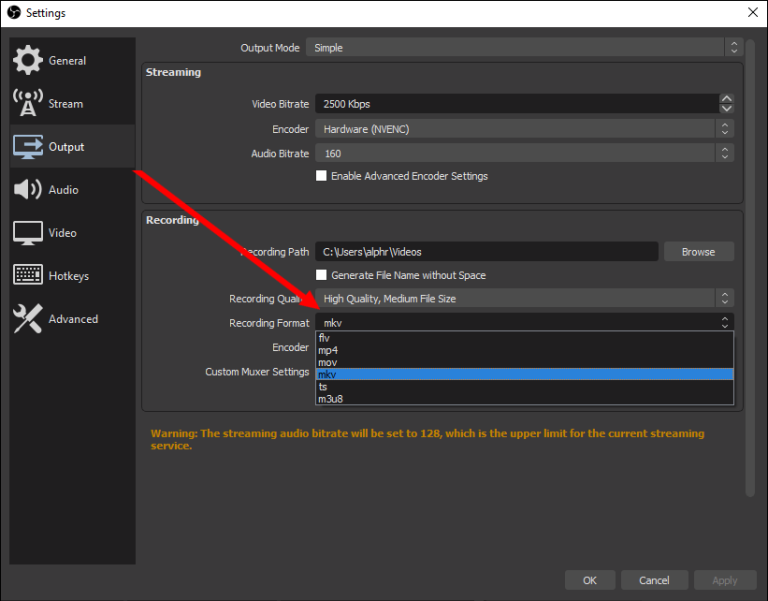
- マイク録音を有効または無効にするには、[オーディオ ミキサー]セクションにあるスピーカー アイコンをクリックします。
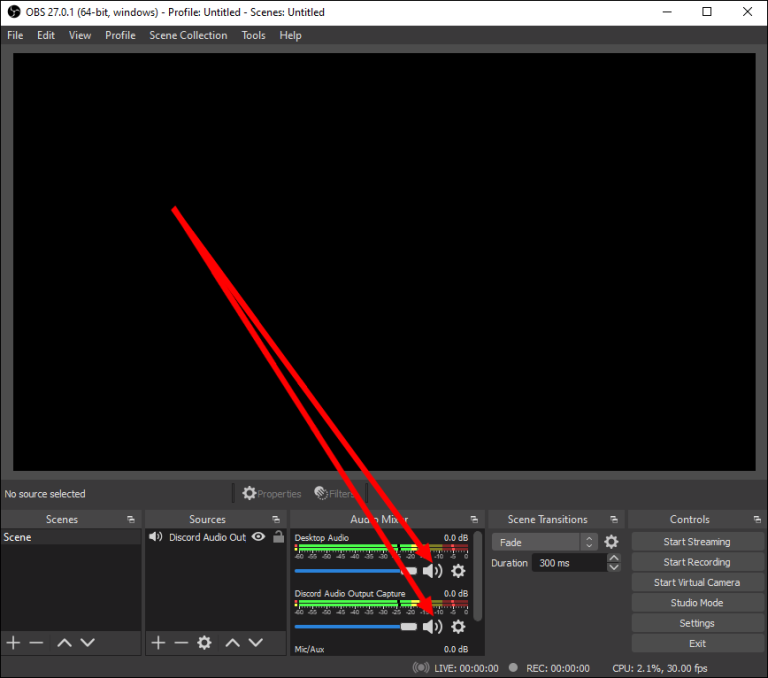
- スピーカー アイコンの横に、青いスライダーが表示されます。シフトして録音音量を調整します。
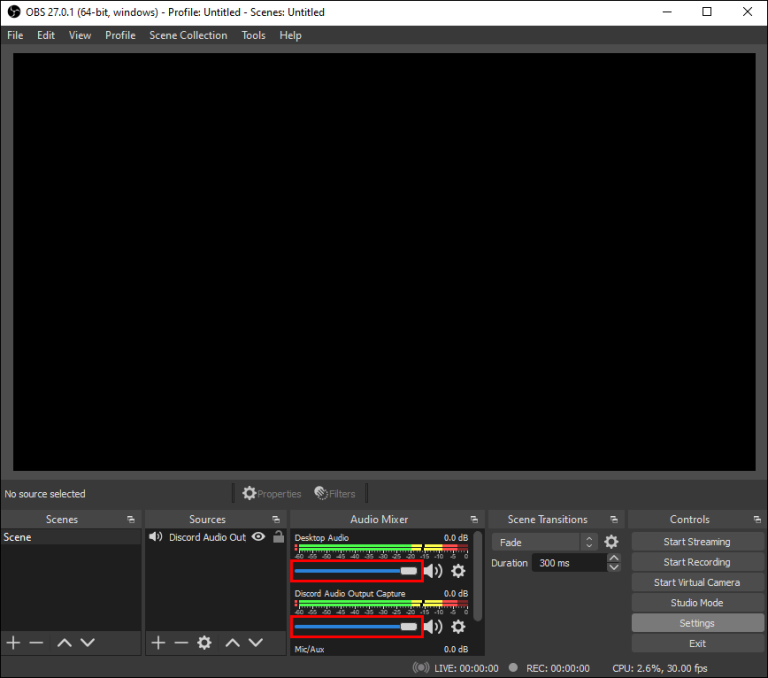
- 記録を見つけるには、[ファイル] 、[記録の表示] の順にクリックします。
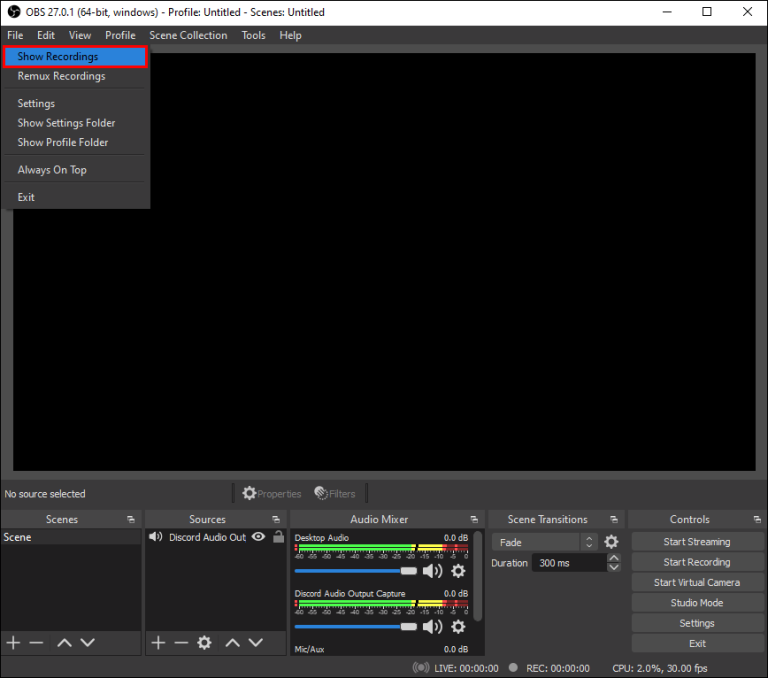
iPhone
OBS はモバイル デバイスでは使用できません
ただし、ネイティブの Voice Memos アプリまたはその他の音声録音ツールを使用して、iPhone で Discord オーディオを録音できます。方法は次のとおりです。
【設定の手順】
- iPhone で Discord を開き、録画したいストリームを起動します。
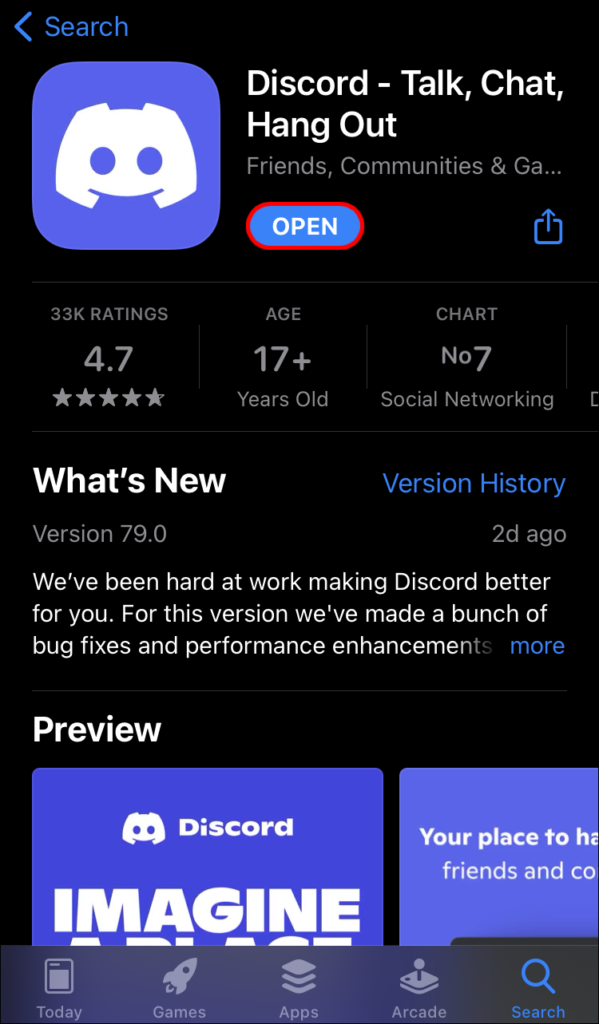
- Discord を終了してメイン メニューに移動し、Voice Memos アプリ (赤と白のサウンドウェーブ アイコン) を開きます。
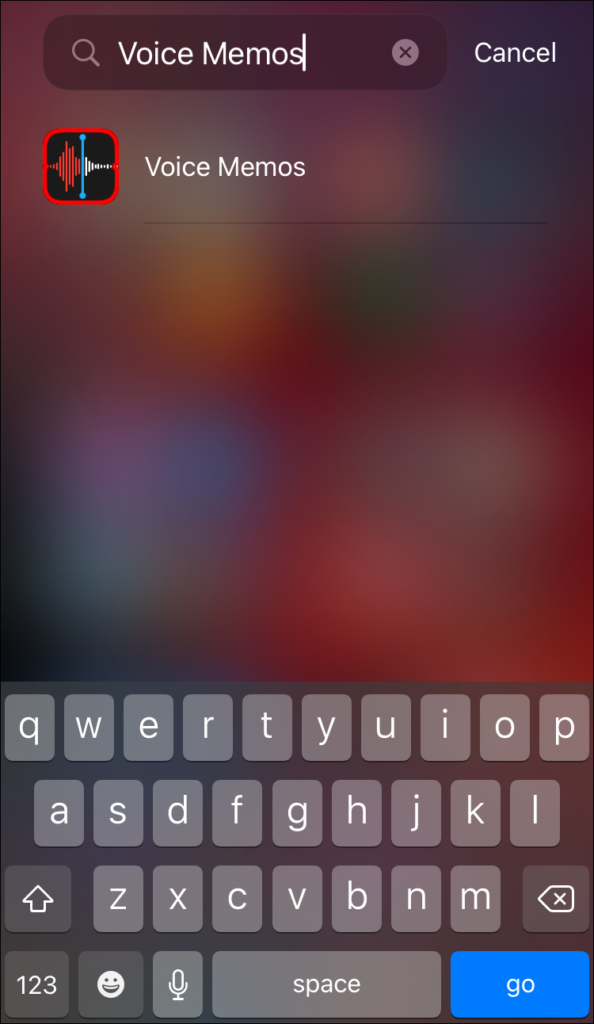
- 画面下部の赤いボタンをタップして、録画を開始します。
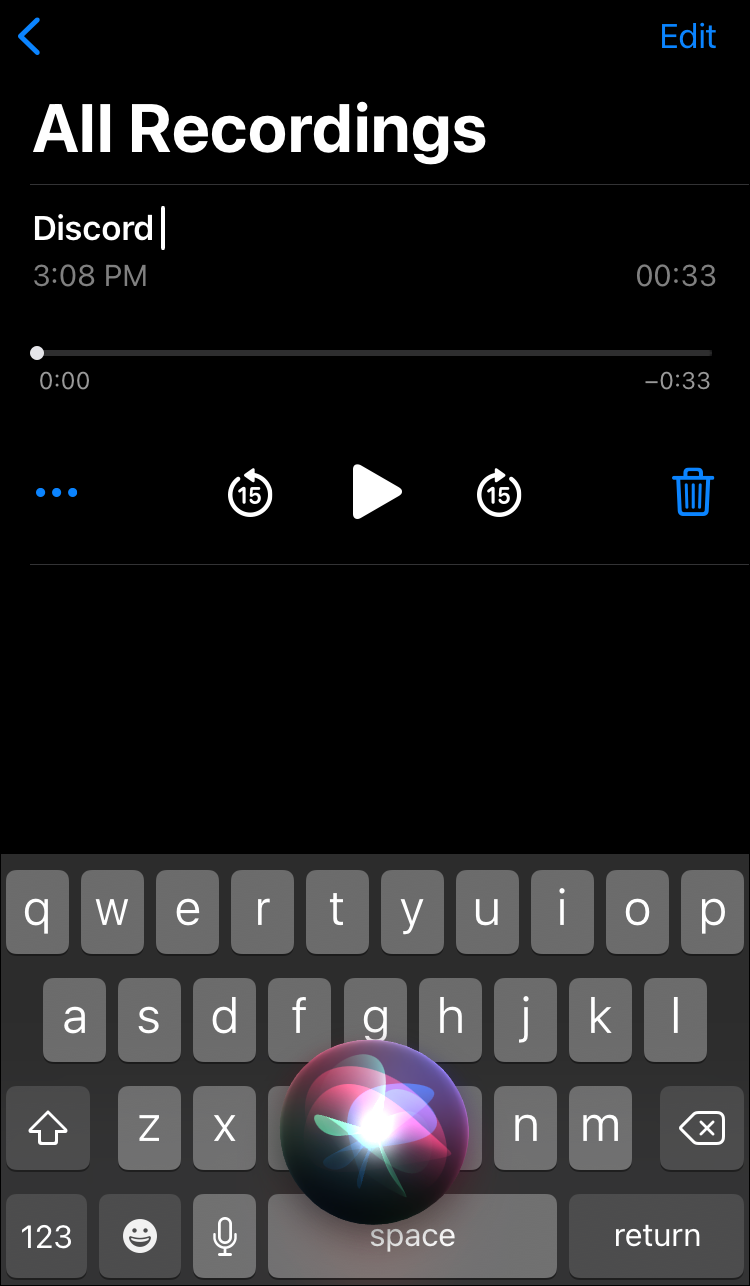
- Discordに戻り、オーディオを再生します。ヘッドフォンの代わりにスピーカーを使用してください。
- 必要に応じてオーディオを一時停止、再開、再録音します。
- 録音が完了したら、ボイスメモ アプリを開き、[完了] をタップします。
- 録音に名前を付けて、もう一度[完了] をタップします。
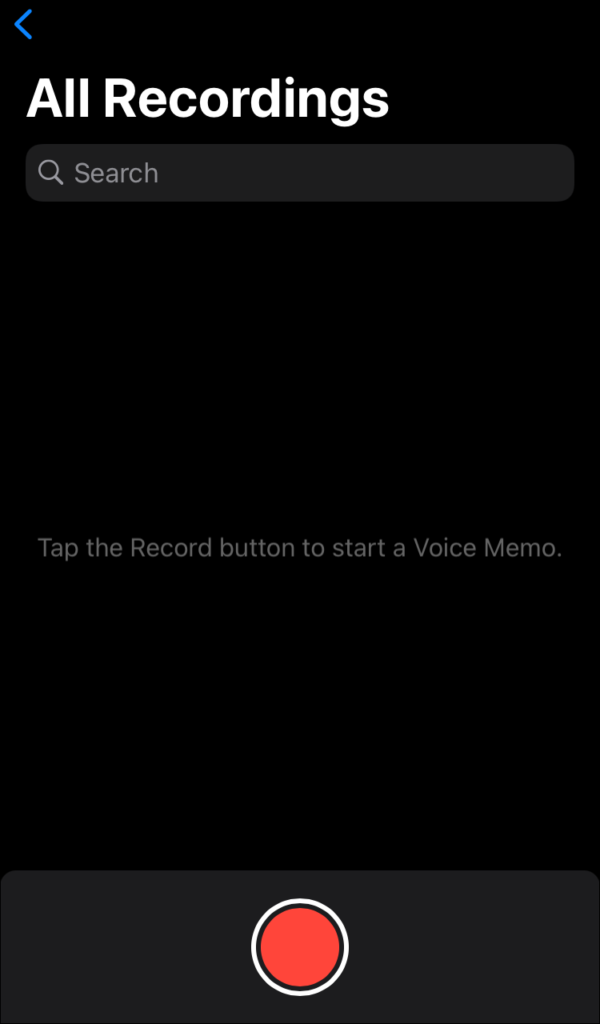
アンドロイド
Android モバイル デバイスでは OBS を使用できません。
Discord の音声を録音するには、電話で音声録音アプリを使用する必要があります。さまざまな企業が Android デバイスを製造しているため、ユニバーサルな音声録音アプリはなく、手順もさまざまです。必要なツールがデバイスに既にインストールされているか、 Google Play ストアからダウンロードする必要がある場合があります。
Discordのオーディオを改善するには?
Discord の音声入出力の品質は、さまざまな要因によって異なります。優れたハードウェアを購入することは、音質を改善するための非常に明白なアドバイスです。
それとは別に、Discord で特定の設定を切り替えて、より良い結果を得ることができます。マイクからのバックグラウンド ノイズを抑制してエコーを取り除くには、次の手順に従います。
【設定の手順】
- Discord を開き、左側のサイドバーから[音声とビデオ]を選択します。
- [詳細]セクションに到達するまで下にスクロールします。
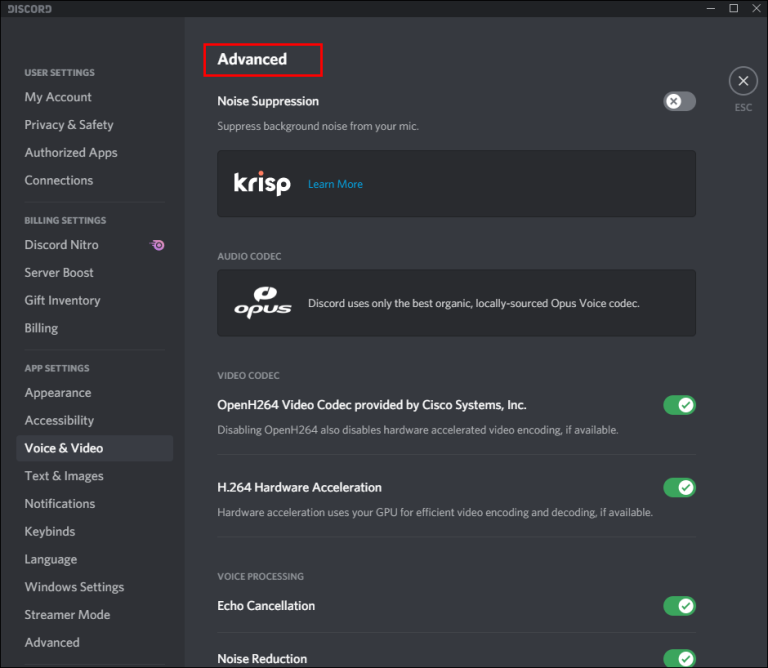
- Noise Suppressionの横にあるトグルをシフトします。
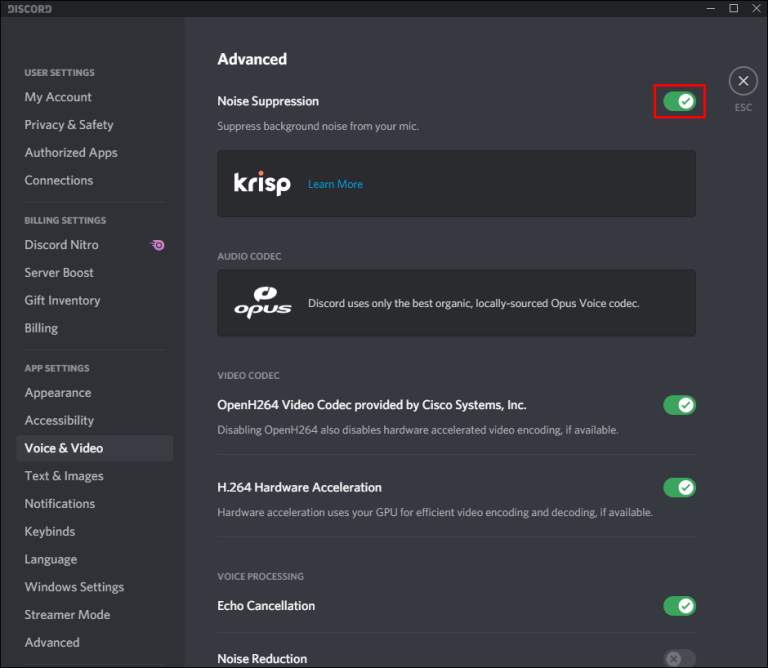
- Echo Cancellationの横にあるトグルをシフトします。
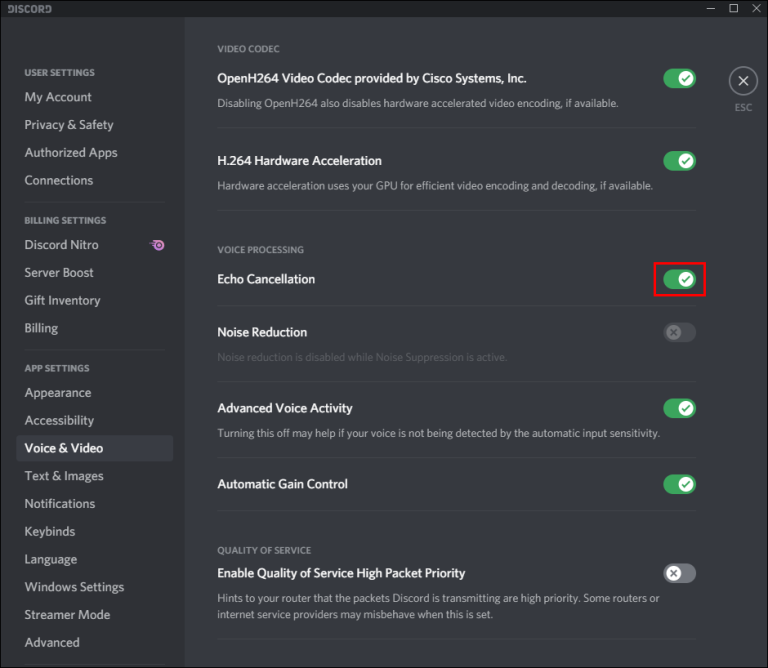
マイクの感度を調整するには、次の手順に従います。
【設定の手順】
- Discord を開き、左側のサイドバーから[音声とビデオ]を選択します。
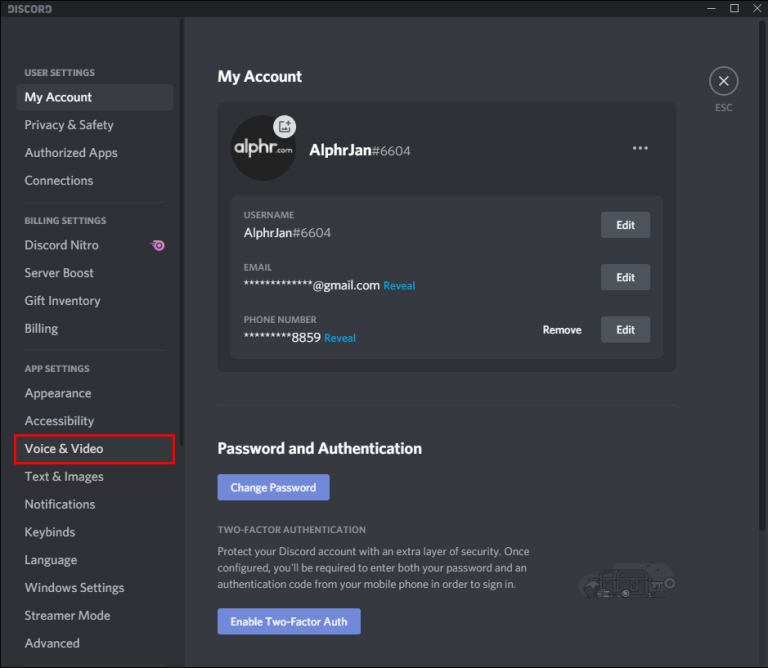
- 音声アクティビティを有効にします。
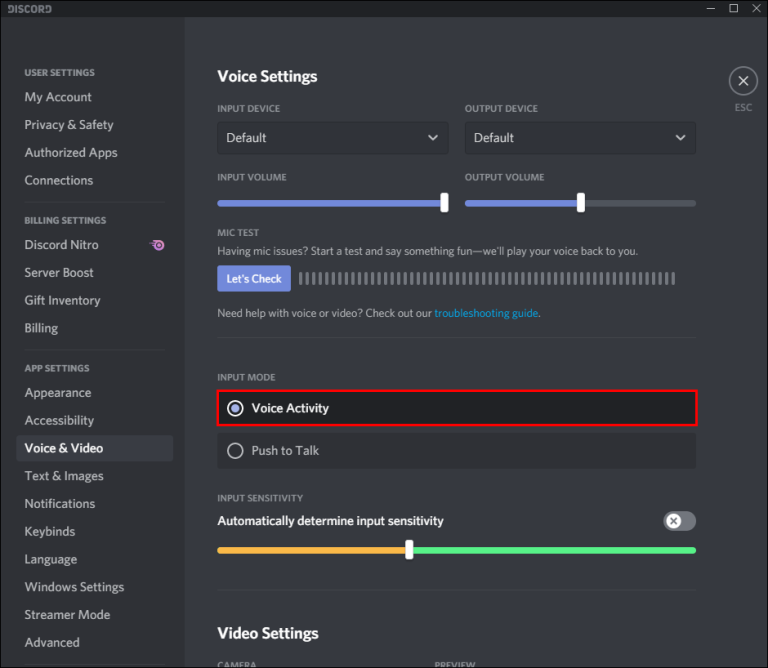
- [入力感度]の下のスライダーを動かします。
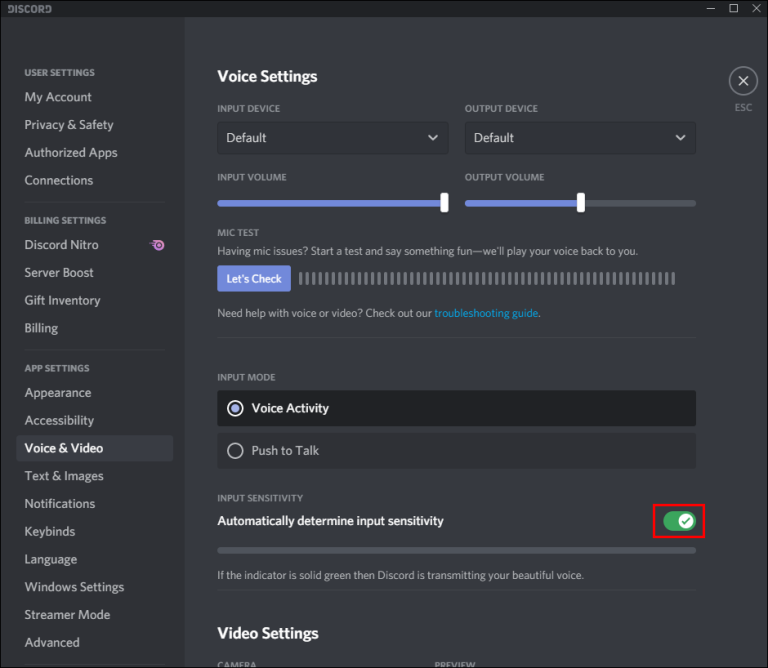
よくある質問
このセクションでは、Discord の音声に関する質問にお答えします。
OBS オーディオを Discord に出力するにはどうすればよいですか?
OBS は、Discord よりもはるかに多くのオーディオ設定を提供します。そのため、OBS を使用してオーディオを録音し、それを Discord に出力することを選択するストリーマーもいます。方法は次のとおりです。
【設定の手順】
1. OBS にサインインし、左側のサイドバーにあるオーディオ設定に移動します。
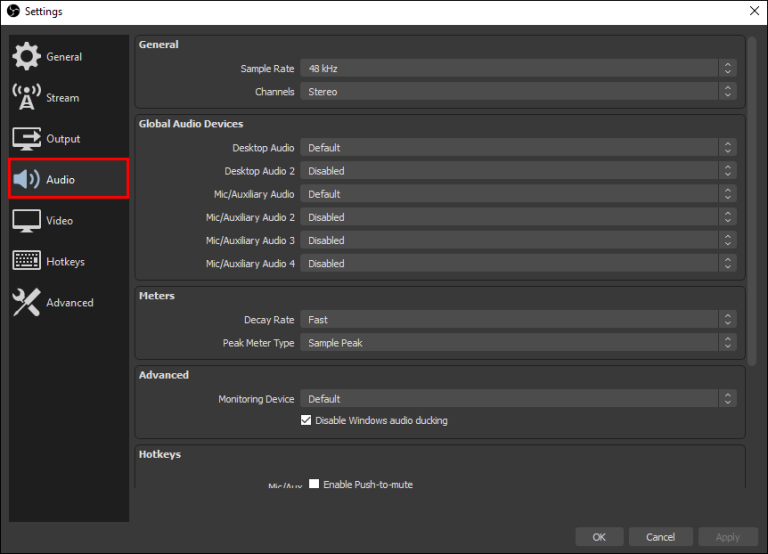
2. [詳細]セクションまで下にスクロールします。
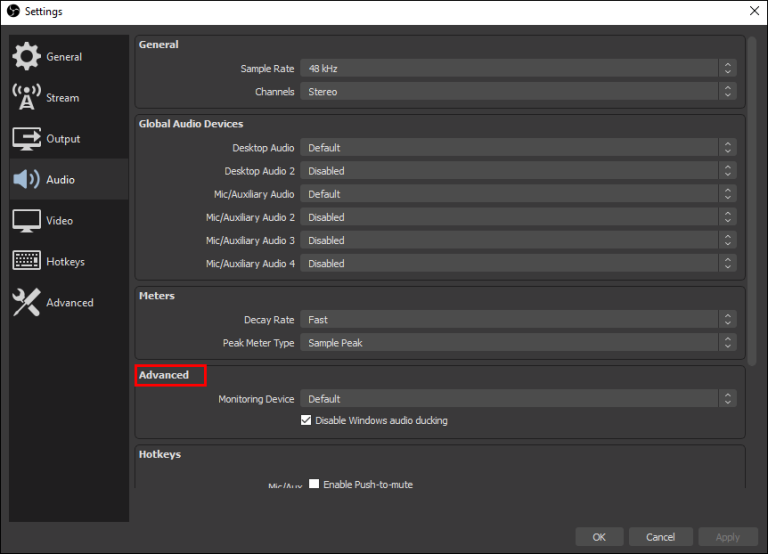
3. [監視デバイス] セクションで、オーディオ キャプチャ デバイス (マイク、ヘッドセットなど) を選択します。
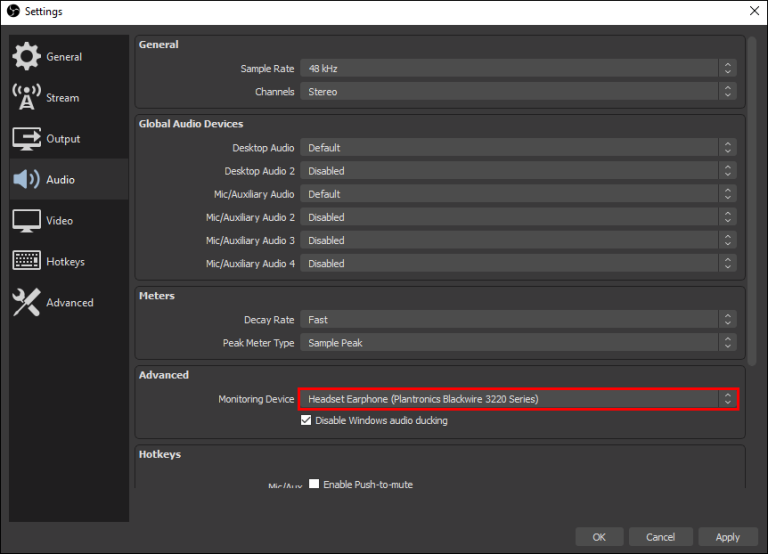
4.オーディオ ミキサーセクションに戻ります。
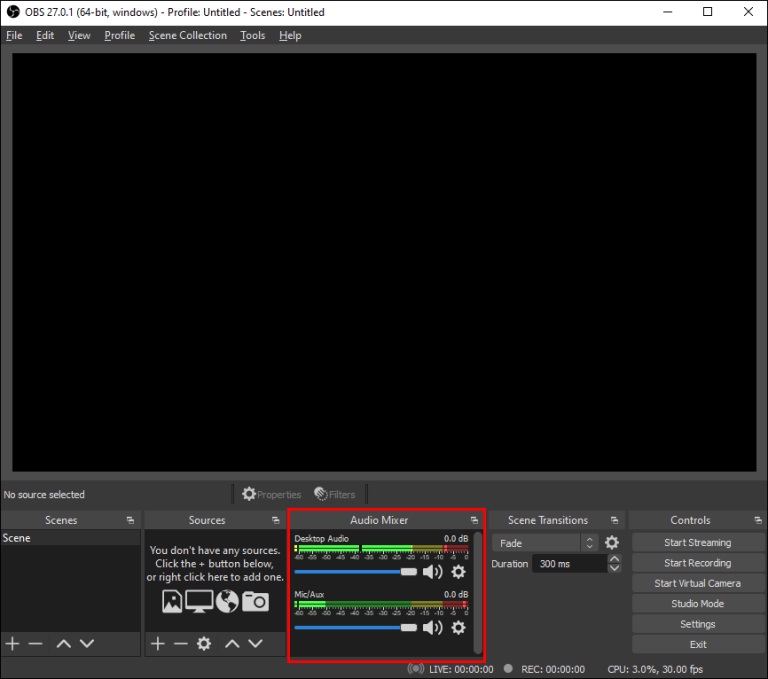
5. [ Advanced Audio Properties ] を選択し、[ Audio Monitoring ] の横にあるドロップダウン メニューを展開します。
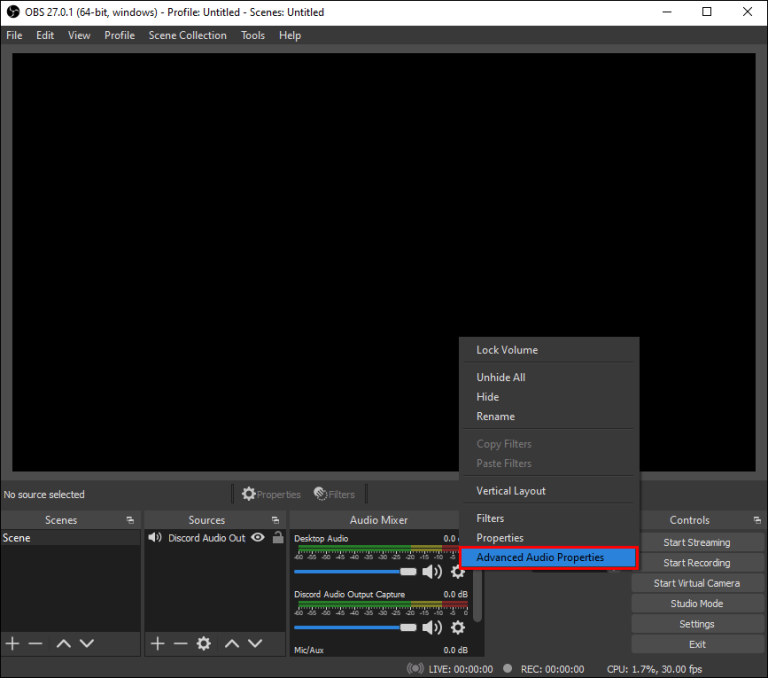
6. [モニターのみ]または[モニターと出力] を選択します。
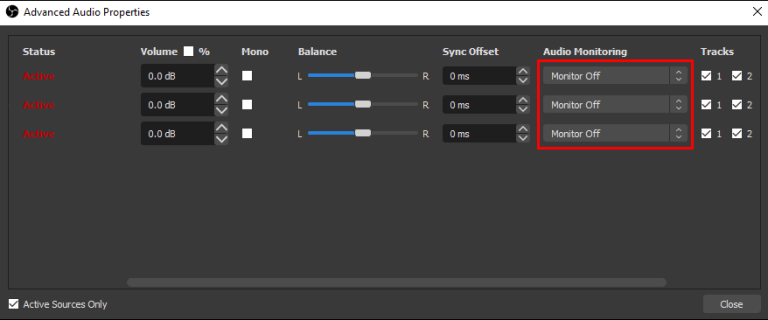
7. OBS のメイン ページに移動し、画面の右下にあるプラス アイコンをクリックして、一般設定を展開します。
8. [オーディオ入力キャプチャ] を選択します。
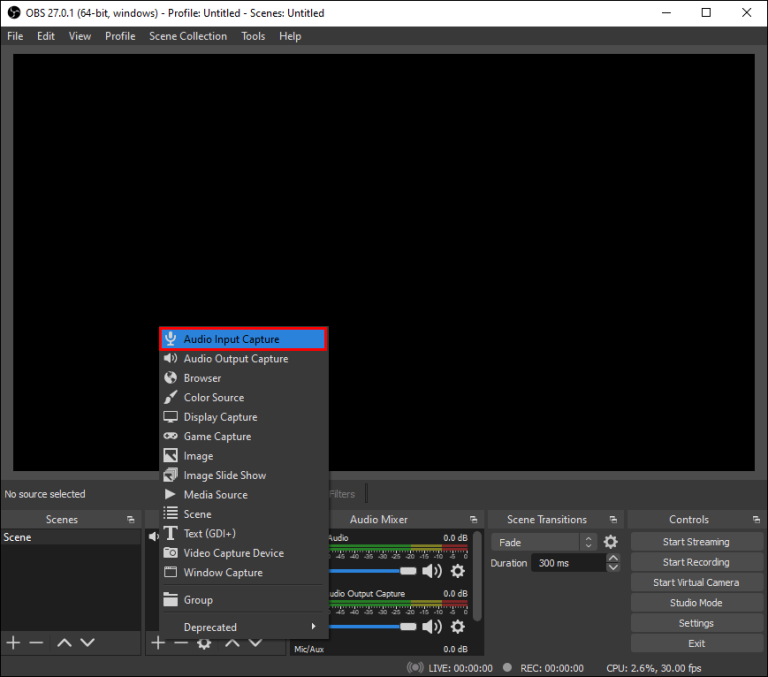
9. Discord をオーディオ入力チャンネル (デスクトップ オーディオまたはマイク/補助オーディオ) の 1 つの宛先として追加します。[ OK]をクリックします。
10. OBS を Discord ストリームに接続するには、[設定]、 [ストリーム] の順に移動します。
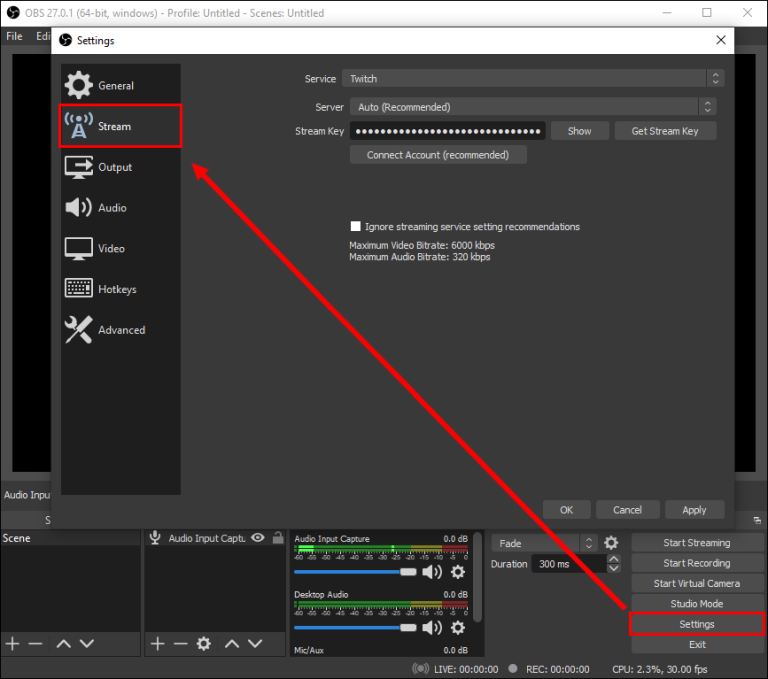
11. ストリーム キーを貼り付けて、[ OK ] をクリックします。
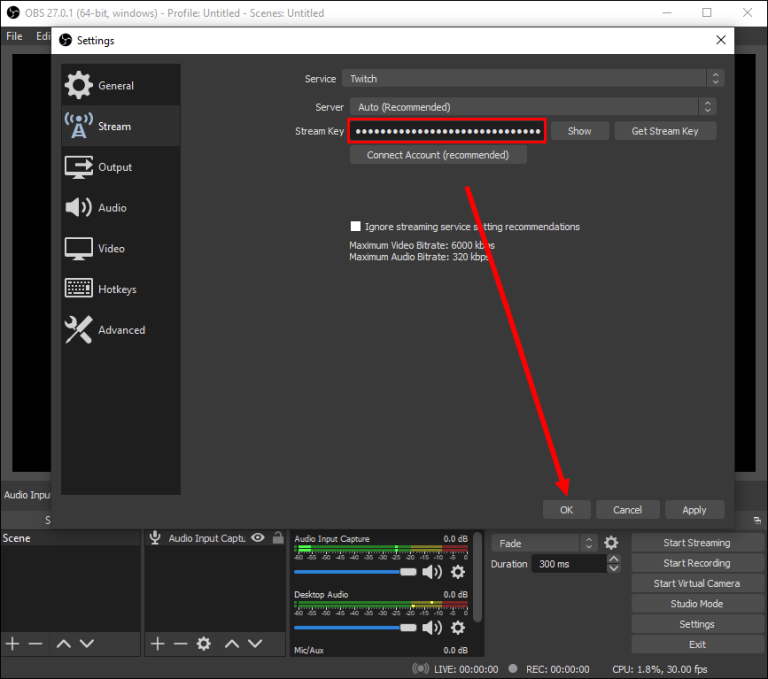
Discord 通話を録音するにはどうすればよいですか?
Craig ボットを使用して Discord 通話を録音できます。Discord にインストールしてから、以下の手順に従ってください。
【設定の手順】
1. デバイスで Discord にログインします。
2. サーバーまたはチャットを選択します。
3.画面の右上隅にある 2 人のアイコンである [参加] オプションをタップします。
4. 連絡先リストで Craig ボットを見つけて選択します。メニューが表示されます。
5. メニューから [メッセージの送信] を選択します。
6. 「:Craig:, join」と入力します。ボットは即座に記録を開始します。
7. 電話をかけます。完了したら、チャットに「:Craig:, leave」と入力します。ボットは通話の記録を停止します。
8. Craig ボットとの個人チャットで録音を見つけることができます。
まとめ
今回は【D¥OBSでDiscordオーディオ・音声を録音する方法&やり方【ディスコード】】を紹介でした。
Discord オーディオを録音する方法がわかったので、いつでも最高のストリーム フラグメントにアクセスして共有できるはずです。OBS は、高度なオーディオ設定を備えた最高の放送ツールの 1 つであり、市場にはほとんど選択肢がありません。うまくいけば、ある時点でモバイル デバイスでも利用できるようになるでしょう。
モバイル デバイス用の適切な OBS の代替手段を知っていますか? 以下のコメントセクションであなたの経験を共有してください。