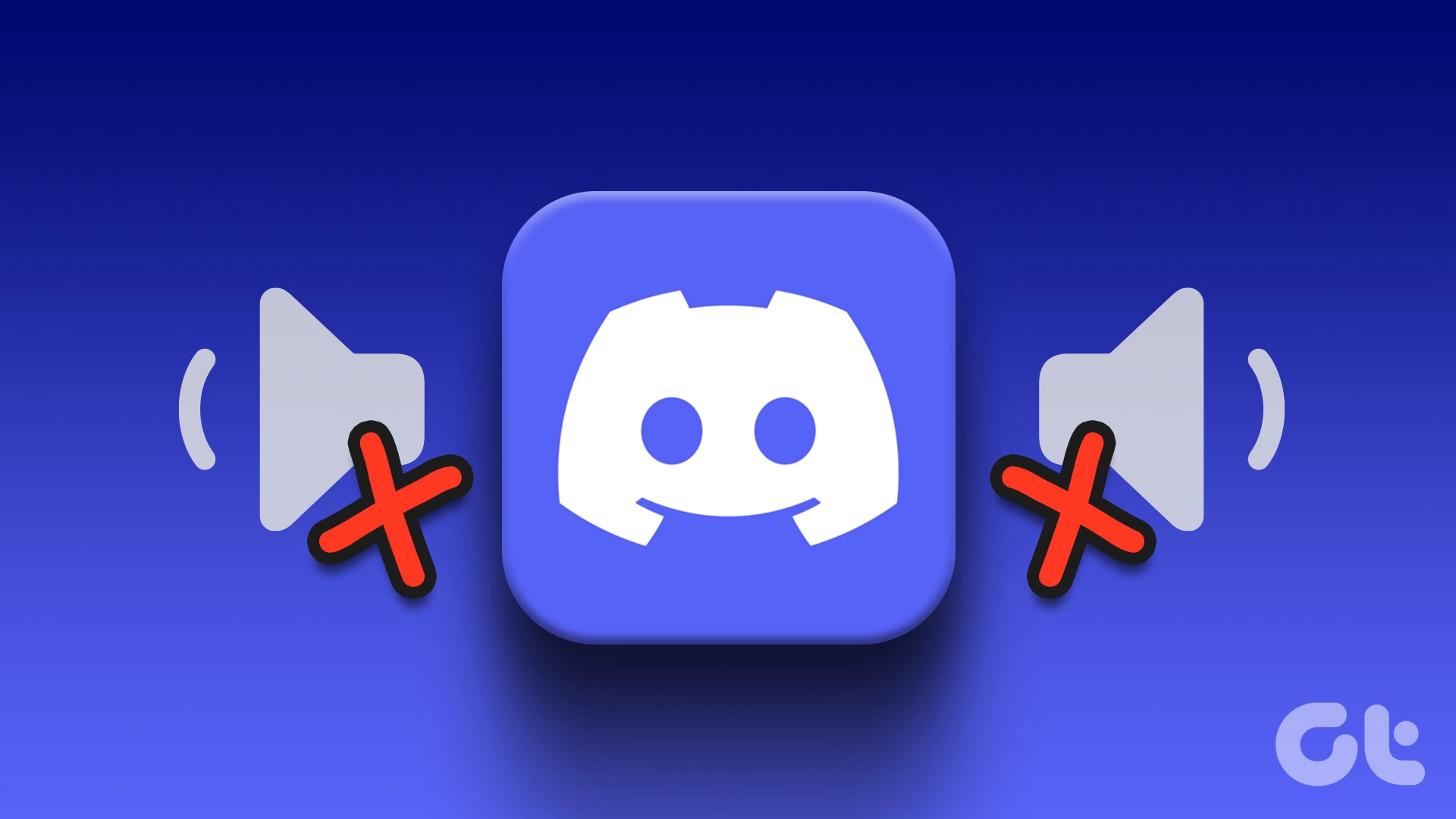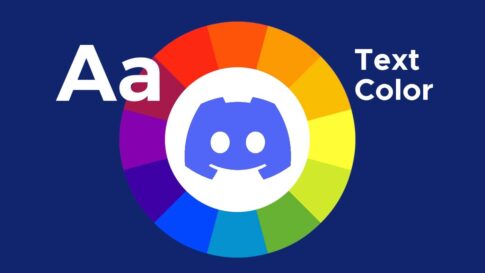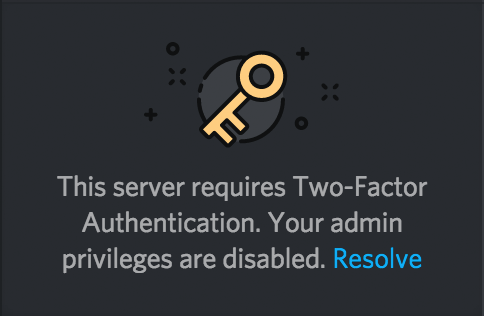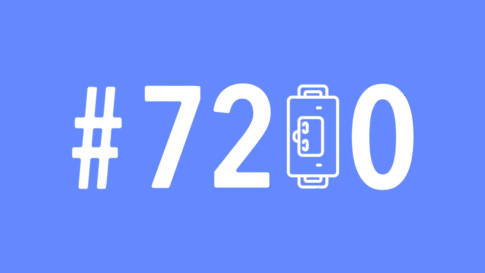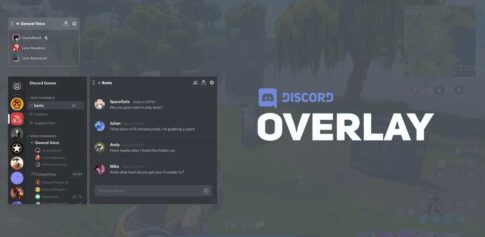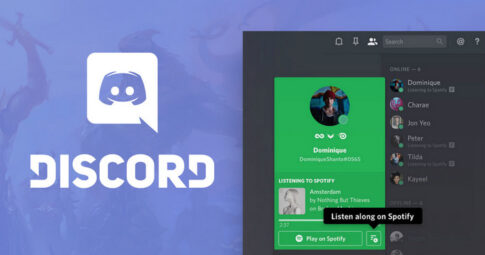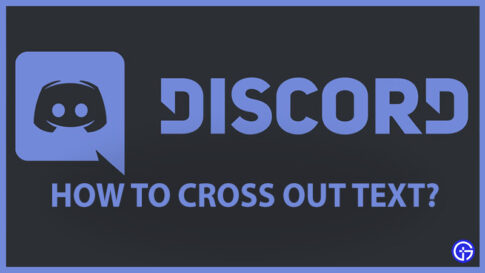あなたが Discord ユーザーであれば、 Discord を実行すると、他のアプリケーションからの音量が大幅に低下することに気付いたでしょう。それが問題であると想定している場合、実際には減衰と呼ばれる機能です.これを修正して、Discordがアプリの音量を下げないようにする方法は次のとおりです.
ただし、手順に入る前に、まず減衰とは何かを理解しましょう。Discord の Attenuation は、他のソースやアプリからの音量を一時的に下げる便利な機能です。音源が複数ある場合、減衰により主音源に注意を向けることができます。
この機能は Windows に組み込まれていますが、Discord ほどエレガントではありません。そうは言っても、Discordの減衰機能に悩まされている場合は、簡単にオフにすることができます. 以下の手順に従ってください。
この記事で解決する疑問
・WINDOWSでDISCORDの音量を下げるのを止める方法
今回は【WindowsでDiscordがアプリの音量を勝手に下げるのを止める方法【ディスコード】】を紹介していきます。
ページコンテンツ
WINDOWSでDISCORDの音量を下げるのを止める方法
これにより、Windows 上の他のアプリケーションの音量を下げる Discord が修正されるはずです。ただし、設定を変更してもDiscord Attenuationをオフにできない場合があります。
【設定の手順】
ステップ 1 : Windows で Discord を開き、左下の歯車アイコンをクリックして [設定] に移動します。
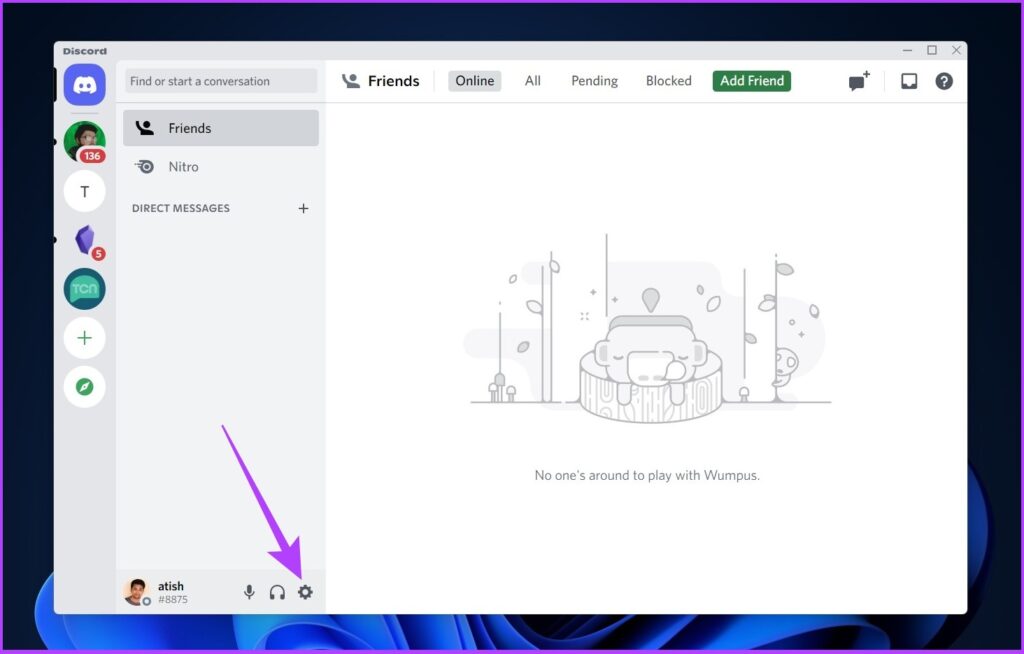
ステップ 2 : サイドバーで [音声とビデオ] を選択します。
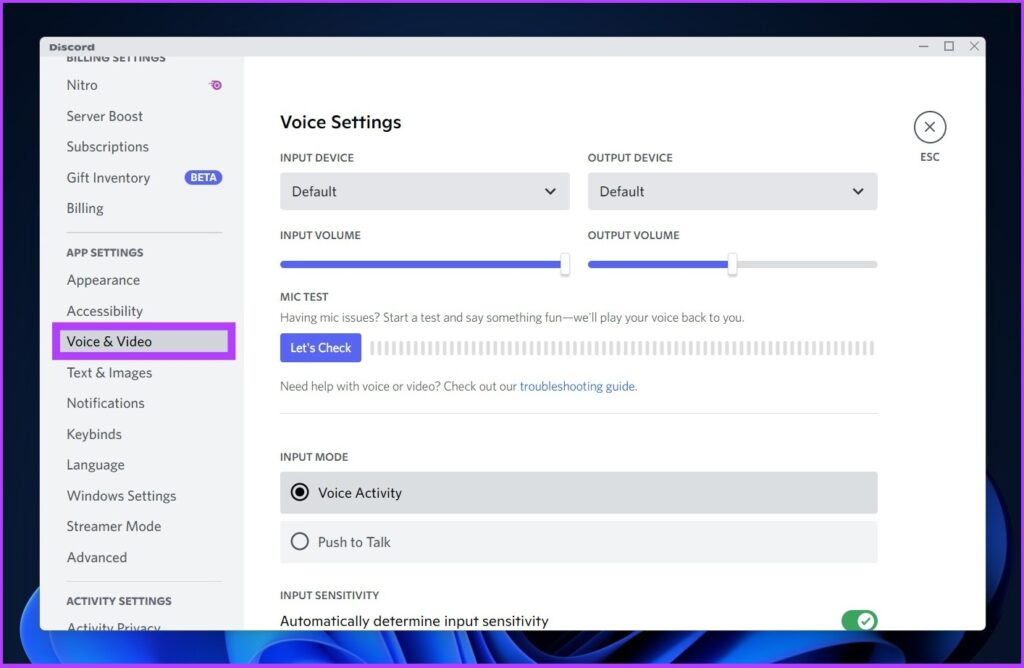
ステップ 3 : メイン ページを下にスクロールして Attenuation を見つけ、0% にスライドします。
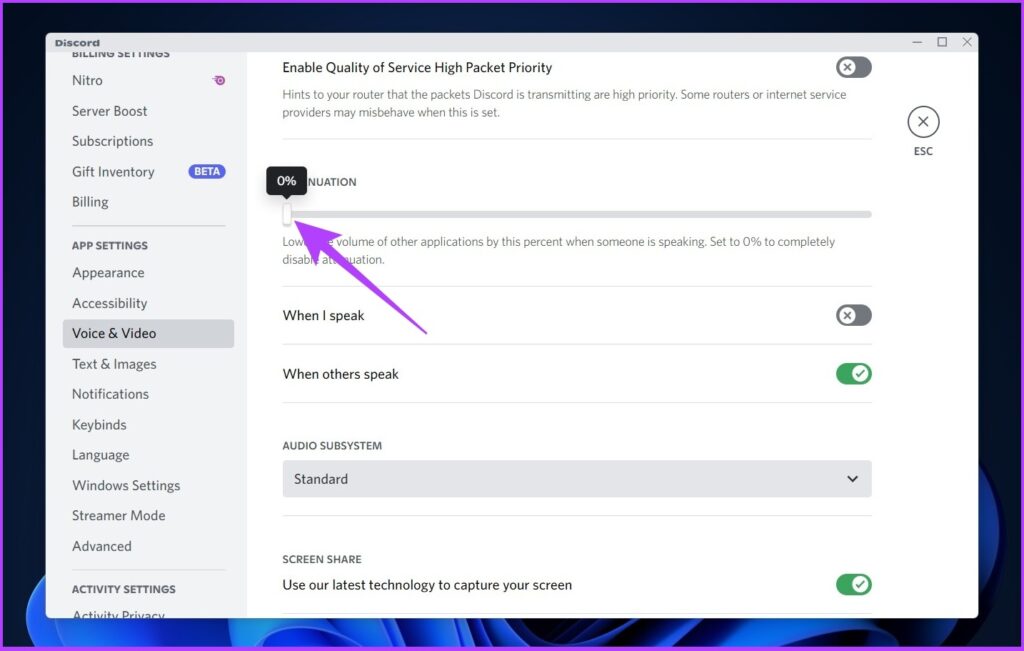
DISCORD ATTENUATIONがオフにならない問題を修正する3つの方法
Discord Attenuation 設定をオフにしても、他のオーディオ ソースの音量が下がり続け、原因がわからない場合があります。ほとんどの場合、それは Discord ではなく、Windows です。
他のアプリに干渉して音声出力を妨げているのはWindows のサウンド設定です。さて、ここに3つの簡単な修正があります。飛び込みましょう。
1. Windows 通信アクティビティを無効にする
これは、最も一般的な修正の 1 つです。Windows 通信アクティビティ設定は、Windows がアプリケーションを介してアクティブな通信を検出すると、他のソースをどう処理するかを決定します。これが段階的な修正です。
【設定の手順】
ステップ 1 : Windows Search を使用して設定を開きます。
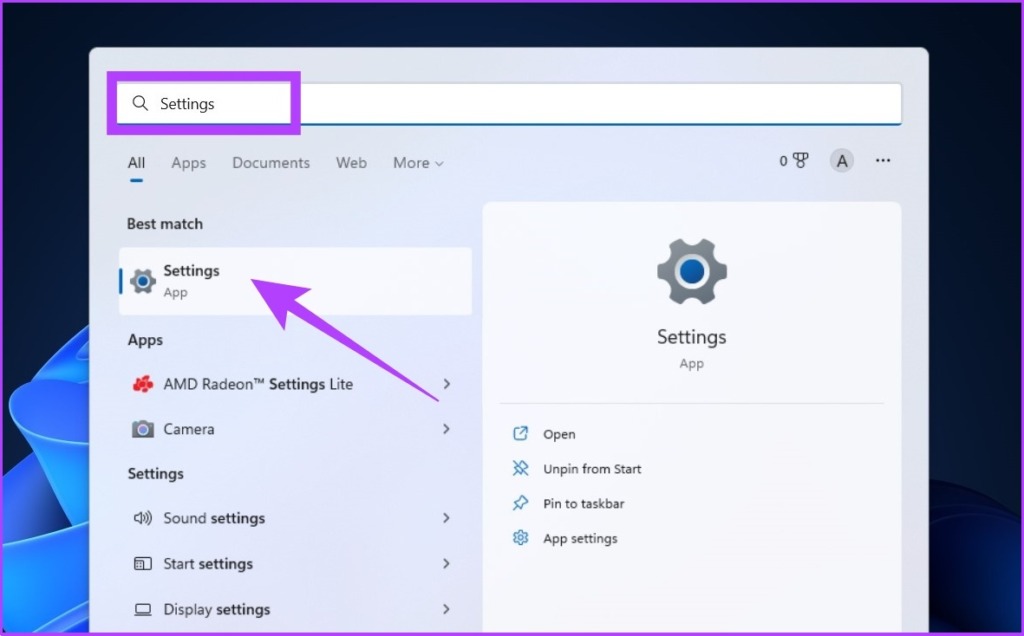
ステップ 2 : [システム] の下で、[サウンド] をクリックします。
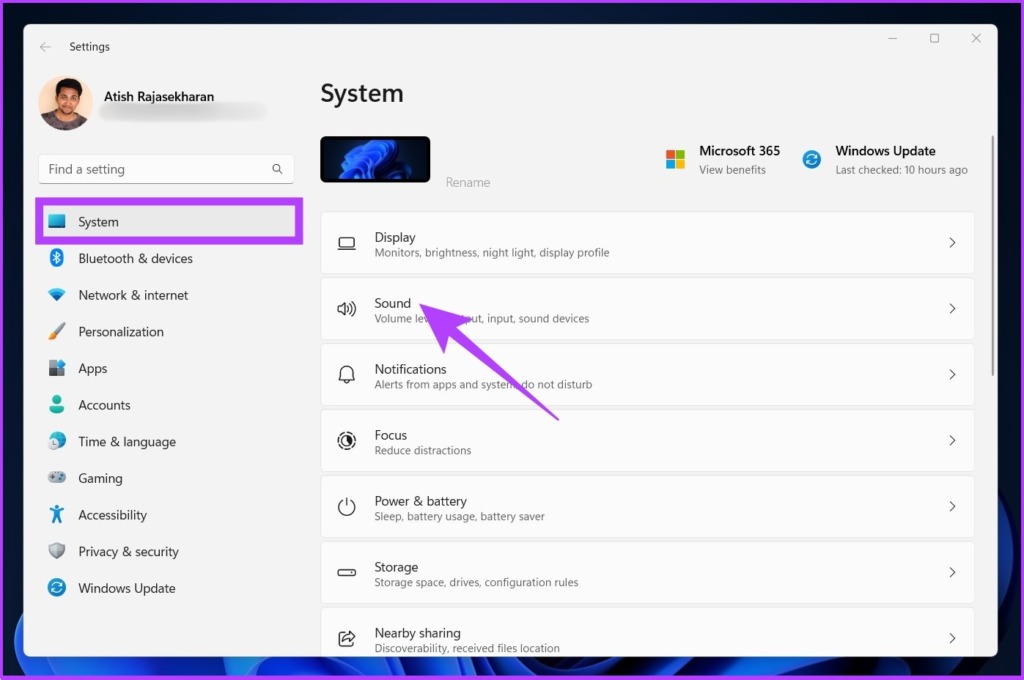
ステップ 3 : 下にスクロールして [その他のサウンド設定] をクリックします。

ステップ 4 : [サウンド] ダイアログ ボックスで、[通信] タブに移動します。
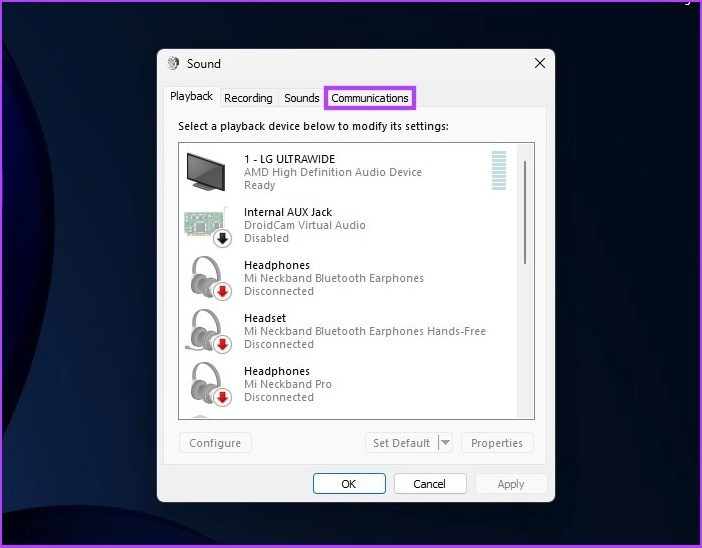
ステップ 5 : [何もしない] を選択し、[適用] をクリックして、[OK] をクリックします。
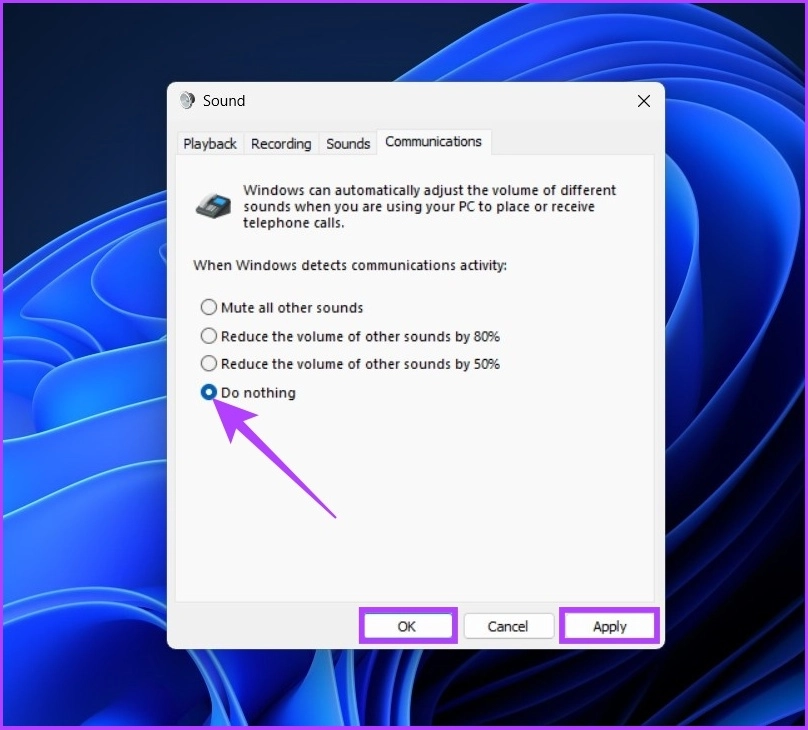
そして、あなたはそれを持っています。他のアプリでの音量低下は解消されているはずです。ただし、そうでない場合は、次の方法に従ってください。
2.排他制御をオフにする
Windows サウンドへのアクセスを必要とする Discord を含むほぼすべてのアプリケーションには、サウンド出力に対する排他的制御が与えられています。これにより、アプリの音量が低下することがあります。これを修正する方法は次のとおりです。
【設定の手順】
ステップ 1 : Windows Search を使用して設定を開きます。
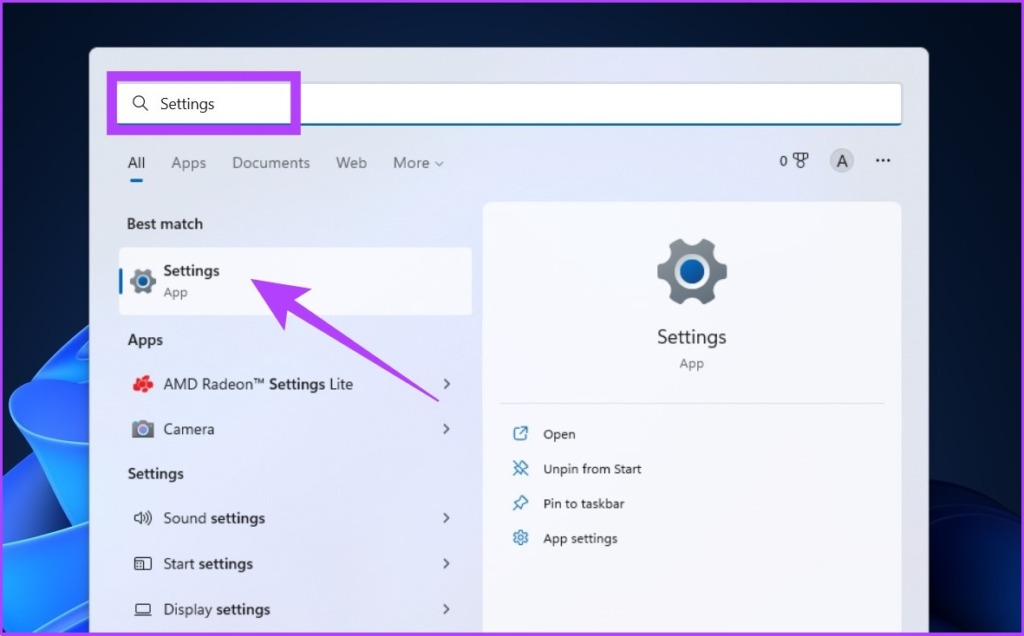
ステップ 2 : [システム] の下で、[サウンド] をクリックします。
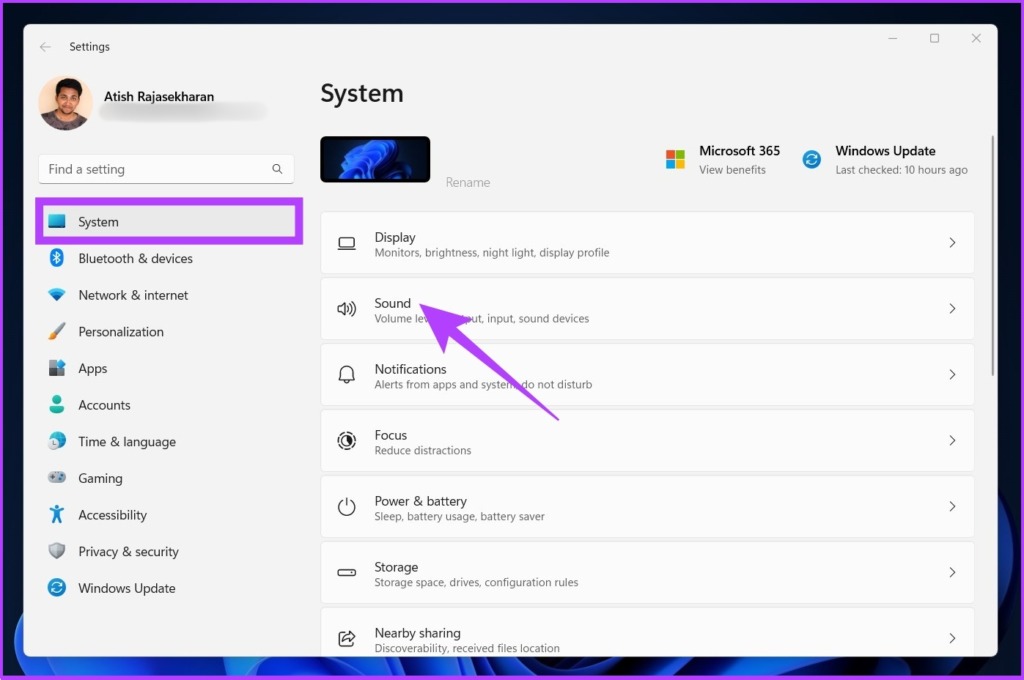
ステップ 3 : 下にスクロールして [その他のサウンド設定] をクリックします。
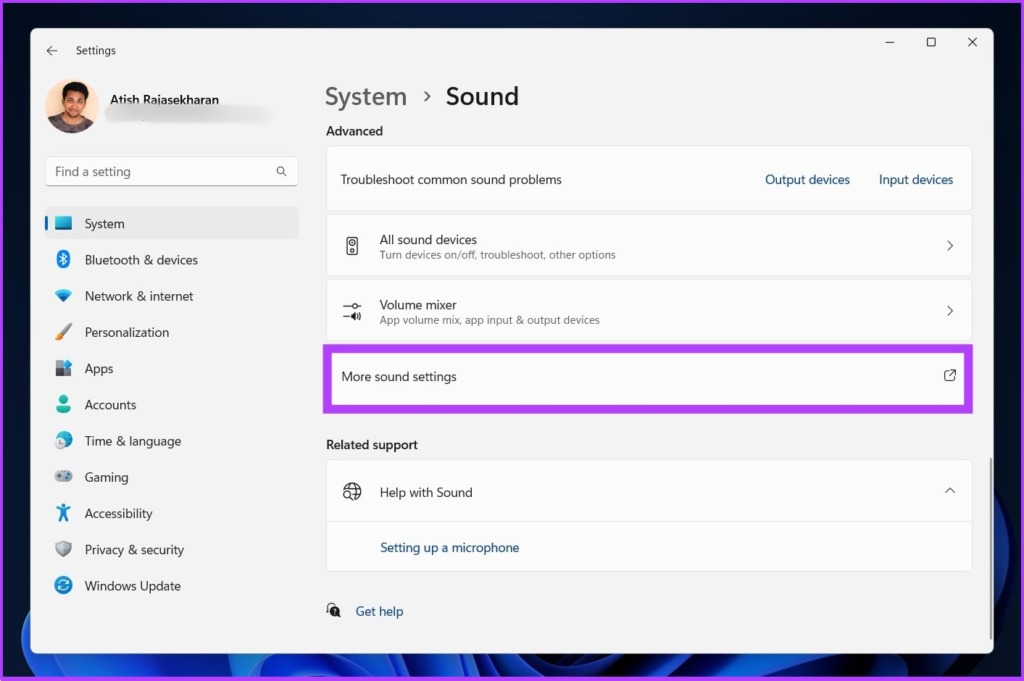
ステップ 4 : オーディオ デバイスを右クリックし、[プロパティ] を選択します。
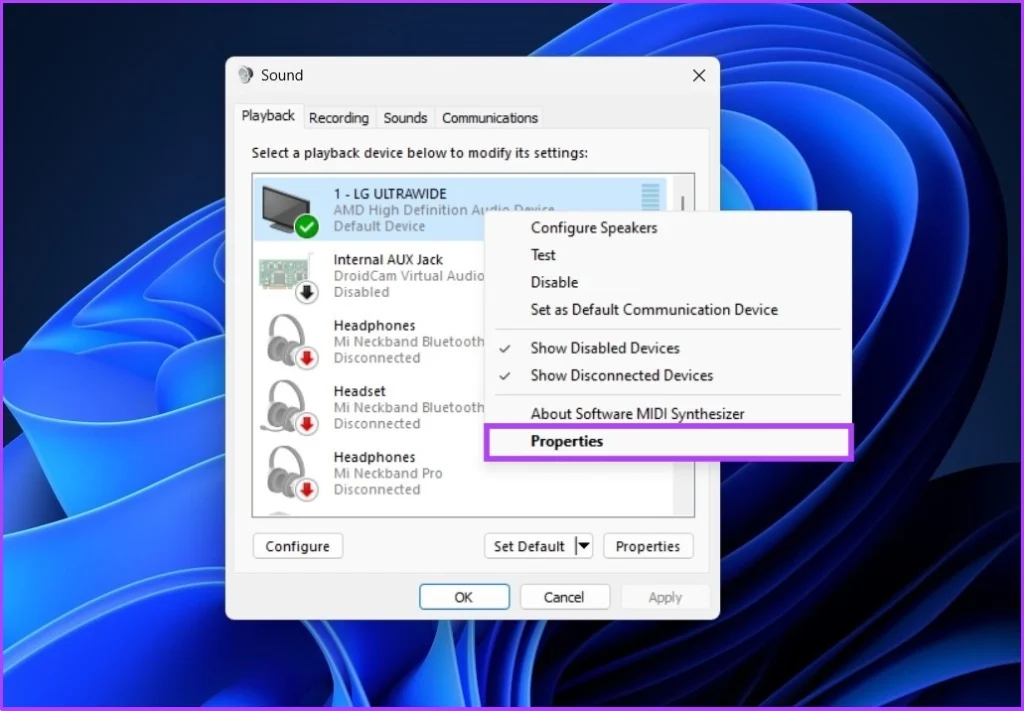
ステップ 5 : [詳細設定] をクリックします。
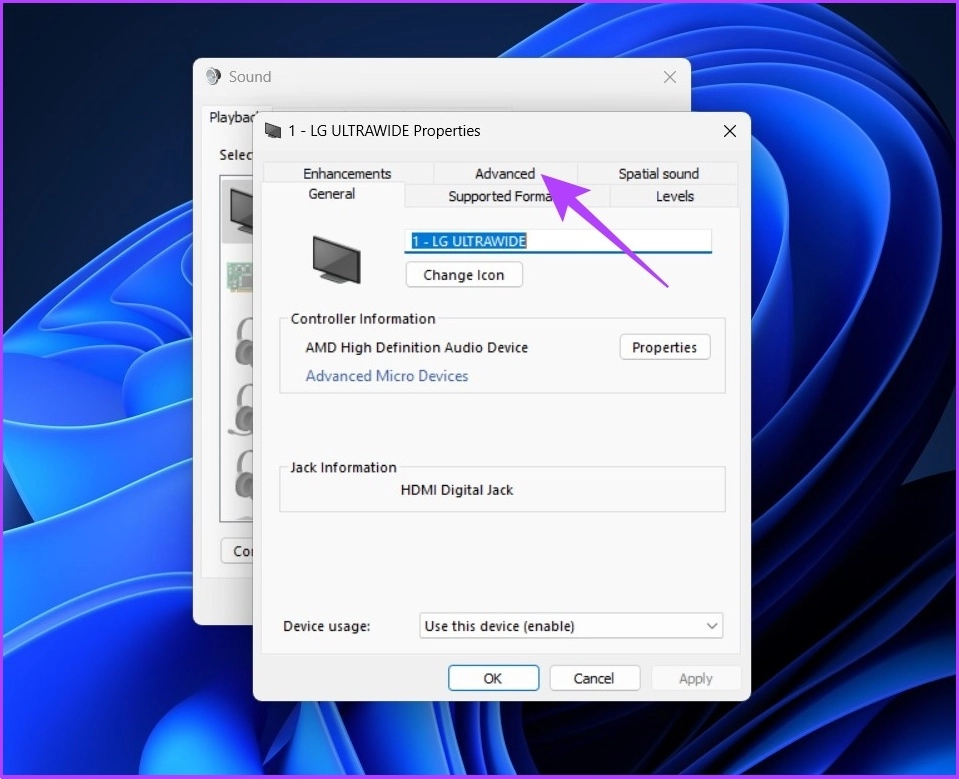
ステップ 6 : [アプリケーションがこのデバイスを排他的に制御できるようにする] のチェックを外します。
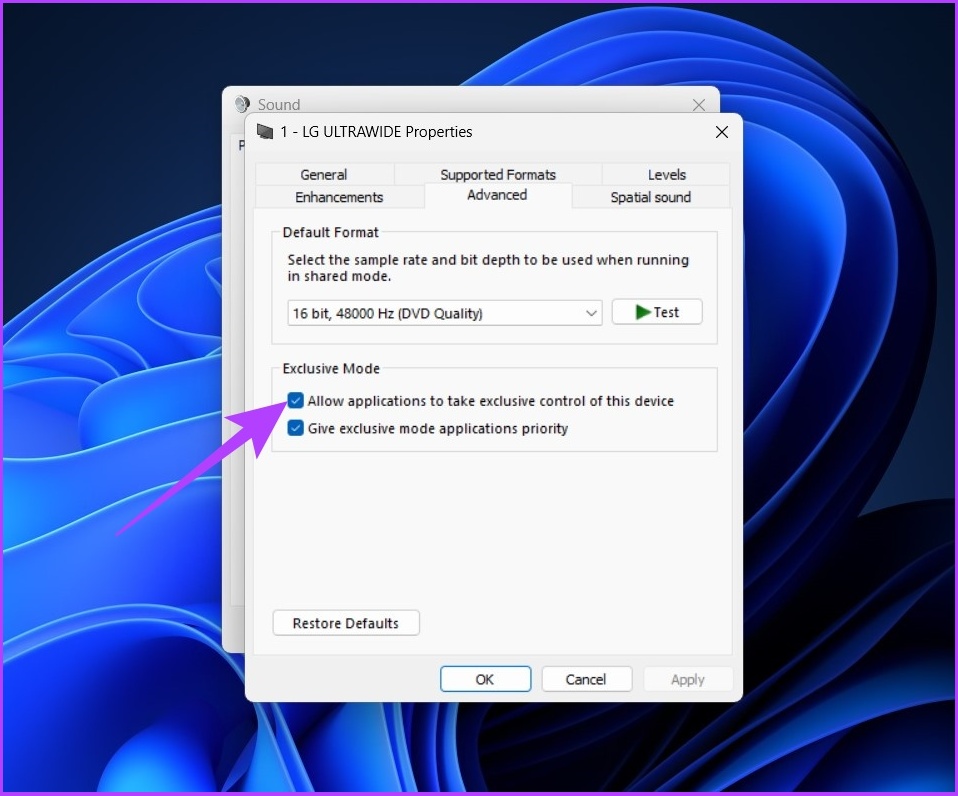
ステップ 7 : [適用] をクリックしてから [OK] をクリックします。
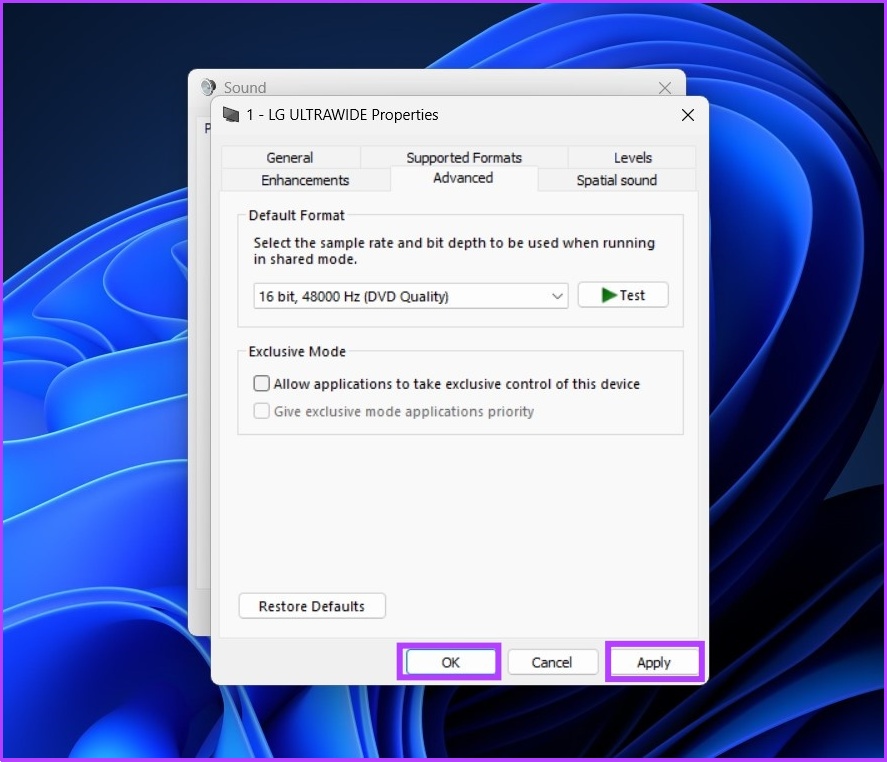
これにより、Discord などのアプリケーションは、システムのオーディオ出力を完全に制御できなくなります。その後、Discord のテキスト読み上げが機能しない場合は、包括的なガイドを確認してください。
3. サウンド ミキサー/オーディオ モニタリング アプリを確認する
今日では、ユーザーがオーディオモニタリングアプリを持って使用して音質を調整したり、サウンドミキシングに使用したりすることはかなり一般的です.
このカテゴリに該当し、上記の 2 つの方法でうまくいかない場合は、オーディオ ミキシングまたはイコライジング ソフトウェアが原因であるに違いありません。
そのため、オーディオ アプリの設定をチェックして、Discord を使用しているときに音量が下がるかどうかを確認し、問題を解決してください。
Discord に関するよくある質問
[ユーザー設定] > [音声とビデオ] に移動します。この新しいマイク テスト機能は、入力および出力ボリューム スライダーの下にあります。Let’s Checkをクリックして話し始めます。選択した出力デバイスでサウンドが再生されます。
プロフィール画像をクリック > アプリ設定まで下にスクロール > 音声をタップ > 画面の下部で、使用するモードに応じて「プッシュツートーク」または音声アクティビティをタップします。
まとめ
今回は【WindowsでDiscordがアプリの音量を勝手に下げるのを止める方法【ディスコード】】を紹介でした。
使いやすさを向上させるためにリリースされた機能が裏目に出て、ユーザーエクスペリエンス全体をダンプに入れることは珍しくありません。Discord の Attenuation を使用すると、すべてが正常に機能しますが、オフにすると、Windows はすべての既定の設定をロールバックしません。
この問題に直面していた場合は、この記事が解決に役立つことを願っています.