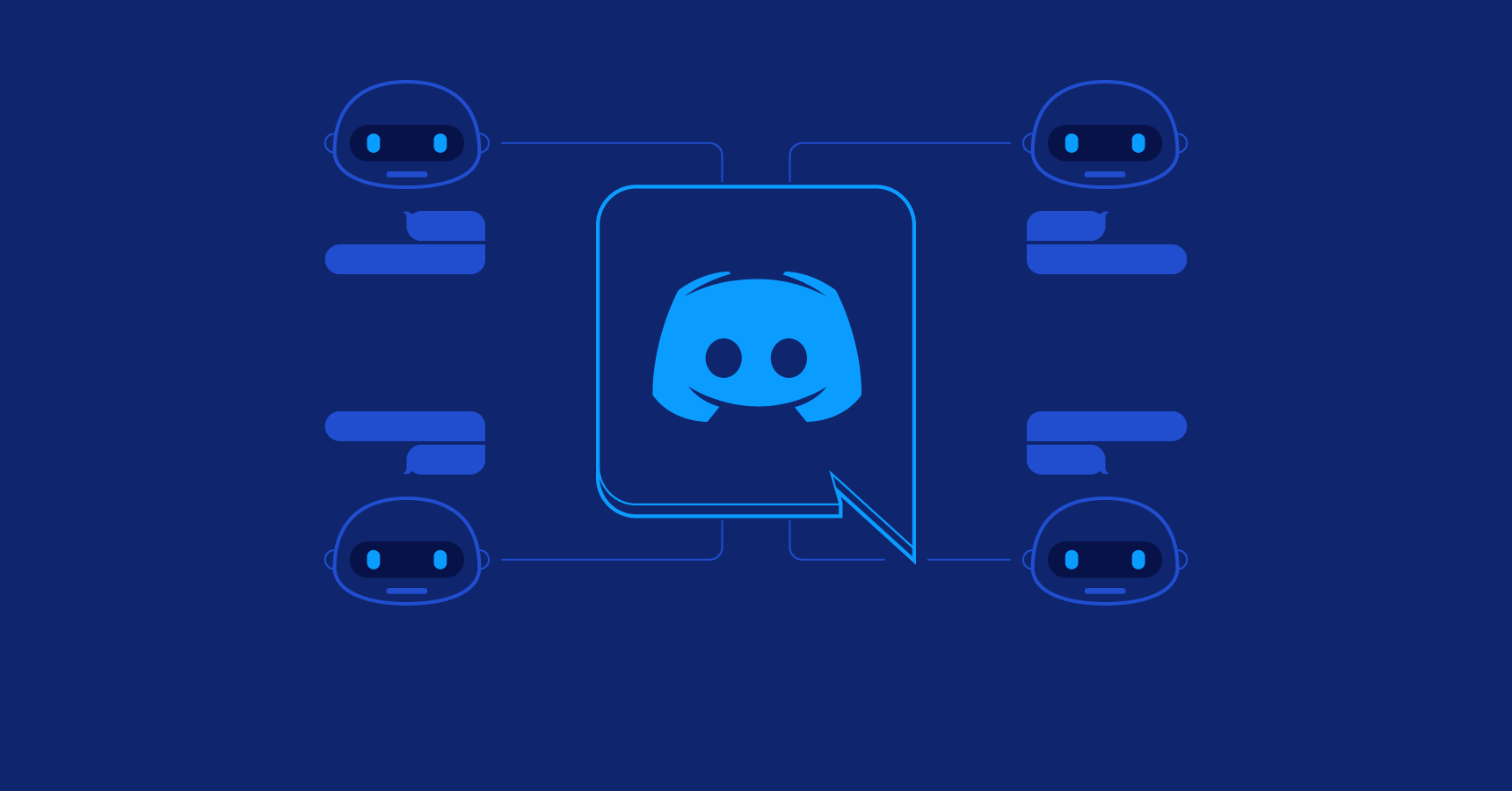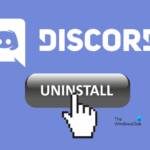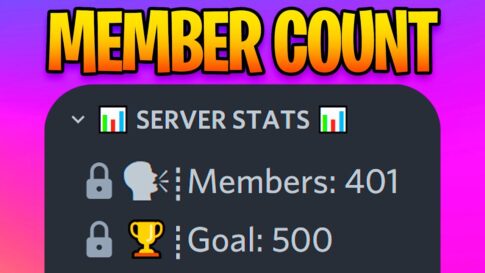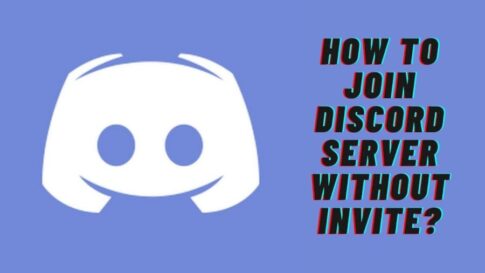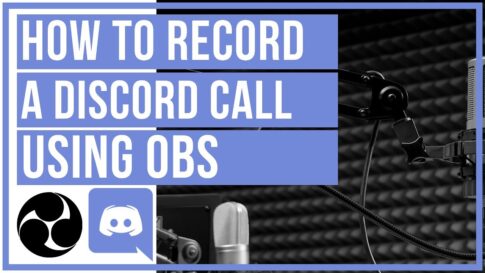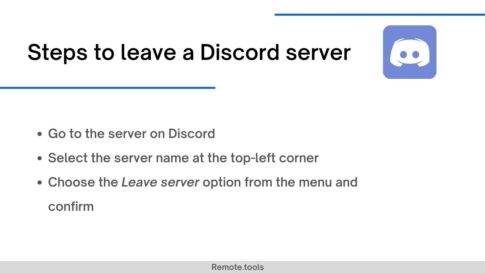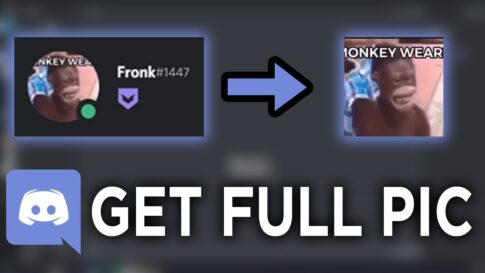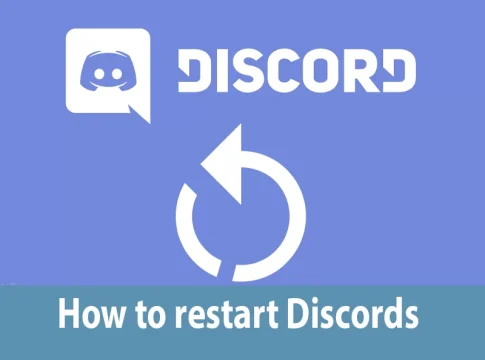DiscordのText-to-Speech(TTS)コマンドを/tts使用すると、サーバーのメンバーは、チャネル内の他のサーバーメンバーに読み上げられるメッセージを送信できます。
ただし、現在のユーザー設定によっては、最初にこの機能を有効にする必要がある場合があります。また、他の人がこの機能を無効にしていると、あなたの言うことを聞くことができないことに注意する必要があります。
この記事で解決する疑問
・Discordで友達リクエストを送信・申請する方法
・Discordで友達を探す方法
今回は【Discordでフレンド申請追加・申請・友達検索する方法&やり方【ディスコード】】を紹介していきます。
ページコンテンツ
Discordで友達リクエストを送信・申請する方法
Discordには、Webアプリ、デスクトップアプリ、モバイル、タブレットアプリのバージョンがあります。友達を追加するプロセスは全体的にかなり似ていますが、違いがあります。
すべてのプラットフォームでDiscordに友達を追加する方法は次のとおりです。
Web/デスクトップアプリ経由で友達リクエストを送信・申請する方法
1つはブラウザ内で使用され、もう1つはコンピュータにインストールされていますが、2つのアプリは同一であり、同じように機能します。これは、友達リクエストの送信が両方でまったく同じ方法で行われることを意味します。
【設定の手順】
デスクトップバージョンを使用している場合は、Discordアプリを実行することから始めます。Webバージョンをご希望の場合は、https://discord.com/にアクセスしてください。
Discordに友達を追加するには、友達のタグが必要です。これは単なるユーザーIDではなく、リクエストを送信するために4桁の番号も必要になります。
追加しようとしている友達がDiscordタグの場所を知らない場合は、Discord画面の左下隅に移動するように伝えます。そこで、ユーザー名に続いて、前に#記号が付いた4桁の数字が表示されます。彼らはあなたのためにこれをタイプするか、単にそれを左クリックすることができます。Discordは、Discordタグ全体をクリップボードに自動的にコピーします。
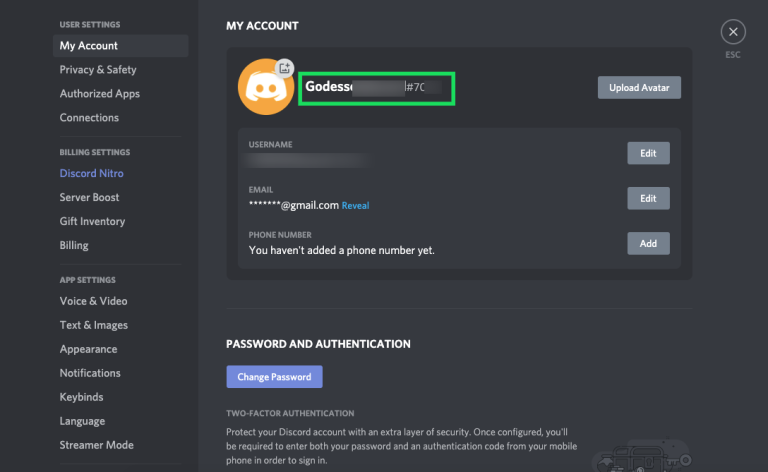
まず、ホームページに移動する必要がある場合があります。Discordウィンドウの左上隅にあるDiscordロゴをクリックします。
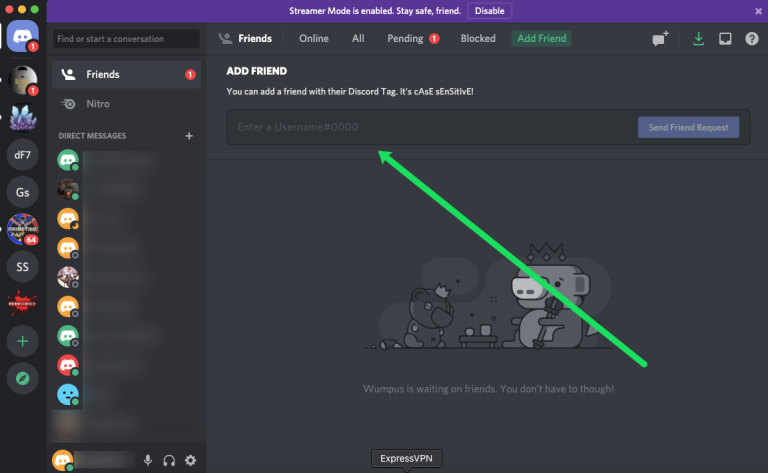
Discordインターフェースの上部中央にある緑色の「友達を追加」ボタンを選択します。

次に、前述のDiscordの友達のタグを貼り付けて、[友達リクエストを送信]を選択します。
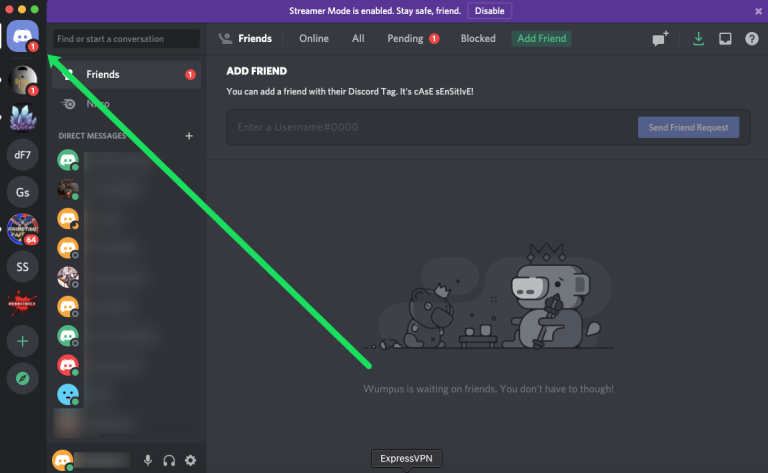
友達があなたのリクエストを受け入れると、友達のリストに追加され、Discordを使用して通信できるようになります。
スマホ/タブレットアプリ経由で友達リクエストを送信・申請する方法
Discord用の携帯電話とタブレットのアプリは同じです。これは、iOSデバイスとAndroidデバイスの両方に当てはまります。いずれにせよ、デバイスでDiscordアプリを起動して問題を解決してください。
【設定の手順】
アプリ内に入ったら、画面の左上隅にあるハンバーガーメニュー(3本の横線)に移動します。メニューがポップアップ表示されます。これはナビゲーションメニューと呼ばれます。
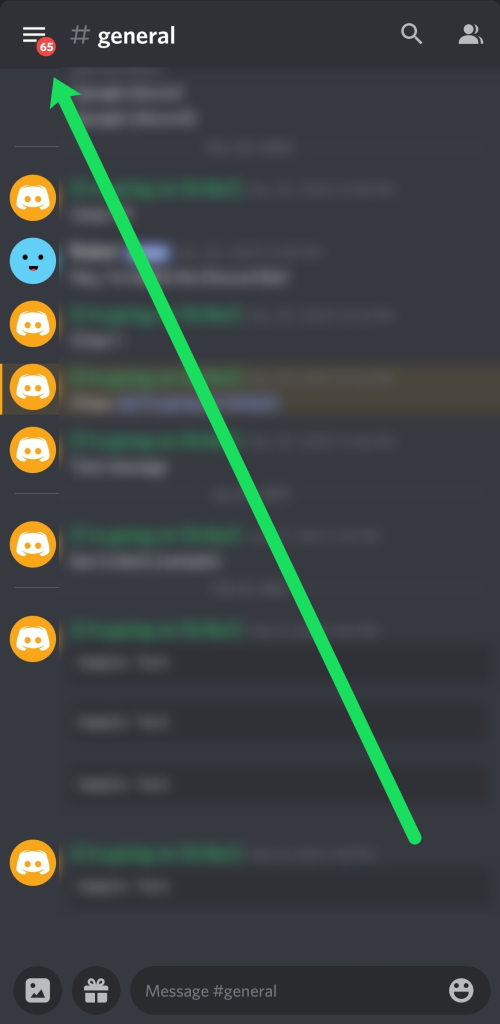
ここで、デスクトップ/ Webアプリのバージョンのように、友達のリストをふるいにかけるのをやめて、友達のオプションを探します。代わりに、手を振っている人に似たアイコンを見つけます(画面の下部にあります)。このアイコンをタップします。
これにより、友達のリスト全体が開きます。

アプリの右上隅に、プラス記号の付いた人に似たアイコンが表示されます。ここをタップ。
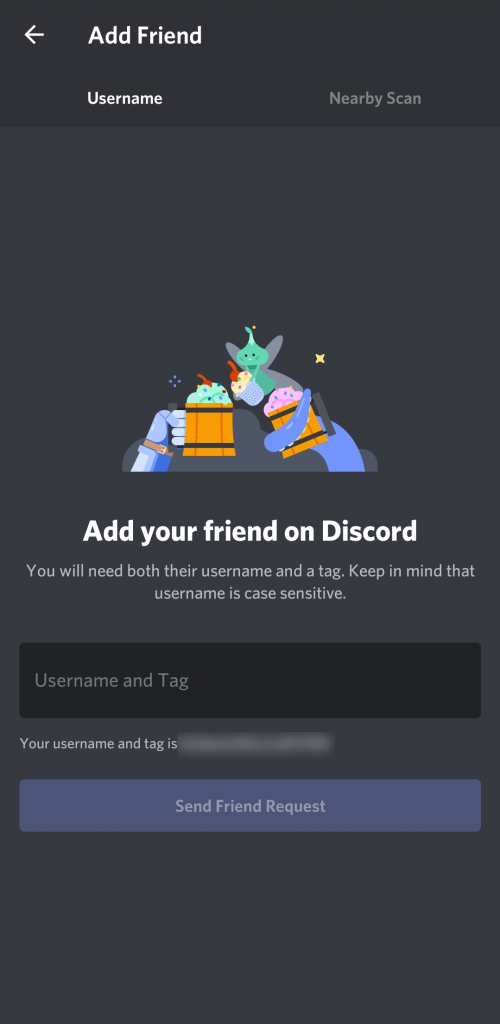
次に、将来の友達のタグを入力して、[友達リクエストを送信]を選択します。
サーバー内から友達を追加する方法
別のサーバーまたはチャネルでDiscordで誰かに会ったことがある場合は、それらを友達として追加するのは簡単です。
【設定の手順】
サーバーのチャンネルを開き、友達になりたい人のユーザー名をクリックします。次に、プロフィール画像にカーソルを合わせて[プロフィールを表示]に移動します。
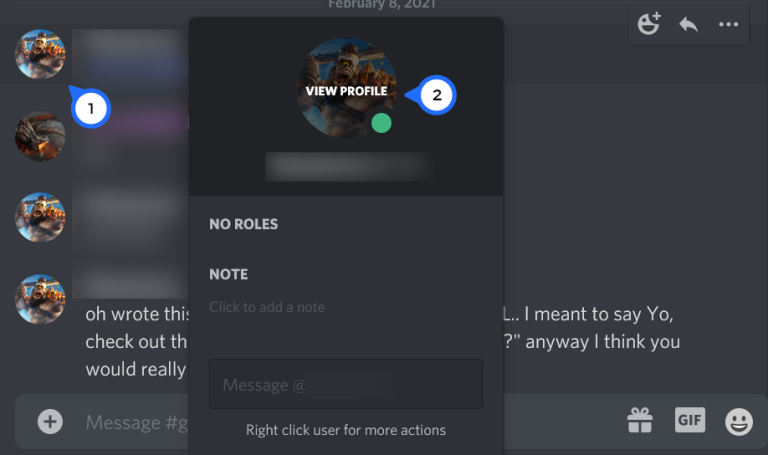
プロフィールページが表示され、[友達リクエストを送信]ボタンをクリックできます。
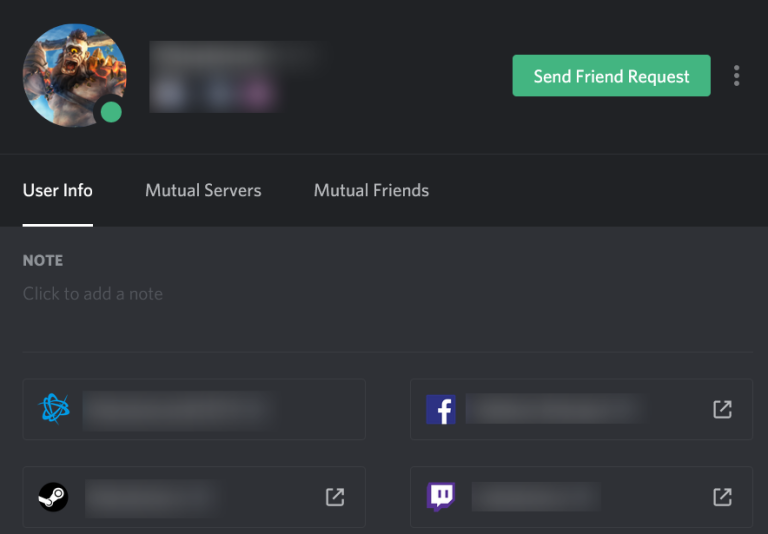
近くの人を友達を追加する方法
DiscordはNearbyScanオプションを導入しました。
これは基本的に、Wi-FiまたはBluetoothを使用して、近くにいるDiscordユーザーを見つけることで機能します。これは、誰かのDiscordタグを要求するよりも間違いなく迅速な方法です。
Wi-FiとBluetoothの両方をオンにしてもらいます。
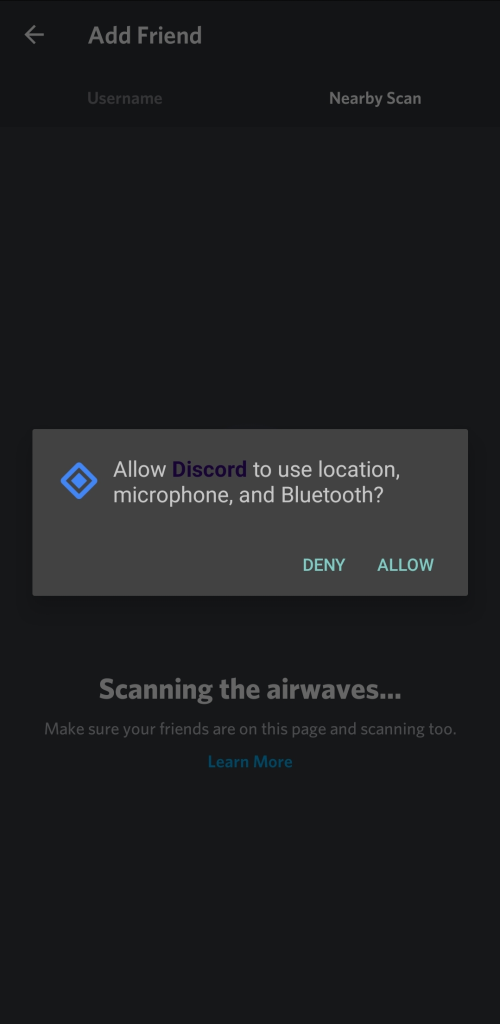
あなたの画面に表示されるのを見るはずです。それを選択し、送信を押します。彼らはあなたの友達リクエストを受け取り、それを受け入れるとすぐにあなたのリストに追加されます。
この方法は、モバイル/タブレットアプリのバージョンでのみ機能することに注意してください。
Discordでフレンドを探して追加する方法
友達リストに友達を追加するには、いくつかの方法があります。
知っている場合は、ユーザー名とゲーマータグを使用して検索できます。プロフィールから、または右クリックメニューを使用して友達を追加する機能もあります。
DiscordFriendsリストウィンドウ
友達リストに友達を追加すると、DMを送信したり、グループチャットを作成したり、オンラインステータスを確認したりするためにサーバーを共有する必要がなくなります。
フレンドウィンドウで、これらの各項目に直接アクセスできます。
【設定の手順】
- Discordにログインしているときに、画面の左上にあるDiscordアイコンをクリックします(これは、関与しているサーバーのリストの上に表示されているはずです。
- Discordメニューから、サーバーリストの右側にあるFriendsアイコンをクリックします。
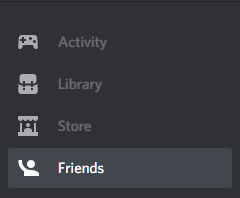
すでに友達を追加している場合は、友達リストウィンドウですべてを並べ替えることができます。リストの表示方法に応じて、切り替えるタブがいくつかあります。

- ALL –このタブには、現在リストに追加されているすべての友達が表示されます。
- オンライン–これは、アイドル状態の可能性のある友達を含め、現在オンラインになっているリストの友達全員を表示します。
- 保留中–あなたが受け取ったすべての友達リクエストはここに座っています。スクロールして、心ゆくまで受け入れるか拒否することができます。
- ブロック済み–ブロックしたすべてのユーザーがここに一覧表示されます。
技術的には、「友達」と呼んでも構わないと思っている人だけが「オンライン」または「すべて」タブに表示されます。リストを見ている間、情報は3つの列に分けられます:

- NAME –友達のユーザー名(完全なタグと混同しないでください)。
- ステータス–この列には、オンラインステータスと現在プレイしているゲームが表示されます。
- 相互サーバー–友達とサーバーを共有している場合、サーバー名がここに表示されます。相互サーバーが表示されない場合は、ウィンドウを拡張する必要がある場合があります。
友達の1人の上にカーソルを合わせると表示される水平バーをクリックすると、友達の1人とDMを開くことができます。また、サーバーを共有している場合は、サーバー名をクリックして、そのサーバーの#generalチャネルに直接移動できます。
それでは、前述の関連するボタン–友達の追加に戻りましょう。
ユーザー名とタグを使用して友達を追加する方法
[友達を追加]ボタンをクリックすると、友達リストウィンドウから直接ゲーマー仲間を追加できます。ボタンをクリックすると、新しいウィンドウが表示されます。
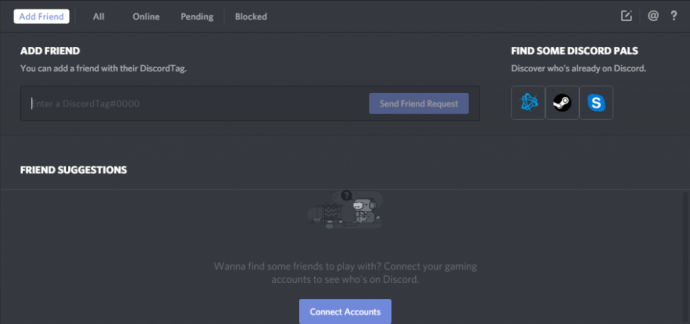
このウィンドウから取り除くべきいくつかの異なることがありますが、今のところ、テキストボックスに焦点を当てます。追加したい友達のDiscordTagを知っている場合は、それをボックスに入力して[友達リクエストを送信]をクリックします。
DiscordTagでは、友達の完全なユーザー名(大文字と小文字を区別)と、それに続く4桁のDiscordTagで終わる一連の#が必要です。
この情報はすべて、あなたに提供している友人から、または彼らのプロフィールからそれを引き出して入手することができます。すぐに利用できる場合は、アバターを左クリックすることもできます。
これをテキストボックス内に完全に入力すると、緑色のメッセージが表示されます。

リクエストが成功または赤色のメッセージであったことを示します。

それは何かが間違っていたことをあなたに伝えます。赤いメッセージが表示された場合は、入力したすべての情報が正しいことを再確認して、もう一度試してください。
他のいくつかのソーシャルメディアアカウントをDiscordに接続したい場合は、ウィンドウの下部にある[アカウントの接続]ボタンを押して接続できます。ログインして、接続する各ソーシャルメディアプラットフォームに認証を提供する必要があります。これを行うと、Discordアカウントを持っている限り、「友達の提案」セクションに友達が表示されます。
プロファイルボタンを介して友達を追加する方法
友達のプロフィールにアクセスして友達のDiscordTagを見つけることを選択した場合は、次のようなきれいな緑色の[友達リクエストを送信]ボタンを垣間見ることができます。
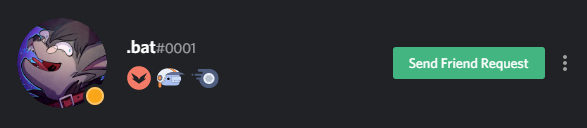
ユーザーのプロファイルに戻る方法がわからない場合は、
Discordに友達を追加する方法はいくつかあります。次のいずれかを実行できます。
【設定の手順】
- 将来の友達のアバターを左クリック
- 新しいウィンドウ内でもう一度アバターを左クリックします。
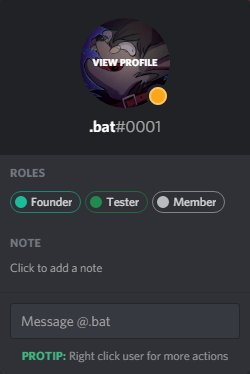
- 潜在的な友達の名前またはアバターを右クリック
- メニューから[プロフィール]を選択します。
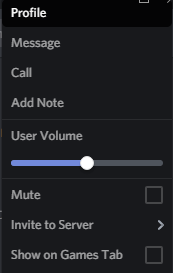
右クリックメニューから友達を追加
友達を追加する代わりのこの方法は、おそらく最も簡単です。
友達リクエストを送信するために必要なのは、間もなく登場するhombreの名前を右クリックし、メニューから[友達の追加]を選択することだけです。
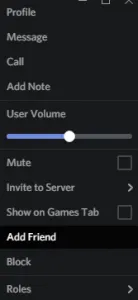
これらの手順に従うと、すぐに自分のゲーマークルーを獲得できます。
Discordで友達を削除する方法
友達を追加および削除する方法については、以下のリストから適切なオプションを選択し、指示に従ってください。
【設定の手順】
- Discordプログラムを開くか、DiscordWebサイトに移動します。
- WebサイトからDiscordにアクセスする場合は、[ Discordを開く]ボタンをクリックします。
- 画面の左上隅にある[ DiscordHome]ボタンをクリックしてから、[ Friends ]をクリックします。

- 削除する友達を見つけます。名前の右端にあるメニューをクリックします。
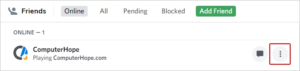
- 表示されるドロップダウンメニューから[友達を削除]を選択します。
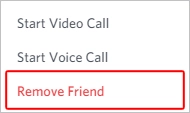
まとめ
今回は【Discordでフレンド申請追加・申請・友達検索する方法&やり方【ディスコード】】を紹介でした。
他のユーザーに会う最良の方法は、Discordサーバーに参加することです。いくつかのオプションがあり、確かにあなたはあなたの興味をピークにする多くを見つけるでしょう。パブリックサーバーを見つけるには、既に使用しているサーバーのリストの下にあるコンパスアイコンをクリックします。
サーバーのリストをスクロールするか、検索バーを使用して、興味のあるサーバーを見つけることができます。お気に入りのゲームやその他のコンテンツを検索することもできます。