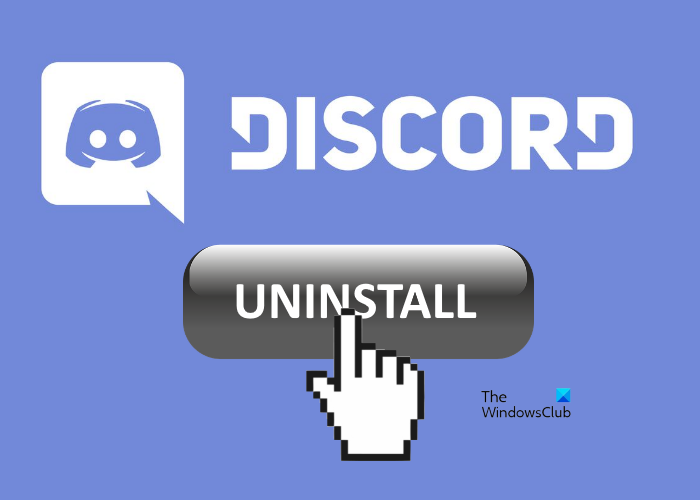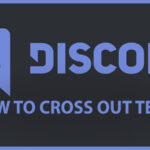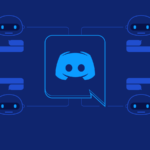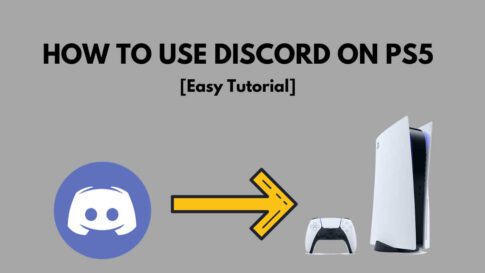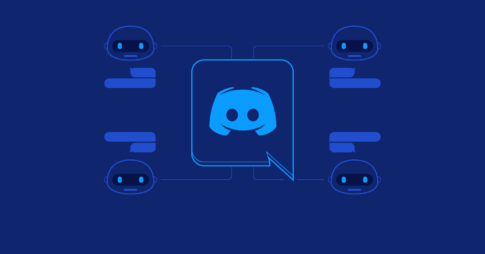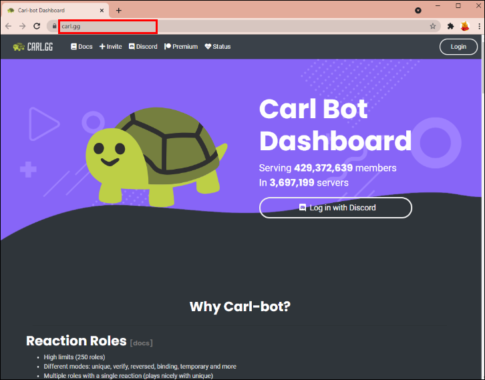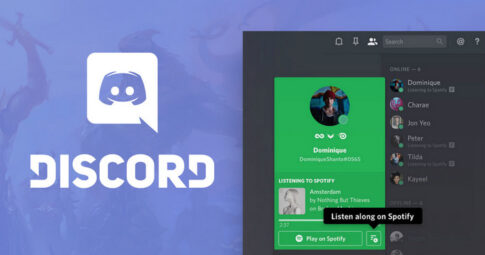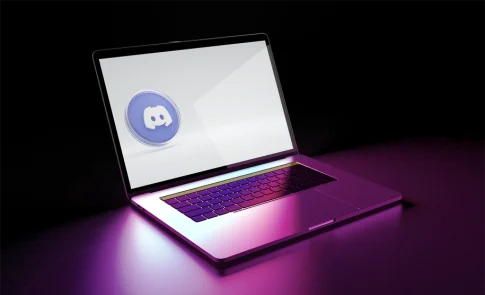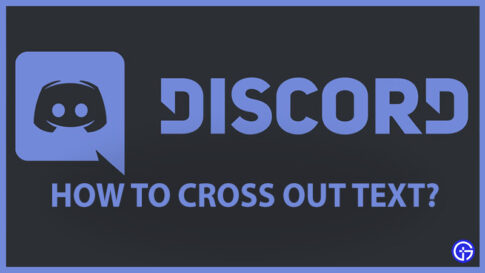Discord を使用しなくなった場合、または再インストールしたい場合、論理的な最初のステップは、デバイスからアプリを削除することです。どのデバイスから Discord を削除する場合でも、アンインストールは 2、3 回の簡単なステップで完了します。アプリをアンインストールしたら、デバイスに残っているフォルダとキャッシュも削除する必要があります。
Discord をアンインストールする手順は、デバイスによって異なります。タブレットや携帯電話から Discord を削除したい場合は、他のアプリを削除する方法と同じです。しかし、PC で Discord をアンインストールする場合は、いくつかの追加手順が必要です。
この記事で解決する疑問
・Discordで各種デバイスアンインストールする方法
・Discordが自動的に起動する機能をオフにする方法
・Discord アンインストールのQ&A
今回は【Discordでアプリ・キャッシュを完全にアンインストールする方法【ディスコード】】を紹介していきます。
ページコンテンツ
MacでDiscordをアンインストールする方法
MacでDiscordをアンインストールする方法は次のとおりです。アプリを削除する前に、アプリがバックグラウンドで実行されていないことを確認してください。アンインストールプロセスが遅くなる可能性があります。
【設定の手順】
- 「Shift+Command + A」を押して、「アプリケーション」フォルダを開きます。
- 「Applications」フォルダでDiscordを見つけてクリックします。
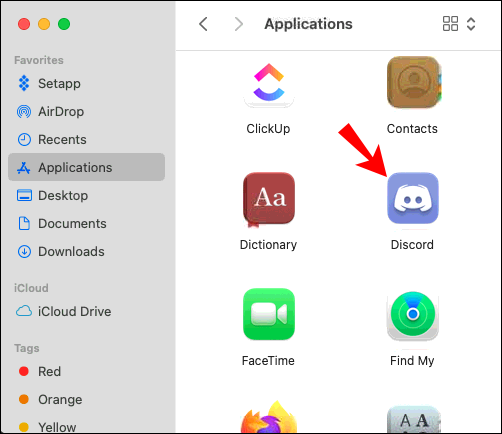
- アイコンを画面の左下隅にあるゴミ箱にドラッグします。
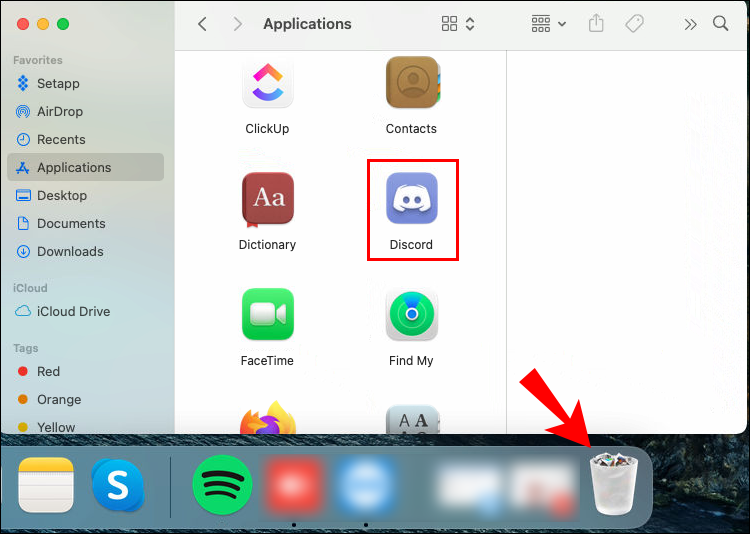
- 削除したら、「ゴミ箱を空にする」をクリックします。

まだ終わっていません。Discordを削除したら、残りのキャッシュやファイルも削除する必要があります。方法は次のとおりです。
- Finderアプリを起動します。
- 上部のツールバーの「実行」をクリックします。
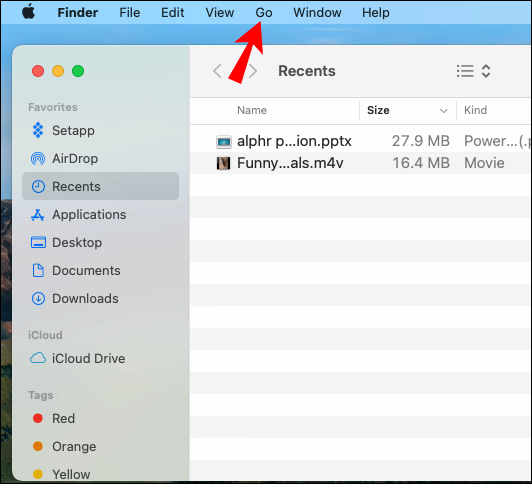
- ドロップダウンメニューで「フォルダに移動…」を見つけます。
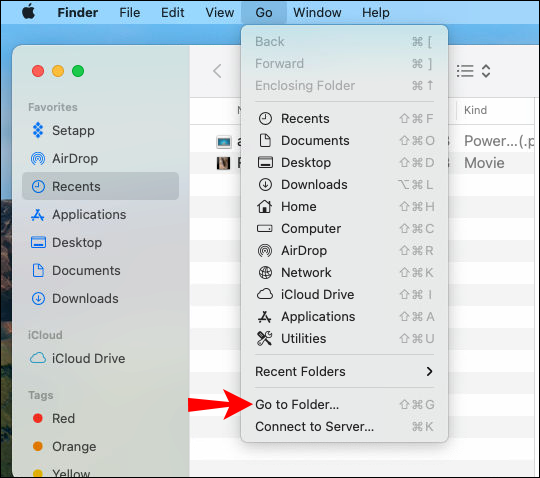
- ポップアップタブで「〜/ Library」と入力し、「Go」をクリックします。
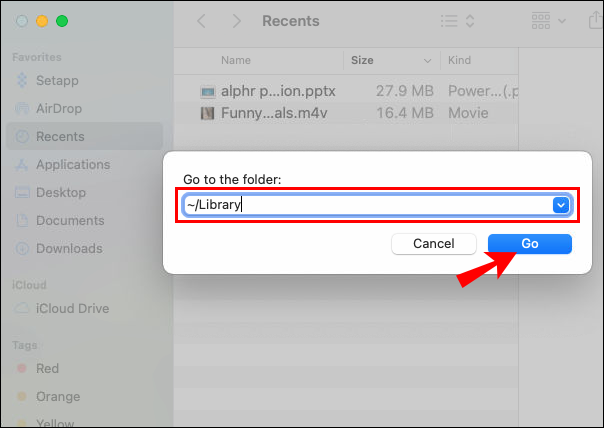
- 別のフォルダで残りのキャッシュを探すことができます。「
~/Library/Caches” or “~/Library/Application Support.”
Discordフォルダーを見つけたら、それらをクリックして、Discordアプリの場合と同じようにゴミ箱にドラッグします。
Windows10でDiscordをアンインストールする方法
Windows 10でのDiscordのアンインストールは、通常3つのステップで構成されます。まず、タスクマネージャーでアプリを無効にする必要があります。次に、アプリをアンインストールするプロセスを実行します。完了したら、アプリに残っているキャッシュもすべて削除する必要があります。
タスクマネージャーでDiscordを無効にする方法は次のとおりです。
【設定の手順】
- キーボードの「Ctrl+Shift + Esc」を押して、タスクマネージャーを起動します。
- 上部のツールバーの「スタートアップ」タブをクリックします。
- Discordを見つけて強調表示します。
- 画面の左下隅にある[無効にする]に移動します。
次のステップは、PCからDiscordを直接アンインストールすることです。方法は次のとおりです。
【設定の手順】
- 画面右下の「スタート」に移動します。
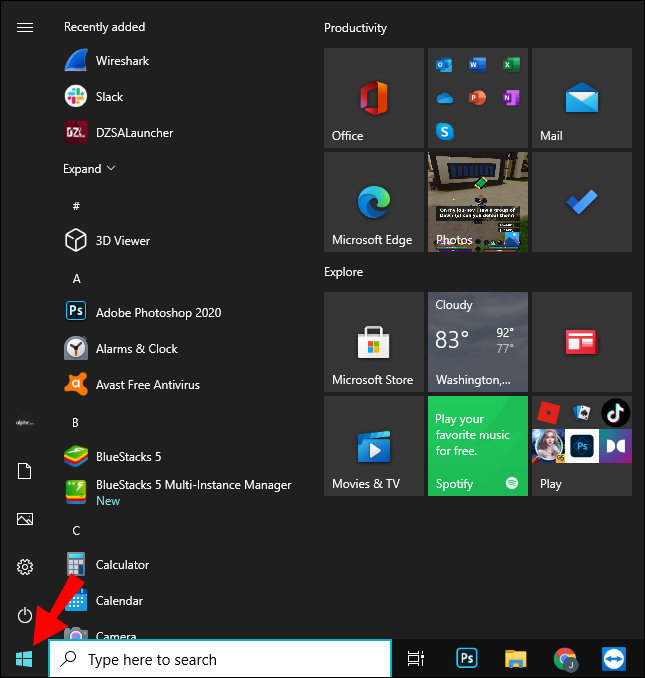
- 左側のサイドバーの「設定」をクリックします。
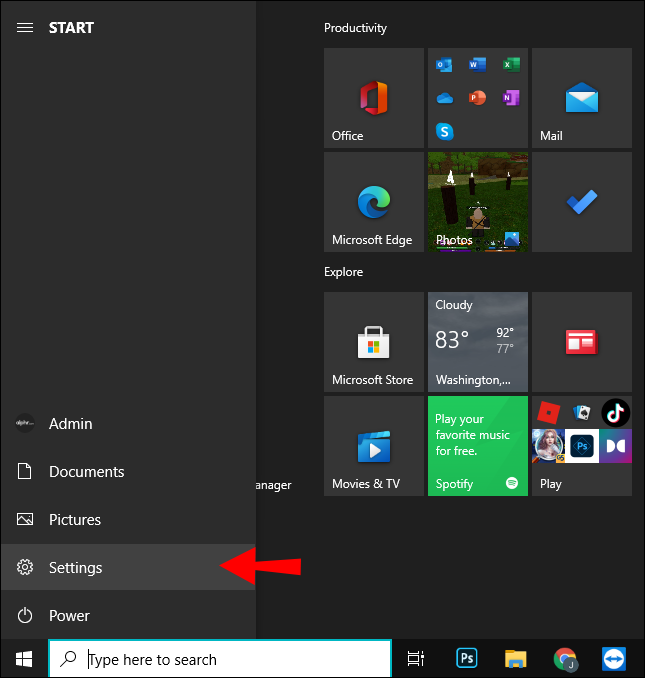
- 「アプリ」を選択し、「アプリと機能」に移動します。
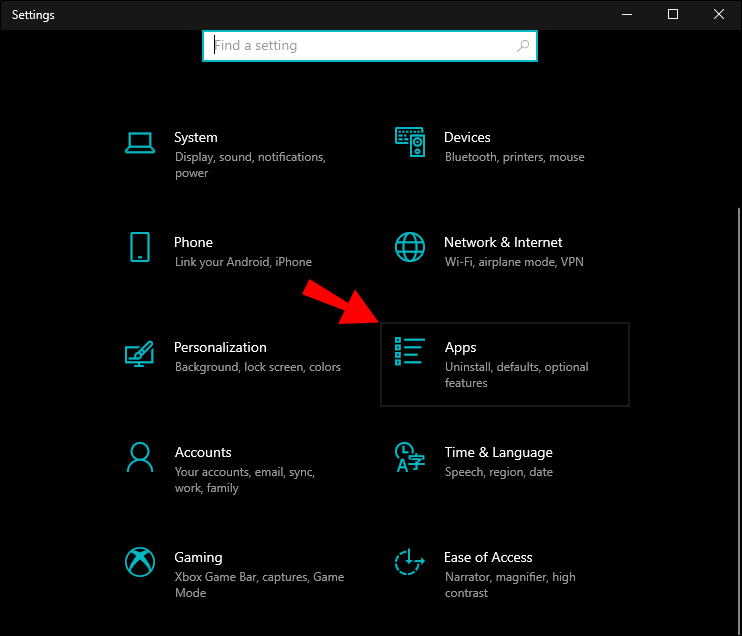
- リストにDiscordが見つかるまで下にスクロールします。
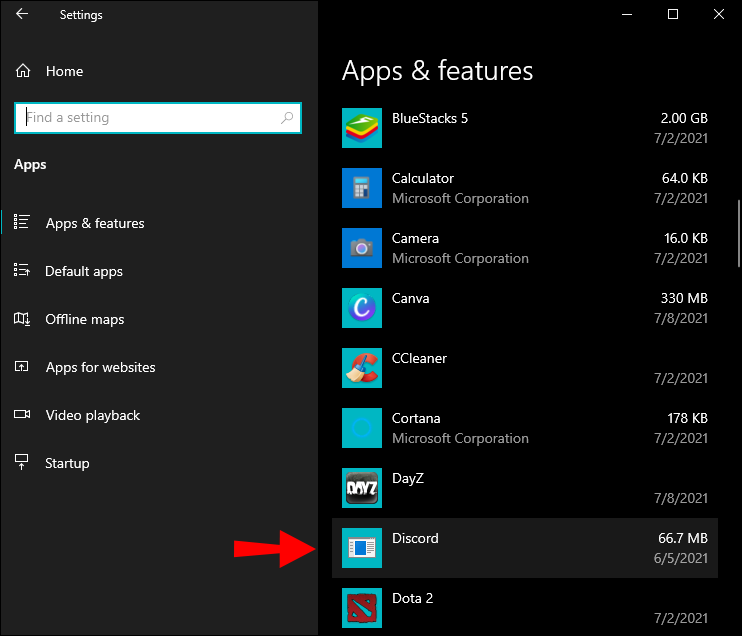
- Discordをクリックして、「アンインストール」に移動します。
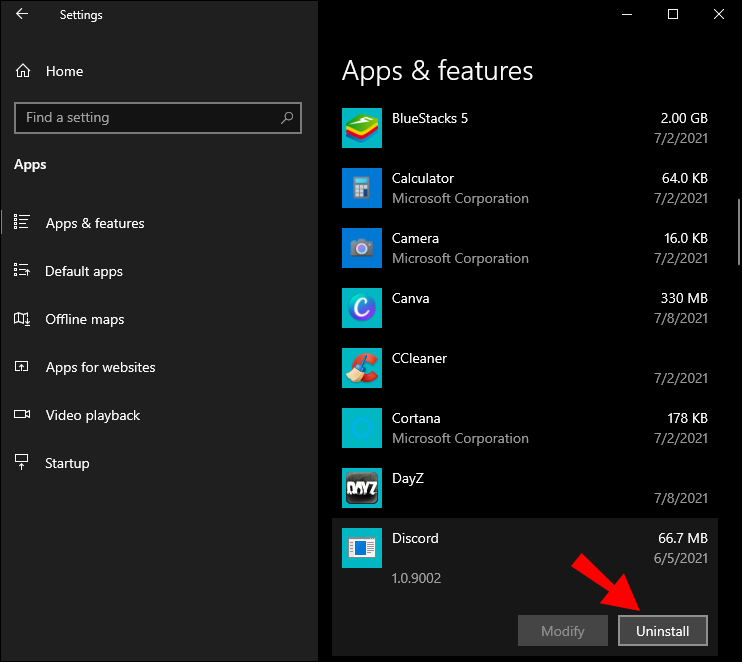
- 再度「アンインストール」を選択してください。
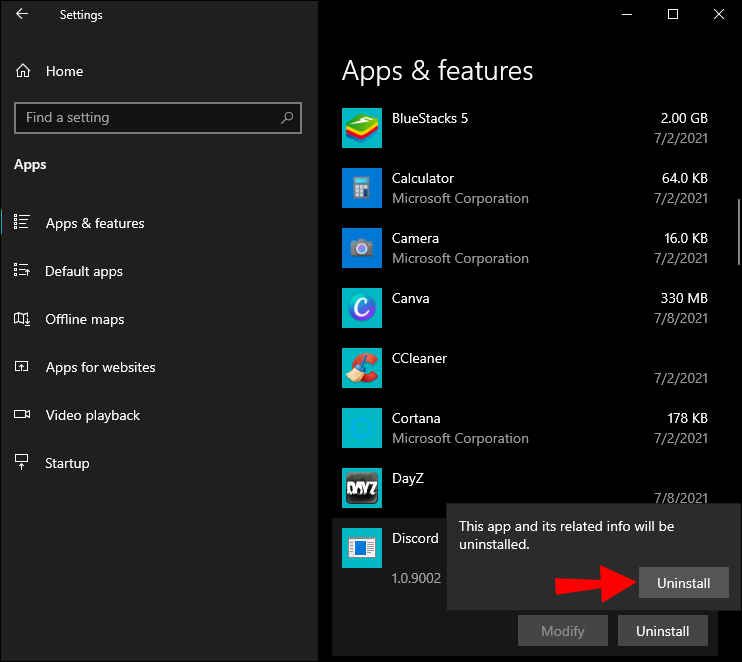
あなたがしなければならない最後のことは、Discordから残っているキャッシュを削除することです。以下の手順に従って、方法を確認してください。
【設定の手順】
- 画面の左下隅にある虫眼鏡アイコンに移動します。
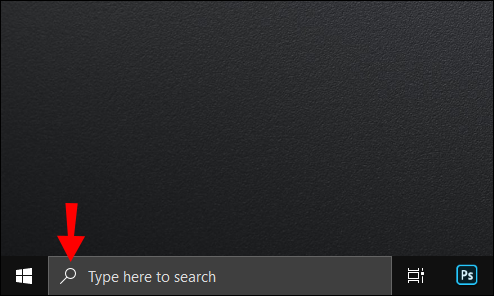
- 「ファイルエクスプローラーのオプション」と入力します。新しいウィンドウがポップアップします。
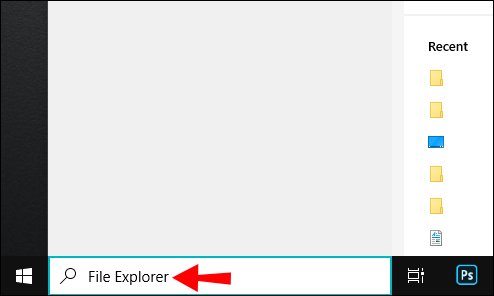
- 「表示」タブに移動します。
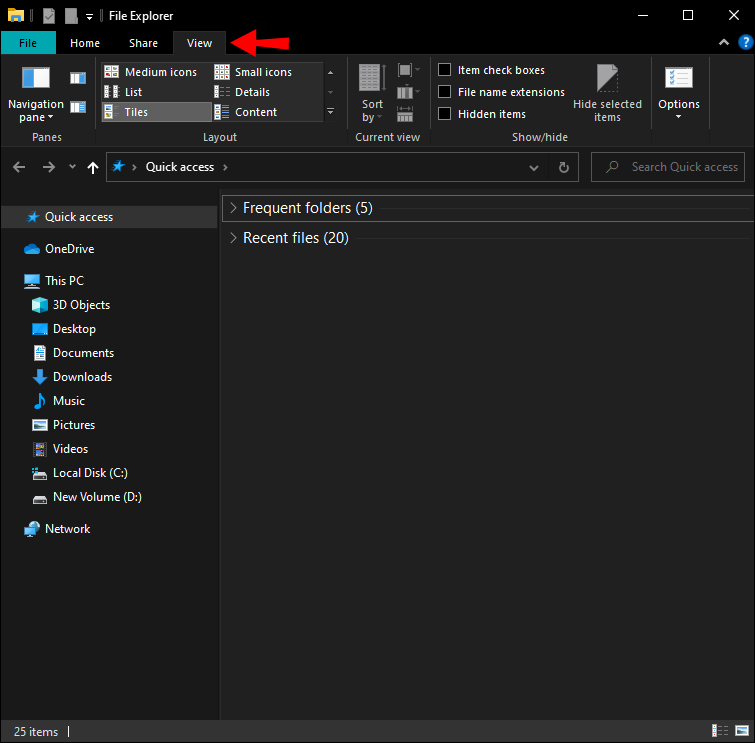
- 「隠しファイル、フォルダ、およびドライブを表示する」オプションをチェックします。
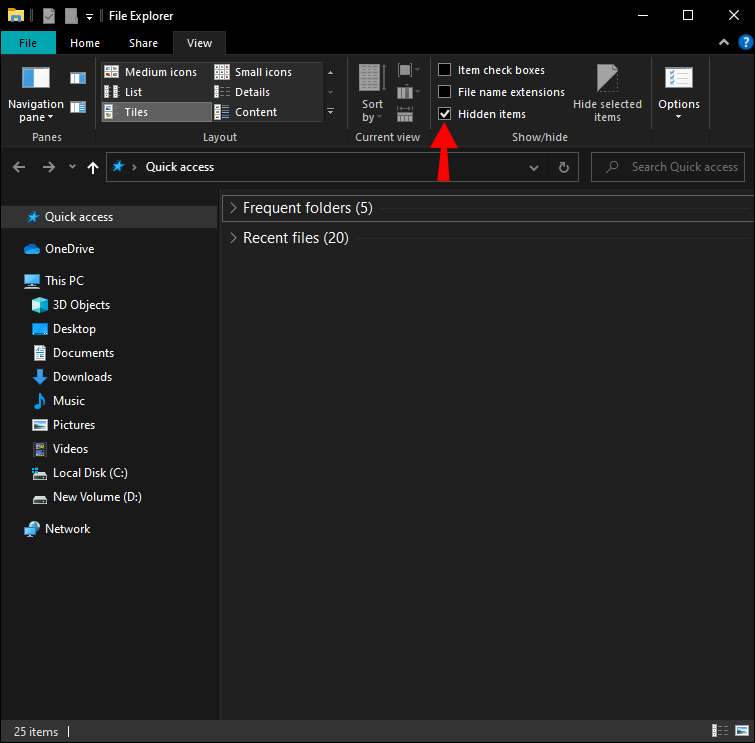
- タブを閉じて、ローカルディスク(C)に移動します。
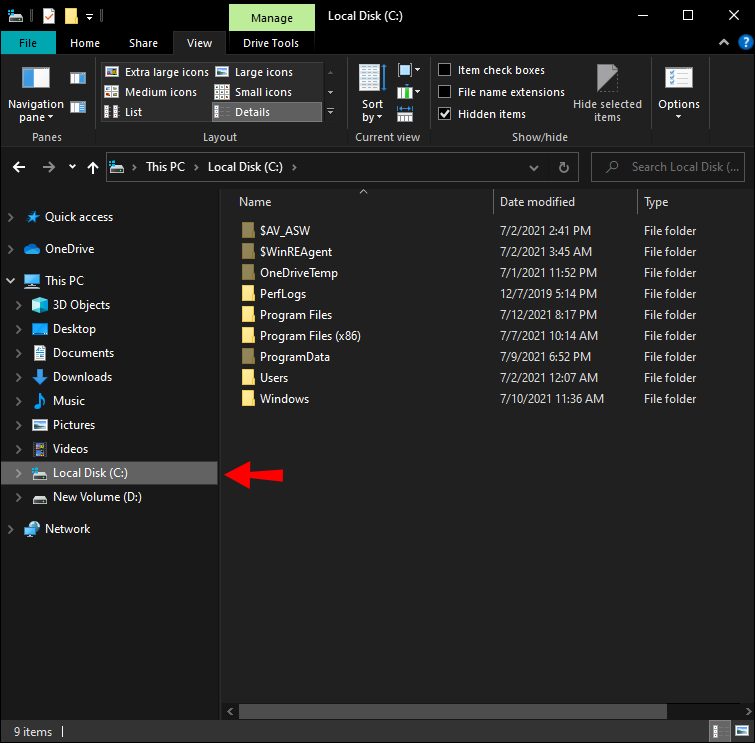
- 「Users」フォルダに移動してから、ユーザー名のあるフォルダに移動します。
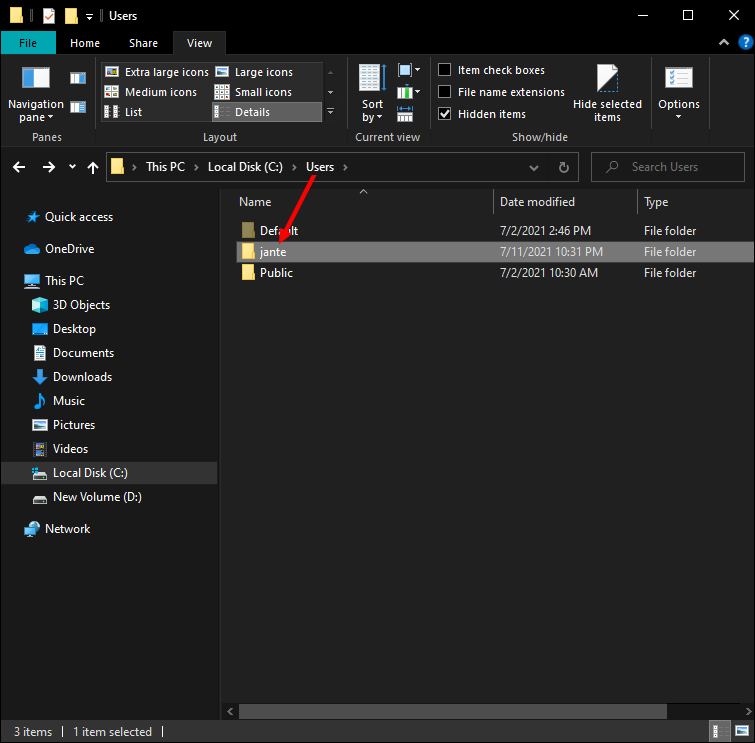
- 「アプリデータ」に移動します。
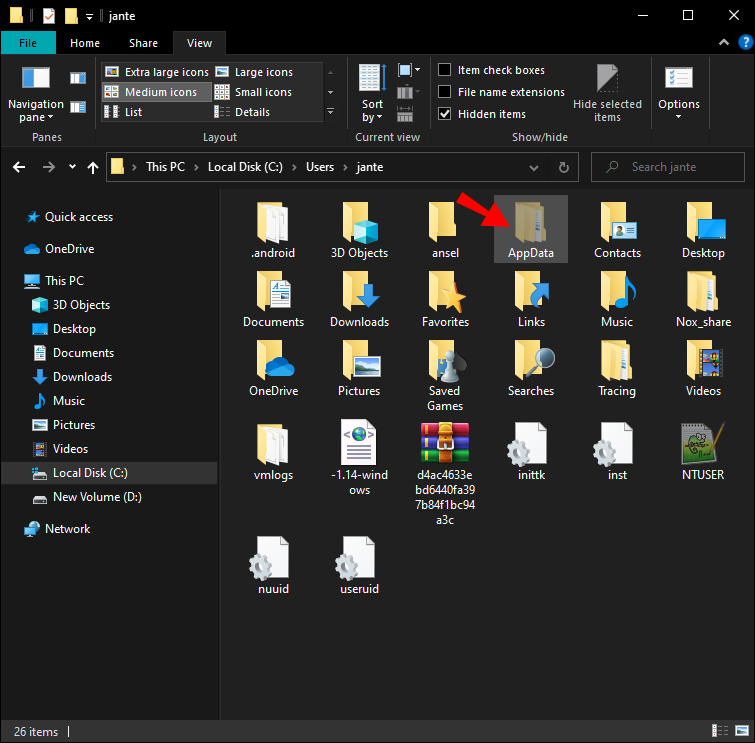
- 「Local\Discord」フォルダと「Roaming\Discord」フォルダを見つけて削除します。
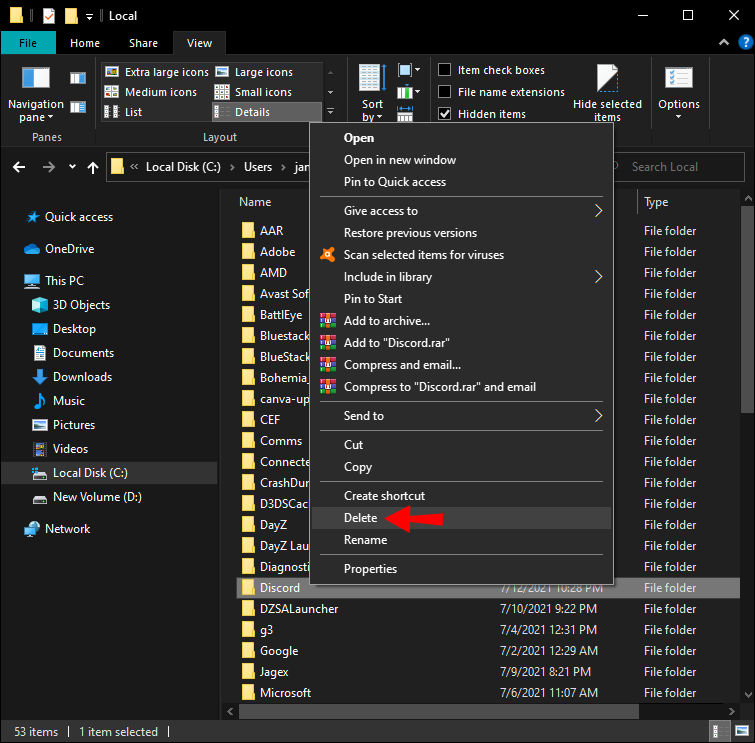
AndroidデバイスでDiscordをアンインストールする方法
AndroidデバイスからDiscordを削除する方法はいくつかあります。最初の方法は設定を使用することです。以下の手順に従って、方法を確認してください。
【設定の手順】
- 設定に移動。”
- メニューで「アプリ」を見つけます。もう一度「アプリ」をタップします。
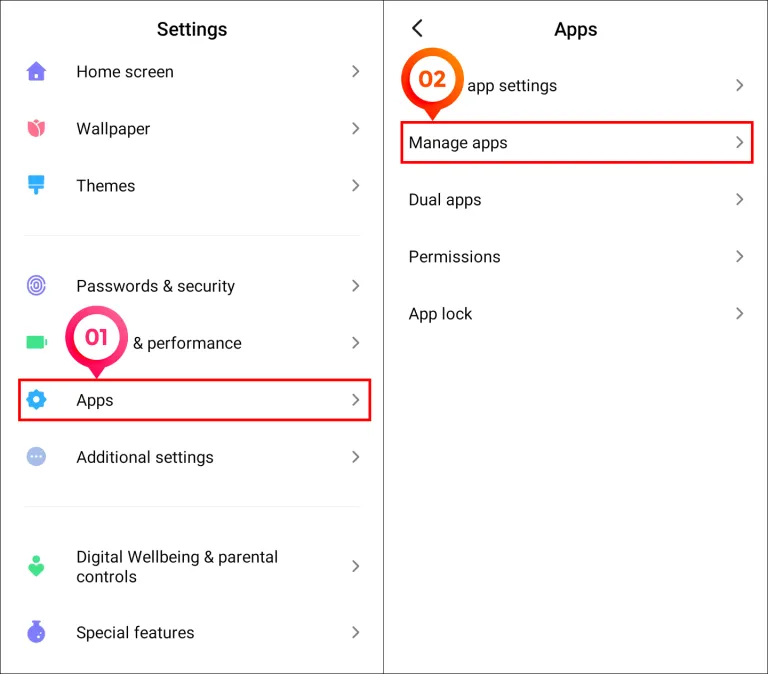
- アプリのリストでDiscordを見つけます。

- 画面の左上隅にある[アンインストール]を選択します。
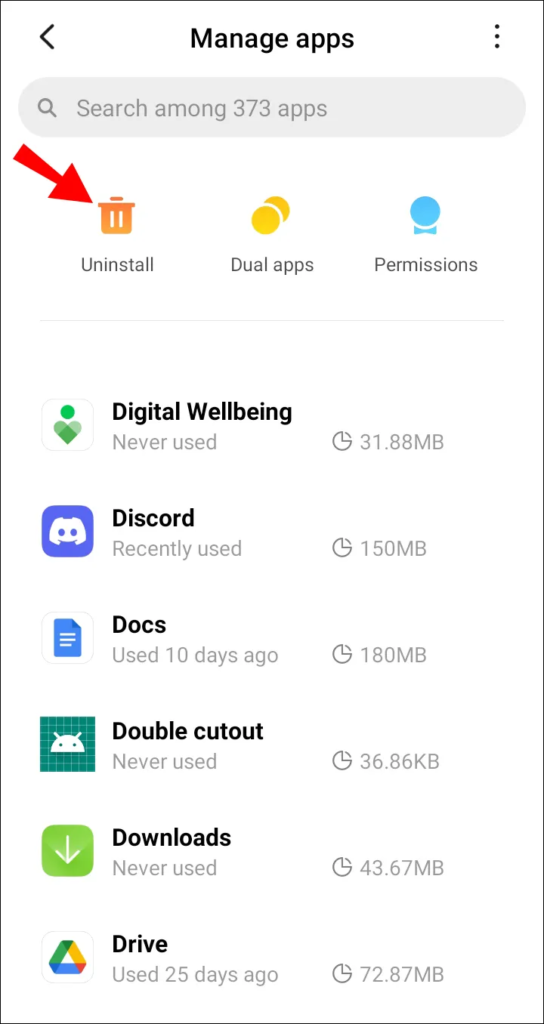
- 「OK」をタップして、アプリを削除することを確認します。
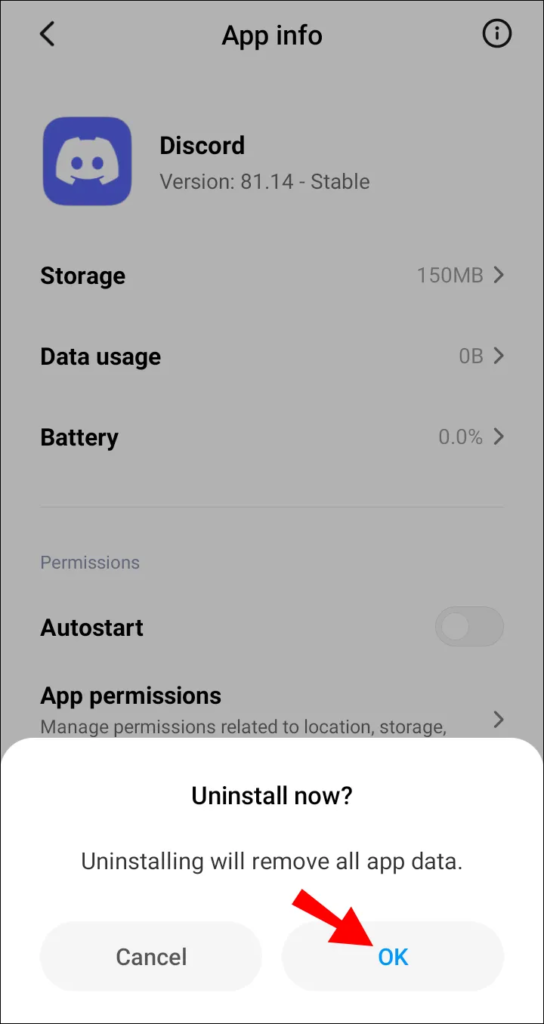
Androidデバイスでアプリをアンインストールするもう1つの方法は、GooglePlayストアを使用することです。方法は次のとおりです。
【設定の手順】
- GooglePlayを開きます。
- 画面の右上隅にあるプロフィール写真をタップします。
- 「アプリとデバイスの管理」に移動します。
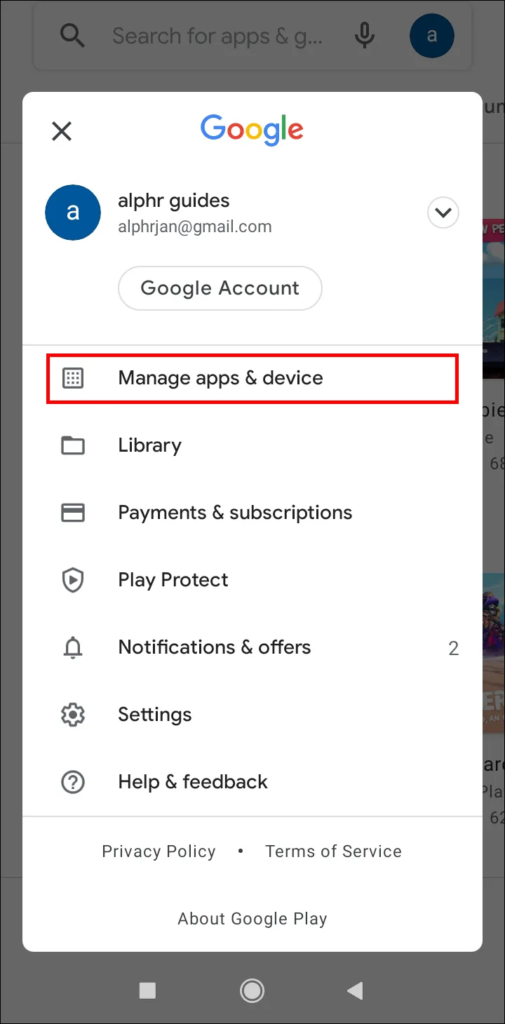
- 「インストール済み」タブを選択します。
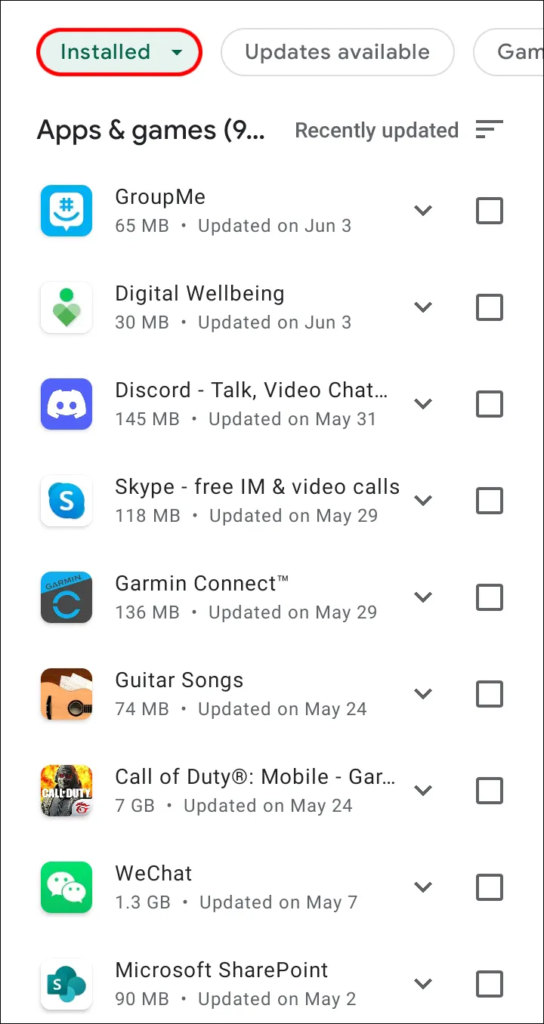
- アプリのリストでDiscordを見つけて、タップします。
- 「アンインストール」をタップします。
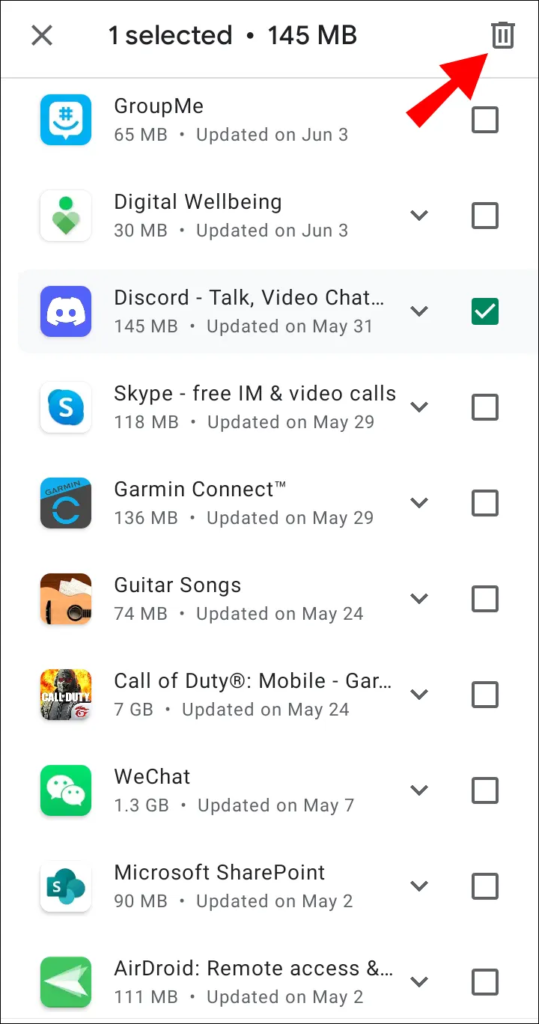
- もう一度「アンインストール」をタップして確定します。
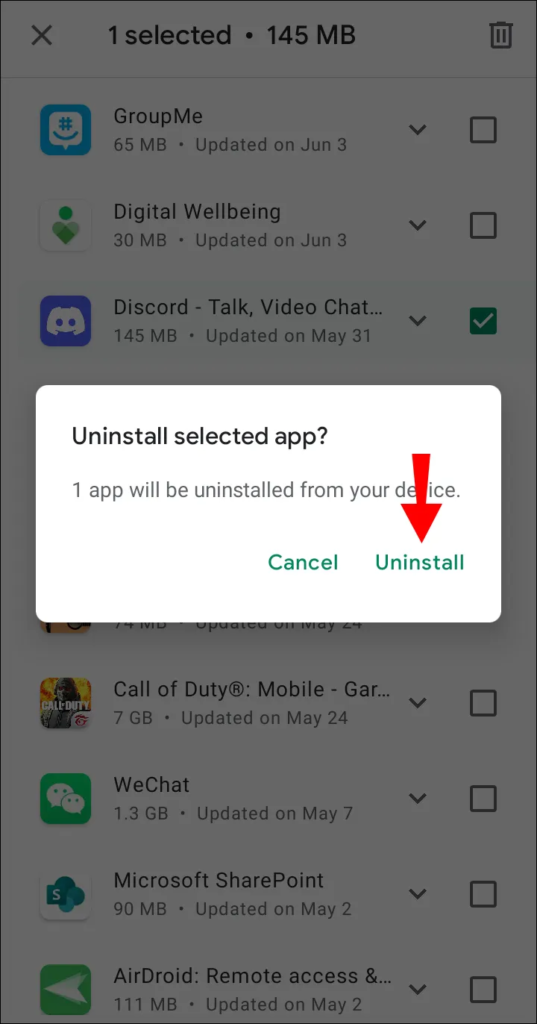
どの方法を選択するかは問題ではありません。どちらの方法でも数秒で完了します。
iPhoneでDiscordをアンインストールする方法
iPhoneデバイスからDiscordをアンインストールする場合は、これが最も簡単な方法です。
【設定の手順】
- ホーム画面でDiscordを見つけます。
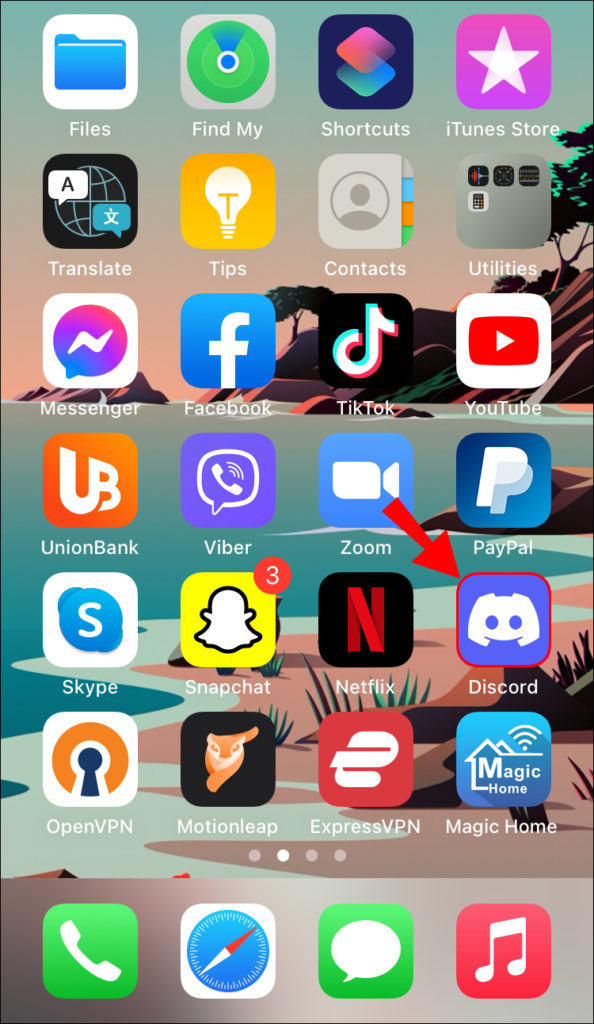
- 指でアプリを押し続けます。
- 「アプリの削除」を選択します。
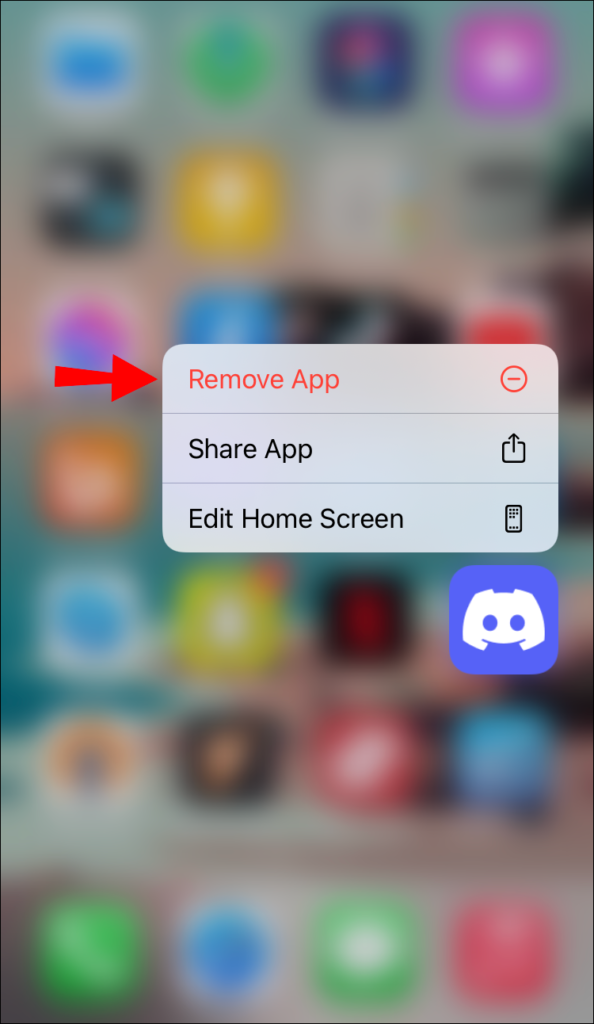
- ポップアップメニューの「アプリを削除」をタップします。
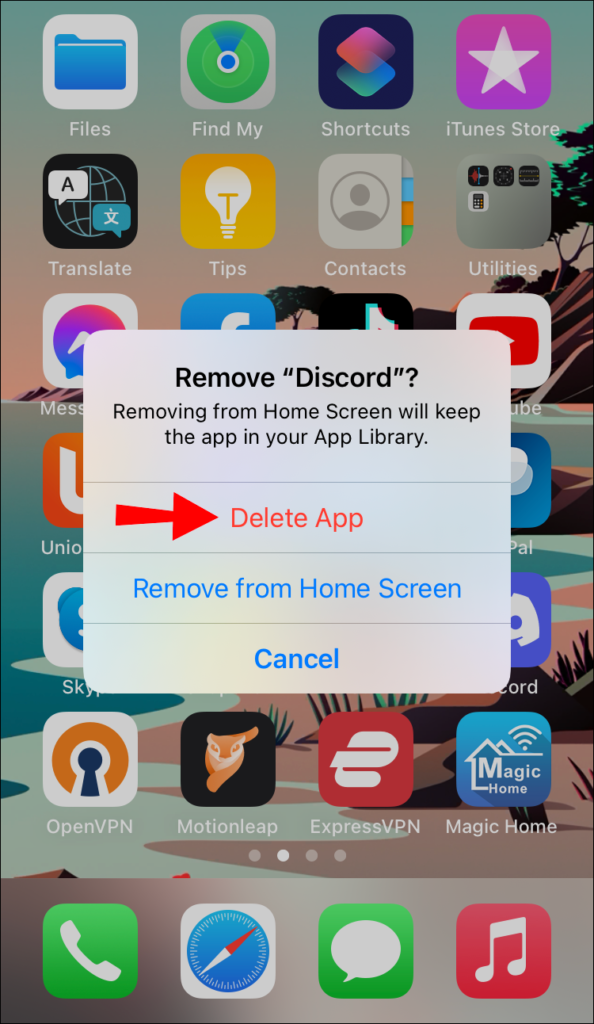
- 「削除」をタップして、Discordを削除することを確認します。
iPhoneからDiscordを完全に削除するには、次の手順に従います。
【設定の手順】
- 設定に移動。”
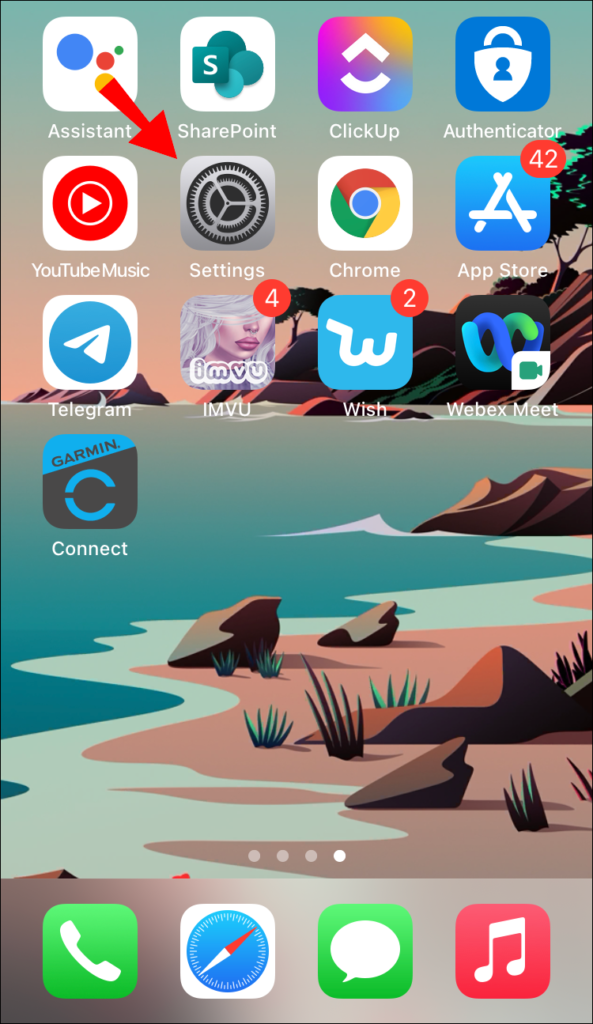
- オプションのリストで「一般」を見つけます。
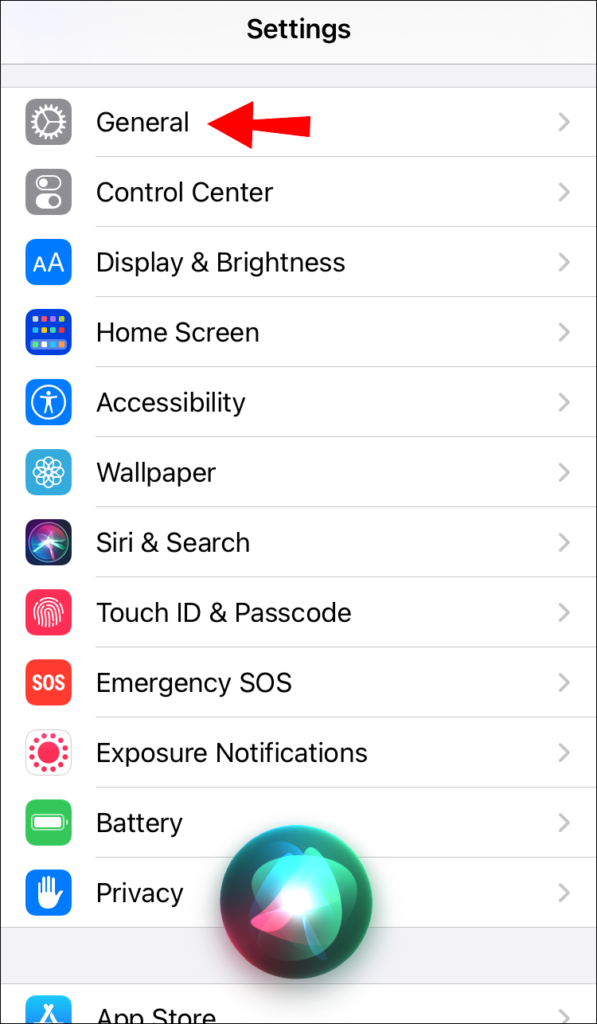
- 「iPhoneストレージ」に移動します。
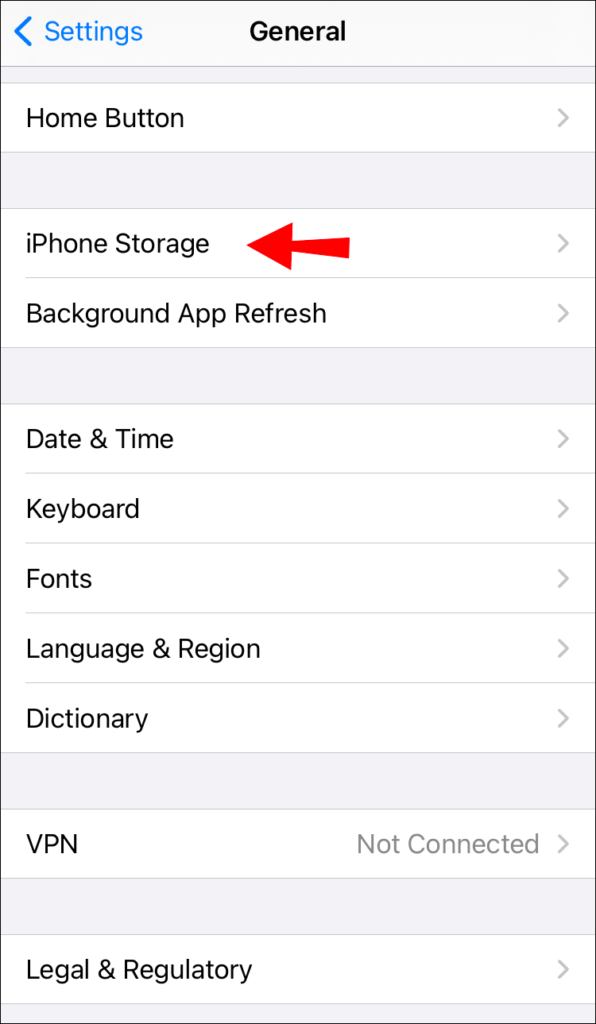
- アプリのリストでDiscordを見つけて、タップします。
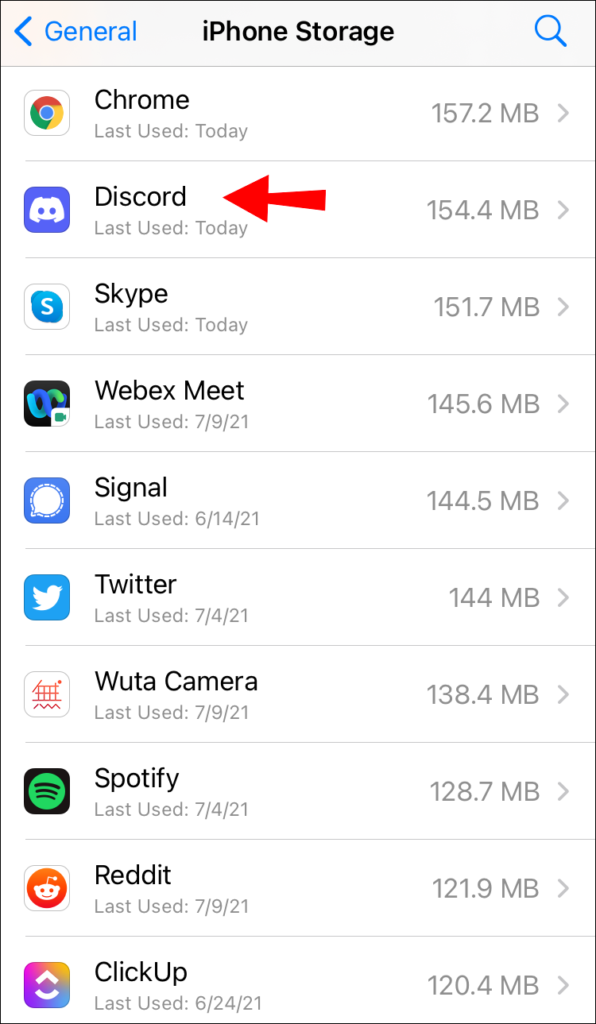
- 画面下部の「アプリ削除」を選択します。
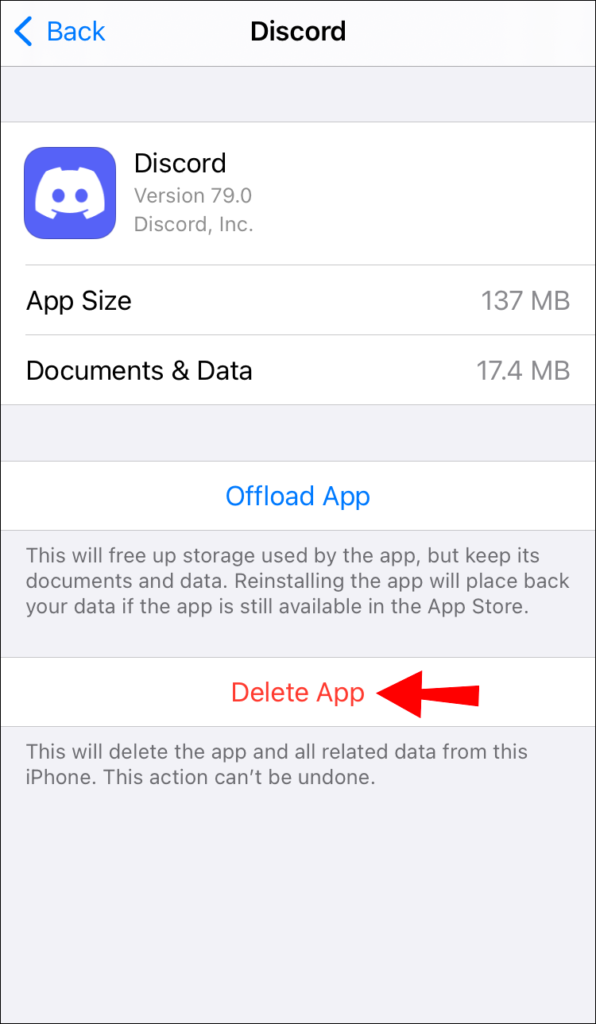
- もう一度「アプリ削除」をタップして確定します。
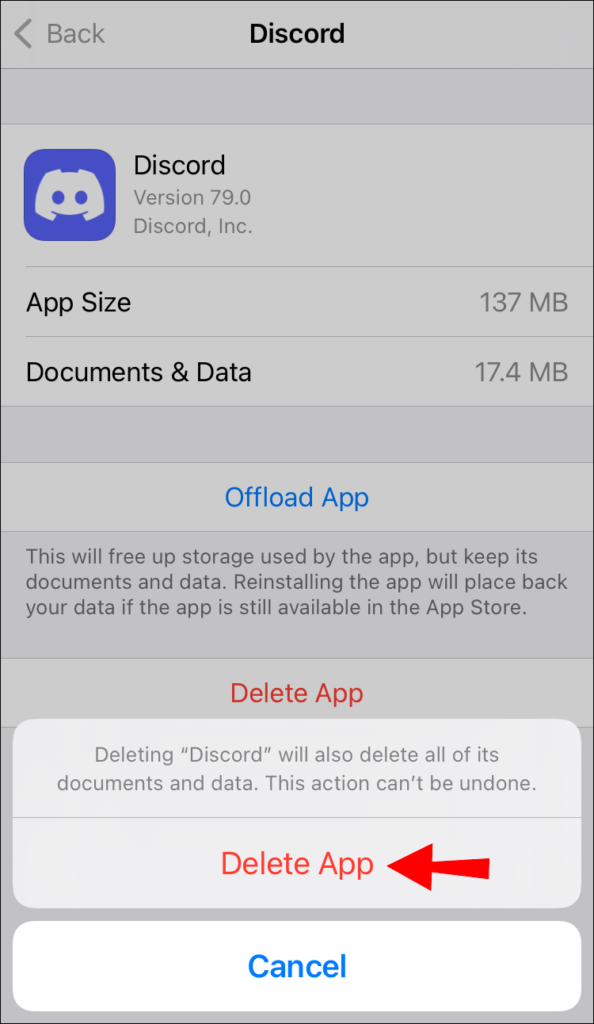
そのほかのデバイスでDiscordをアンインストールする方法
XboxでDiscordをアンインストールする方法
XboxでDiscordをアンインストールする場合は、いくつかの手順で実行できます。方法は次のとおりです。
【設定の手順】
- Xboxの電源を入れます。
- コントローラのホームボタンを押します。
- 「マイゲームとアプリ」メニューに移動します。
- 「アプリ」に移動します。
- アプリのリストでDiscordを強調表示します。
- コントローラのメニューボタンを押します。
- 「アンインストール」に移動し、コントローラーの「A」を押します。
- 「すべてアンインストール」を選択します。
これですべてです。不和はXboxからすぐに削除され、他のアプリやゲームのためのより多くの余地があります。
iPadでDiscordをアンインストールする方法
タブレットに関しては、使用しなくなった他のアプリと同じようにDiscordを削除します。iPadでDiscordをアンインストールする最も簡単な方法は次のとおりです。
【設定の手順】
- iPadでDiscordアプリを見つけます。
- 指でDiscordアプリをタッチして押します。
- iPhoneデバイスの場合と同じように、アプリが揺れ始めます。
- アプリの上にある「x」をタップします。
- 「アプリの削除」を選択します。
- もう一度「削除」をタップして、Discordをアンインストールすることを確認します。
不和はほんの数秒で画面から消えます。ある時点でアプリを再インストールする場合は、AppStoreにアクセスして再度ダウンロードする必要があります。
DiscordAuto-Runを無効にする方法[Discordが自動起動オフ]
デバイスの電源を入れたときにDiscordが自動的に起動されないようにする場合は、起動オプションを無効にする必要があります。方法は次のとおりです。
【設定の手順】
- キーボードの「Ctrl+Shift + Esc」を押して、タスクマネージャーを起動します。
- 上部のツールバーの[スタートアップ]タブに移動します。
- Discordアプリを見つけて、強調表示します。
- 画面の左下隅にある[無効にする]に移動します。
自動実行オプションを無効にできるもう1つの方法は、Discordアプリを使用することです。方法は次のとおりです。
【設定の手順】
- Discordを開きます。
- 画面の左下隅にある[ユーザー設定]に移動します。
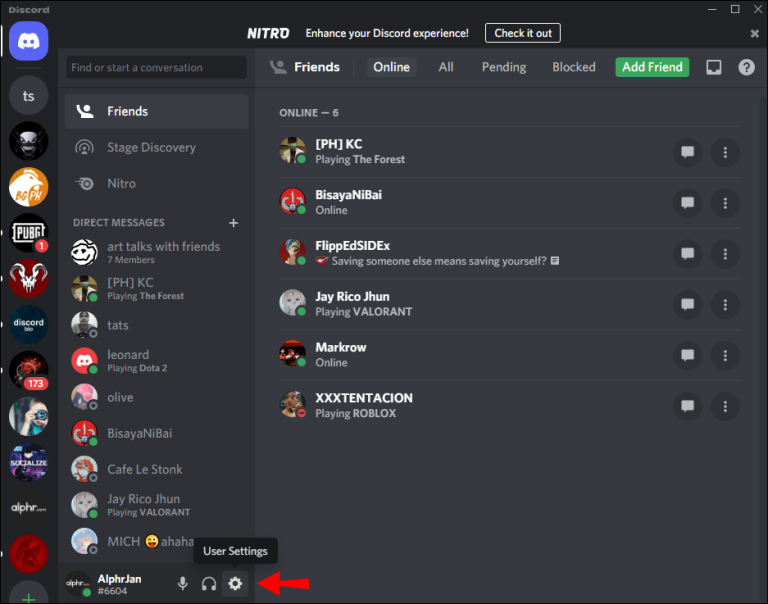
- 左側のサイドバーで「ウィンドウ設定」を見つけます。
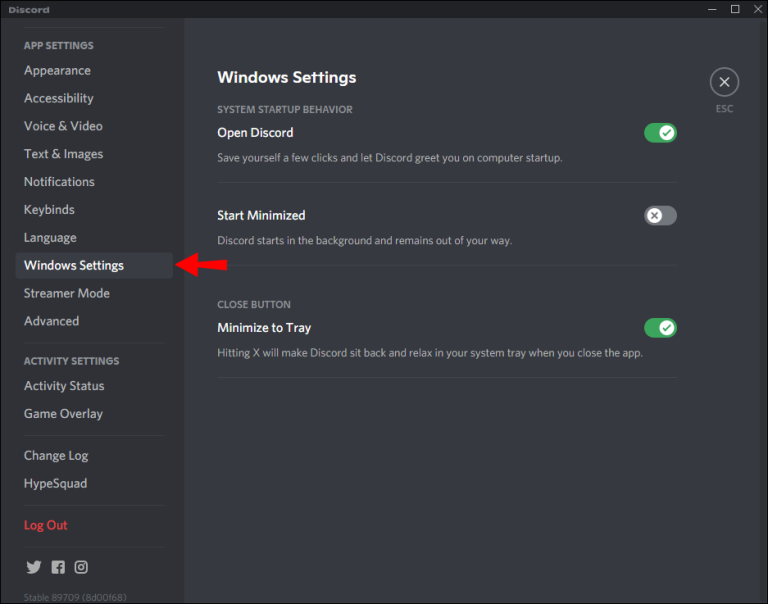
- 「OpenDiscord」スイッチをオフに切り替えます。
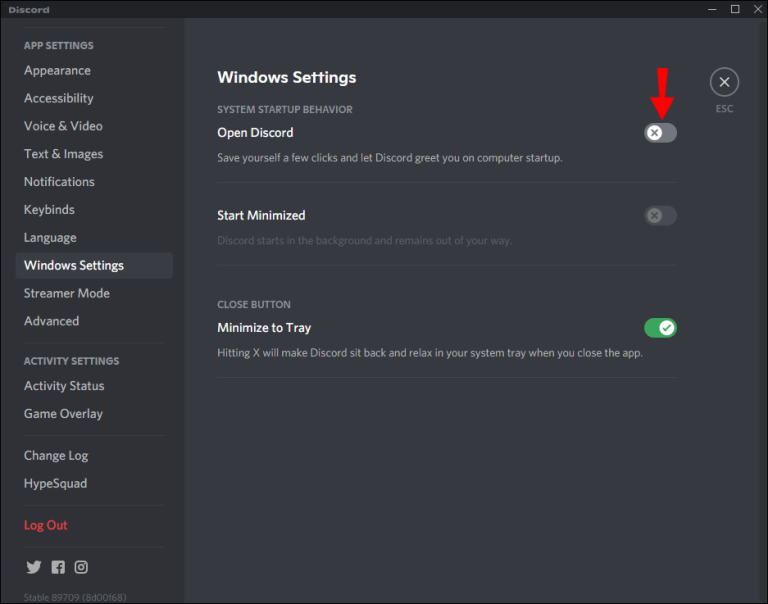
それについてです。次にPCの電源を入れたときに、Discordが自動的に開かれることはありません。
その他のFAQ
Discordをアンインストールできないのはなぜですか
これらの方法のいずれも機能せず、それでもデバイスからDiscordをアンインストールできない場合は、もう1つできることがあります。それは、レジストリからDiscordを削除することです。方法は次のとおりです。
【設定の手順】
1.キーボードの「Start+R」を押します。
2.regeditボックスに「」と入力し、「OK」をクリックします。これにより、レジストリエディタが開きます。
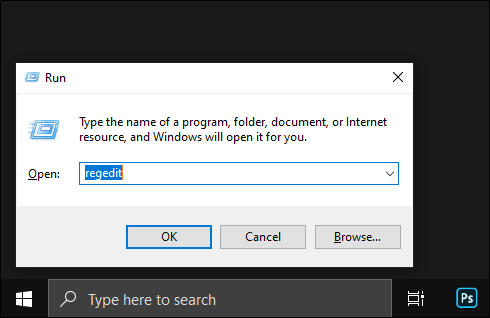
3.キーボードの「Ctrl+F」を押して、「Discord」と入力します。
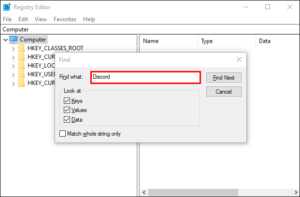
4.左側のサイドバーでDiscordフォルダーを見つけます。
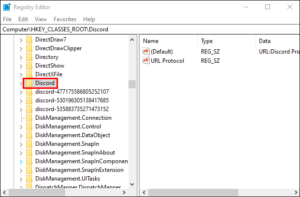
5.フォルダを右クリックして、「削除」に移動します。
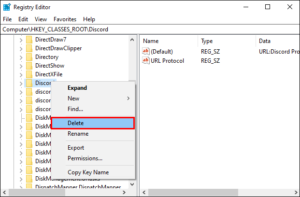
Discordを起動しようとすると、Discordが開かず、「エラー」通知がポップアップ表示されます
場合によっては、Discordを起動しようとすると、Discordが開かず、「エラー」通知がポップアップ表示されます。これは、アプリを復元するために行う必要があることです。
【設定の手順】
1.キーボードの「Start+R」を押して、実行アプリを開きます。
2.入力して“%AppData%/Discord”、「Enter」を押します。
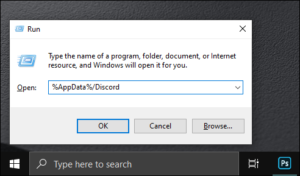
3.フォルダを削除します。
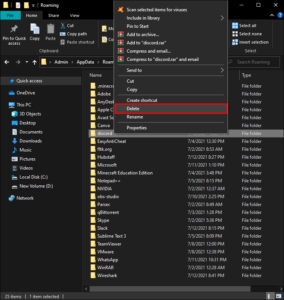
4.同じことをします“%LocalAppData%/Discord.”
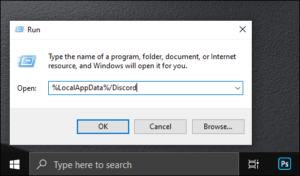
5.「OK」をクリックしてフォルダを削除します。
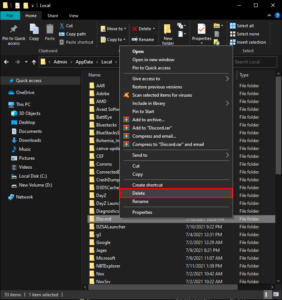
6.デバイスを再起動します。
まとめ
今回は【Discordでアプリ・キャッシュを完全にアンインストールする方法【ディスコード】】を紹介でした。
これで、さまざまなデバイス間でDiscordをアンインストールするために使用できるさまざまな方法がすべてわかりました。また、Discordの自動実行機能を無効にする方法も知っています。アプリを削除してキャッシュをクリアすると、デバイス上に他のアプリ用のスペースが大幅に増えます。
以前にDiscordをアンインストールしたことがありますか?この記事で概説されている方法のいずれかを使用しましたか?以下のコメントセクションでお知らせください。