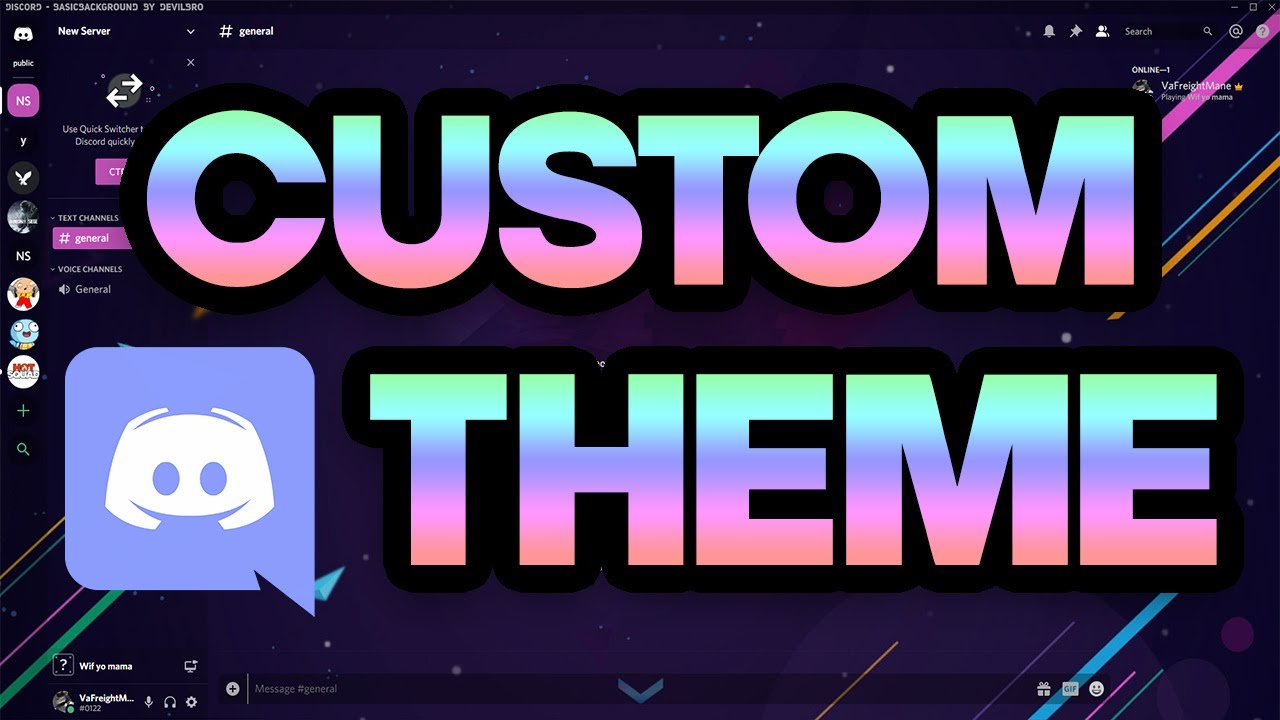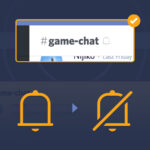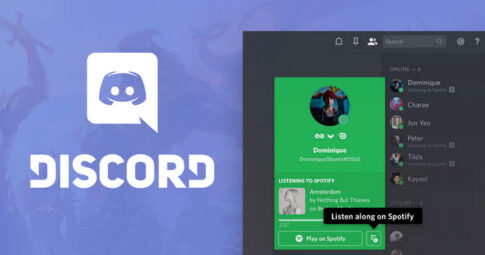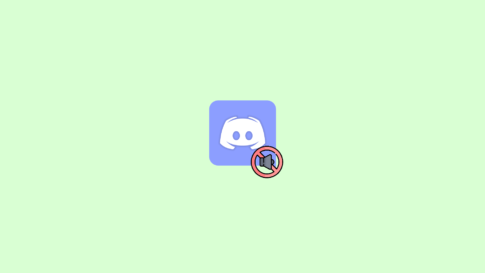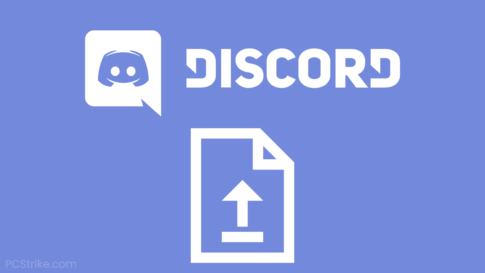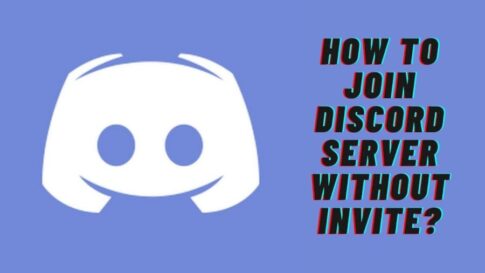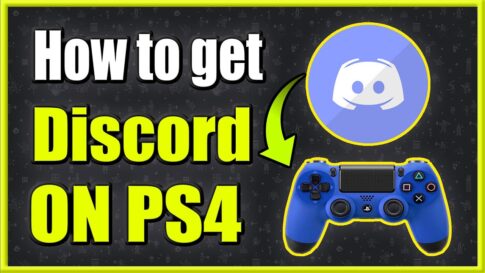Discord のデフォルトのインターフェイスは、ゲームとコミュニケーションの体験をサポートするために特別に設計されています。背景を変更する機能を含め、ユーザーにパーソナライズの機会をたくさん提供します。
暗い”、”明るい”、”コンピュータと同期 “の3つのテーマから切り替えることができます。より高度なオプションを使用するには、BetterDiscordアプリをインストールする必要があります。
この記事では、内蔵のオプションと公式アプリを使って、様々なデバイスで Discord の背景を変更する方法を紹介します。
この記事で解決する疑問
・PC で Discord の背景やテーマを変更する方法
・iPhoneでDiscordの背景を変更する方法
・AndroidデバイスでDiscordの背景を変更する方法
今回は【Discordのテーマや背景画像/見栄えを変更する方法!Windows・iPhone・Android【ディスコード】】を紹介していきます。
ページコンテンツ
PC で Discord の背景やテーマを変更する方法
Discord の外観を変更するには、内蔵のオプションを選択するか、BetterDiscord の Web ページでテーマを選択することができます。ここではその両方の方法を PC から実行する方法を説明します。
【設定の手順】
- PCでDiscordアプリを起動します。
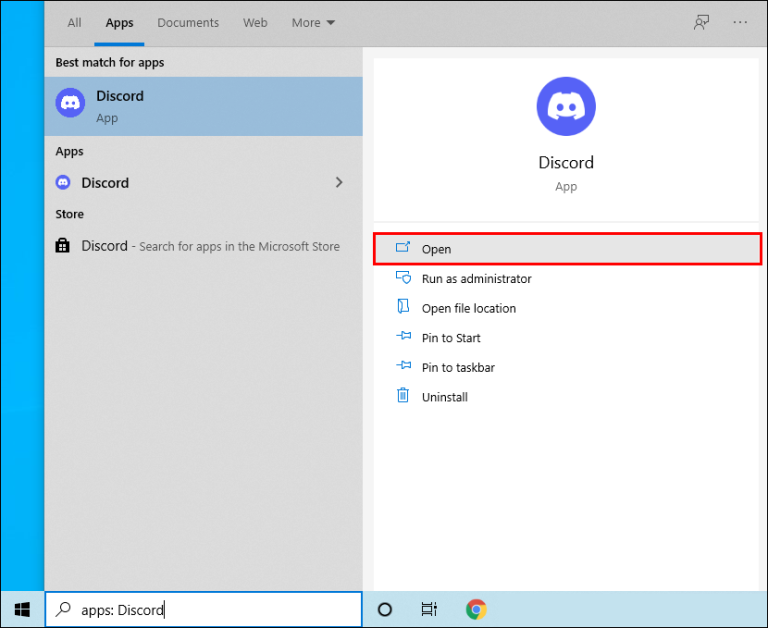
- 左ペインの下部にある[ユーザー設定]歯車オプションを選択します。
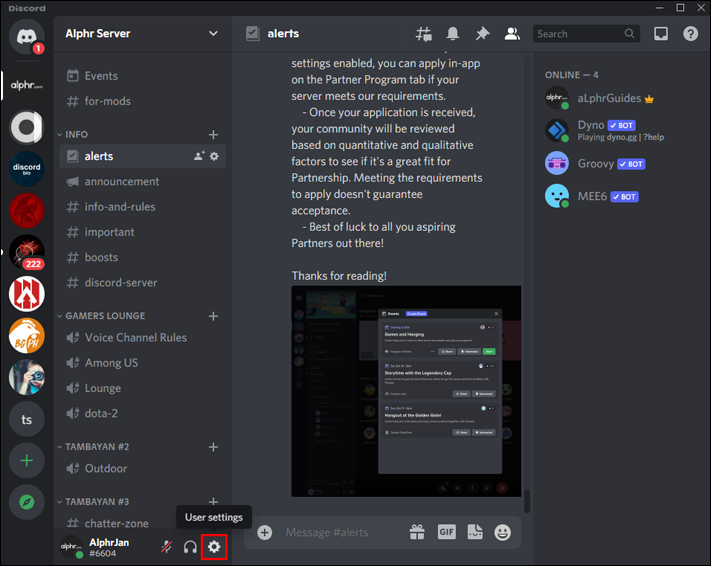
- 「アプリの設定」で「外観」を選択します。
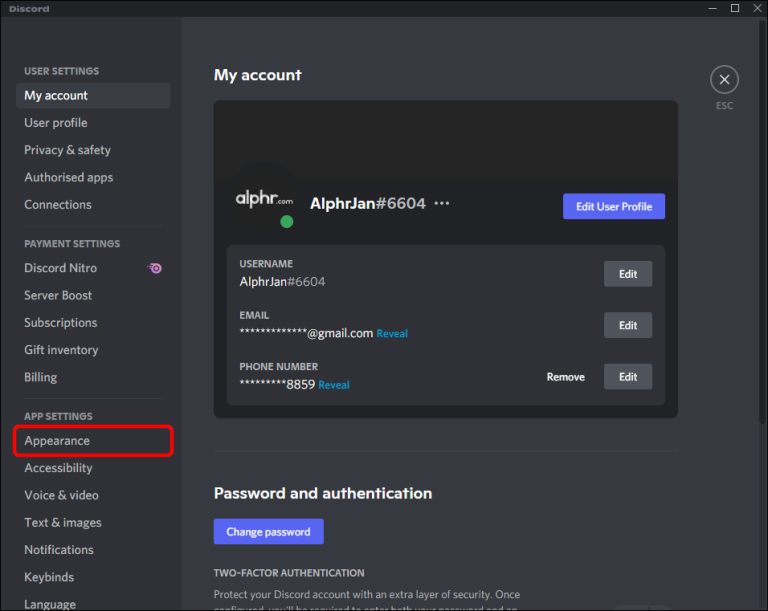
- [テーマ]セクションで、[暗い]、[明るい]、または[コンピューターと同期する]を選択します。
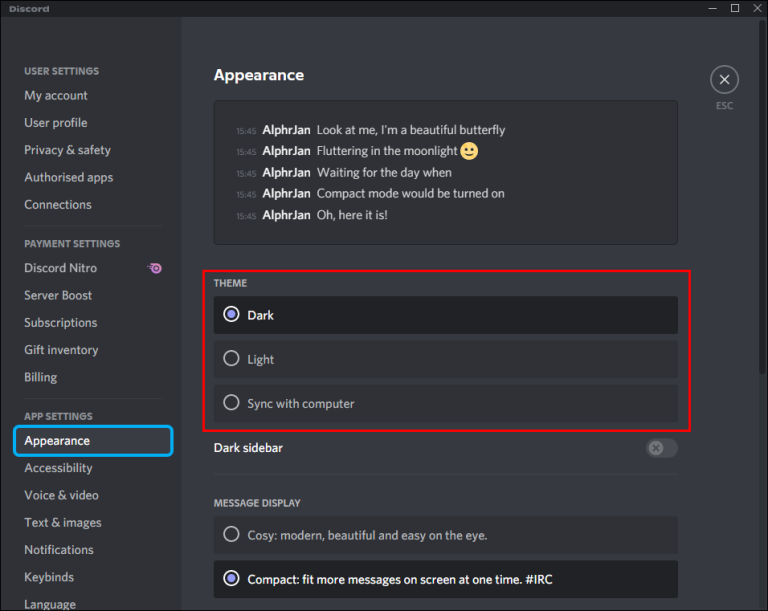
- 「Esc」ボタンをクリックしてホーム画面に戻ると、選択したテーマが適用されます。

【BetterDiscord設定の手順】
- BetterDiscord.appに移動して、アプリをインストールします。
- 「ダウンロード(バージョン)」ボタンをクリックして、最新のインストーラーをダウンロードしてください。
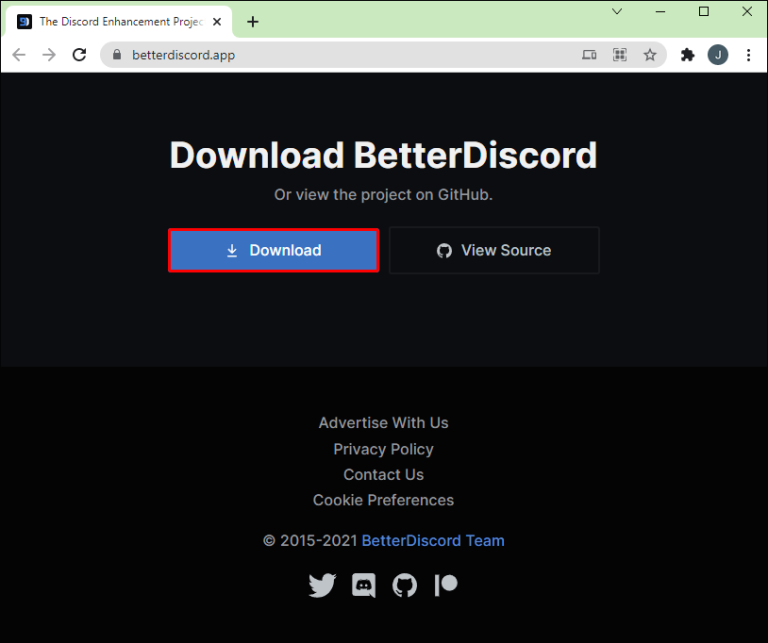
- 完了したら、BetterDiscordwindows.exeファイルを開いてインストールを開始します。
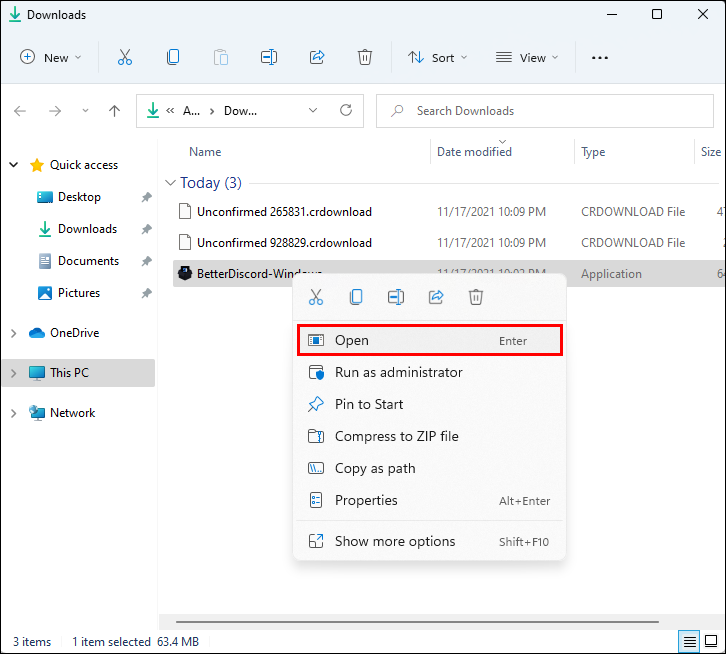
- 画面の指示に従います。インストールするとアプリが再起動します。
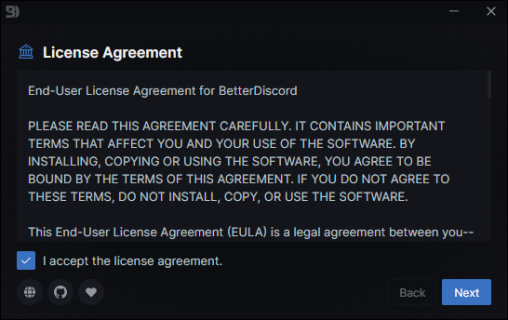
- テーマを変更するには、BetterDiscordWebサイトのテーマページにアクセスしてください。

- テーマを選択し、Discordのテーマフォルダーにダウンロードします。デフォルトのパスは通常、「C:\ Users \ Username \ AppData \ Roaming \ BetterDiscord\themes」です。
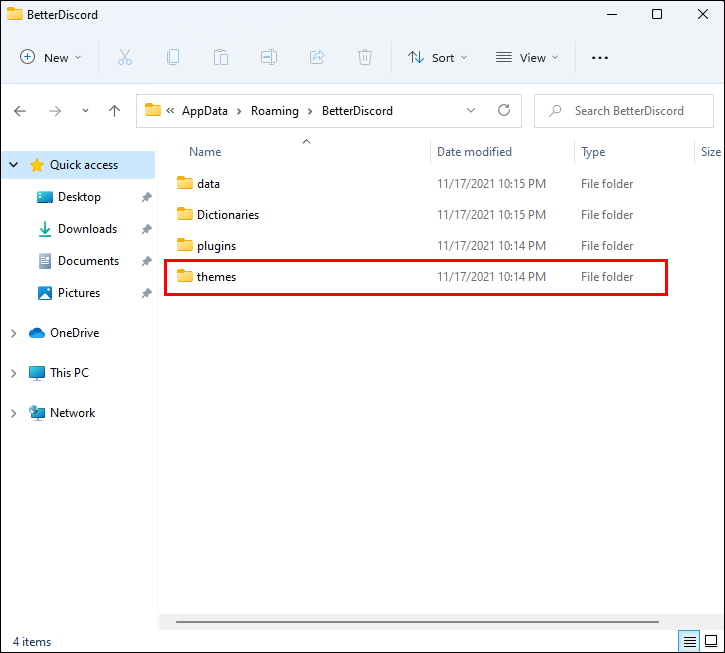
- または、テーマフォルダーを開き、テーマをコピーします。次に、Discordの「ユーザー設定」に移動します。
- その後、「BetterDiscordテーマ」に移動して、選択したテーマが有効になっていることを確認します。
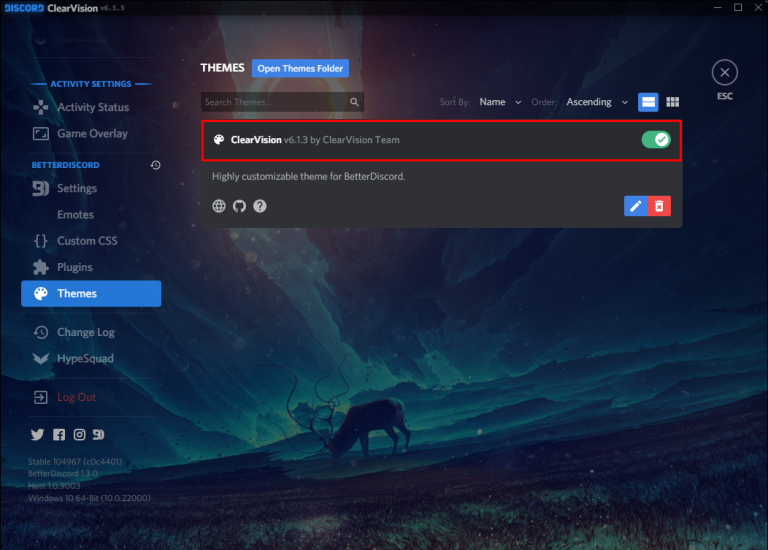
BetterDiscordの使用を停止するには、そのインストーラーが必要です。再ダウンロードする必要がなくなった場合は、次のようにします。
【BetterDiscord停止設定の手順】
- 使用許諾契約に同意し、[次へ]をクリックします。
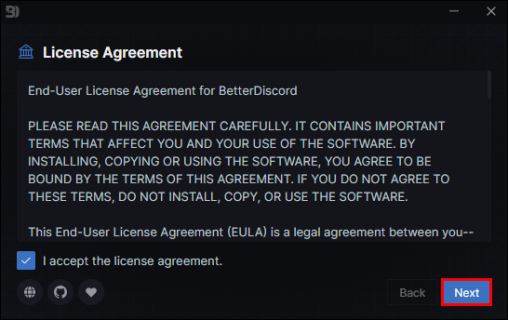
- 「BetterDiscordのアンインストール」を選択します。
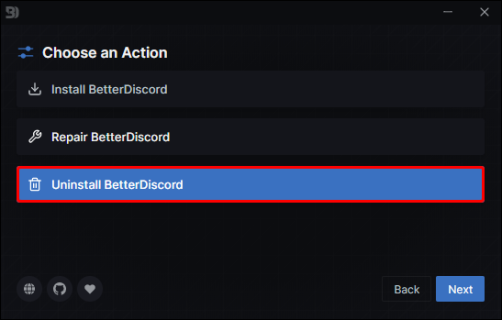
- パス/バージョンを選択してから、「アンインストール」を選択します。
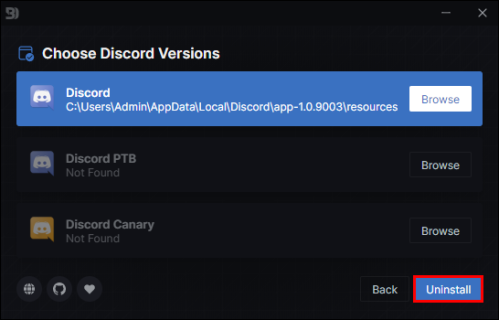
AndroidデバイスでDiscordの背景を変更する方法
BetterDiscordはまだモバイル互換ではないため、組み込みのオプションを使用して背景やテーマをカスタマイズできます。これが行われる方法は次のとおりです。
【設定の手順】
- Discordアプリを開きます。
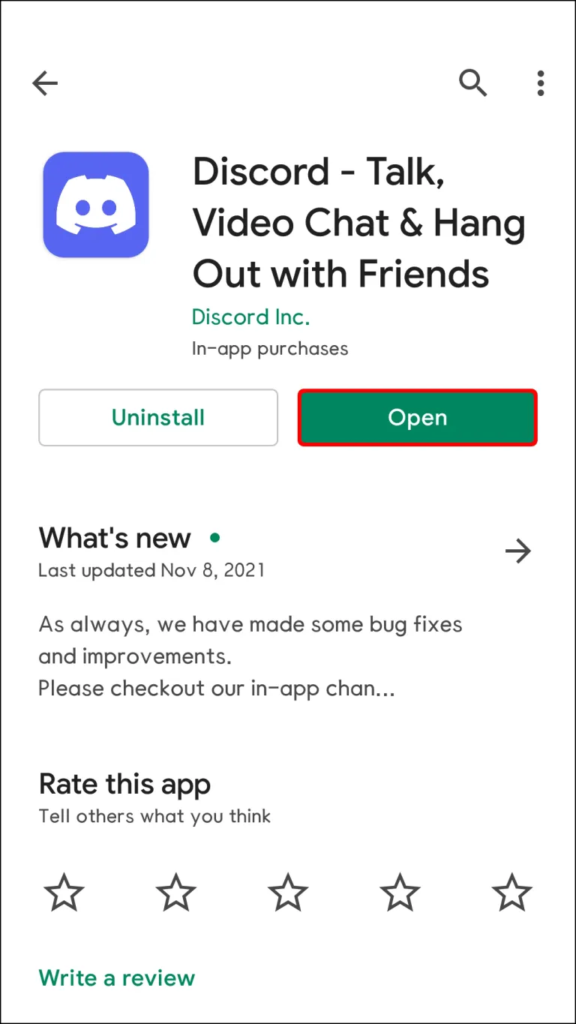
- 下部にある「ユーザー設定」の歯車アイコンをタップします。
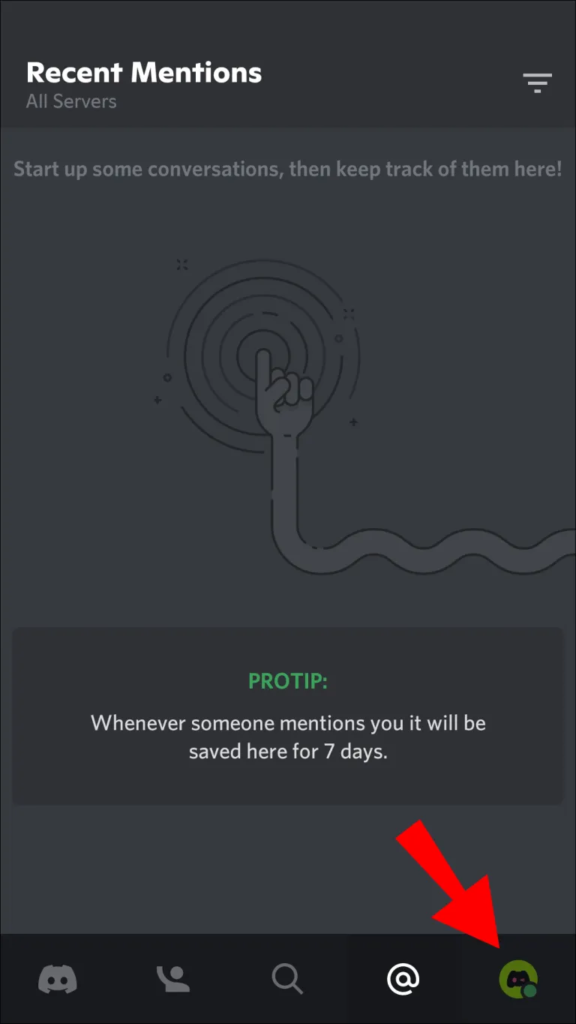
- [アプリの設定]で、[外観]を選択します。
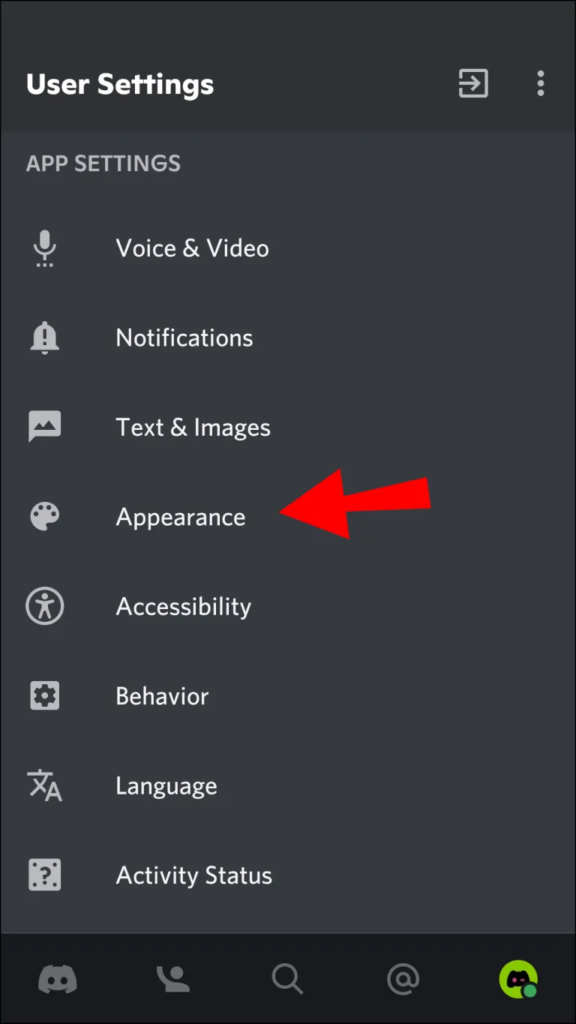
- お好みのテーマと外観を選択してお楽しみください。
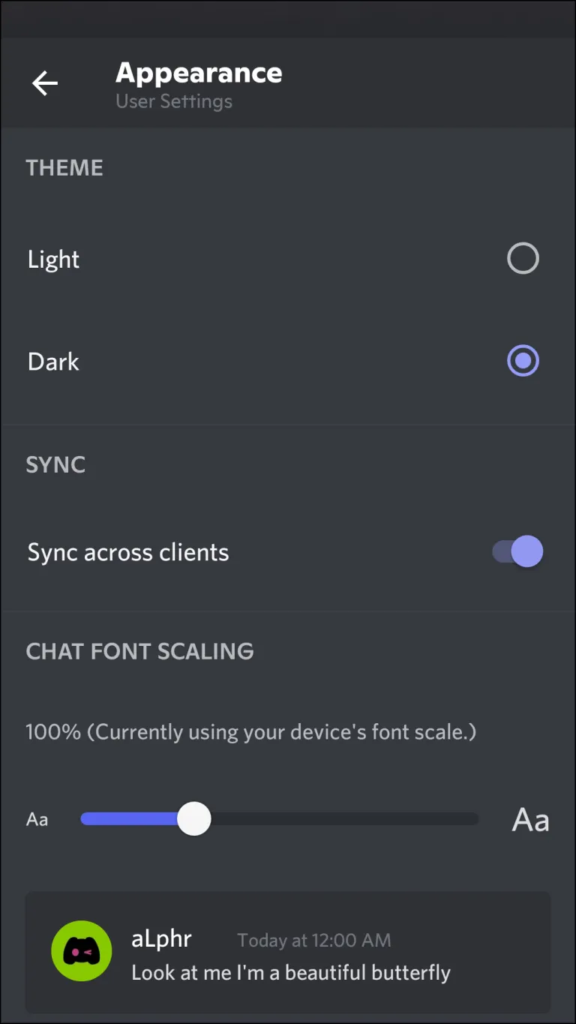
iPhoneでDiscordの背景を変更する方法
BetterDiscordはモバイル互換ではないため、Discordの背景/テーマを組み込みオプションの1つに変更できます。テーマを変更するには、次の手順に従います。
【設定の手順】
- Discordアプリを起動します。
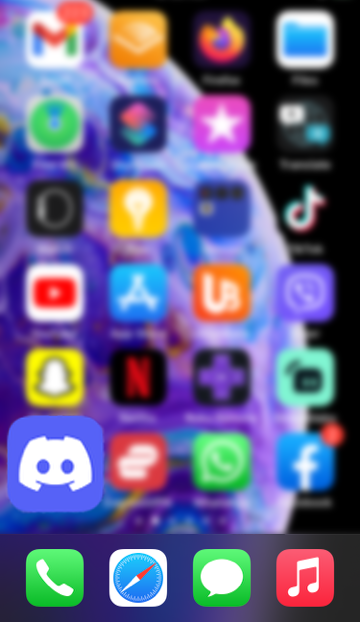
- 下部にある「ユーザー設定」の歯車アイコンをタップします。
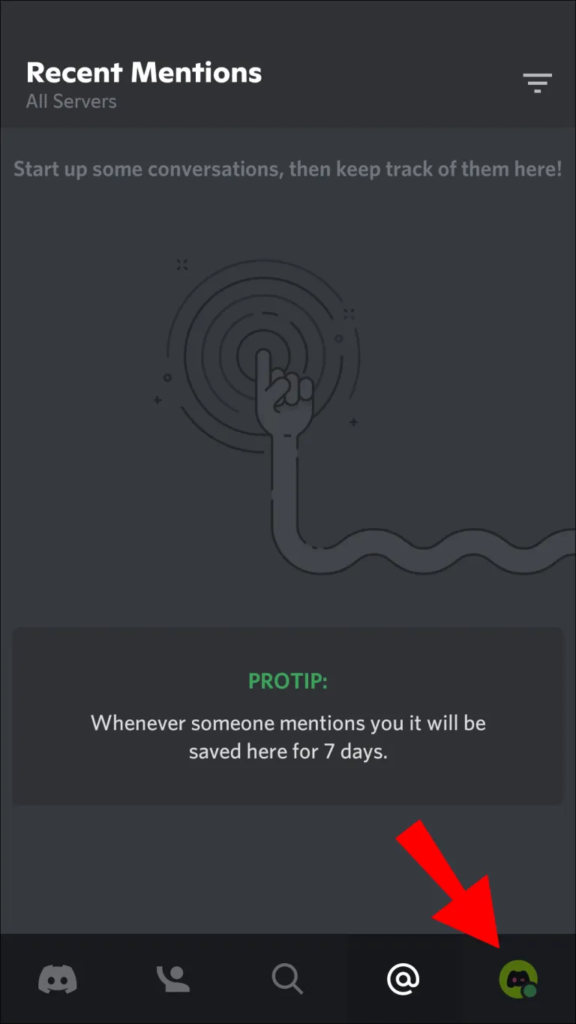
- 「アプリの設定」の下にある「外観」をタップします。
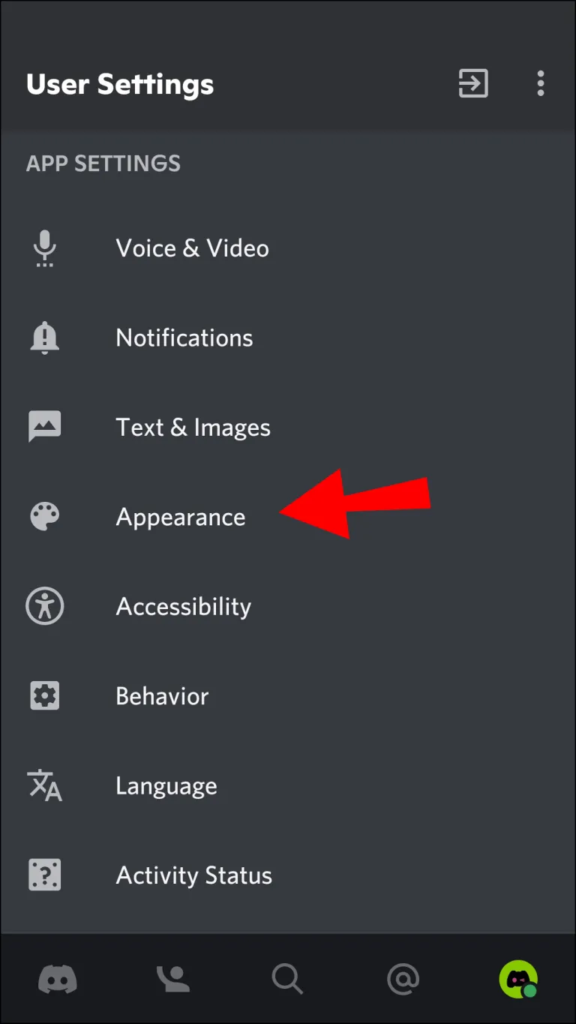
- お好みのテーマと外観を選択してください。
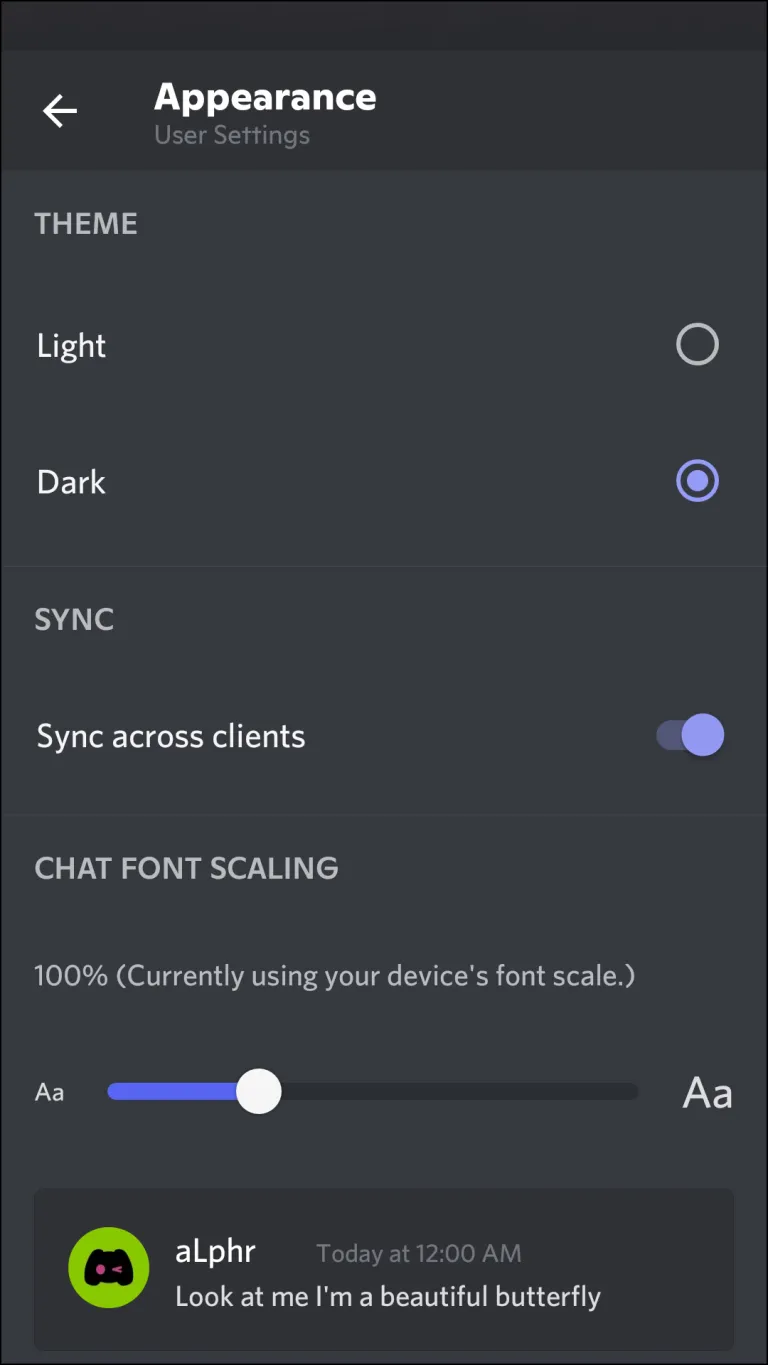
選択内容が表示されます。
Discordでビデオの背景を変更する方法は?
Discordビデオ通話中に仮想背景を表示するには、PCに次の構成を装備します。
- GPU:NVIDIA GEFORCE RTX 2060、Quadro RTX 3000、TITANRTX以降。
- RAM:8GBRAM。
- CPU:推奨されるIntel Core i5 8600、AMD Ryzenr52060以降。
- ドライバー:NVIDIAディスプレイドライバーバージョン456.38以降。
- OS:Windows1064ビット。
- 安定したインターネット接続。
【設定の手順】
- NVIDIABroadcastingページに移動します。
- 「今すぐダウンロード」ボタンをクリックします。
- インストール後にアプリが開くはずです。そうでない場合は、適切なNVIDIAブロードキャストを使用して「R455ドライバー」をダウンロードする必要があります。
- これを行うには、NIVIDAGEFORCEドライバーページにアクセスしてください。
- システムのドライバーを見つけるには、フォームに記入してください。「製品タイプ」で、使用しているGPUを選択します。
- 「ダウンロードタイプ」で「ゲーム対応ドライバ」を選択します。
- 「検索開始」ボタンをクリックし、「ダウンロード」をクリックしてドライバーをダウンロードします。
- ゲーム対応ドライバーとNVIDIAブロードキャストアプリを閉じます。
- NVIDIA Broadcastアプリを再度開き、[カメラ]タブを選択します。
- 「カメラソース」で、Webカメラと解像度を選択します。
- 「効果」に到達すると、次の4つのオプションがあります。
- 「背景ぼかし」は、背後の領域をぼかします。
- 「背景置換」では、仮想背景画像を表示できます。このオプションと「背景のぼかし」は、機能するために緑色の画面を必要としません。
- 「背景の削除」では、黒い背景をそのままにしておくことも、ゲームのようなものを表示することもできます。
- 「オートフレーム」は、どこに移動してもカメラを頭の周りに配置します。
- カメラの背景効果を選択したら、Discordアプリを開きます。
- 「ユーザー設定」をクリックします。
- 「音声とビデオ」を選択します。
- 「ビデオ設定」で、Webカメラの代わりに「カメラ(NVIDIAブロードキャスト)」を選択します。
- 「Esc」ボタンをクリックして、ホーム画面に戻ります。
セットアップが完了すると、NVIDIABroadcastアプリを介してさまざまな背景タイプを切り替えることができます。
よくある質問と回答
よくあるご質問とその回答を掲載しています。
Q:Macで不和の背景を変更するにはどうすればよいですか?
MacでDiscordBackgroundを変更するには、Mac用のBetterDiscordをダウンロードする必要があります。その後、カスタムのBetterDiscordテーマをダウンロードして、Discordクライアントに追加します。
Q:BetterDiscordなしで不和の背景を変更するにはどうすればよいですか?
BetterDiscordがないと、ダークモードまたはライトモードを切り替えることによってのみ、Discordの外観を変更できます。これを行うには、[設定]>[外観]>[テーマ]>[ダークモード]または[ライトモード]を選択します。
Q:Chromebookで不和の背景を変更するにはどうすればよいですか?
BetterDiscordはChromebookをサポートしていません。そのため、ChromebookやウェブブラウザでDiscordの背景を変更することはできません。
まとめ
今回は【Discordのテーマや背景画像/見栄えを変更する方法!Windows・iPhone・Android【ディスコード】】を紹介でした。
これがあなたの質問に役立つことを願っています。さあ、BetterDiscordを試してみて、それがどのように機能するかを確認してください。
また、その他の質問については、以下にコメントしてください。