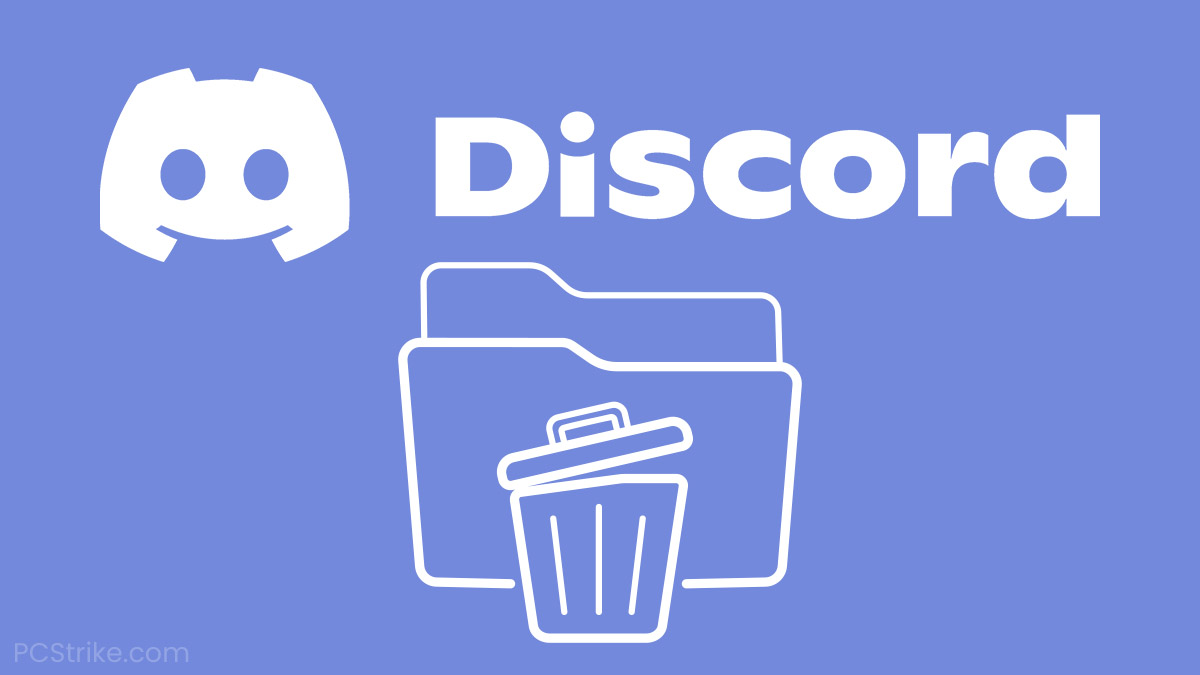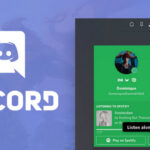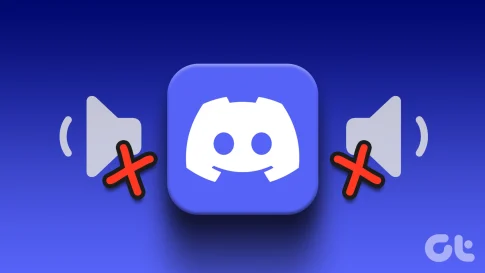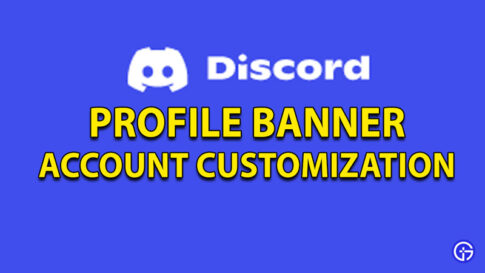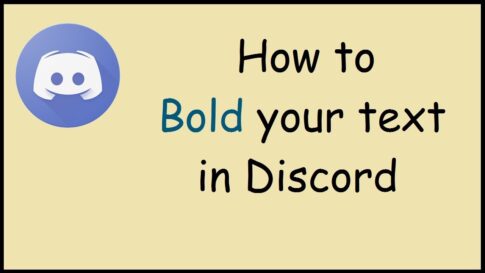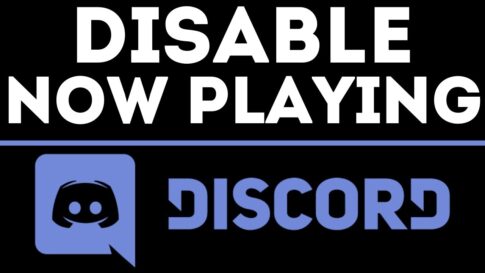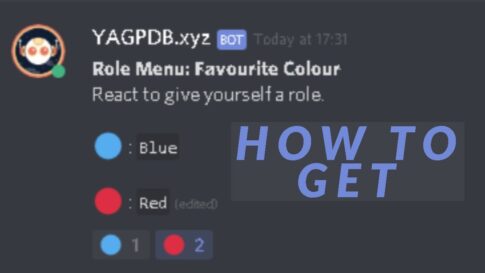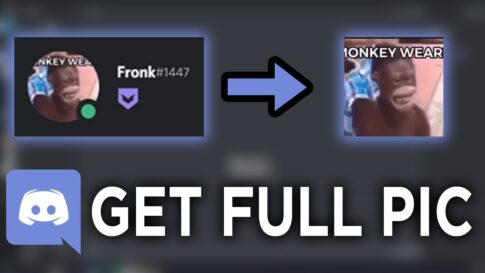Discordを使用すると、サーバー用のフォルダーを作成できます。しかし、サーバーフォルダーを削除して、サーバーを分離したままにしたい場合はどうでしょうか。
この記事では、サーバーフォルダを削除する方法を紹介します。さらに重要なことは、モバイルデバイスとデスクトップデバイスの両方でフォルダーを管理、移動、およびカスタマイズする方法を学習することです。
この記事で解決する疑問
・Discordで友達リクエストを送信・申請する方法
・Discordで友達を探す方法
今回は【Discordでフレンド申請追加・申請・友達検索する方法&やり方【ディスコード】】を紹介していきます。
ページコンテンツ
Discordからフォルダを削除する方法
Discord(server)フォルダーには、サーバーの一部またはすべてが含まれています。サーバーリスト(左側のバー)にあります。デスクトップのDiscordからサーバーフォルダーを削除するには、次の手順を実行します。
【設定の手順】
- Discordアカウントにログインします。
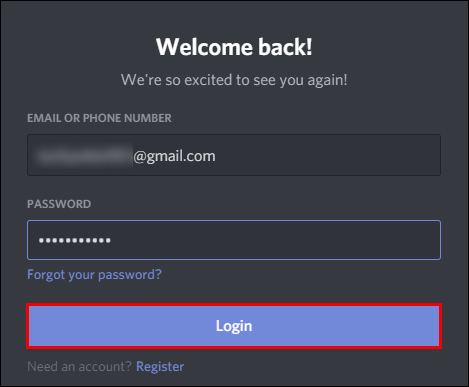
- サーバーリストで削除するフォルダーを見つけます。
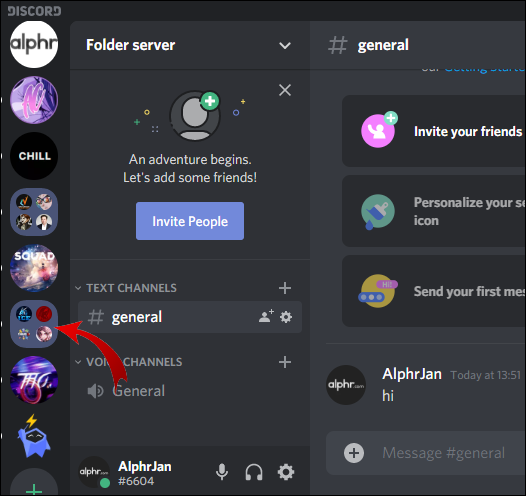
- フォルダをクリックして展開し、その中のサーバーを表示します。
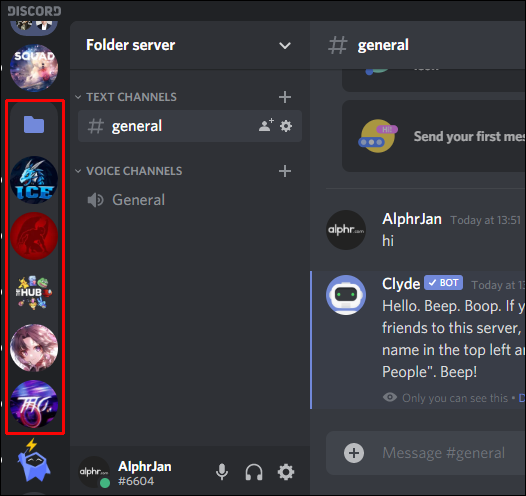
- 各サーバーをそのフォルダーからドラッグします。
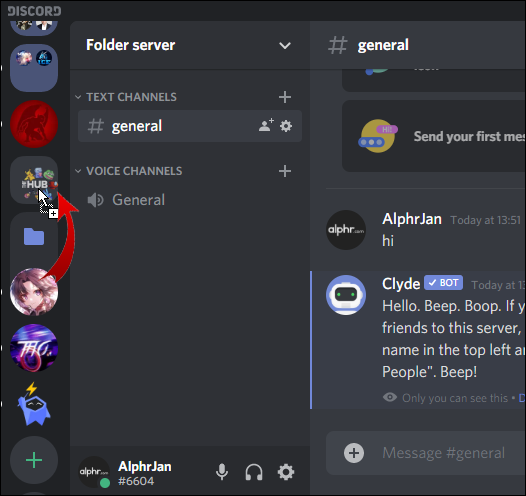
- 最後のサーバーをドラッグすると、フォルダーは自動的に削除されます。
モバイルデバイスでDiscordを使用している場合:
- Discordアプリを開きます。
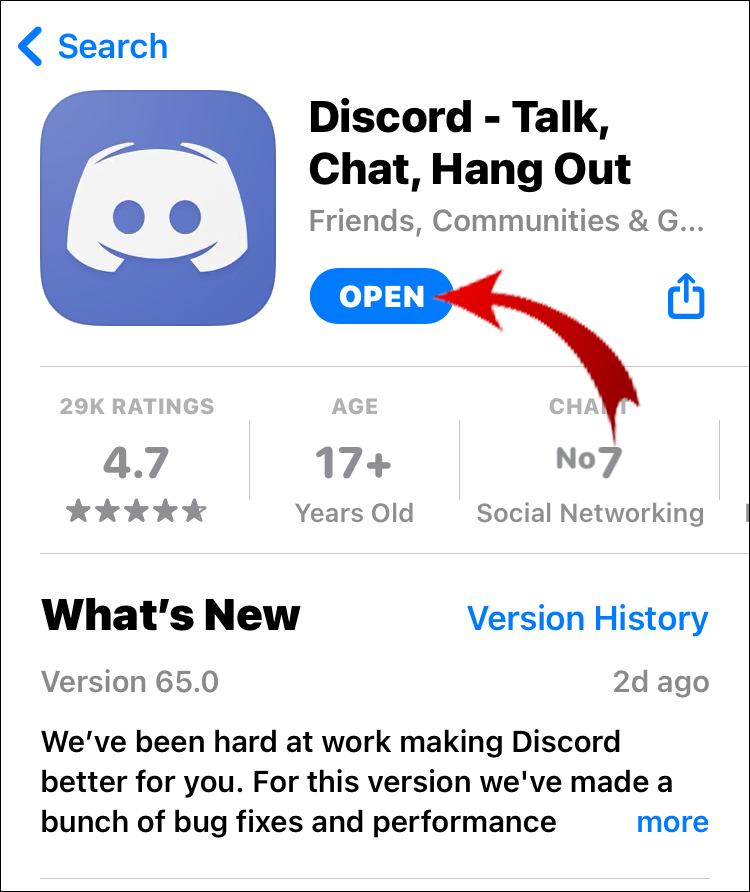
- 画面の左上隅にある3本の水平線をクリックします。
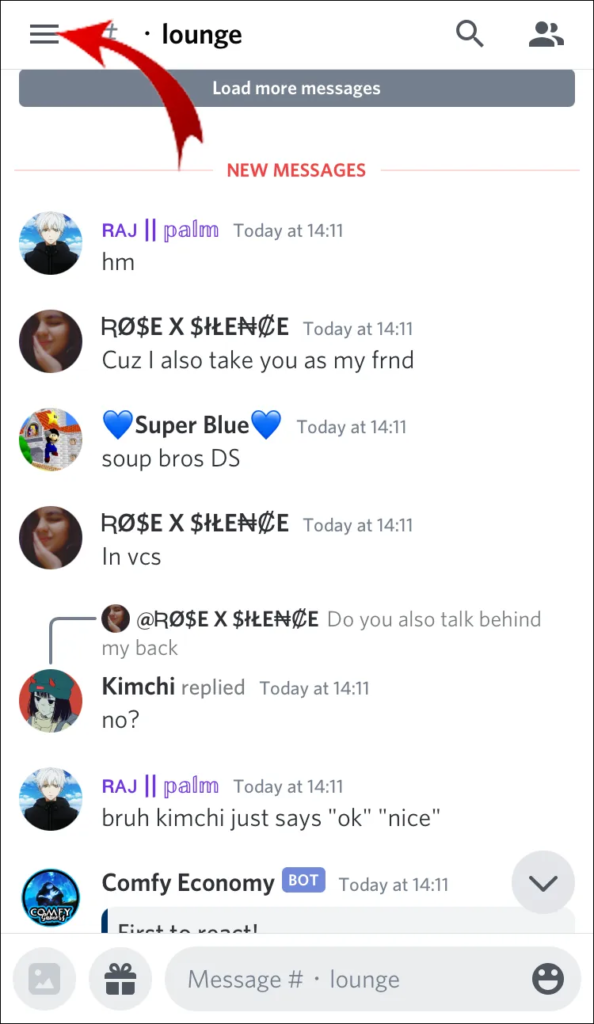
- 削除するフォルダを1回押して展開します。
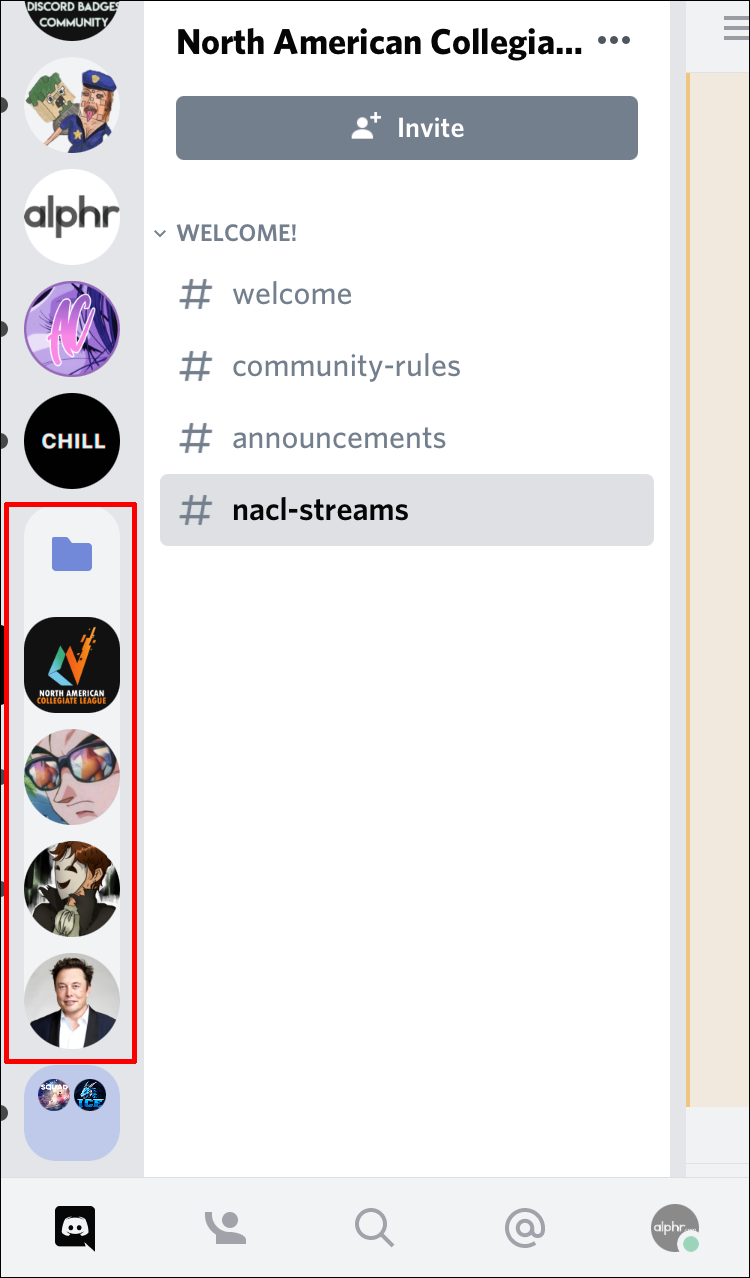
- サーバーアイコンの1つが展開するまで指を押したまま、フォルダーからドラッグします。
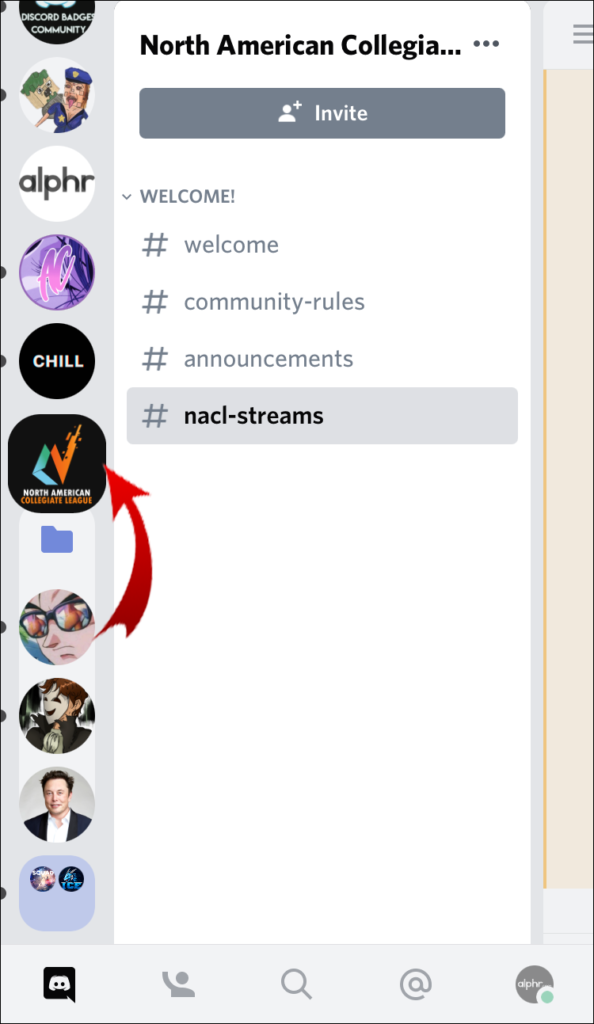
- 残りのサーバーに対してこれを行うと、フォルダーは自動的に消えます。
注:残念ながら、Discordからフォルダーを削除する唯一の方法は、フォルダーが空になるまでサーバーを手動で削除することです。また、すべてのサーバーが含まれているフォルダーを削除することはできません。この場合、各サーバーを個別に離れる必要があります。
レジストリからDiscordを取り除く方法
Discordを完全にアンインストールしてそのすべてのファイルを削除する場合は、レジストリからDiscordを削除する必要があります。
【設定の手順】
- Windowsの検索バーに「regedit」と入力します。
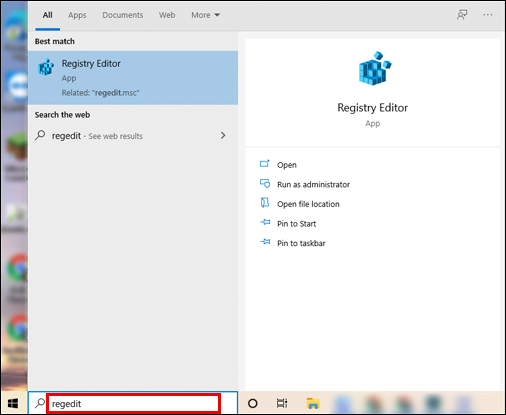
- 「レジストリエディタ」アプリを開きます。
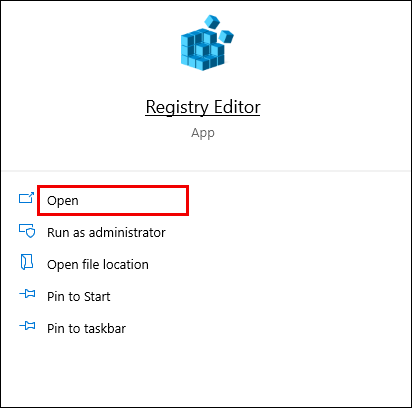
- 左側の垂直バーで、横にある小さな矢印をクリックして「HKEY_CURRENT_USER」フォルダーを展開します(フォルダーをダブルクリックして展開できます)。
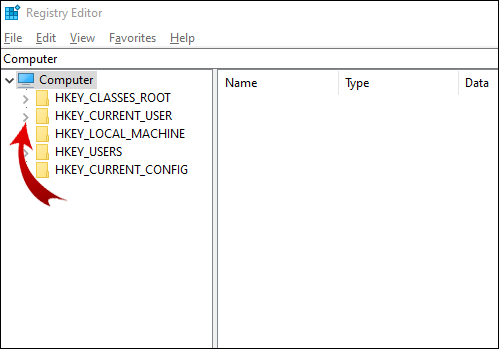
- 「ソフトウェア」フォルダを展開します。
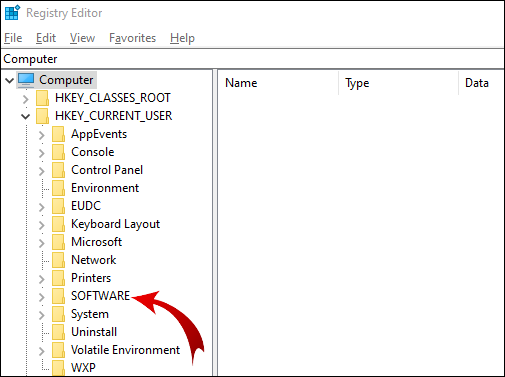
- 「Discord」フォルダを右クリックします。
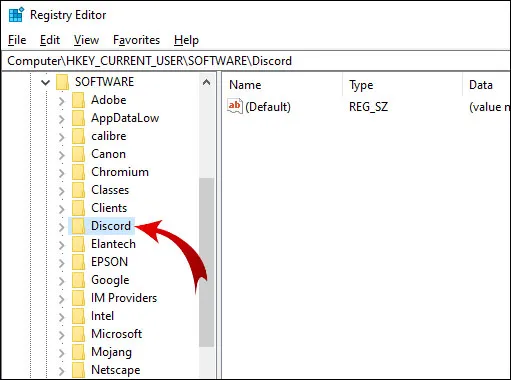
- ポップアップメニューで、「削除」をクリックします。
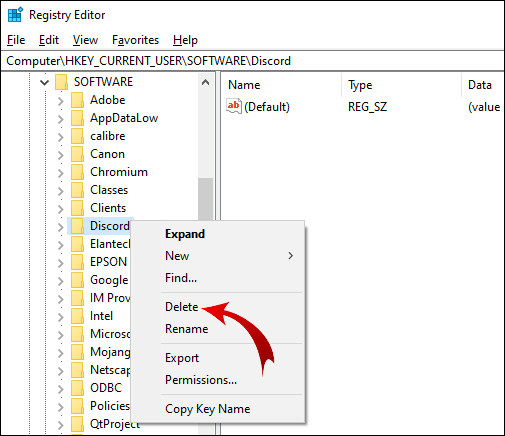
- コンピュータを再起動してください。
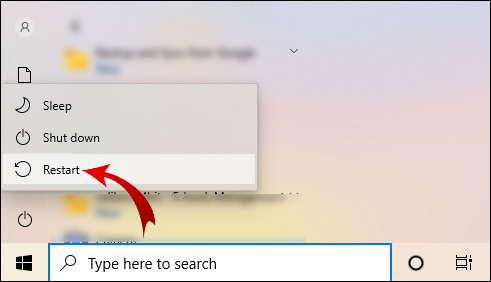
注:レジストリエディタにアクセスするには、Win + Rを押し、「regedit」と入力して、[OK]をクリックします。
追加のFAQ
サーバーフォルダは不和でどのように機能しますか?
Discordフォルダーの更新により、サーバーをグループに編成するためのフォルダーを作成できます。Discordのサーバーフォルダーでできることは次のとおりです。
サーバーフォルダを作成する
サーバーは左側のバーにあります。サーバーフォルダを作成するには、2つのサーバーをマージする必要があります。次に、そのフォルダーにサーバーを追加できます。
【デスクトップデバイスの場合】
•Discordアカウントにログインします。
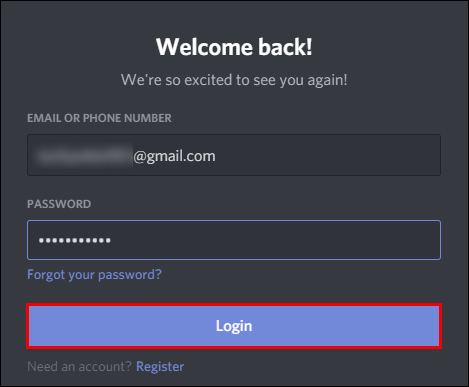
•左側のバーで、サーバーをクリックして別のサーバーにドラッグします。
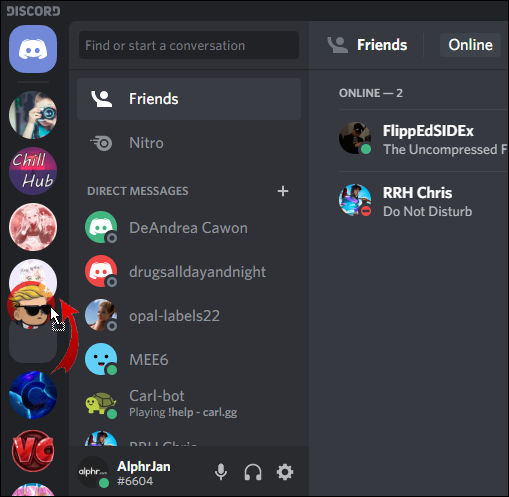
•ドラッグしたサーバーの下にあるサーバーアイコンが縮小したら、サーバーをドロップします。
成功!サーバーフォルダを作成しました。次に、同じ方法で他のサーバーをそのフォルダーに追加します。注:複数のサーバーを選択して、それらを一度にサーバーフォルダーにドラッグすることはできません。
【iOSユーザーの場合】
•Discordアプリを開きます。
•画面の左上隅にある3本の水平線をクリックします。
•1つのサーバーアイコンを指で押したまま、別のサーバーアイコンの上にドラッグします。
•フォルダのアウトラインが作成されていることを確認したら、サーバーをドロップします。
同じ原則を使用して、他のサーバーをフォルダーに追加します。
サーバーフォルダを移動する
サーバーリスト内のサーバーフォルダを移動することは、単一のサーバーを移動することと同じです。フォルダーを目的の場所にドラッグするだけです。この方法は、デスクトップデバイスとモバイルデバイスの両方に適用されます。
サーバーフォルダの名前を変更します
作成するすべてのサーバーフォルダーには、デフォルトで無題があります。その上にカーソルを置くと、そのフォルダー内の最初のいくつかのサーバーの名前が表示されます。ただし、サーバーフォルダのカスタム名を作成することはできます。
【デスクトップデバイスの場合】
•Discordアカウントにログインします。
•左側のバーで、サーバーフォルダーを右クリックします。
•「フォルダ設定」をクリックします。
•[フォルダ名]テキストボックスに、サーバーフォルダの新しい名前を入力します。
•[完了]をクリックします。
サーバーフォルダにカーソルを合わせると、カスタムフォルダ名が表示されます。
【iOSユーザーの場合】
•Discordアプリを開きます。
•サーバーフォルダを1回タッチして展開します。
•サーバーフォルダアイコンを指で押したままにします。
•「フォルダ設定」を選択します。
•サーバーフォルダの名前を入力します。
•「完了」をクリックします。
•画面の右上隅にある[保存]をクリックします。
注: DiscordforAndroidはこの機能をサポートしていません。
サーバーフォルダーの色を変更する
Discordは多くのカスタマイズオプションを提供していません。フォルダの名前を変更する以外に、編集できるのは背景色のみです。
デスクトップ上のサーバーフォルダの色をカスタマイズするには、次の手順に従います。
【デスクトップデバイスの場合】
•Discordアカウントにログインします。
•サーバーリストで、サーバーフォルダーを右クリックします。
•「フォルダ設定」をクリックします。
•推奨色の1つを選択するか、特定のカラーコードを入力します。
注:サーバーアイコンの色は、フォルダー内で同じままです。
【iOSユーザーの場合】
•Discordアプリを開きます。
•画面の左上隅にある3本の水平線をクリックします。
•サーバーフォルダを1回タッチして展開します。
•サーバーフォルダアイコンを指で押したままにします。
•「フォルダ設定」をクリックします。
•「FOLDERCOLOR」テキストボックスで、カラーコードをクリックします。
•提案された色の1つを選択し、[保存]をクリックします。
•画面の右上隅にある[保存]をクリックします。
サーバーフォルダーのカスタムカラーを選択する場合は、手順6に戻って、次の手順を実行します。
•ブラシアイコンをクリックします。
•円を垂直バーの色の範囲にドラッグします。
•色の正方形で、円を目的の特定の色にドラッグします。
•「保存」をクリックします。
•画面の右上隅にある[保存]をクリックします。
注: Androidデバイスではサーバーフォルダーの色を変更できません。
通知バッジ
通常のサーバーと同様に、フォルダに通知バッジが表示されます。これらの通知は、内部の任意のサーバーから送信される場合があります。フォルダから通知バッジを削除する場合は、次のようにします。
【デスクトップデバイスの場合】
•サーバーフォルダアイコンを右クリックします。
•「フォルダを既読にする」をクリックします。
【iOSユーザーの場合】
•画面の左上隅にある3本の水平線をクリックします。
•サーバーフォルダを1回タッチして展開します。
•サーバーフォルダアイコンを指で押したままにします。
•「フォルダを既読にする」をクリックします。
注: Androidデバイスはこの機能をサポートしていません。
フォルダを削除する
Discordのフォルダーを削除する場合は、この記事の最初までスクロールして、その方法を確認してください。
Discordを完全に取り除く方法は?
何らかの理由で、コンピューター上のDiscordに関連するすべてのファイルを削除したいとします。または、デスクトップにDiscordをインストールしてアンインストールしましたが、削除されていないファイルの一部が原因で、Discordを再度インストールできません。
いずれにせよ、コンピュータからDiscordを完全に削除するには、いくつかの簡単な手順に従う必要があります。
1.コントロールパネルを使用してDiscordをアンインストールします
最初にすべきことは、コンピューターからDiscordをアンインストールすることです。
•Windowsの検索バーに「コントロールパネル」と入力してプログラムを開きます。
•「プログラム」アイコンで、「プログラムのアンインストール」をクリックします。
•Discordを右クリックし、[アンインストール]をクリックします。
アンインストールプロセスが完了したら、次の手順に進みます。
2.Discordキャッシュを削除します
キャッシュとして保存されている追加のDiscordファイルがいくつかあります。これも必ず削除してください。
•Windowsの検索バーに「%appdata%」と入力し、フォルダーを開きます。
•フォルダ「discord」を右クリックして、削除をクリックします。
3.レジストリからDiscordを削除します
これが最後のステップです。レジストリからDiscordを削除する方法については、この記事の2番目の見出しまでスクロールしてください。
4.アンインストーラツールを使用する
コンピューターにDiscordファイルが残っていると思われる場合は、アンインストーラーツールを使用する必要があります。有料オプションは、関連するすべての機能を使用できるため、常に優れています。ただし、無料でダウンロードして使用できるアンインストーラプログラムがいくつかあります。
まとめ
今回は【Discordでフレンド申請追加・申請・友達検索する方法&やり方【ディスコード】】を紹介でした。
Discordサーバーフォルダーを使用すると、仕事、ゲーム、楽しみのためにデジタルスペースを整理できます。これで、Discordフォルダーを作成、削除、移動、およびカスタマイズする方法がわかりました。モバイルデバイスとデスクトップデバイスの方法はわずかに異なり、すべてのユーザーが直感的に理解できるとは限りません。
これとは別に、Discordの削除に関する問題をなんとか解決できたことを願っています。アンインストールが不完全な場合、Discordの再インストールが妨げられることがあることを理解しています。
Discordでサーバーフォルダをどのように削除しましたか?これを行う別の方法はありますか?また、Discordには別のアンインストール方法をお勧めしますか?以下のコメントセクションでお知らせください。