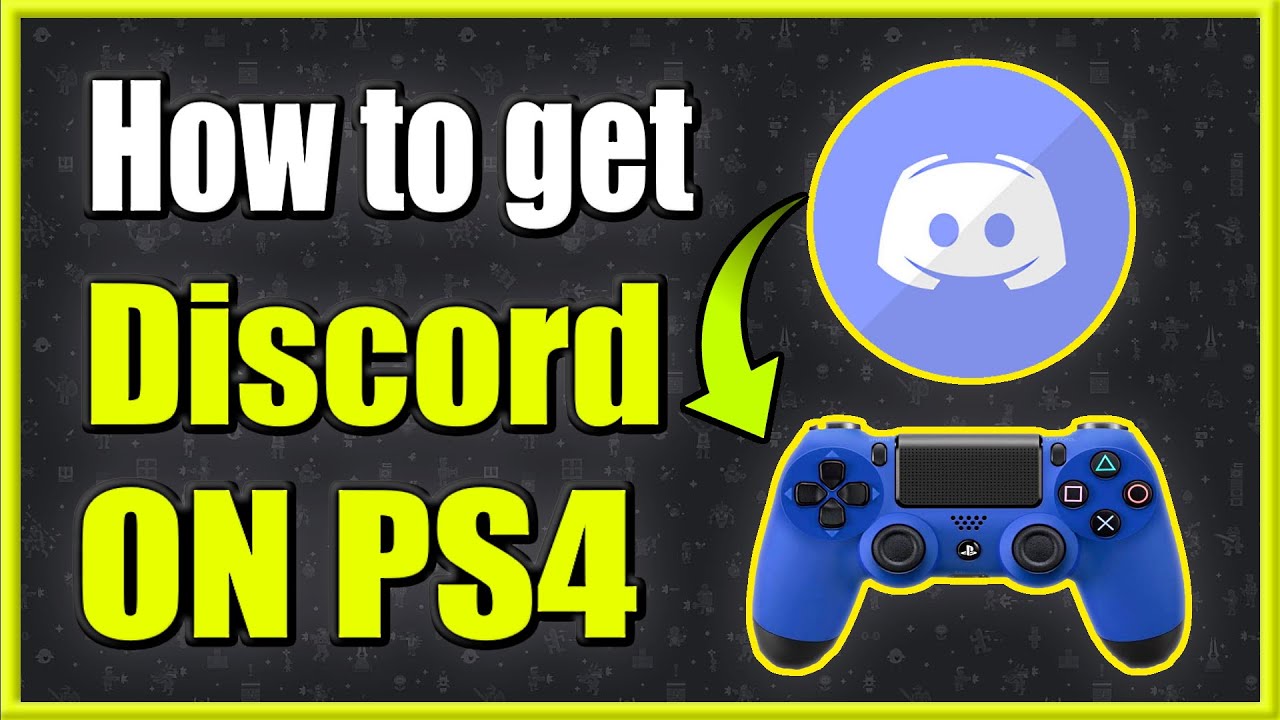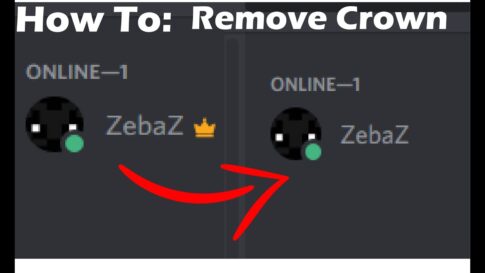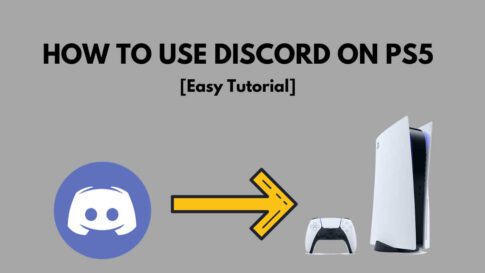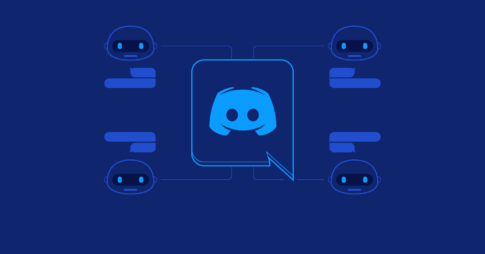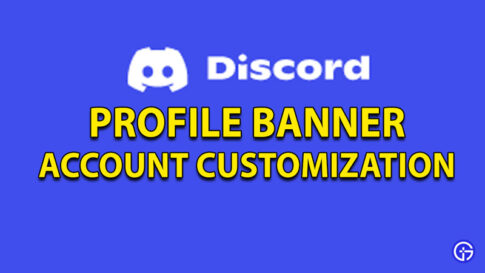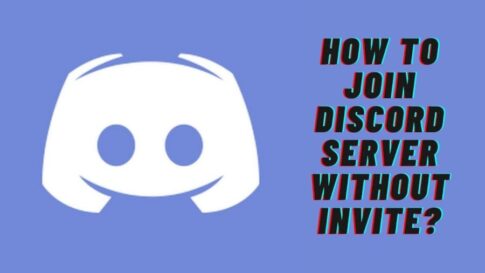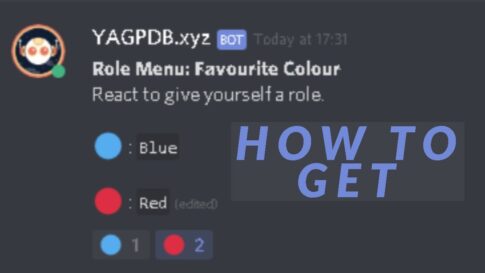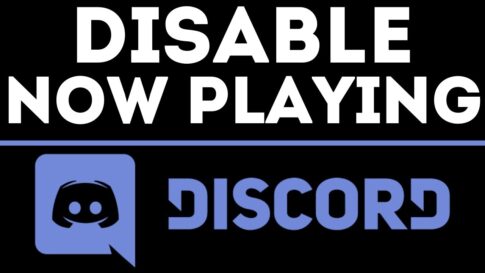Discord アプリは、ゲーマーの間で非常に人気があり、ほとんど紹介する必要がないほどです。世界中に数百万人のユーザーを持つ Discord は、ユーザー間の音声、動画、画像、テキストによるコミュニケーションに最適なプラットフォームの 1 つとなっています。
Discord が PC や他の様々なプラットフォームにインストールできることはよく知られています。しかし、PS4 コンソールでも使用できるのでしょうか?この記事では、PlayStation 4 でお気に入りのゲームをプレイしながら Discord で友人と会話できるようにするための設定を紹介します。
この記事で解決する疑問
・PS4にDiscordをインストールする方法&やり方
今回は【PS4にDiscordをインストールする方法&やり方【ディスコード】】】を紹介していきます。
ページコンテンツ
PlayStation4でDiscordを使用・インストールする方法
残念ながら、Discord アプリは現在 PlayStation 4 コンソールをサポートしていません。しかし、この様子からすると、すぐにでも状況が変わるかもしれません。
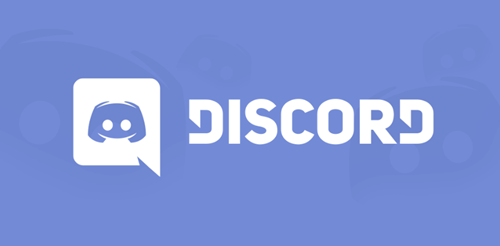
世界中のDiscordファンが、Discordの公式サポートページで、開発者にPS4版のアプリを作ってほしいとリクエストを送ったり、何十ものトピックを開いたりしているのです。
Discordはコミュニティの要望や苦情に細心の注意を払っているので、PlayStation 4やその他多くのゲーム機用のDiscord公式アプリを手に入れることができるかもしれません。
必要な機器がすべて揃っていれば、PlayStation4でDiscordを使用する方法はまだあります。これはセットアップに時間がかかる可能性がありますが、それだけの価値はあります。
準備する物
以下のチュートリアルに従うなら、光ケーブルを備え、USB接続に対応したヘッドセットを購入する必要があります。また、PCとPS4の間で音声を切り替えるために、MixAmpなどが必要です。例えば、A40 TRヘッドセットとMixAmp PRO TRを使用することができます。
この種のセットアップには良い組み合わせであることが証明されています。
2つのアイテムとそれに付属するケーブル(3.5mmオスからオス、3.5mm補助スプリッター、3.5mmから3.5mm、ボリューム付き)に加えて、PCにDiscordをインストールする必要があります。
ステップ1:MixampをPS4に接続する
要なアイテムをすべて入手したら、すべてをセットアップします。PS4コンソールをMixAmpに接続することから始めましょう。これがあなたがする必要があるすべてです:
【設定の手順】
- 手始めに、PlayStation4コンソールの電源を入れてください。光ケーブルの片側をPlayStation4に接続し、もう一方をMixAmpの背面に接続します。
- MixAmpがコンソールモードに設定されていることを確認する必要があります。すべてが正常に接続されると、ヘッドセットがUSBデバイスとして割り当てられます。これを通知するメッセージが画面に表示されます。
ステップ2:MixampとPS4のセットアップ
2つのデバイスの接続が完了したら、PlayStation 4の設定に移動し、次の手順に従います。
【設定の手順】
- 設定に移動し、下にスクロールして、「サウンドと画面」オプションを選択します。
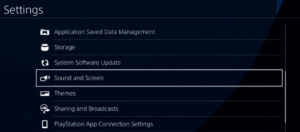
- 「オーディオ出力設定」を選択します。
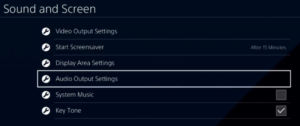
- 「一次出力ポート」を選択し、 「光」に変更します。」「ドルビー5.1」チャンネルを選択することをお勧めします。
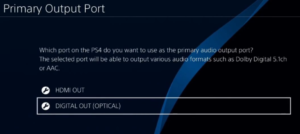
- 「オーディオ出力設定」メニューに戻り、 「オーディオフォーマット」を選択して「ビットストリーム(ドルビー) 」を選択します。
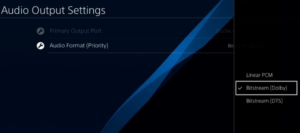
- 最初の「設定」画面に戻り、 「デバイス」を選択します。オーディオデバイスを開きます。「ヘッドホンへの出力」が「チャットオーディオ」に設定されていることを確認してください。
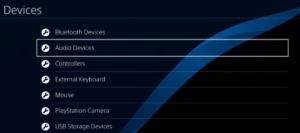
ステップ3:PCでのセットアップ
それでは、すべてをPCに接続します。コンピューターの電源を入れ、次の手順に従います。
【設定の手順】
- USBケーブルの片側をMixAmpに接続し、もう一方をPCに接続します。MixAmpがPCモードになっていることを確認してください。
- コンピューターでDiscordアプリを開きます。[設定]に移動します。
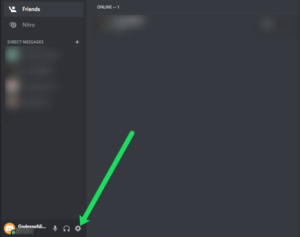
- 「音声とビデオ」オプションを選択します。
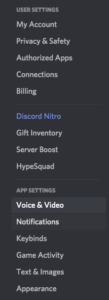
- [入力デバイス]セクションで、使用しているヘッドセットを選択します。出力デバイスをデフォルトに設定したままにします。
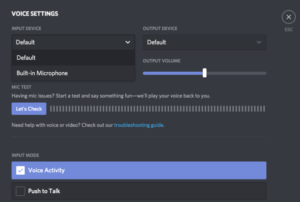
- [完了]をクリックして終了します。これで、Discordを介して自由に会話できると同時に、PlayStation4のオーディオを使用できるようになります。
トラブルシューティング/FAQ
それでも機能しない場合の対処方法
コンピュータで再生されている他のオーディオを聞くことはできません。これは、PlayStation4がMixAmpのプライマリオーディオソースを使用しているためです。幸い、この問題には簡単な修正があります。
3.5〜3.5mmケーブルをPCのスピーカーポートとMixAmpのAUXポートに接続するだけです。出力デバイスをステップ番号7からスピーカーに変更すると、問題は解決しました。
PS4のWebブラウザを使用してDiscordにログインできますか?
PlayStationのデフォルトブラウザからDiscordにログインすることは問題にはならないはずですが、ゲームや別のアプリを開くと音声が失われるため、実際には理想的な解決策ではありません。
Discord用のPS4アプリはありますか?
いいえ、執筆時点では、PlayStationAppStoreにDiscord用のネイティブアプリはありません。
PS4アカウントをDiscordにリンクできますか?
公式ではなく、PCやXboxでできることとは異なります。この主張をするサードパーティのアプリが利用可能であり、チェックする価値があるかもしれません。
まとめ
今回は【Discordでフレンド申請追加・申請・友達検索する方法&やり方【ディスコード】】を紹介でした。
これらの手順により、Discordを使用しながらお気に入りのPlayStation4ゲームをプレイできます。セットアップには少し時間がかかる場合がありますが、それだけの価値はあります。
PlayStation 4の公式バージョンのアプリが登場するまでは、この方法で十分です。
すべてを設定できましたか?どのヘッドセットとMixAmpを使用していますか?以下のコメントで教えてください。