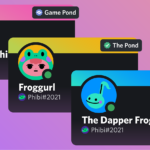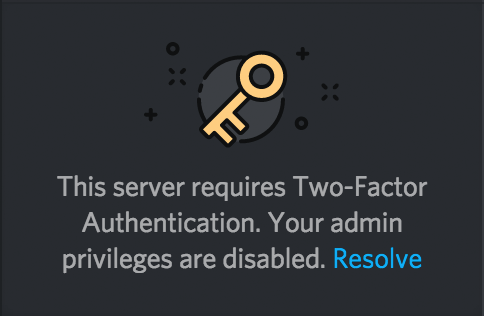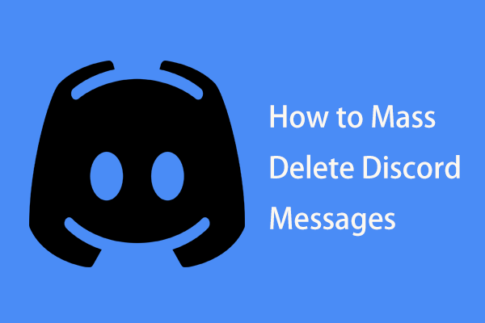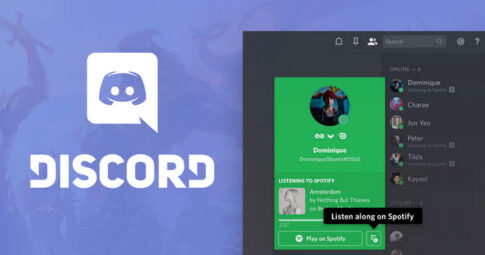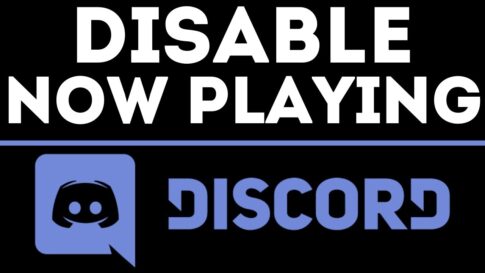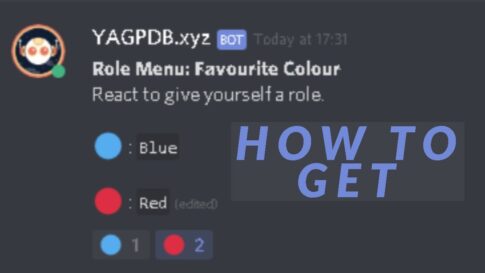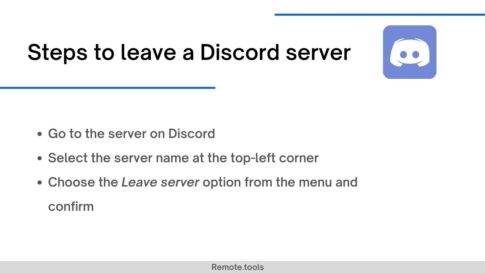Discord は間違いなく、現在利用できる音声コミュニケーションに最適なアプリの 1 つです。非常に最適化されたサウンド圧縮のおかげで、リソースを大量に消費するビデオ ゲームをストリーミングしている場合でも、中断のない高品質のボイス チャットを提供できます。
Discord は、チャット参加者間の通信を直接ルーティングする仮想サーバーを介して機能します。複雑に聞こえるかもしれませんが、実際には独自の Discord サーバーをセットアップするのは非常に簡単です。この記事では、任意のデバイスで Discord サーバーをセットアップする方法を説明します。
この記事で解決する疑問
・Discord サーバーの作成方法
今回は【Discord サーバーの作成方法(Windows、Mac、 Linux 、iOS、 Android)【ディスコード】】を紹介していきます。
ページコンテンツ
Discordサーバーの作り方
Discord サーバーの作成は、すべての一般的なプラットフォームでほぼ同じです。Windows、Mac、または Linux コンピューターだけでなく、iOS または Android モバイル デバイスでも使用できます。さらに、Discord Web アプリにアクセスすることで、インターネット ブラウザーを介して使用することもできます。
このプロセスには通常、次の手順が含まれます。
- Discord アプリのインストール。
- Discord アカウントの作成。
- Discordにログインします。
- サーバーを作成しています。
もちろん、特定の手順はプラットフォームごとにわずかに異なるため、次のセクションでは、各プラットフォームに必要なものについて詳しく説明します。
WindowsおよびMacでDiscordサーバーを作成する方法
Windows または Mac コンピューターで Discord を使用するには、ブラウザー経由で Web アプリを使用するか、デスクトップ アプリをダウンロードしてインストールします。Discord をセットアップしたら、使用しているアプリのバージョンに関係なく、最初のサーバーを作成するプロセスは同じです。
Web アプリを使用して Discord サーバーを作成するには、次の手順に従います。
【設定手順】
- https://discord.com/にアクセスしてください。
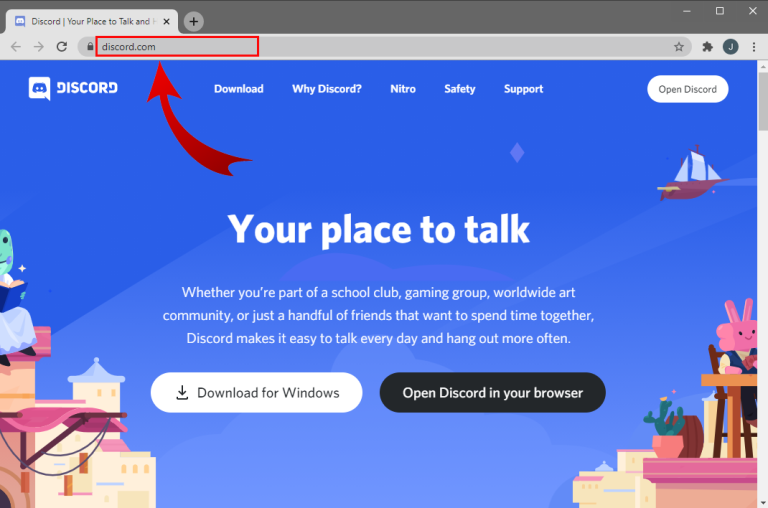
- 画面のメイン部分にある「ブラウザーで Discord を開く」をクリックします。このボタンが使用できない場合は、画面の右上隅にある[ログイン] をクリックしてください。
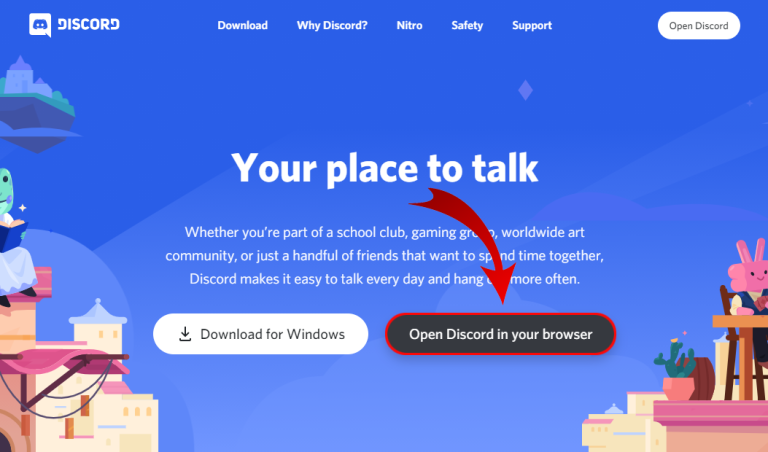
- ユーザー名を入力し、矢印が右向きのボタンをクリックします。
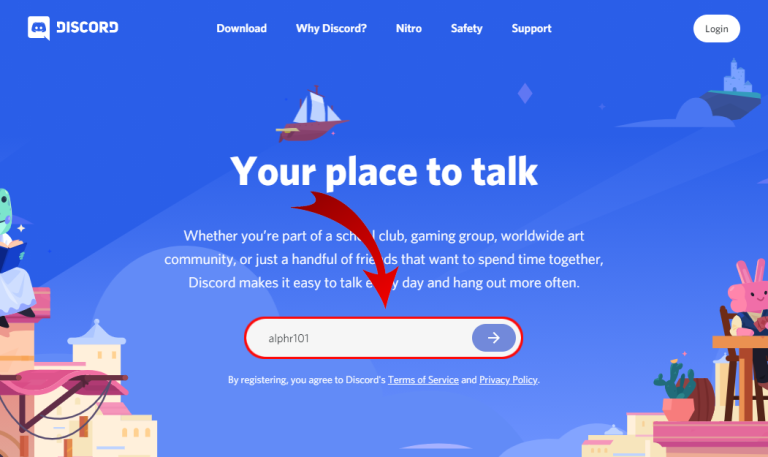
- ここで、おそらく reCAPTCHA の「私はロボットではありません」という課題を解決する必要があります。テストに合格すると、Discord アプリに入ります。
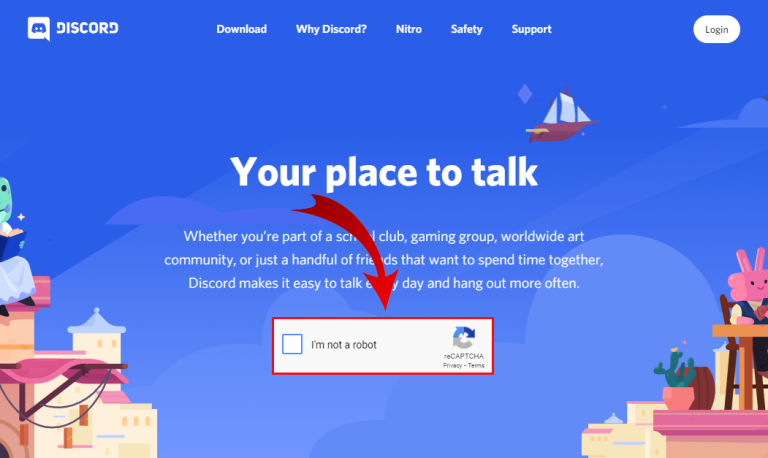
- 生年月日を選択し、「次へ」をクリックします。
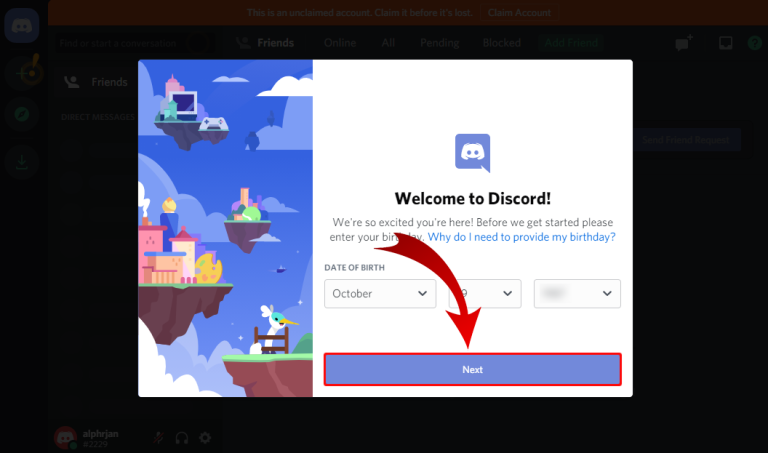
- 次の画面では、サーバーを最初から作成するか、Gaming、Friends などの一般的なテンプレートのいずれかを使用できます。このチュートリアルでは、[Create My Own ] を選択します。
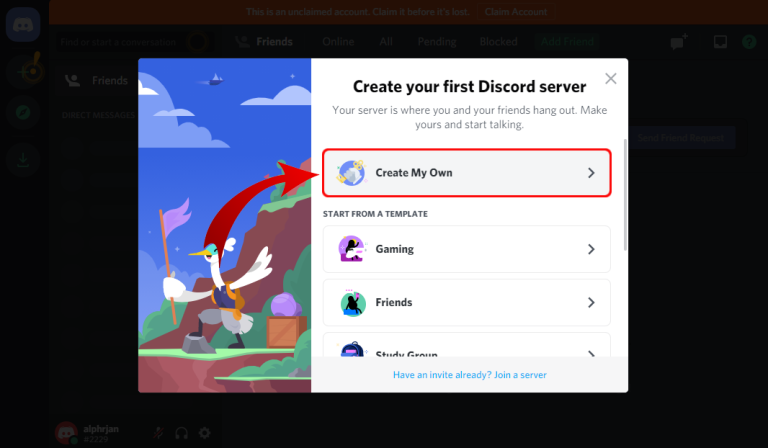
- ここで、このサーバーを個人用にするか、クラブやコミュニティ用にするかを定義できます。ここでは、「自分と友達のために」を選択します。
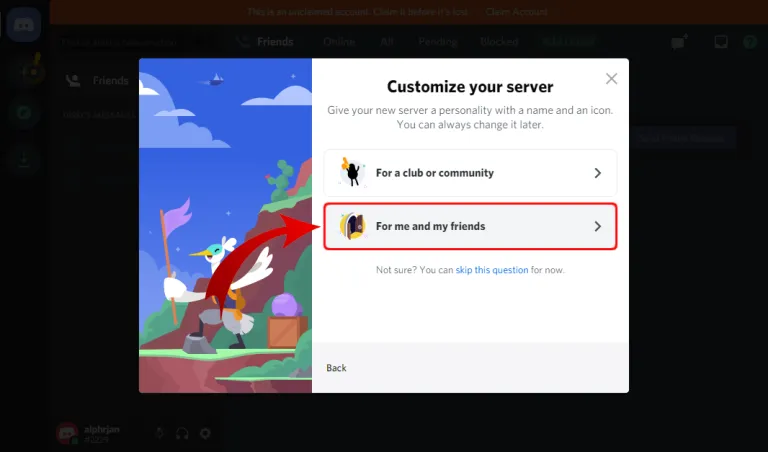
- 次の画面では、サーバーをカスタマイズできます。サーバーに使用するイメージをアップロードし、サーバーの名前を定義できます。完了したら、[作成] をクリックします。
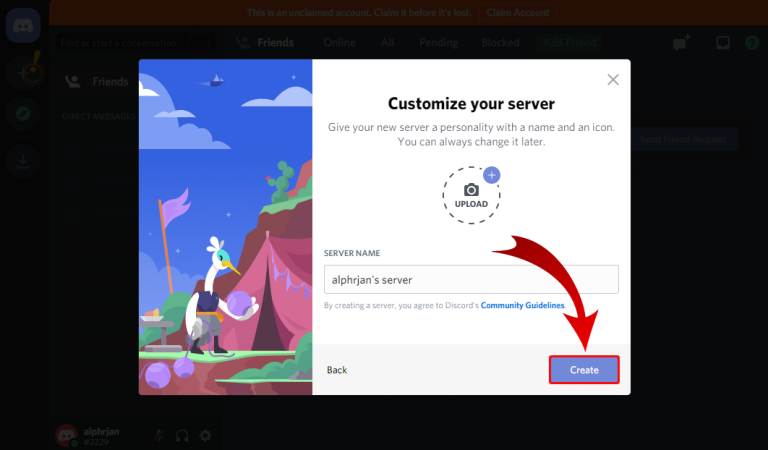
- 最後のステップとして、サーバーのトピックを定義できます。もちろん、今すぐやりたくない場合は、「スキップ」ボタンがあります。
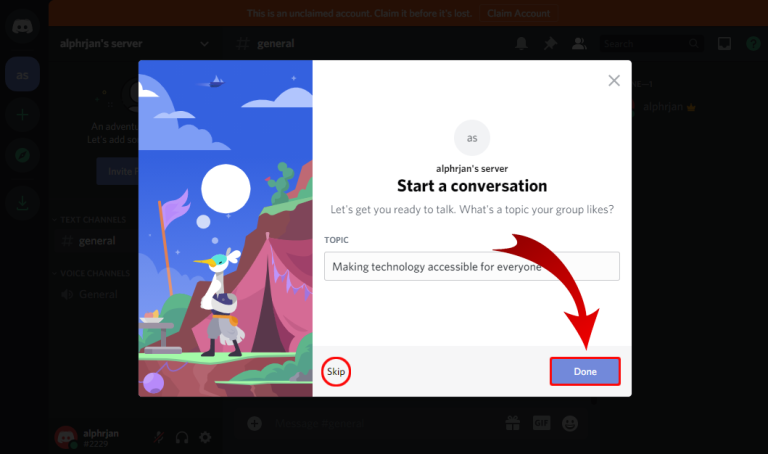
- 完了すると、「サーバーの準備ができました!」というメッセージが表示されます。通知。「 Take me to my server! 」をクリックします。」ボタンで進みます。
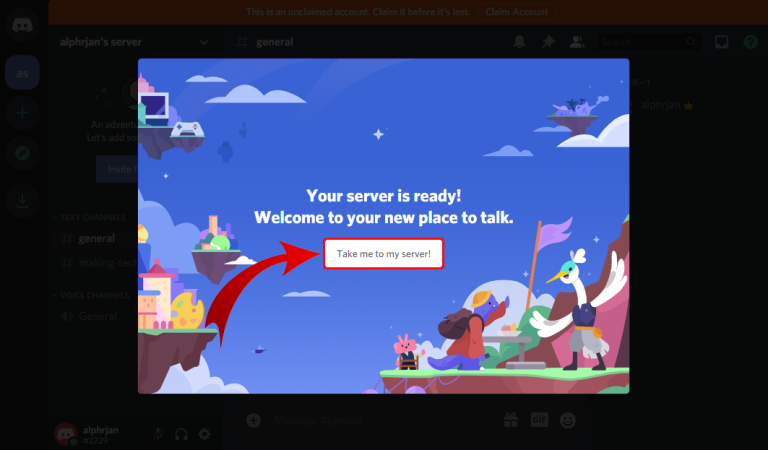
- 最後に、Discord を使用すると、作成したばかりのサーバーを要求できます。そのためには、メールアドレスとパスワードを入力して Discord アカウントを作成する必要があります。
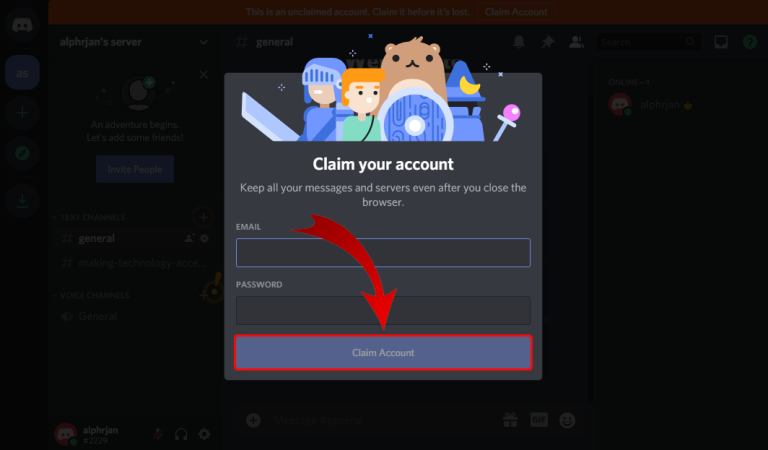
このように、Discordのアカウントを作らなくてもサーバーを作ることができます。もちろん、将来それを使用する予定がある場合は、サーバーを要求し、行ったすべての設定を保持することをお勧めします。
Discord デスクトップ アプリを使用する場合、プロセスは上記の説明とは少し異なります。
【設定手順】
- https://discord.com/にアクセスしてください。

- 画面のメイン部分にある [ … のダウンロード] ボタンをクリックします。オペレーティング システムに応じて、ウェブサイトはこのボタンの文言を調整します。たとえば、Windows を使用している場合は、「Download for Windows 」と表示されます。
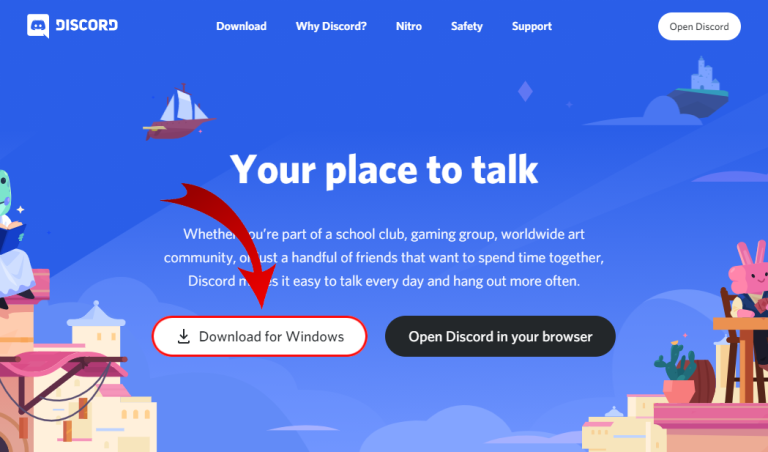
- アプリのセットアップ ファイルのダウンロードが開始されますので、完了するまでお待ちください。アプリはかなり小さい (約 65 MB) ため、ダウンロードには 1 分もかかりません。
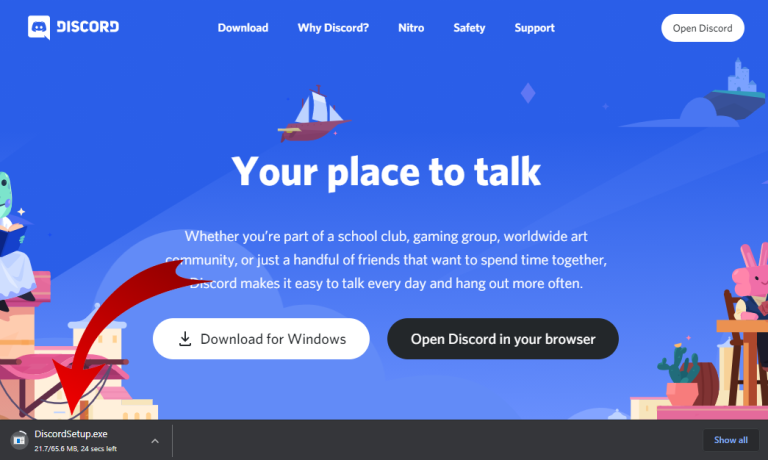
- アプリのセットアップ ファイルのダウンロードが完了したら、ダウンロード フォルダーに移動し、ファイルをダブルクリックしてセットアップを開始します。
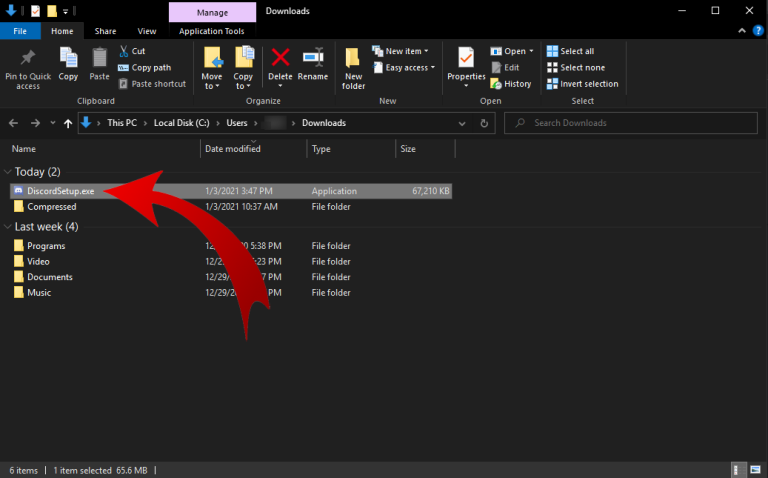
- これで、セットアップによって最新の更新がダウンロードされ、完了したらアプリが開きます。
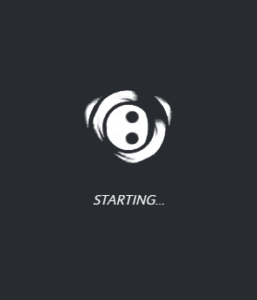
- 「おかえりなさい!」が表示されるはずです。」画面になりました。まだ Discord アカウントを持っていない場合は、[ログイン] ボタンの下にある[登録] をクリックします。
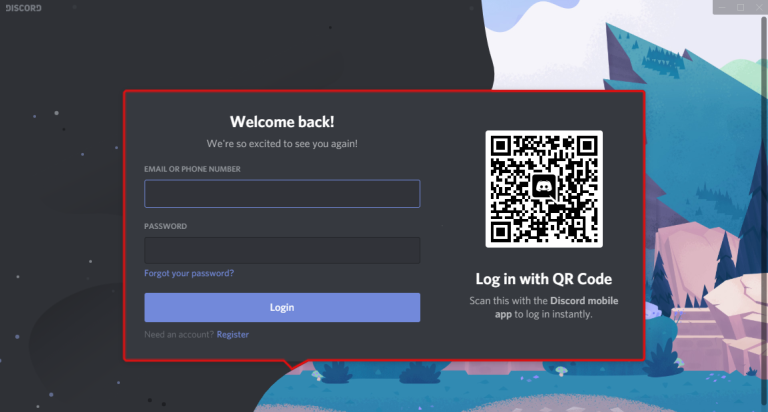
- 次に、メールアドレス、ユーザー名、パスワード、生年月日を入力します。完了したら、[続行] をクリックします。
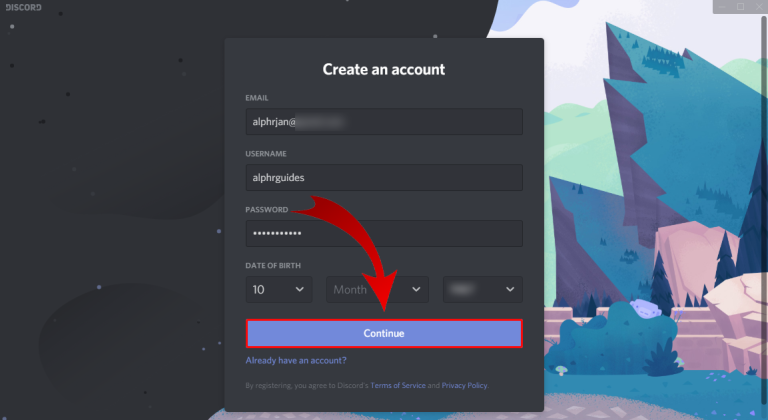
- その後、アプリのホームページが表示され、Discordの使用を開始できます.
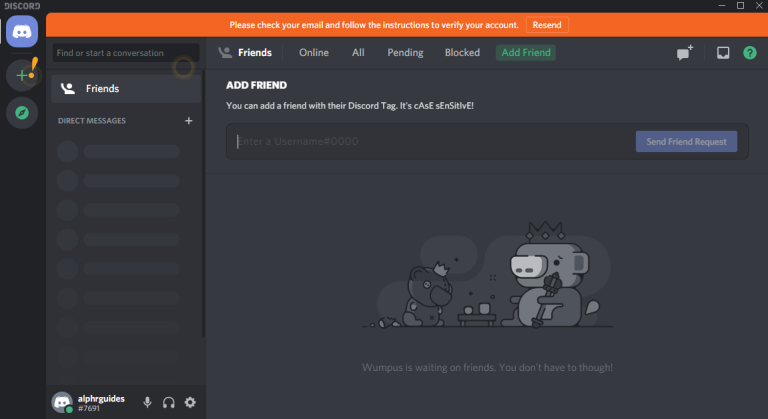
- 続行する前に、Discord でメールアドレスを確認してください。
- Discordに登録したメールアドレスのメールボックスを開きます。
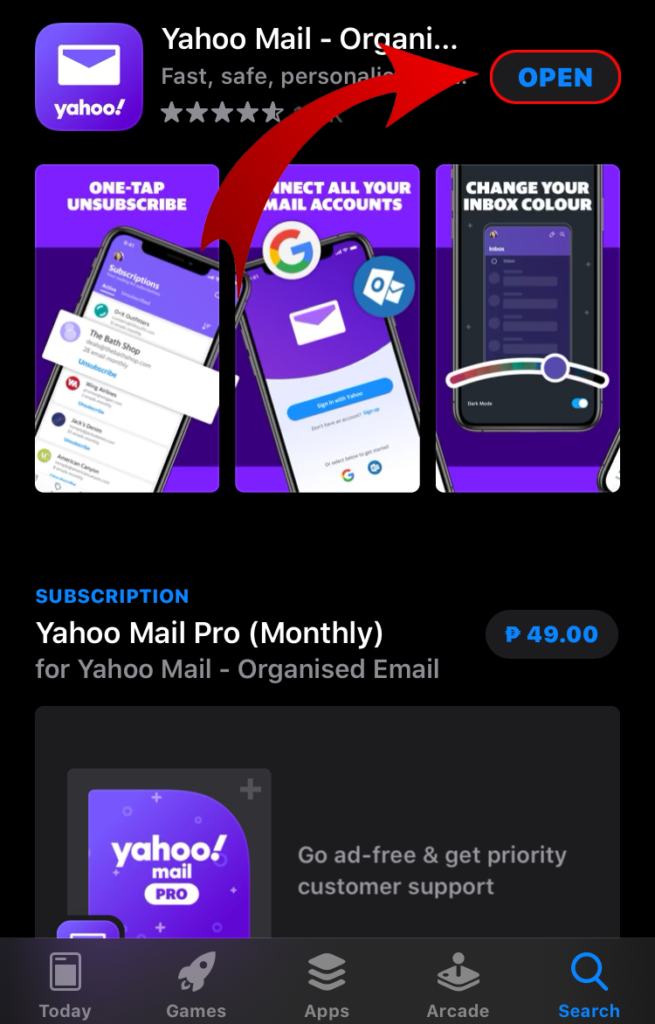
- 件名が「 Verify Email Address for Discord 」のDiscord からのメールを見つけて開きます。
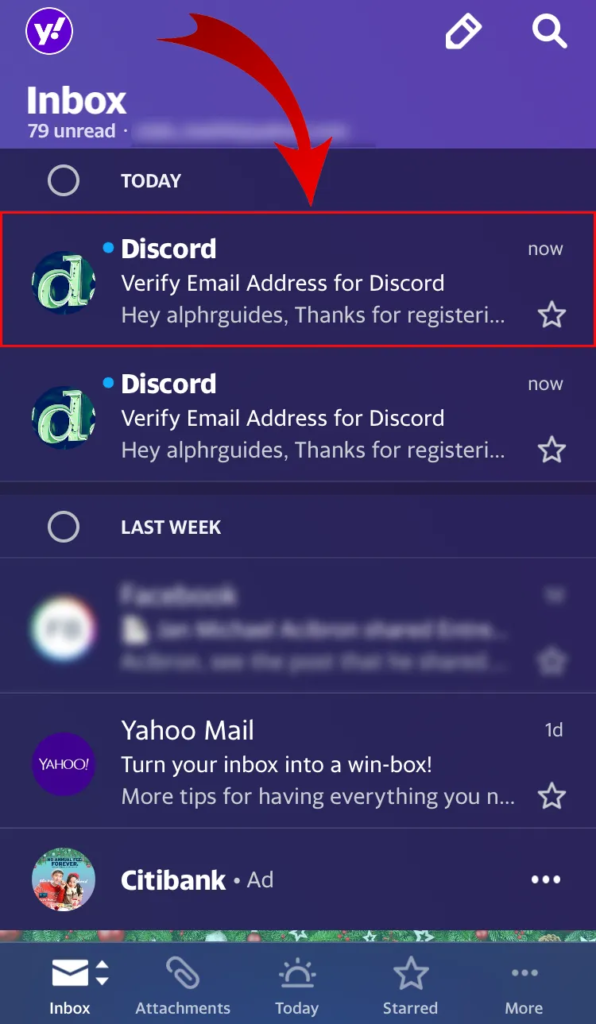
- 「メールを確認」ボタンをクリックします。
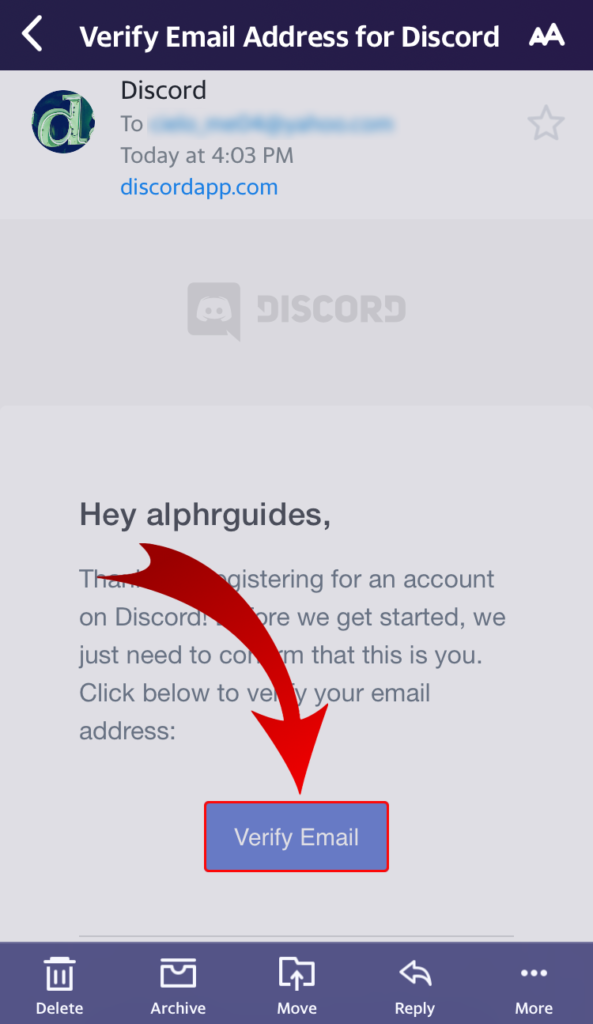
- 新しいブラウザー タブが開き、「メールが確認されました! 」と表示されます。」
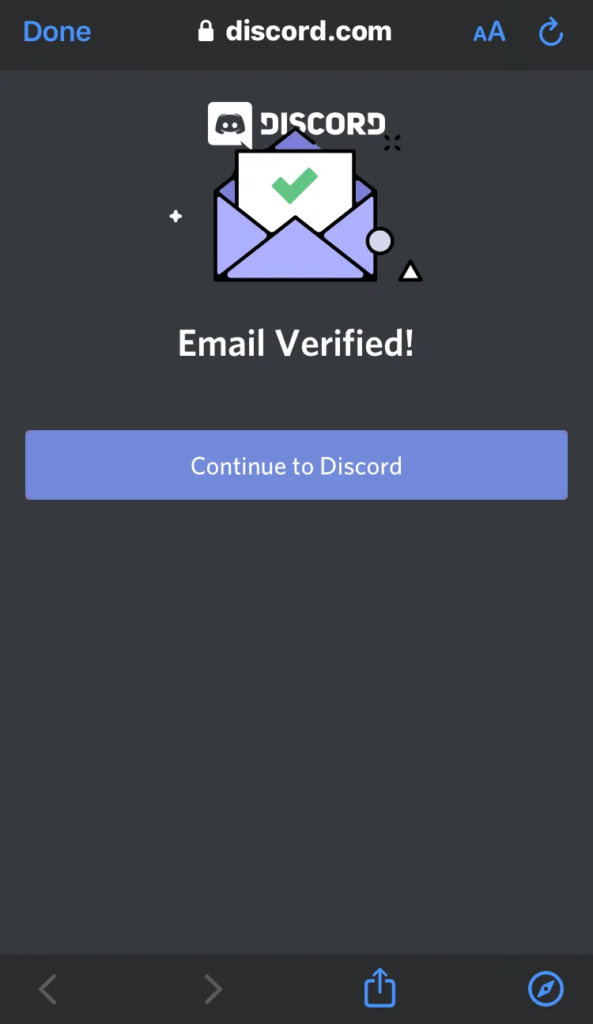
- 「 Discordに進む」をクリックします。
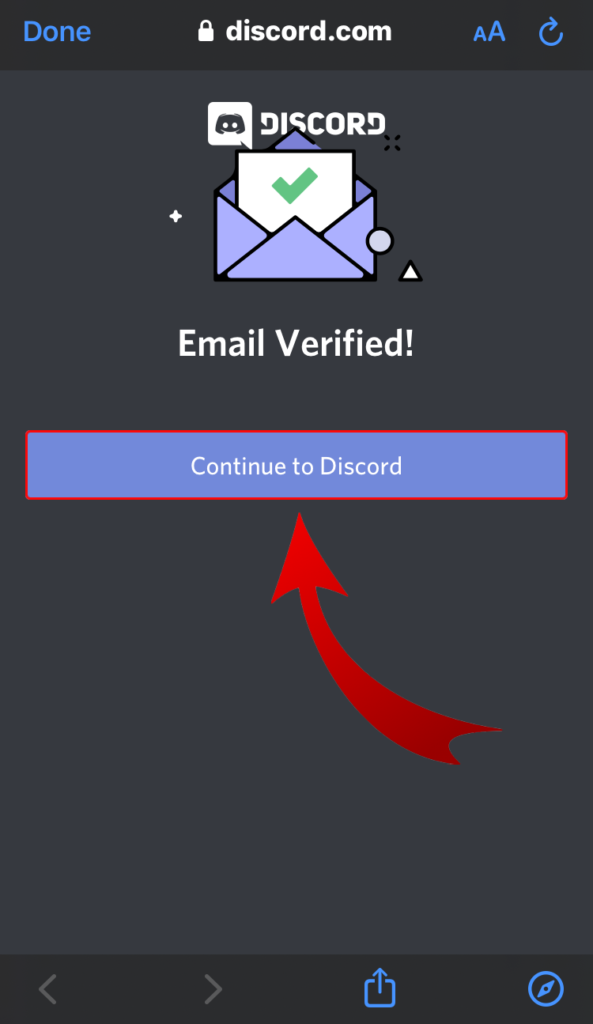
- この操作により、Discord Web アプリが自動的に開きます。完了すると、おそらく「Open Discord?」が表示されます。通知。「 Open Discord 」をクリックしてアプリに戻ります。もちろん、このタブを閉じて自分でアプリに戻ることもできます。タスクバーにあるアプリのアイコンをクリックするだけです。
- Discordに登録したメールアドレスのメールボックスを開きます。
- Discord デスクトップ アプリに戻ると、左端のメニューに黄色の感嘆符が表示されます。「サーバーの作成」ボタンの上にカーソルを置きます。クリックして。
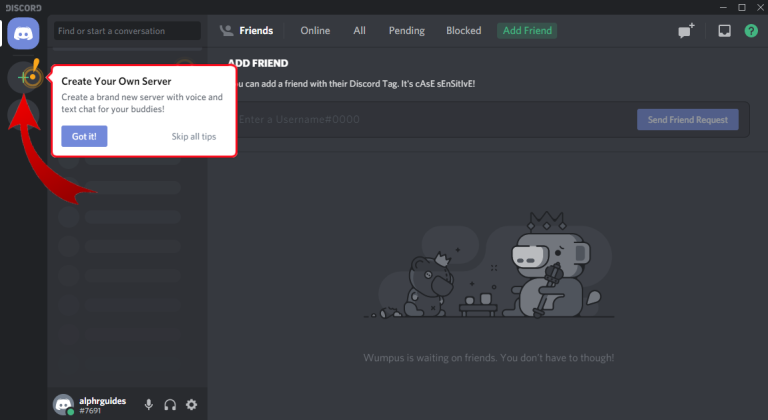
- 前のセクションのステップ 6 から 9 で説明したプロセスに従います。これにより、新しいサーバーに移動します。
AndroidでDiscordサーバーを作成する方法
Android で Discord サーバーを作成するには、 Google Playからモバイル デバイスに Discord モバイル アプリをインストールする必要があります。
【設定手順】
- アプリを起動したら、メールアドレス、パスワード、ユーザー名、生年月日を入力して、Discord アカウントを作成する必要があります。
- アプリが開いたら、「ハンバーガー」メニューをタップします。アプリの左上隅にある 3 本の横線のようなアイコンです。
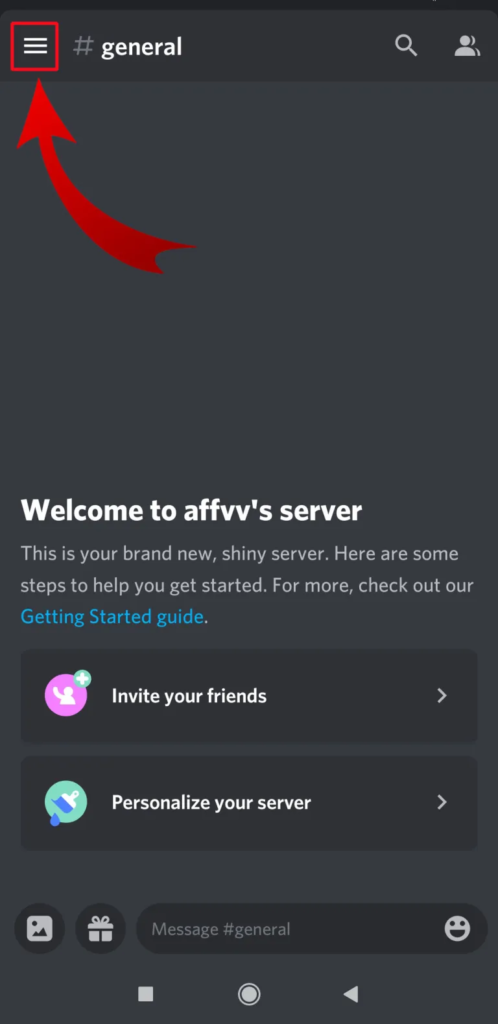
- プラス記号のような「サーバーの作成」アイコンが表示されます。それをタップします。
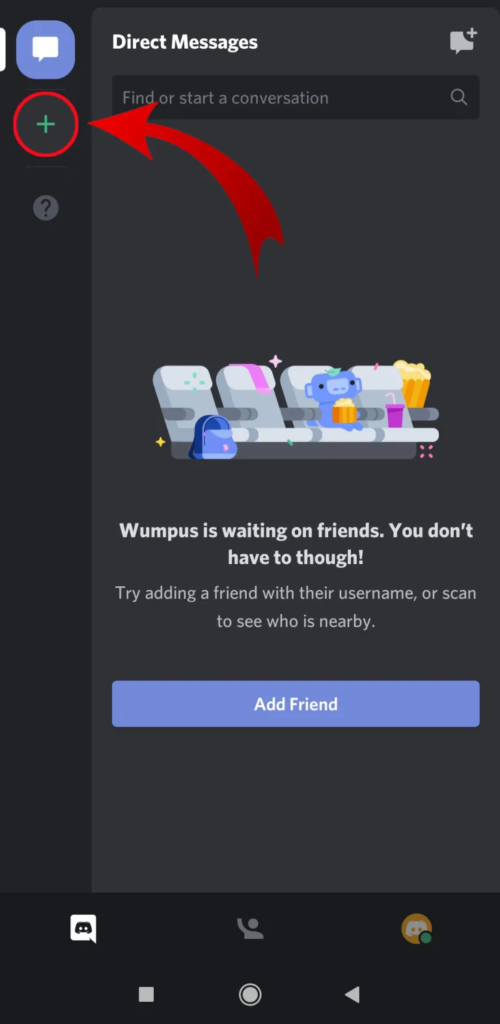
- 「サーバーの作成」をタップします。
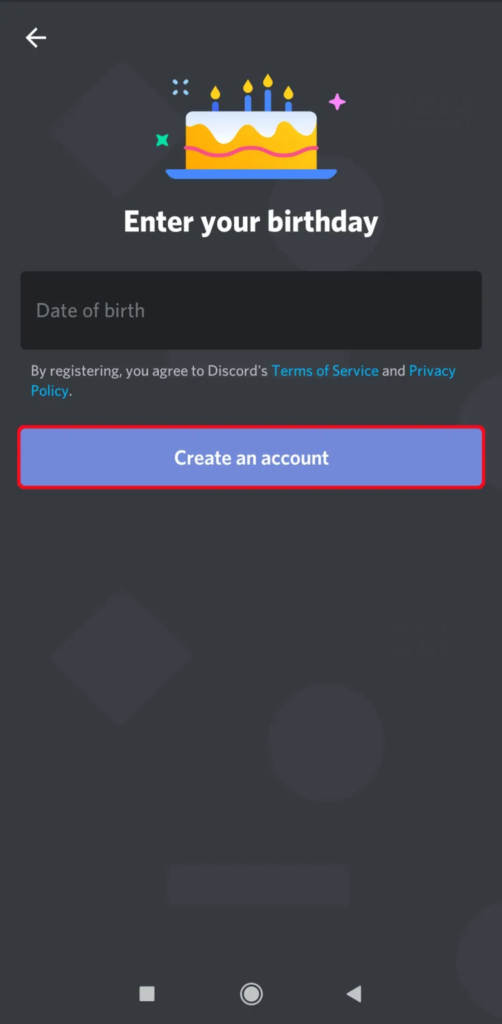
- サーバーのイメージを追加して名前を付け、 [サーバーの作成]をタップします。

- これで、Discord を使用しているユーザーをサーバーに招待できるようになりました。そうでない場合は、画面の下部でリンクを共有できます。左上隅の「x」をタップすると、この手順をスキップできます。
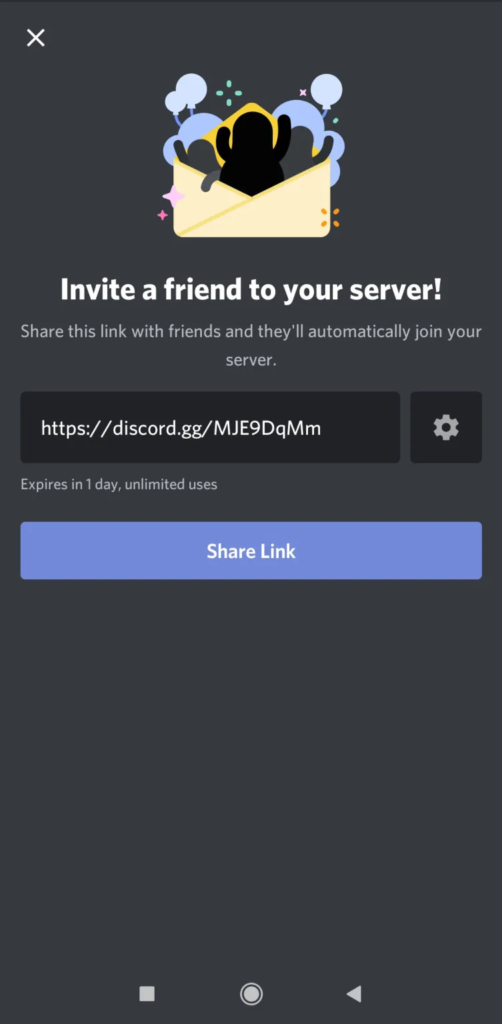
以上です。新しい Discord サーバーの準備が整いました。
iPhoneでDiscordサーバーを作成する方法
iPhone またはその他の iOS デバイスで Discord サーバーを作成する方法は、Android で行う方法とよく似ています。
【設定手順】
- iPhone またはその他の iOS モバイル デバイスで Discord サーバーを作成するための最初のステップは、Apple App Store からアプリをダウンロードすることです。
- アプリをインストールしたら、アプリを起動し、自分に関する必要な詳細をすべて入力します。
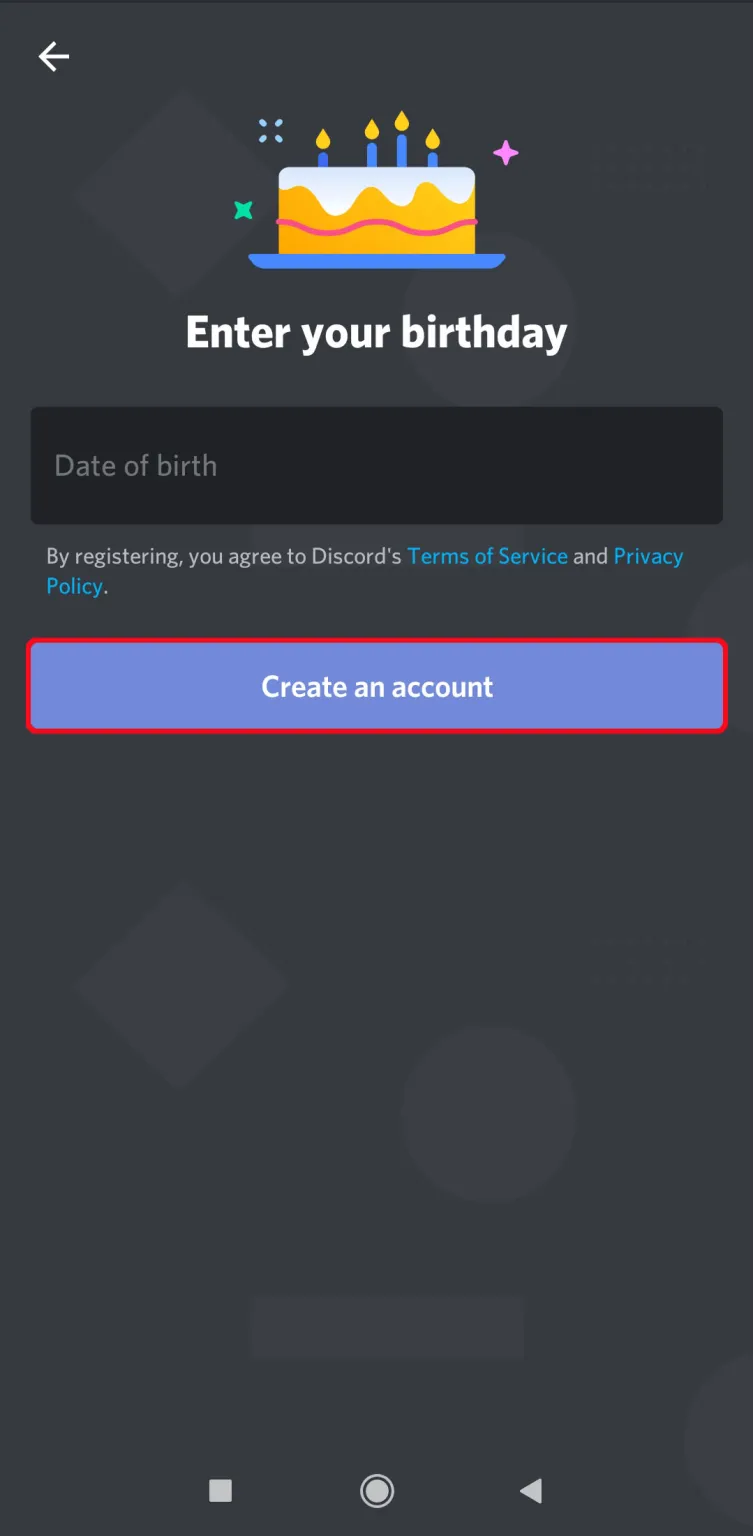
- それが完了してアプリが開いたら、左上隅にある 3 本の水平線をタップします。
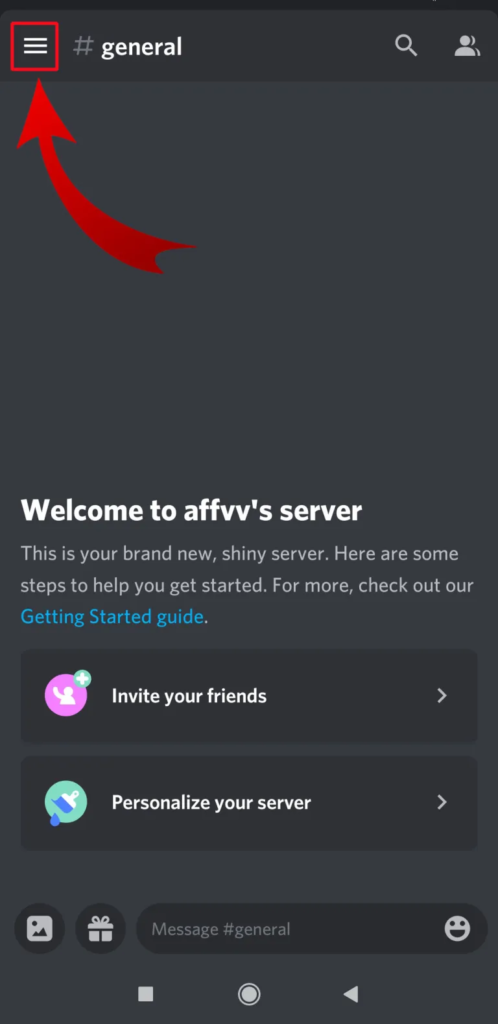
- 左側のメニューでプラス記号のように見える「サーバーの作成」アイコンをタップします。
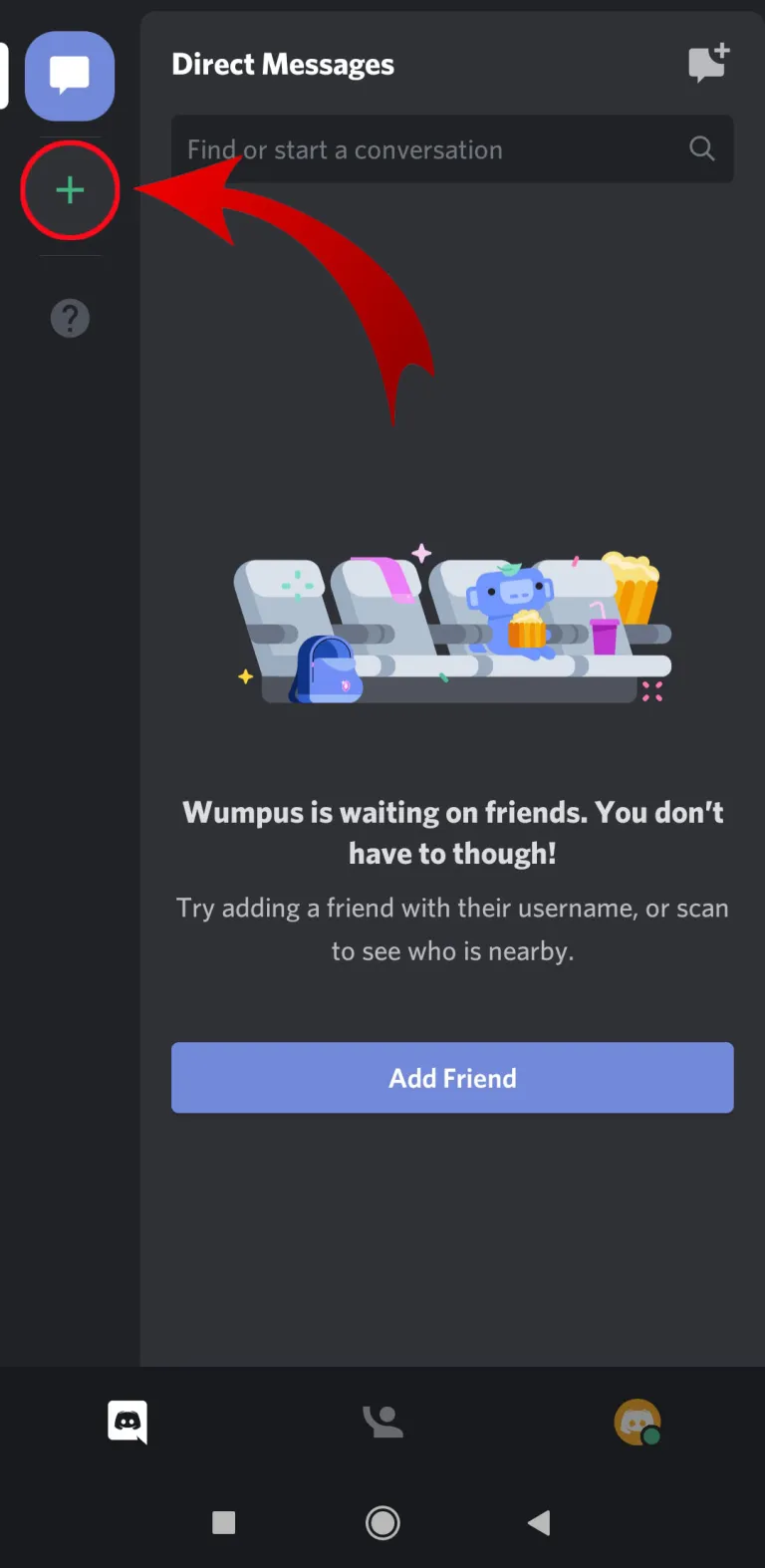
- 画面下部の「サーバーの作成」をタップします。
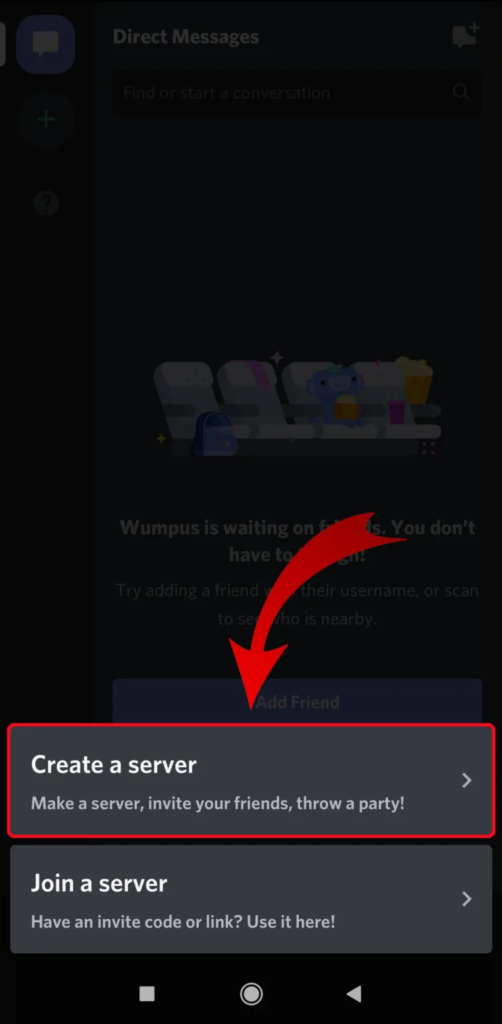
- 次の画面で、サーバーの画像と名前を追加します。完了したら、「サーバーの作成」をタップします。
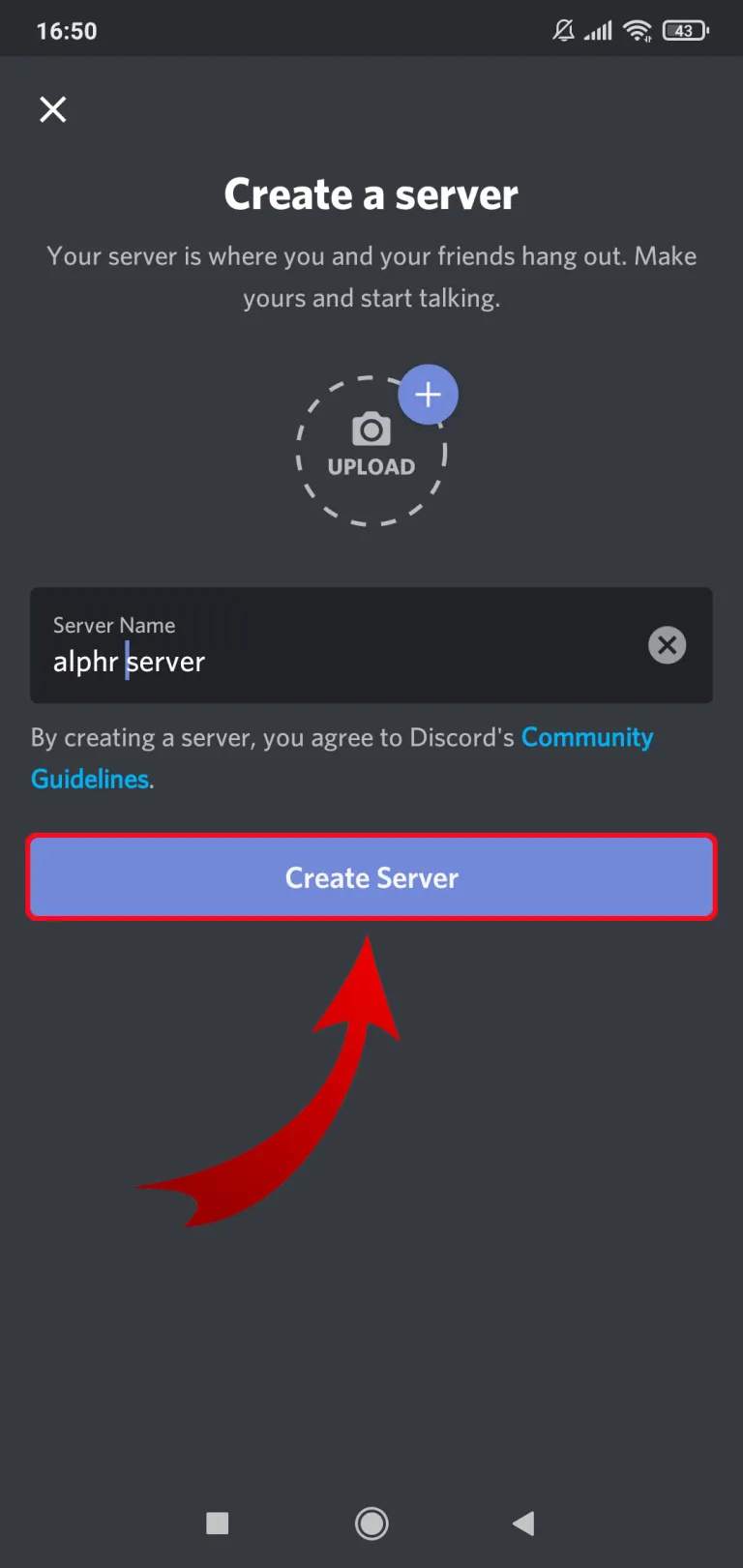
- 左上隅にある [閉じる] をタップすると、[メンバーを招待]をスキップできます。
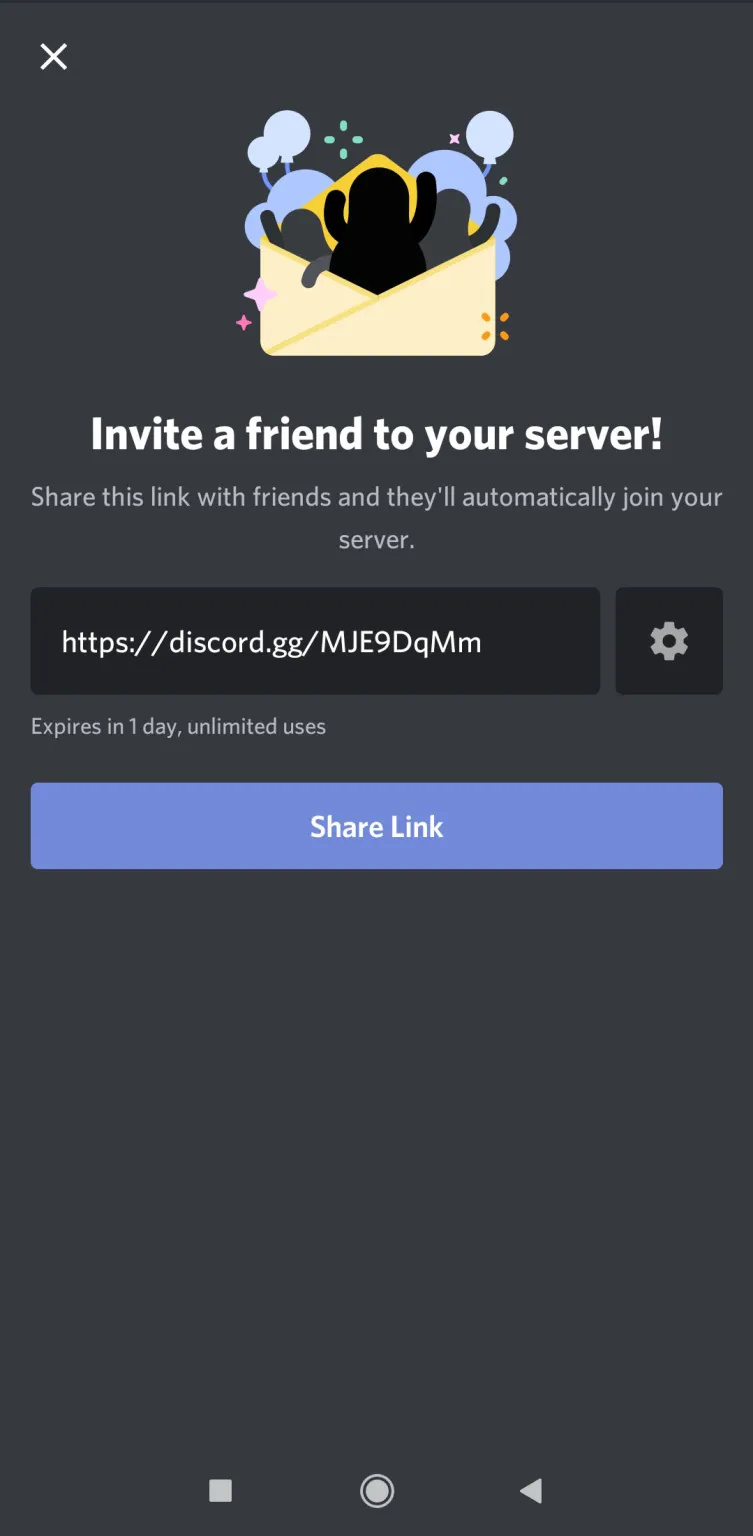
- これで、アプリは新しい Discord サーバーに移動します。
Chromebook で Discord サーバーを作成する方法
Chromebook を使用している場合は、Discord サーバーを作成する方法が 2 つあります。
【設定手順】
- Chrome ブラウザーを使用して、Discord Web アプリに移動します。このプロセスは、この記事の「Windows および Mac で Discord サーバーを作成する方法」セクションの最初の部分で説明されています。
- Google Play から Android アプリをインストールします。これを行うには、上記の「Android で Discord サーバーを作成する方法」セクションで説明されている手順に従います。
Chromebook を使用する場合、Web アプリを使用するとエクスペリエンスが大幅に向上します。Android アプリはモバイル デバイス用に作成されており、ラップトップで使用するとインターフェイスがぎこちなくなります。
Discordサーバーを公開する方法
Discord サーバーは、好きなだけ公開できます。最初は、あなたまたは他の誰かがサーバーのリンクを共有して招待しない限り、誰もあなたのサーバーに参加できません。Discord サーバーのリンクを Web サイトまたはソーシャル メディアのどこかに公開すると、一般に認識されます。
ただし、リンクを使用せずに誰でもアクセスできる完全に公開されたサーバーを作成する場合は、「コミュニティ」オプションを有効にする必要があります。Discordには最初に満たす必要がある厳格なガイドラインがあるため、サーバーが実際に公開されるまでには時間がかかることに注意してください.
【設定手順】
- 左側のメニューからサーバーのアイコンを右クリックします。
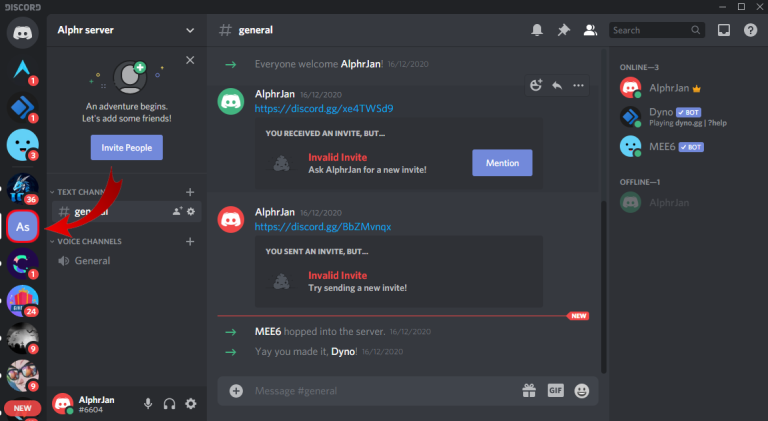
- 「サーバー設定」をクリックします。
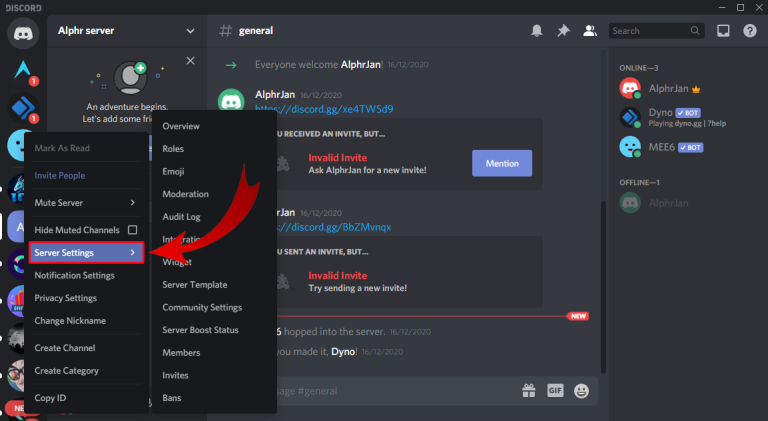
- 左側のメニューから [コミュニティを有効にする] オプションをクリックします。
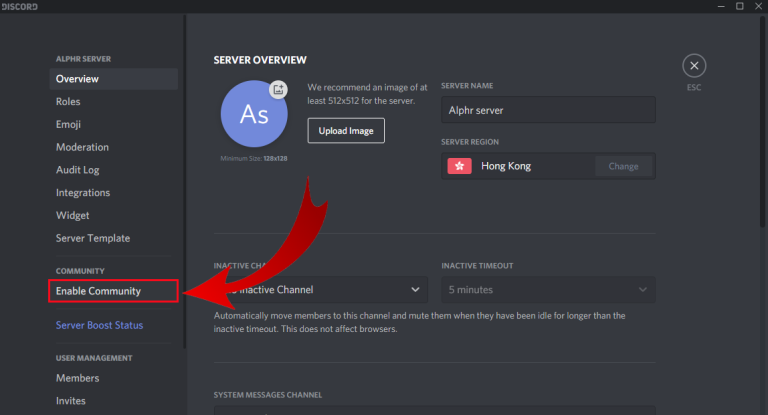
- メイン画面から「 Get Started 」をクリックします。
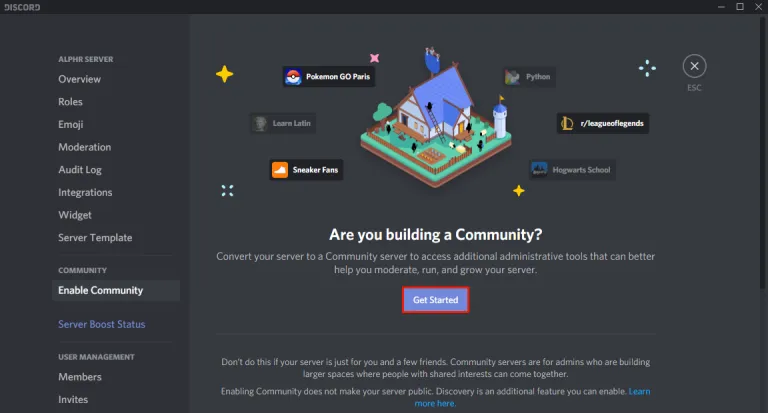
- これで、Discord はサーバー上の一連の機能を拡張し、より多くの視聴者にリーチできるようにします。
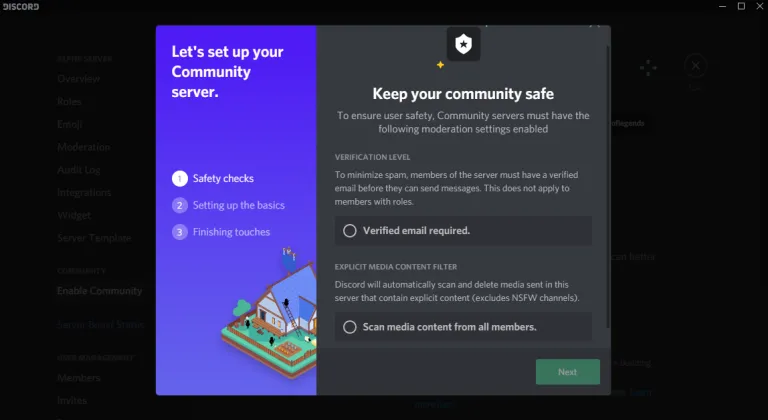
- 一般公開するには、[コミュニティ] セクションの [発見] をクリックします。
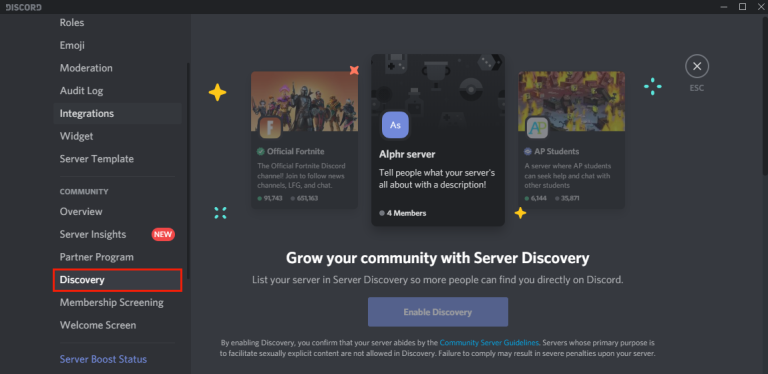
- メイン ウィンドウに [ Enable Discovery ] ボタンが表示されますが、グレー表示されています。
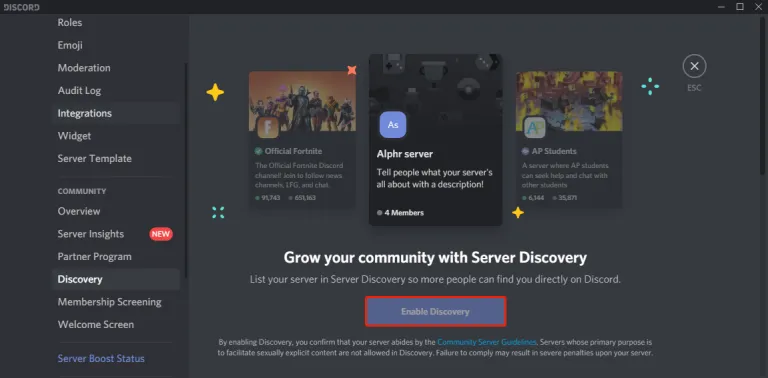
- サーバーを公開するには、「検出を有効にする」ボタンの下にリストされているすべての要件を満たす必要があります。
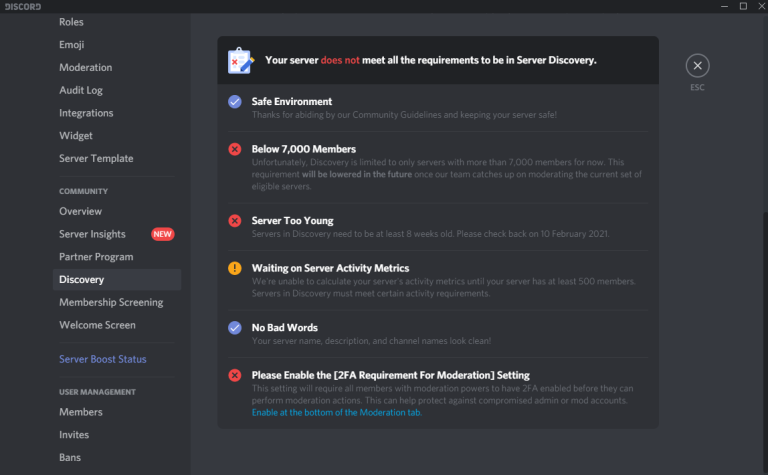
Discord サーバーを非公開にする方法
Discord サーバーを非公開にするのはとても簡単です。
【設定手順】
- サーバーのアイコンを右クリックします。
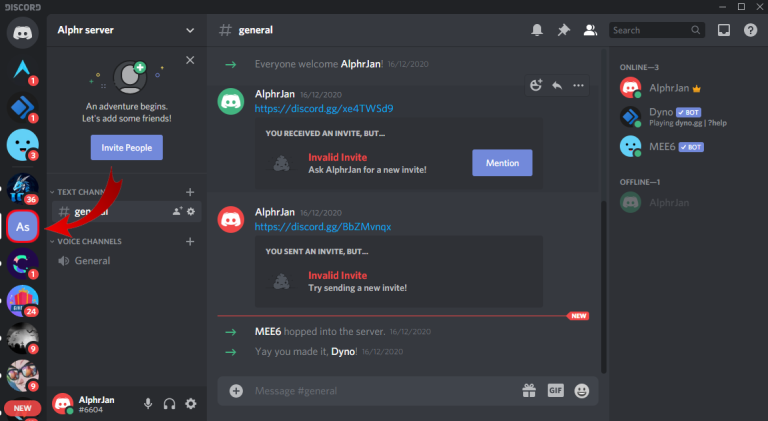
- 「サーバー設定」をクリックします。
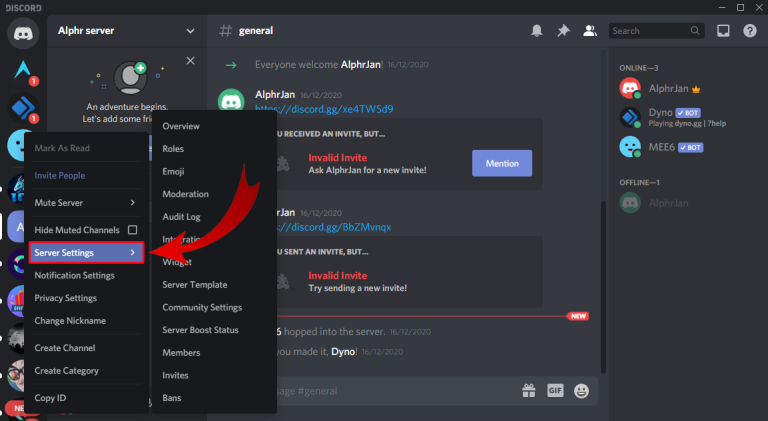
- 左側のメニューから「ロール」をクリックします。
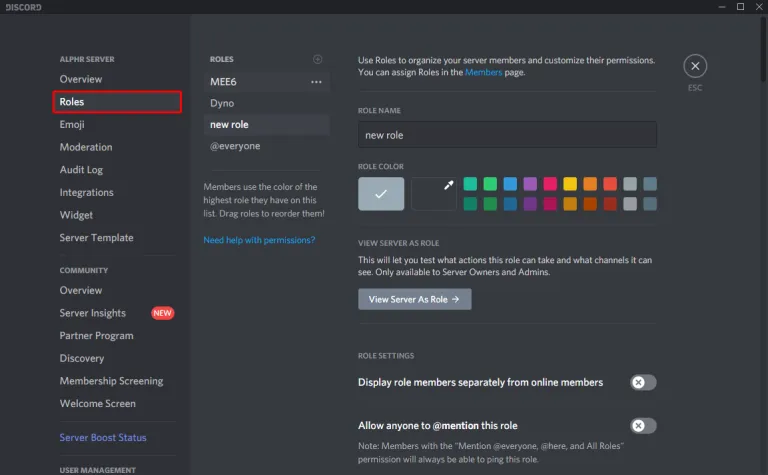
- メイン画面から「@everyone」ロールをクリックします。
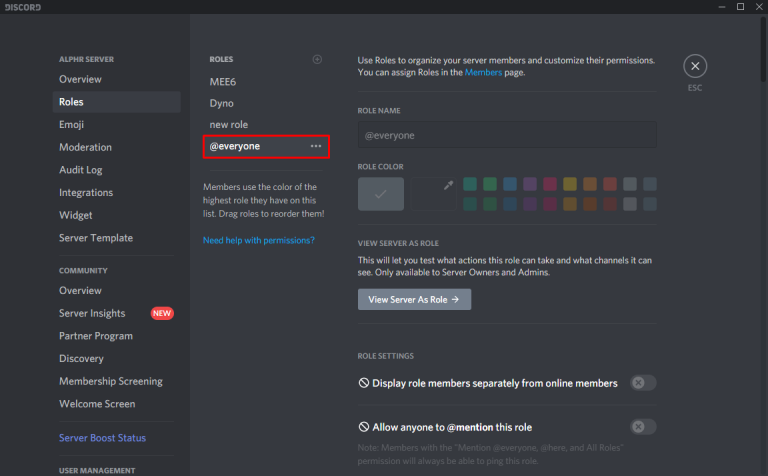
- 次に、ページを下にスクロールして、権限リストの各オプションのチェックを外します。
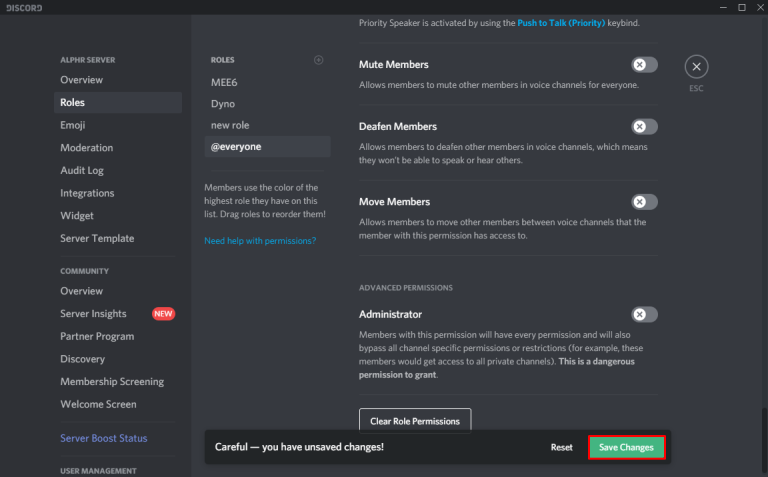
これにより、サーバーに追加した人だけがアクセスできるようになります。必要に応じて、作成できる新しいルールに割り当てることで、アクセス許可をさらに微調整することもできます。
追加のよくある質問
このセクションでは、質問に答えるためにいくつかの追加情報を含めました。
Discord サーバーはいくつ作成できますか?
Discordによると、アカウントごとに100台のサーバーを作成できます。それはたくさんのDiscordサーバーです!
Discord サーバーは無料ですか?
はい、Discord サーバーは無料です。
Discord サーバーを削除するにはどうすればよいですか?
Discord サーバーを削除する準備が整う時が来るかもしれません。プロセスは非常に簡単ですが、この記事をチェックして、王位を別のユーザーに放棄するか、最初に作成したサーバーを離れることをお勧めします.
サーバーを削除する準備ができたら、次のようにします。
【設定手順】
1. Discord を開き、削除するサーバーをクリックしてから、左上隅にある矢印アイコンをクリックします。
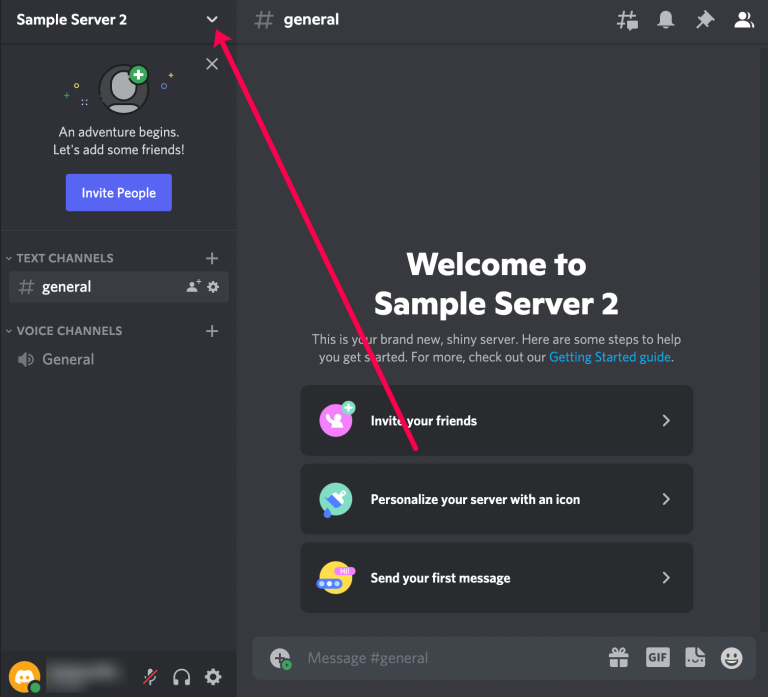
2. [サーバー設定] をクリックします。
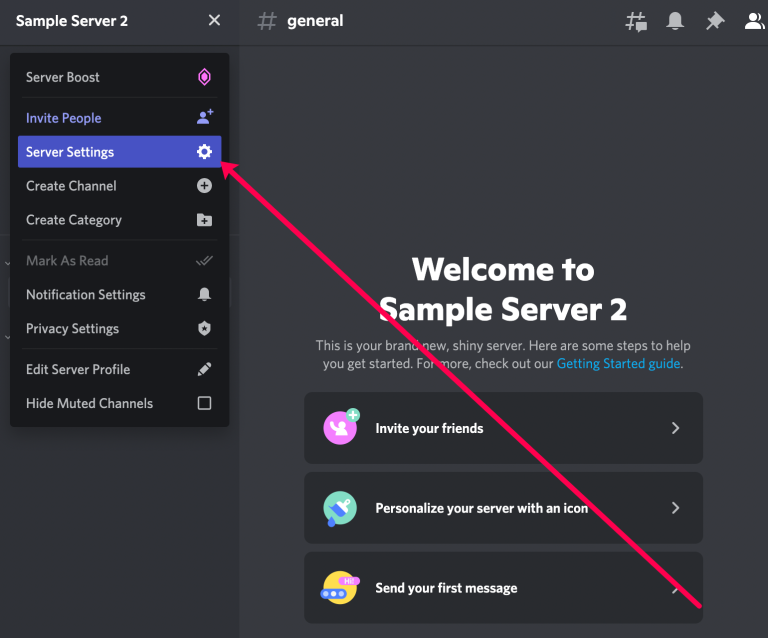
3. 左側のメニューの下部にある [サーバーの削除] をクリックします。
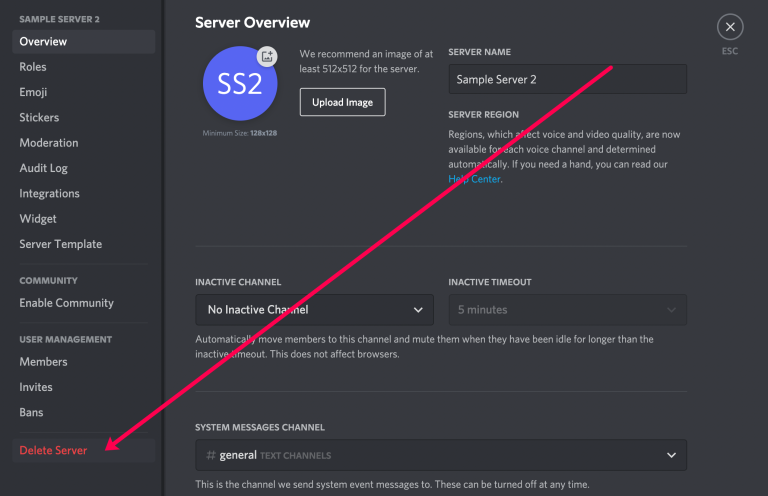
4. サーバーの名前を入力し、[サーバーの削除] をクリックします。
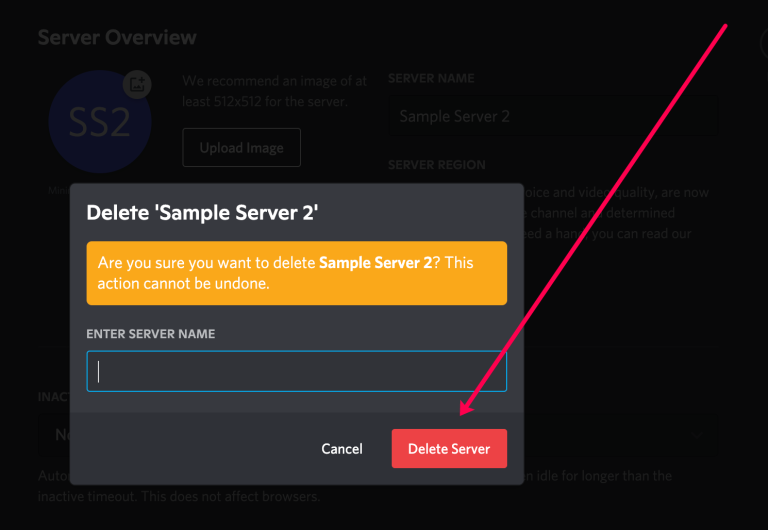
5. サーバーを削除することにした理由を Discord に知らせます。
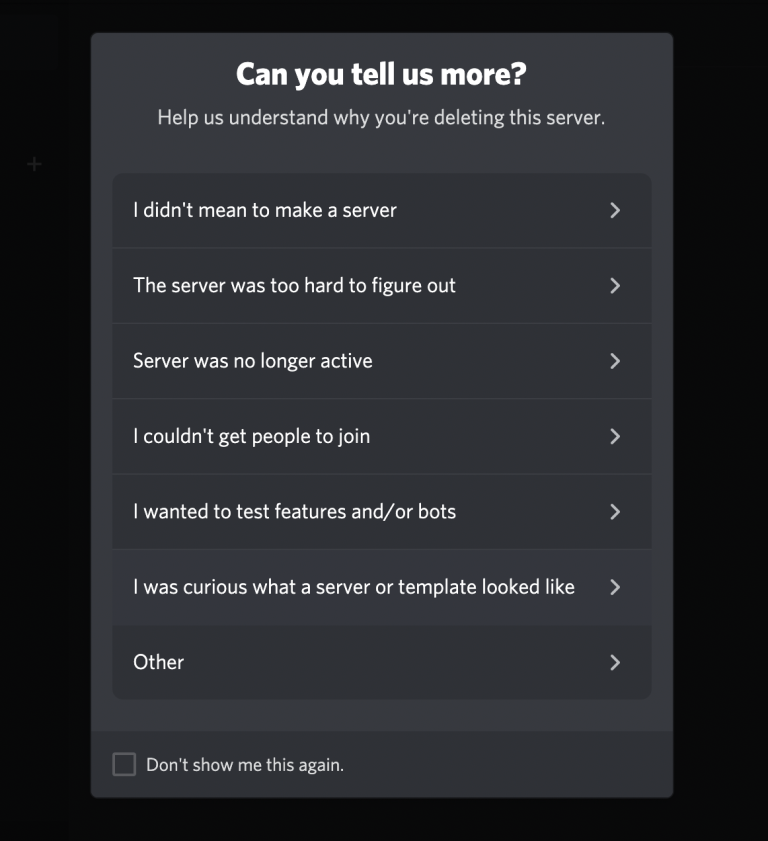
サーバーを削除すると、サーバーはすべてのメッセージとデータと共に永久に失われることに注意してください。
まとめ
今回は【Discord サーバーの作成方法(Windows、Mac、 Linux 、iOS、 Android)【ディスコード】】を紹介でした。
Discord サーバーの作成方法がわかったので、今度は友達を追加して会話を始めましょう。サーバー上の音声チャネルを使用すると、Skype、Zoom、Google Meet などの他のアプリよりもはるかに優れた Discord の利点を最大限に活用できます。
Discord サーバーを作成できましたか? どのプラットフォームで使用しますか? 以下のコメントセクションであなたの考えを共有してください。