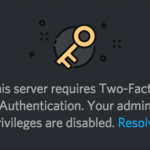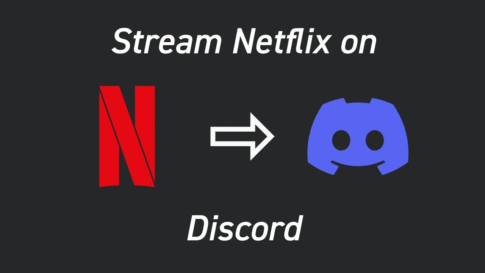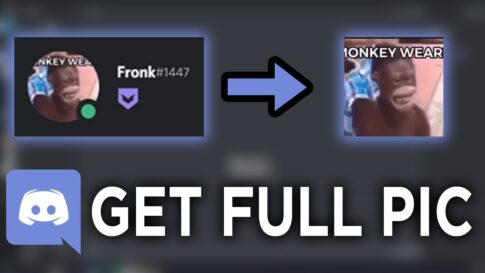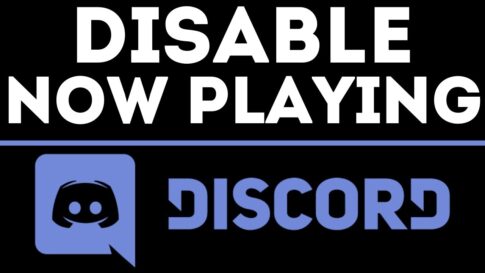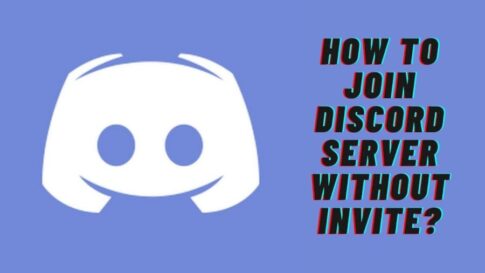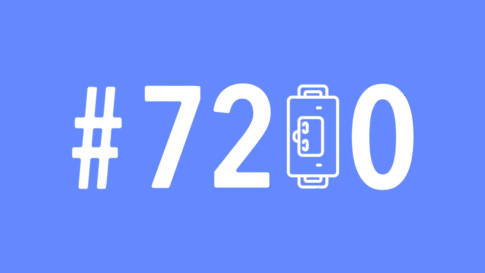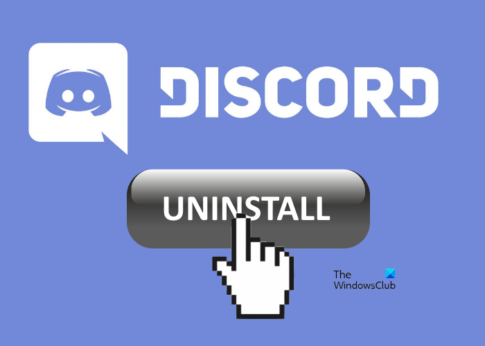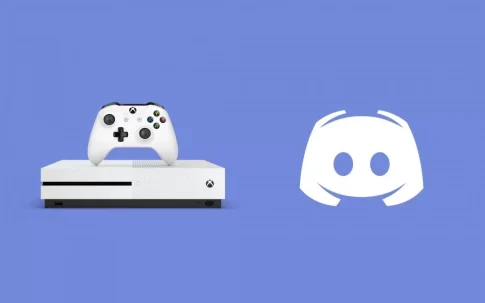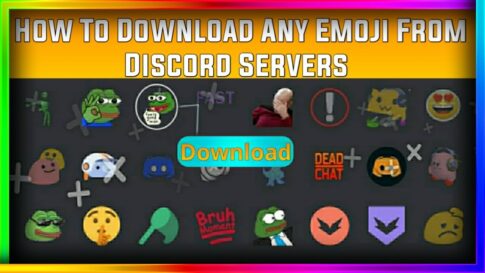オンラインチャットといえば、Discord に勝るものはありません。このアプリはゲームコミュニティからカルト的な支持を得て始まりましたが、Discord はオンラインで一緒に過ごしたいグループにとって完璧なものとなっています。オンラインでストリーミングしながら夜を過ごしたいなら、Discord と Amazon Prime を使って映画を見るのはいいアイデアです。
この記事では、DiscordでAmazon Primeをストリーミングする方法をお伝えするとともに、このテーマに関するいくつかの質問にもお答えします。
この記事で解決する疑問
・Discordで友達リクエストを送信・申請する方法
・Discordで友達を探す方法
今回は【DiscordでAmazonプライムをストリーミング・画面共有する方法&やり方【ディスコード】】を紹介していきます。
DiscordでAmazonプライムをストリーミングする方法
Amazonプライムの利点の1つは、何千もの映画やテレビ番組を好きなときにストリーミングできることです。さらに、多くのストリーミング・サービスにつきものの煩わしい広告を我慢することなく、最新の音楽ビデオをストリーミングすることができます。
しかし、それは最高の部分でもありません:あなたは実際にDiscordでAmazon Primeをストリーミングすることができます。この方法なら、完璧な映画や音楽ビデオをストリーミングして、家族や友人とリアルタイムで見ることができます。
しかし、あなたは、”複雑なプロセスではないのか?”と思っているかもしれません。絶対にそんなことはありません。Amazon Primeをゲームとして扱えばいいだけなのです。Discordはこのサービスをゲームとして認識し、何の問題もなくすぐにストリーミングを開始します。
では、さっそくその方法を見てみましょう。
【設定の手順】
- まず、サーバーに接続していることを確認します。次に、ブラウザを使用してAmazon プライムを開きます。まだログインしていない場合は、必要に応じて資格情報を入力します。
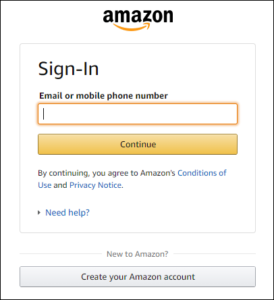
- 別のウィンドウで、Discord を起動します。
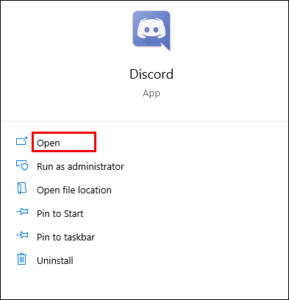
- 左下隅にある設定アイコンをクリックします。
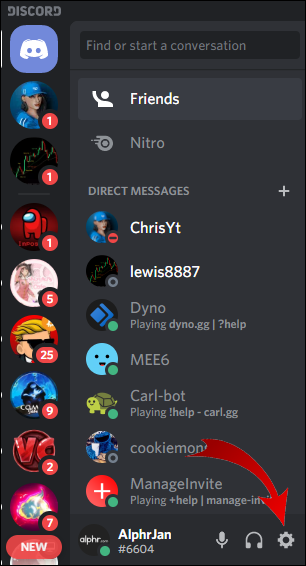
- 左側のメニューから [ゲーム アクティビティ] を選択します。
- 画面上部のオプションから、[追加] を選択します。
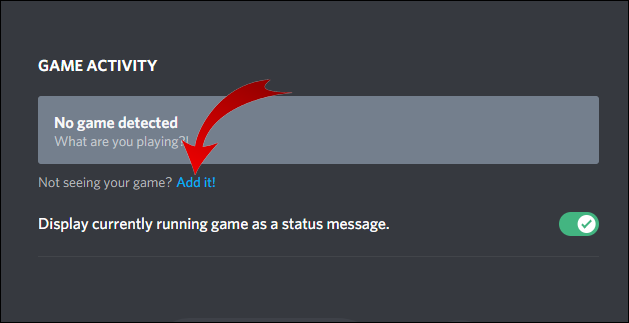
- この時点から、 Amazon Primeをストリーミングするブラウザ ウィンドウを選択します。
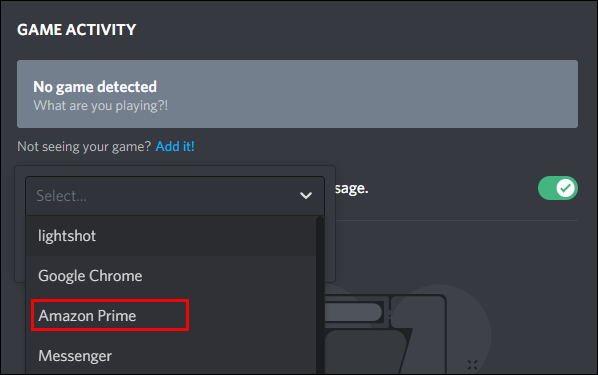
- [ゲームを追加] をクリックします。
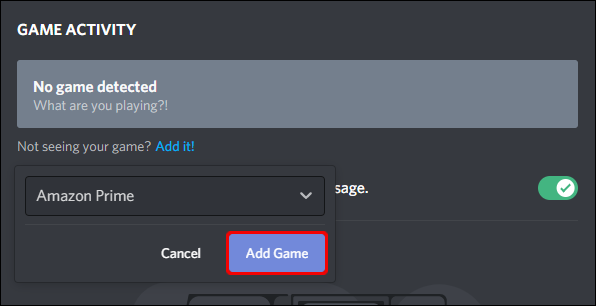
- 設定セクションを離れ、画面の左下隅にある[画面] をクリックします。これにより、ストリーミングするブラウザ ウィンドウを選択するよう求められるポップアップ画面が表示されます。
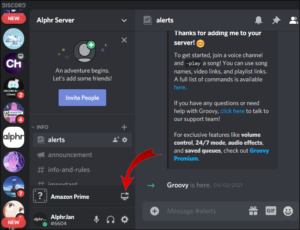
- 好みに合わせてストリーミング設定を調整します。より高い解像度のメディアをサポートし、サーバーをブーストして視聴体験を向上させる Discord Nitro アカウントを持っていない限り、 720pを超えることはできないことに注意することが重要です。
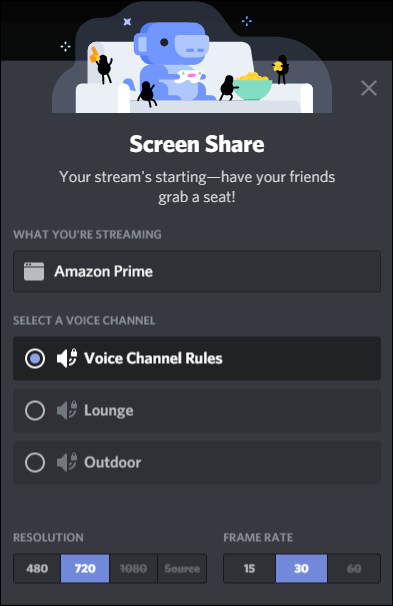
- Go Liveをクリックして、すぐにストリーミングを開始します。
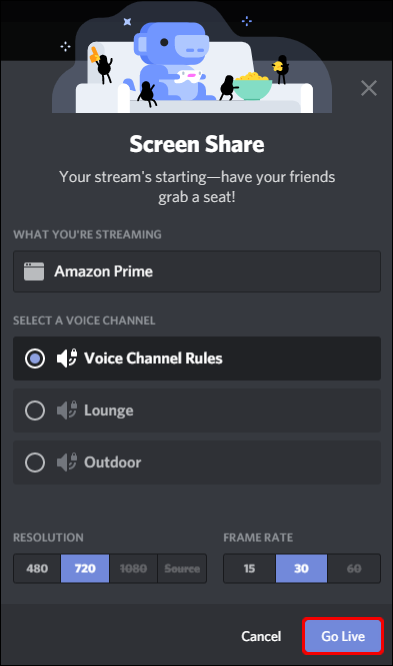
Amazonプライム会員の間でDiscordストリーミングが注目されているのは、アクティブにストリーミングしているときでもカメラをつけたままにしておけることです。そうすることで、視聴パートナーは再生時のリアクションを見ることができます。
黒い画面なしでDiscordでAmazon Primeをストリーミングする方法
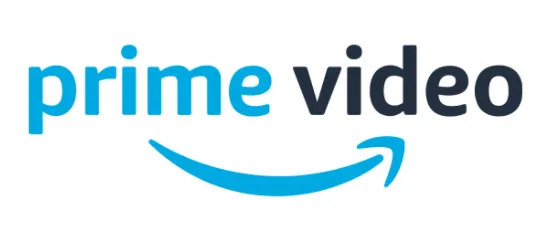
ブラックスクリーンは、視聴中に画面が突然黒くなることで発生します。番組が突然消えてしまい、何もない画面を見つめていることになります。
Discord でのストリーミングを愛する理由はたくさんありますが、ブラック・スクリーンはあなたの視聴体験を台無しにしてしまいます。
正確な原因を特定することはできませんが、可能な解決策があることを知って安心したのではないでしょうか。この問題に遭遇した場合に考えられる修正方法をいくつか見てみましょう。
対策①Discord をアップデートする
Discord をアップデートすることは、バグを修正するための手っ取り早い方法です。黒い画面に遭遇したら、Discord の新しいアップデートを確認することがトラブルシューティングの選択肢のトップになるはずです。。
対策②キャッシュをクリアしてみる
場合によっては、Discord が生成するキャッシュに不正な要素が入り込み、起動時に Discord が中断してブラックスクリーンにつながる可能性があります。そのような要素を取り除く唯一の方法は、キャッシュをクリアすることです。
対策③バックグラウンド アプリケーションの消去
バックグラウンドで動作しているアプリケーションの中には、Discord の起動順序を妨害するものがあります。このシナリオを避けるために、バックグラウンドで動作している不要なプログラムを消去する必要があります。
対策④ハードウェア アクセラレーションをオフにします。
ハードウェア・アクセラレーションは、特定の計算機能をハードウェア・コンポーネントにオフロードすることで、プロセッサの使用率を高めるために使用される技術です。しかし、この機能は Discord のブラックスクリーンを引き起こす可能性があります。これを無効にすることで、問題を解決し、コンテンツを中断することなくストリーミングできるようになる可能性があります。
Firefox のハードウェアアクセラレーションを無効にする方法はこちらです。
【設定の手順】
- Firefox を開き、右上隅のメニューをクリックして[設定]に移動します。
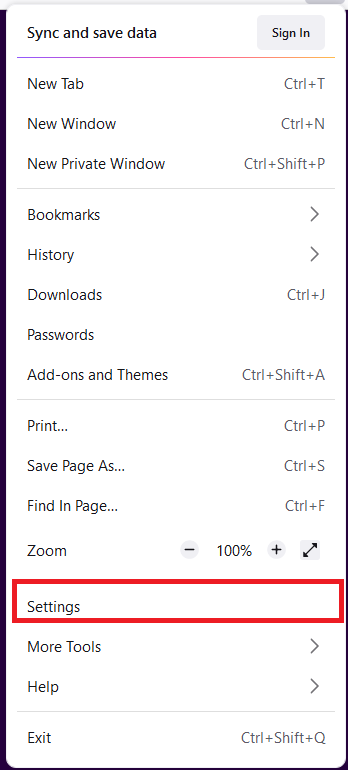
- [全般] タブで、[パフォーマンス] まで下にスクロール
- [推奨されるパフォーマンス設定を使用する] をオフにし、[使用可能な場合はハードウェア アクセラレータを使用する]をオフにします。
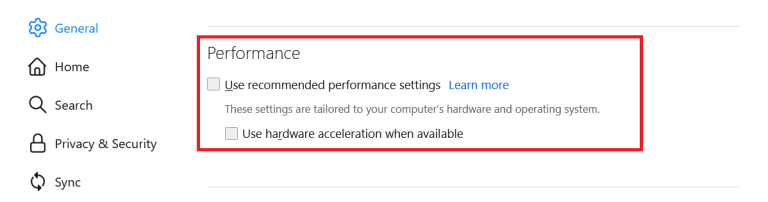
その他のよくある質問
1. 友達と Amazon プライムをストリーミングするにはどうすればよいですか?
• ブラウザで Amazon プライム ビデオを開きます。
• 共有したいビデオを開きます。
• Watch Partyアイコンをクリックして、友達を招待します。
2. Discordで映画をスクリーンシェアできますか?
はい。Discordには、ユーザーが自分の画面を他のユーザーと共有できる機能が付属しています。
3. Twitch で Prime Video をストリーミングできますか?
PrimeアカウントをTwitchに接続し、ウォッチパーティー機能を使って画面を共有する必要があります。
4. DiscordでAmazon Primeをストリーミングすることは合法ですか?
場合によって異なります。数人の友人や家族とプライムコンテンツを共有するのであれば、全く問題ありません。しかし、一般の人とコンテンツを共有することは、著作権法違反とみなされ、トラブルに巻き込まれる可能性があります。
5. Discord で映画をストリーミングするにはどうすればよいですか?
チャットルームを作成して友達を招待したら、Go Liveをクリックし、映画をストリーミングしているブラウザを選択すれば、簡単に映画をストリーミングすることができます。
6. Discord で Prime Video を共有できないのはなぜですか?
Discord上でPrime Videoを共有できない理由には、古いDiscordソフトウェアの使用、ハードウェアアクセラレーション、破損したキャッシュ、バックグラウンドでの多すぎるプログラムの実行などがあります。上記のトラブルシューティングのヒントを参考に、問題を解決してください。
まとめ
今回は【DiscordでAmazonプライムをストリーミング・画面共有する方法&やり方【ディスコード】】を紹介でした。
Amazon Primeの視聴体験をアップグレードする方法として、家族や友人がどこにいてもお気に入りのビデオを視聴することほど優れたものはありません。この記事のおかげで、あなたはこれを実現するために必要なことを知ることができました。
DiscordでAmazon Primeビデオをストリーミングしようとして、何か問題が発生したことがありますか?コメントでお知らせください。