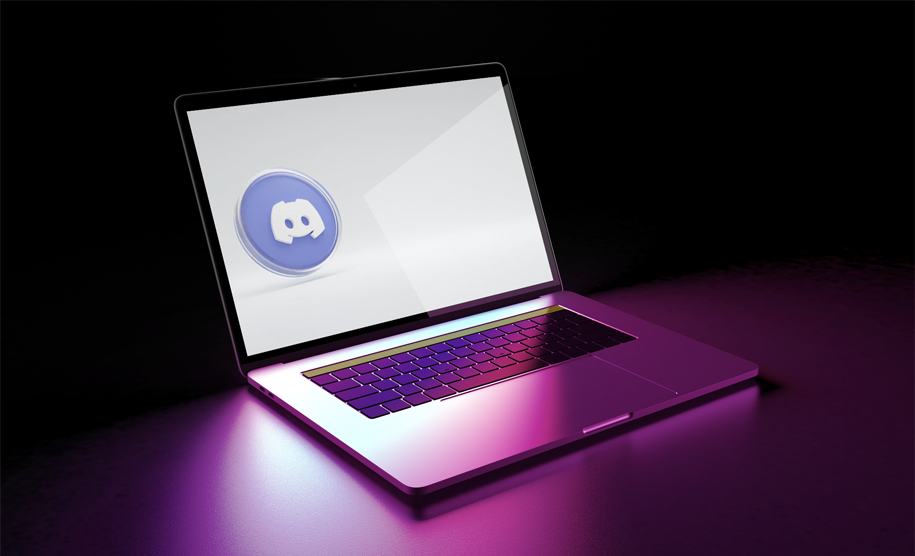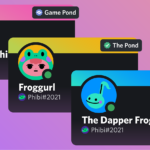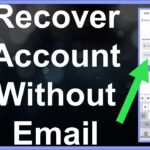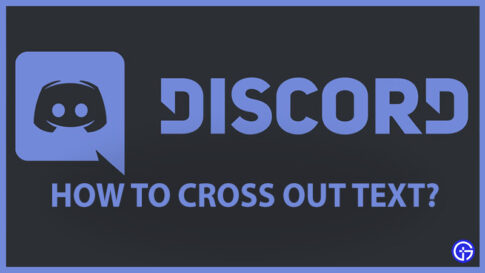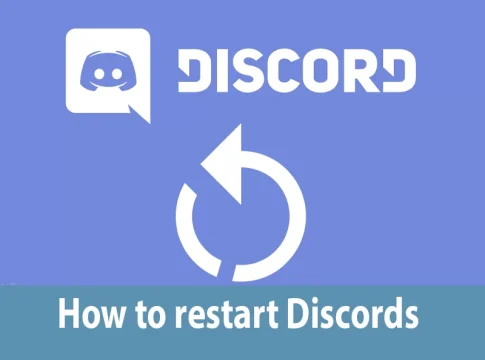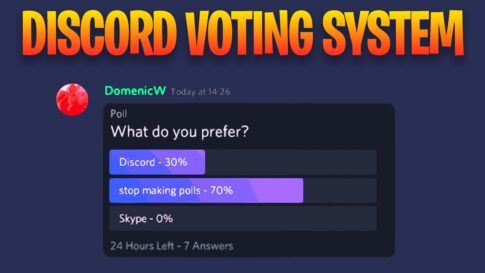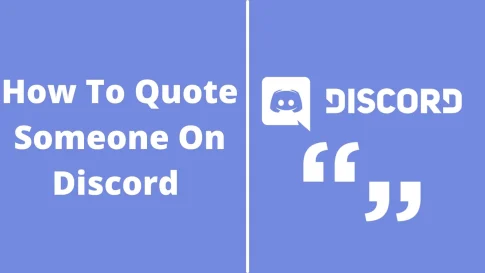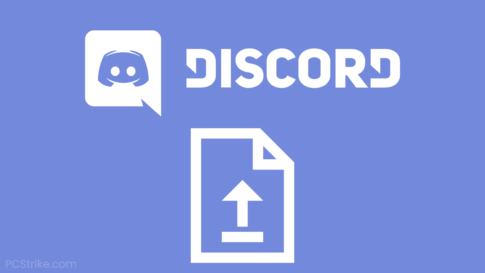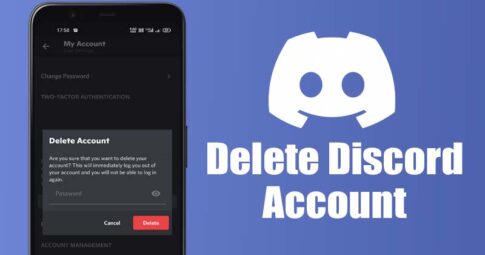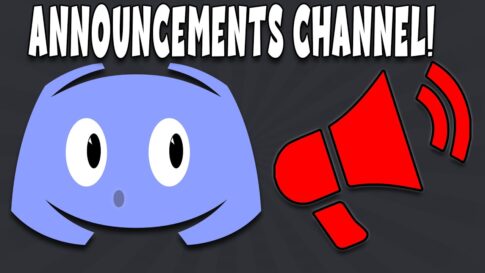Discord でビデオの問題が発生しましたか? ビデオの品質が低いと、イライラする体験につながる可能性があります。幸いなことに、Discord のビデオおよびカメラ機能を使用する際に、最高のビデオ品質を確保するためにいくつかのことを行うことができます。
この記事では、ビデオとカメラの設定を確認および調整するために実行できる手順について説明します。いくつかの調整を行うだけで、ビデオの品質を改善したり、変更を加えてライブ ストリームを希望どおりに表示したりできるはずです。
Discord のビデオ設定には、コンピューターまたはラップトップからのみアクセスできることに注意してください。スマートフォンからこれらの設定にアクセスすることはできません。モバイル アプリを使用する場合、カメラとビデオのオプションはデフォルトで携帯電話の設定になります。
この記事で解決する疑問
・Discordでビデオとカメラの設定を調整する方法
今回は【Discordでビデオとカメラの設定を調整する方法法【ディスコード】】を紹介していきます。
ページコンテンツ
Discordでビデオとカメラの設定を調整する方法
他の人があなたの Discord ライブ ストリームを視聴するので、できる限り見栄えを良くする必要があります。動画の品質を改善または調整するには、まず Discord で動画の設定を確認してください。問題が発生している場合や、単にライブ ストリームの見栄えを良くするために、いくつかの調整が解決策になる可能性があります。方法は次のとおりです。
- サインイン資格情報を使用してDiscordにログインします。
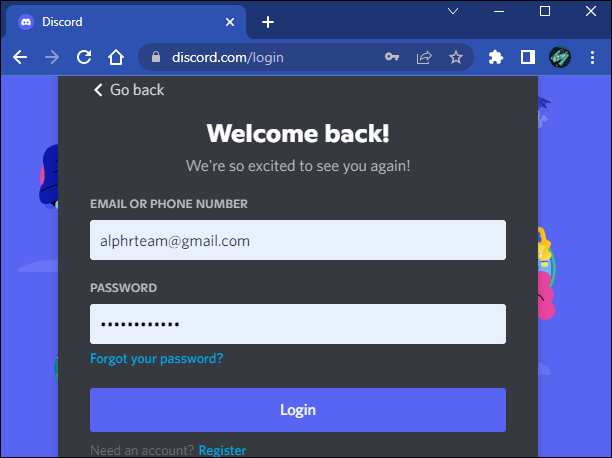
- 画面の左下にある「設定」アイコンを見つけてタップします。
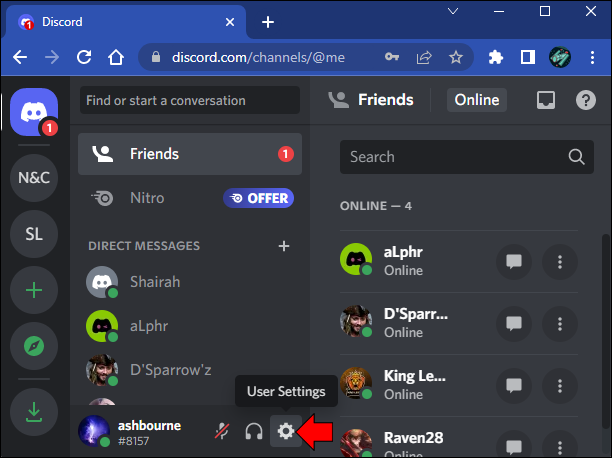
- 「アプリ設定」のすぐ下にある「音声とビデオ」をクリックします。
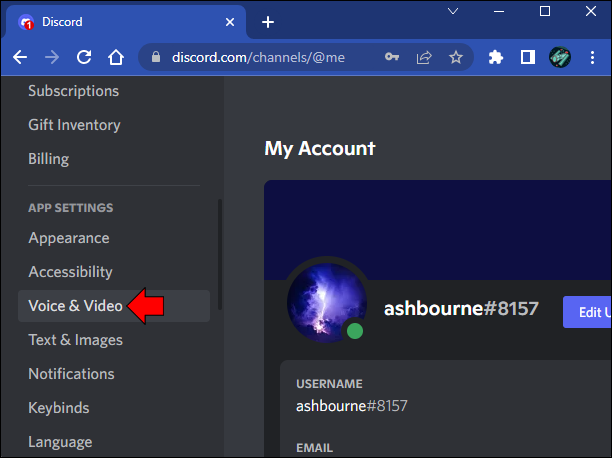
- 次の画面で、「ビデオのテスト」ボタンを押して、ビデオの品質をテストできます。

- 複数のカメラがインストールされている場合は、ここで別のカメラに切り替えることができます。
- 「高度な」セクションまでさらに下にスクロールします。

- 「サービス品質の高いパケット優先度を有効にする」スイッチをオフまたはオンに切り替えることができます。
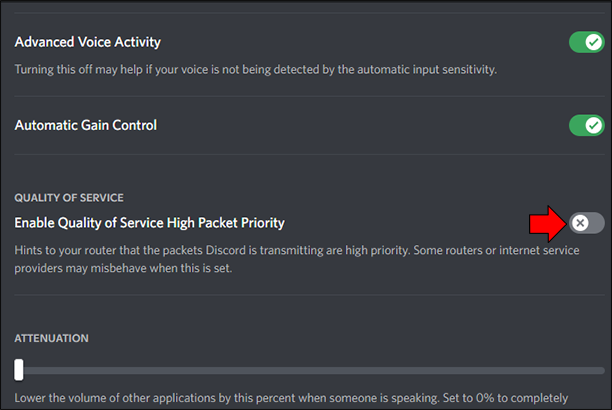
- 「ビデオ コーデック」を見つけ、そのすぐ下にある「Cisco Systems, Inc. が提供する OpenH264 ビデオ コーデック」のオンとオフを切り替えることができます。
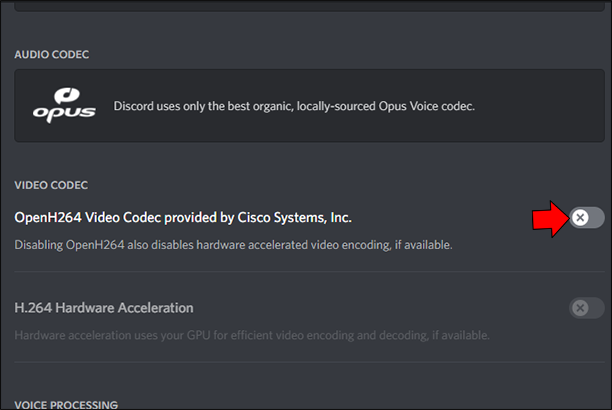
高品質のビデオ ライブ ストリームで問題が発生している場合は、ここで説明した設定のいくつかを変更してみてください。ビデオまたはカメラ設定の出力に満足できない場合は、Discord の音声とビデオの設定で調整を行うことで問題を解決できる場合があります。
設定にこれらの変更を加えても問題が解決しない場合は、読み続けてください。低品質のビデオの原因となる可能性のある他のいくつかのことについて説明します.
Discordでビデオを使用する際に考慮すべきその他のビデオとカメラの問題を修正する方法
Discord のビデオ設定とは関係なく、低品質のビデオ ライブ ストリームが発生することがあります。すでに調整を試みても結果に満足できない場合は、ビデオ出力を改善するために他にも検討できることがいくつかあります。
キャッシュをクリアしてコンピューターを再起動する
奇妙なことに、コンピューターを再起動するだけで、Discord でのビデオのパフォーマンスが向上することがあります。これは簡単に聞こえるかもしれませんが、これが必要なソリューションになる可能性があります。まず、コンピューターのキャッシュをクリアしてから、コンピューターを再起動します。Discord でライブ ストリームをもう一度試して、問題が解決したかどうかを確認してください。
インターネット接続を確認してください
Discord の設定でカメラをテストし、問題ないように見えたのに、ライブ ストリームのビデオが途切れたりピクセル化されたりする場合は、インターネット接続に問題がある可能性があります。モデムまたはルーターを再起動することで、簡単に解決できる可能性があります。これで問題が解決しない場合は、サービスのアップグレードを検討してください。
より良いカメラに投資する
Discord を使用すると、コンピューターまたはラップトップに付属のカメラを使用することに制限されません。Discord のビデオ出力に満足できない場合は、より優れたカメラが必要な可能性があります。高品質のものをインストールして、Discord ライブ ストリームに使用できます。Discord の音声とビデオの設定では、コンピューターまたはラップトップに接続されているさまざまなカメラを選択できます。
他のすべてのアプリを閉じる
Discord でライブ ストリーミングを行うときは、ラップトップまたはコンピューターの他のすべてのアプリを閉じることをお勧めします。ビデオ出力の問題は、ソフトウェアの競合が原因である可能性があります。Discord でのライブ ストリーミング中は、不要なアプリとプロセスをすべて閉じます。
まとめ
今回は【Discordでビデオとカメラの設定を調整する方法法【ディスコード】】】を紹介でした。
Discord の設定を微調整することで、ビデオ ストリームの品質を向上させることができます。設定を微調整するだけでうまくいく場合があります。探している結果を得るには、カメラを調べたり、コンピューターに変更を加えたりする必要があるかもしれません。どちらの方法でも、必要なビデオ品質が得られます。
Discord でビデオとカメラの設定を調整する必要がありましたか? この記事で概説されている方法を使用しましたか? 以下のコメントセクションでお知らせください。