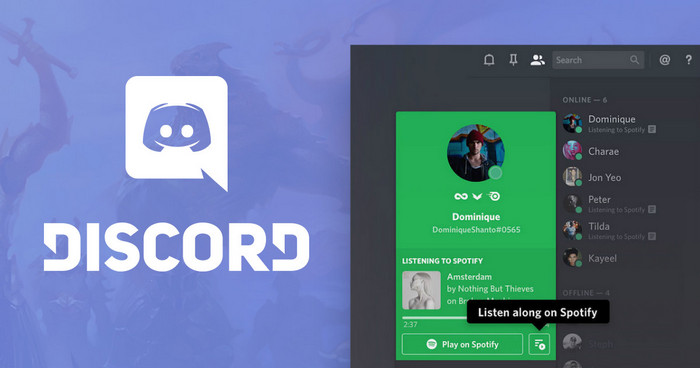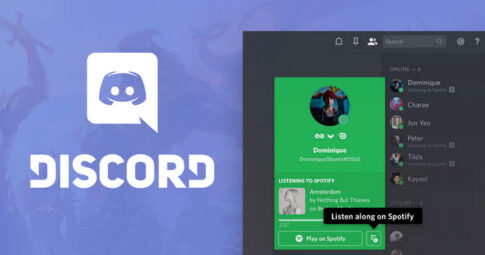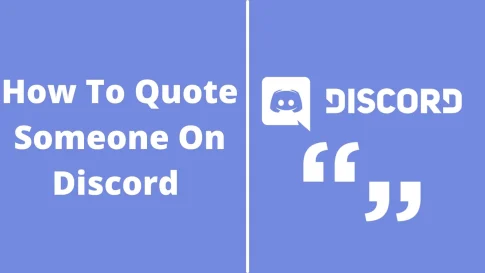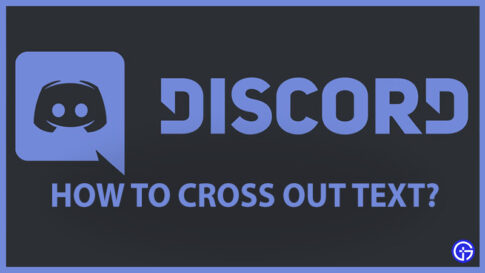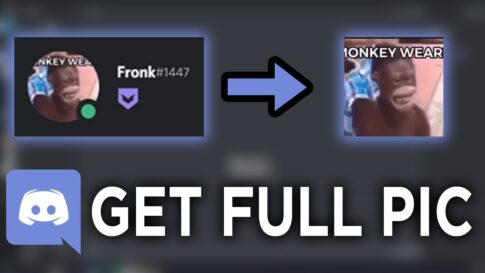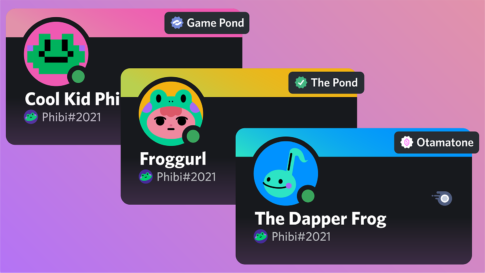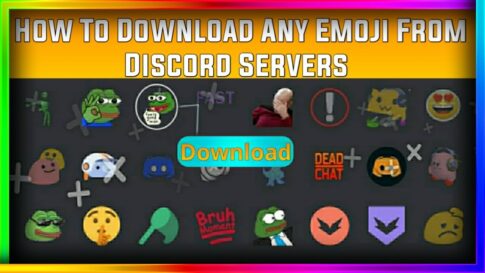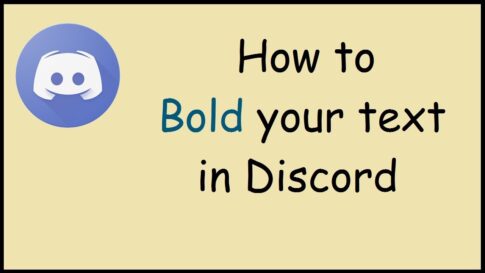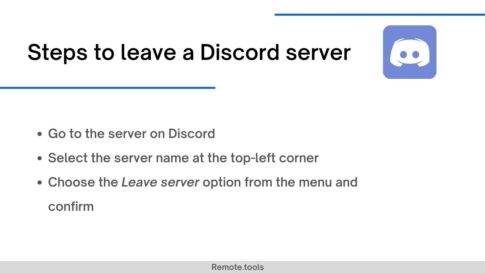Spotify は、音楽ストリーミングを主流に押し上げたサービスであり、何百万もの曲やアーティストへの即時アクセスを提供しています。Spotify では、音楽の購入とダウンロードは過去のものとなりました。音楽の所有権は月額料金で無制限にアクセスできるようになり、音楽の好みを他のユーザーと共有するための豊富なオプションが組み込まれています。
Discord ユーザーの場合は、Spotify を Discord に接続して、自分の Discord サーバーでゲームをプレイしたりチャットしたりしながら、音楽の習慣を友達と共有できます。Spotify を Discord に接続する方法を知りたい場合、必要なのは Spotify アカウントとテストする Discord サーバーだけです。
この記事で解決する疑問
・Spotify を Discord に接続する理由は??
・Spotify アカウントを Discord に接続する方法
今回は【Spotify アカウントを Discord に接続する方法】】を紹介していきます。
ページコンテンツ
Spotify を Discord に接続する理由は??
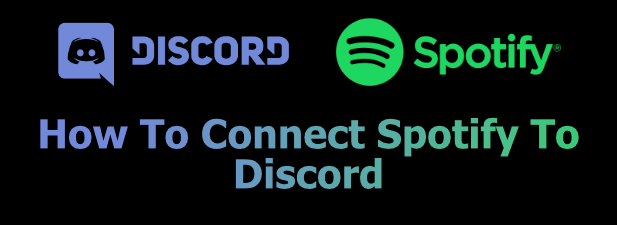
音楽が好きなら、それを共有するのは理にかなっています。Spotify を Discord に接続すると、好きなサーバーで他の Discord ユーザーと音楽の好みを共有して、チャットしたり交流したりできます。
聴くのをやめられないお気に入りの新しいアーティストはいますか? Discordはそれを表示し、他の人が参加して、Discordプラットフォーム内から自分でストリーミングを開始できるようにします. 他のユーザーのプレイリストを利用して、再生ボタンを押して新しいコンテンツを楽しむこともできます。
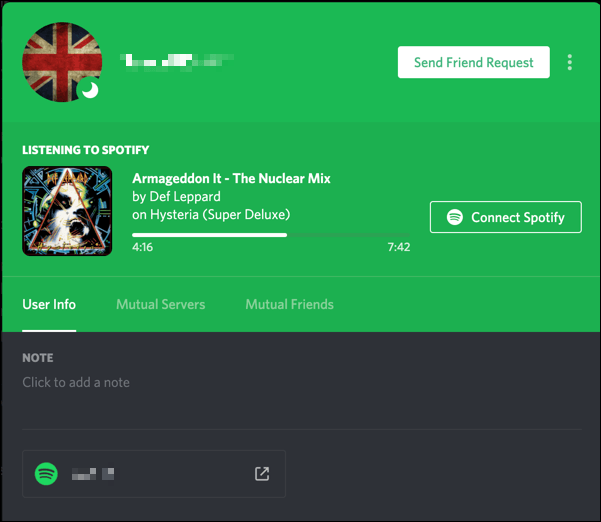
これを行うには、Spotify アカウントを Discord ユーザー アカウントにリンクする必要があります。アカウントがリンクされると、現在再生中の音楽をユーザー プロフィールに表示するかどうか、および Discord ユーザー ステータスを表示するかどうかを決定できます。
PCでSPOTIFYをDISCORDに接続する方法
Discord アプリが既に PC にインストールされていると仮定すると、楽しんでいる Spotify 音楽の詳細を楽しみ、共有することに一歩近づいています。
PC を使用して Spotify を Discord アカウントに接続する方法は次のとおりです。
【設定の手順】
ステップ 1: PC で Discord アプリを検索して開きます。
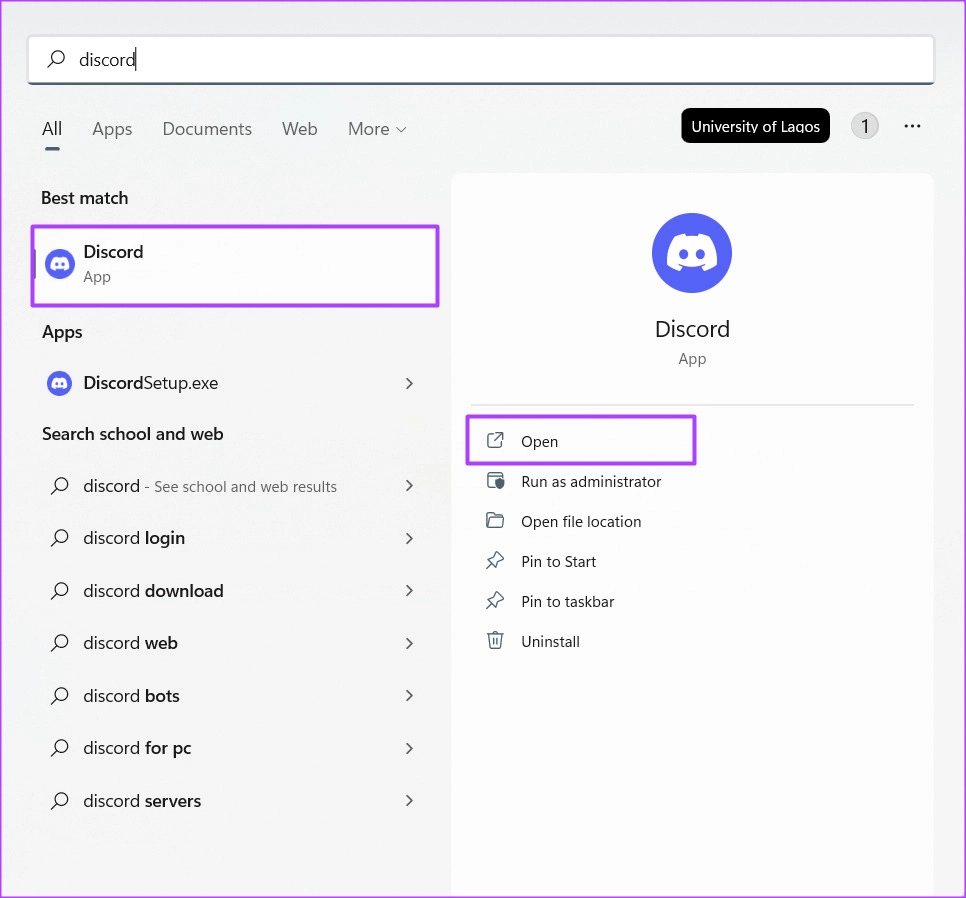
PC の Web ブラウザーから Discord アカウントにログインすることもできます。
ステップ 2: アプリの左下にある歯車アイコンで表される [ユーザー設定] をクリックします。
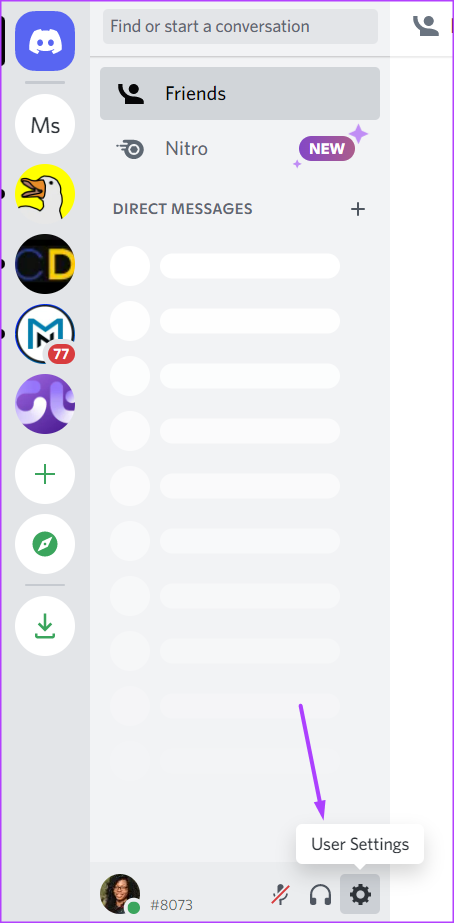
ステップ 3: [ユーザー設定] で、[接続] をクリックします。
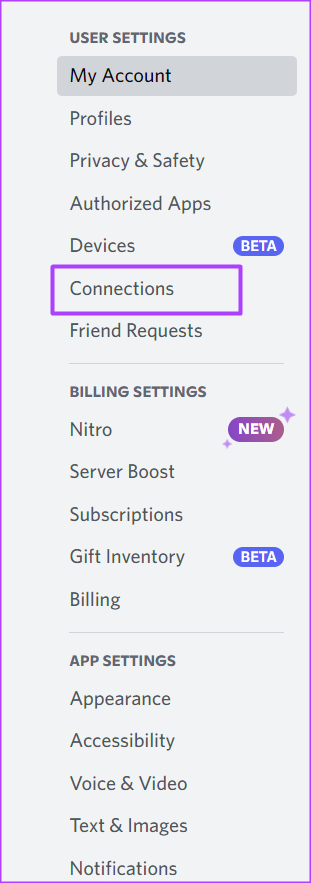
ステップ 4: [接続] ページの下にあるアプリのロゴのグループから、Spotify のロゴをクリックして、ログイン/サインアップ ページのポップアップを起動します。
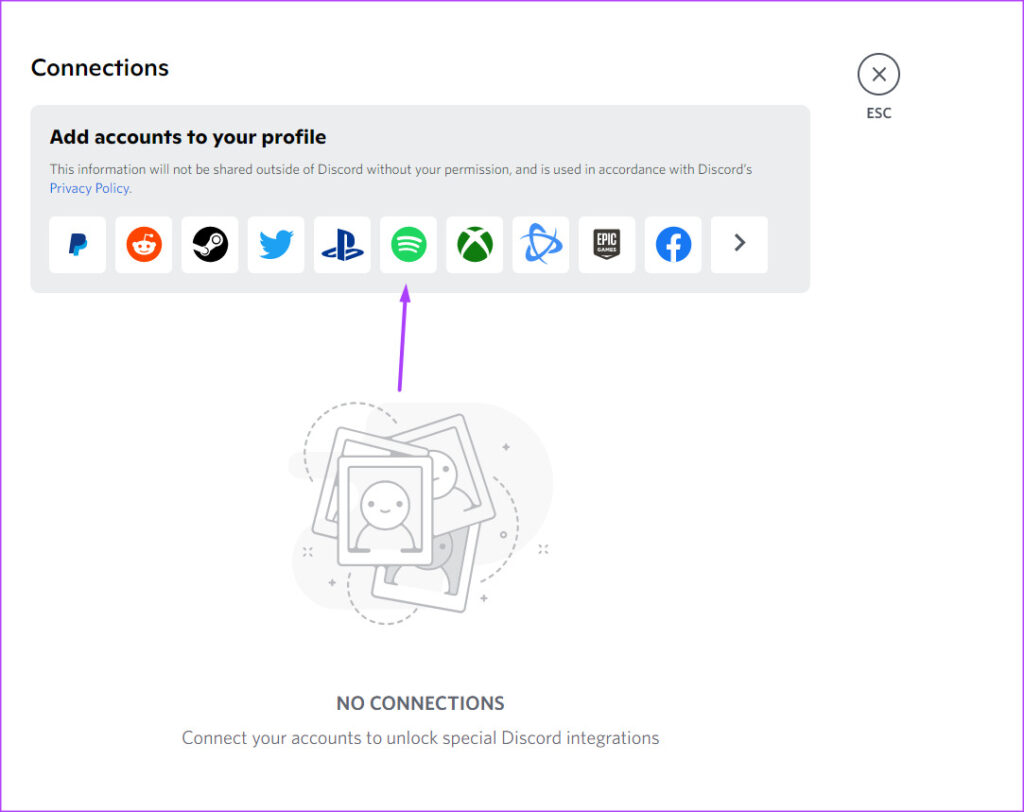
ステップ 5:詳細情報を使用して Spotify にログインまたはサインアップすると、接続の下に Spotify アカウントが表示されます。
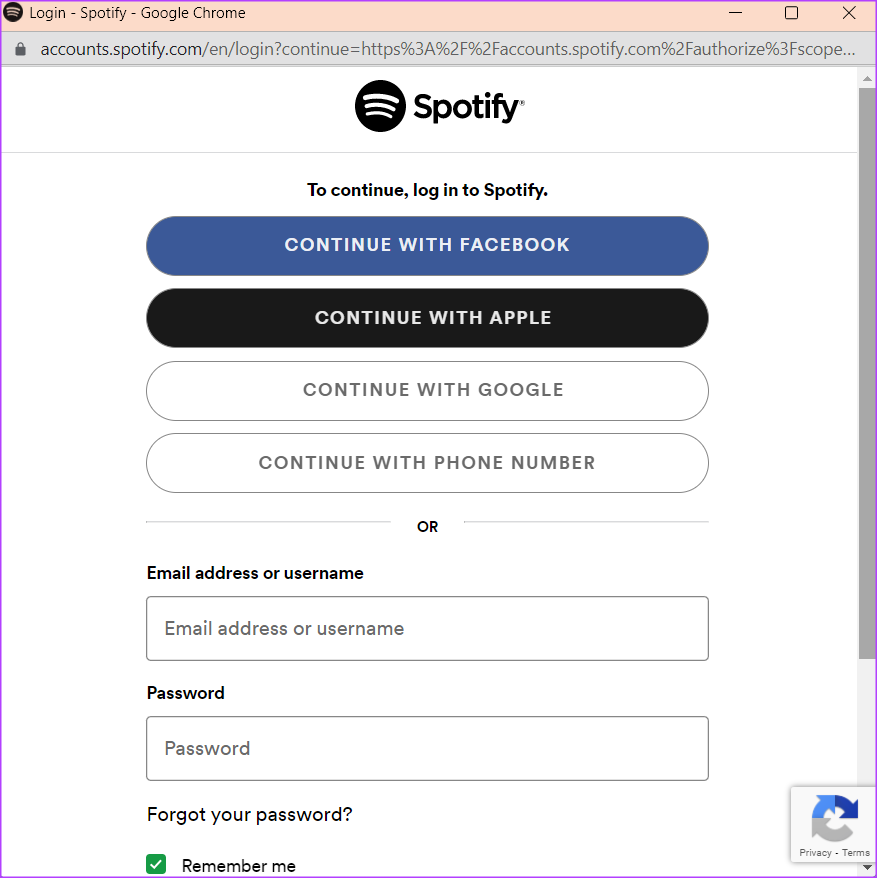
ステップ 6: Spotify でのアクティビティをプロフィールに含めるには、切り替えボタンをクリックしてプロフィールに表示します。
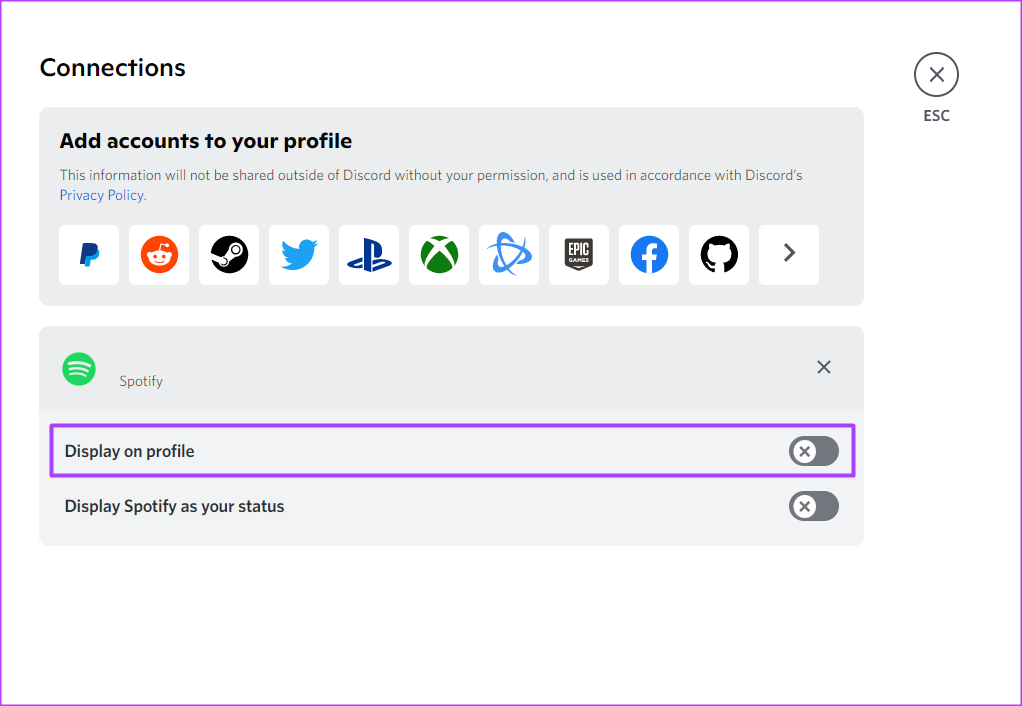
ステップ 7: ステータスに Spotify のアクティビティを含めるには、トグル ボタンをクリックして Spotify をステータスとして表示します。
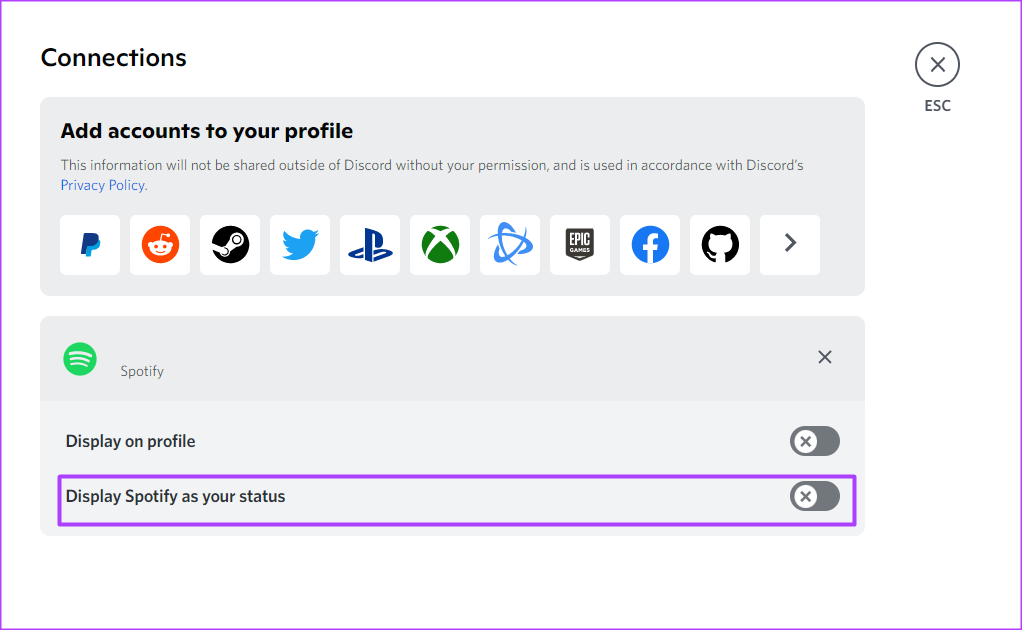
ステップ 8: Esc ボタンをクリックして、ユーザー設定を閉じます。
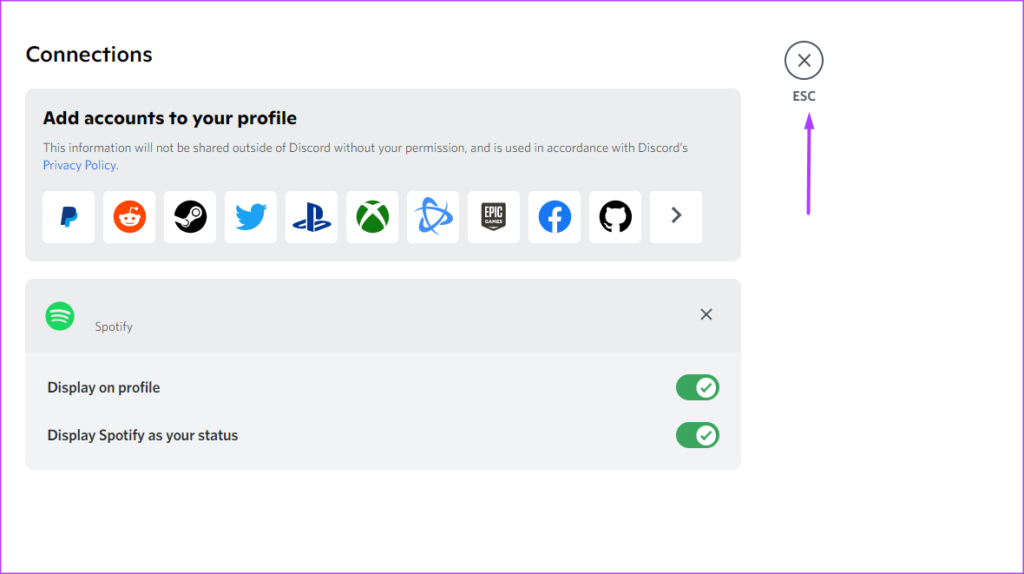
ステップ 9: Spotify 接続がアクティブかどうかを確認するには、Discord アプリの下部にある表示画像をクリックします。Spotify で聴いているものが表示されます。
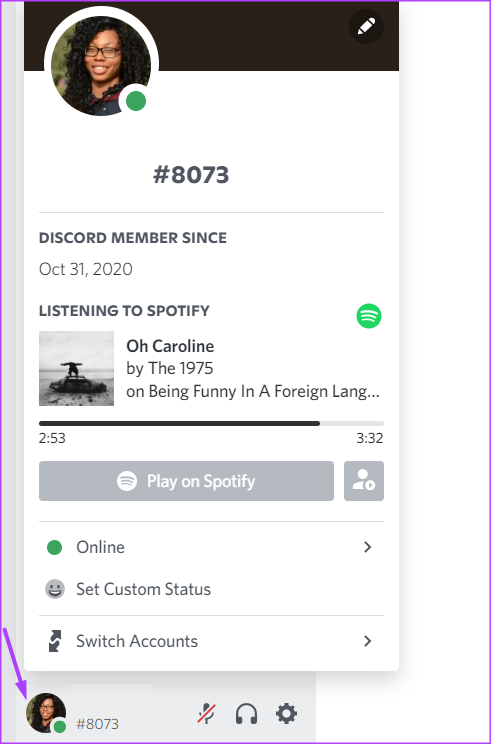
無料およびプレミアムの Spotify ユーザーは音楽を再生して Discord プロフィールに表示できますが、プレミアム ユーザーのみがグループ リスニング (Listen Along) 機能を利用できます。友達にポッドキャストや曲を一緒に聴いてもらいたい場合は、Spotify Premium サブスクリプションが必要です。
IPHONEでSPOTIFYをDISCORDに接続する方法
iPhone を使用して Spotify を Discord アカウントに接続する方法は次のとおりです。
【設定の手順】
ステップ 1: iPhone で Discord アプリをタップして起動します。
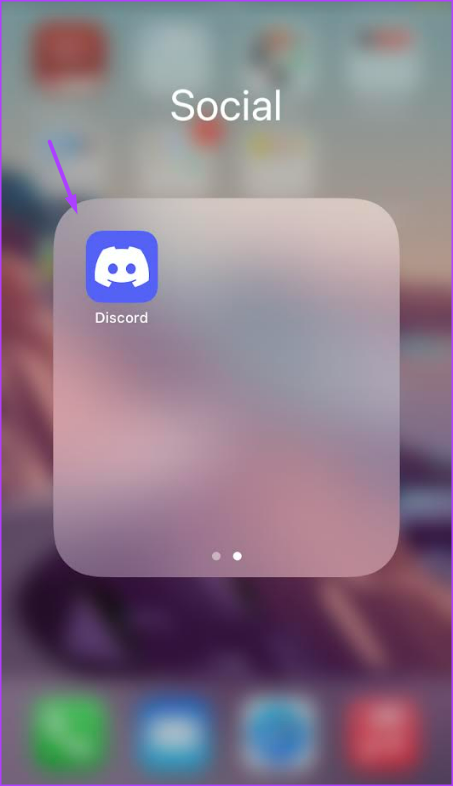
ステップ 2: Discord アプリの右下で、アバターをタップして [設定] メニューを開きます。
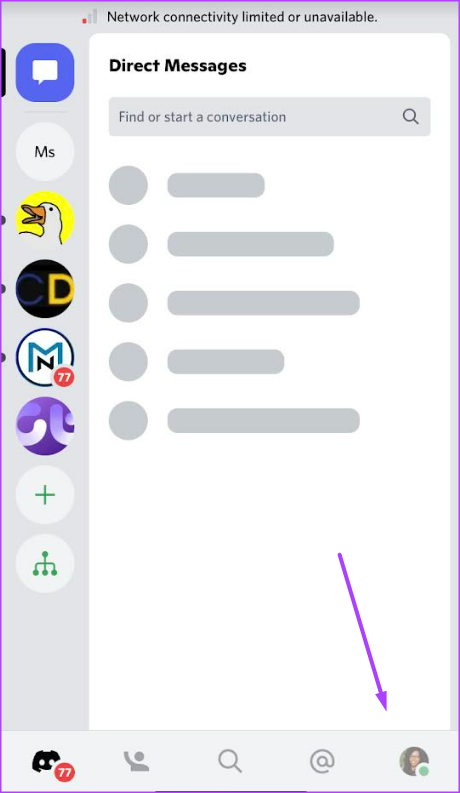
ステップ 3: [設定] メニューを下にスクロールし、[接続] をタップします。
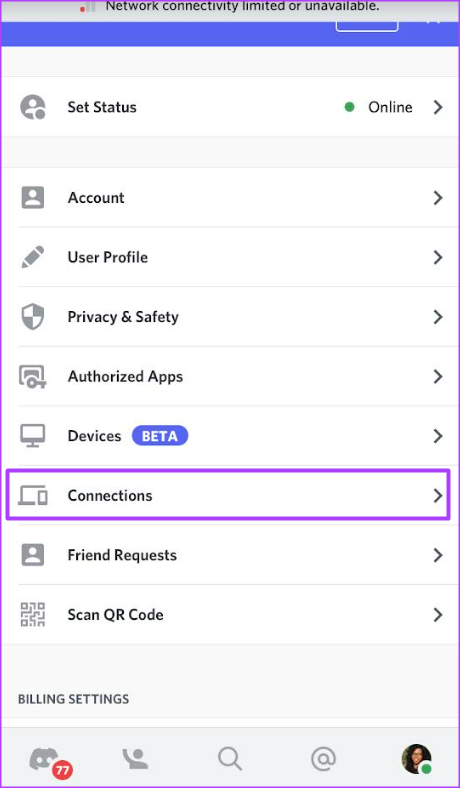
ステップ 4: [接続] ページの上部にある [追加] をタップします。
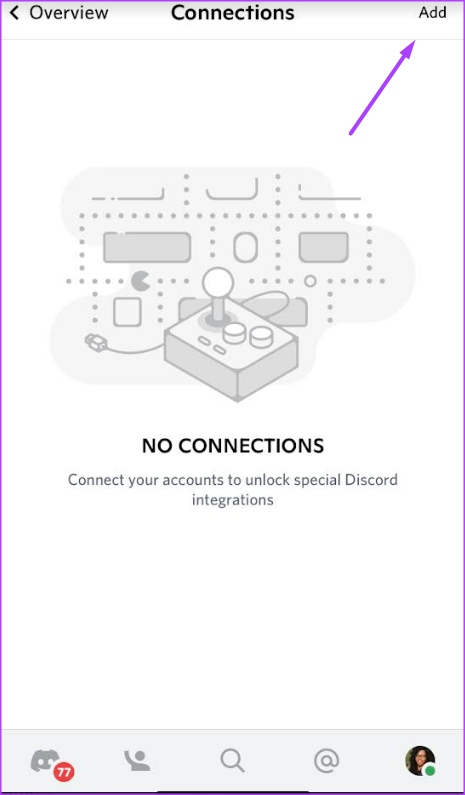
ステップ 5: リストされたアプリから、Spotify をタップします。
ステップ 6: 詳細情報を使用して Spotify にログインまたはサインアップすると、接続の下に Spotify アカウントが表示されます。
ステップ 7: Spotify のアクティビティをプロファイルに含めるには、トグル ボタンをタップして [プロファイルに表示] に切り替えます。
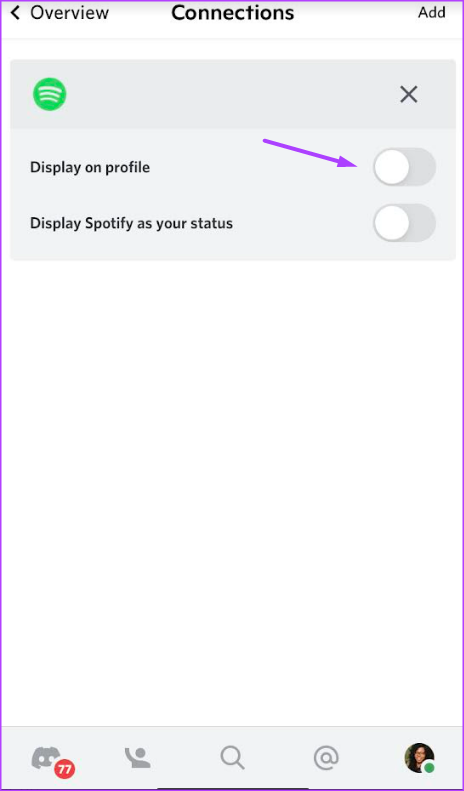
ステップ 8:ステータスに Spotify のアクティビティを含めるには、トグル ボタンをタップして Spotify をステータスとして表示します。
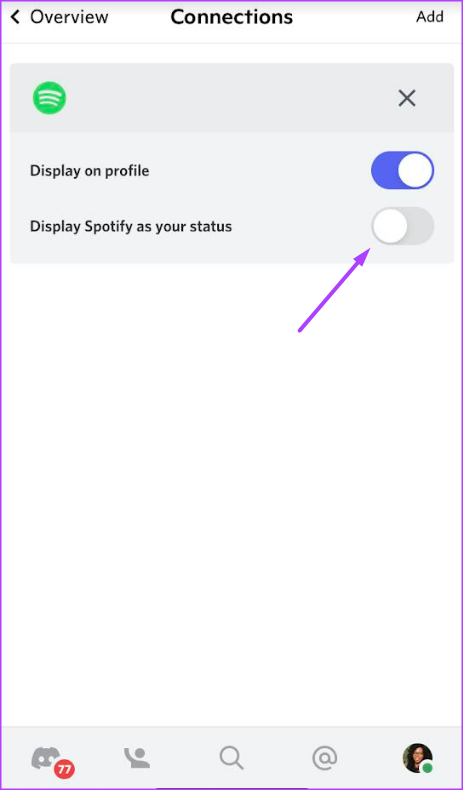
ANDROIDでSPOTIFYをDISCORDに接続する方法
Android を使用して Spotify を Discord アカウントに接続する方法は次のとおりです。
【設定の手順】
ステップ 1: Android で Discord アプリをタップして起動します。
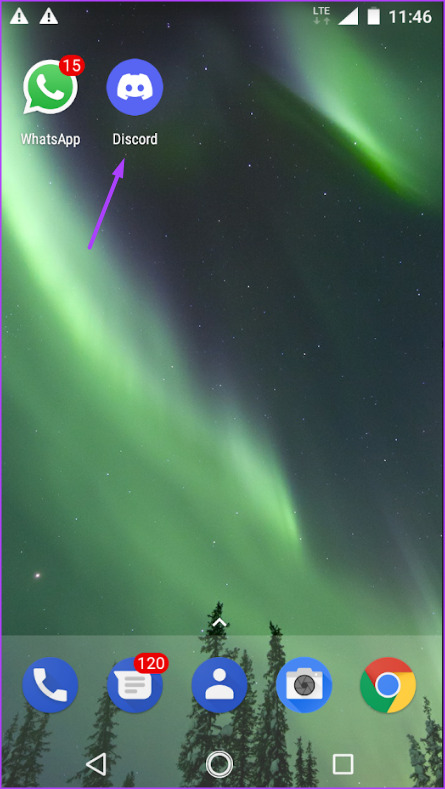
ステップ 2: Discord アプリの右下で、アバターをタップして [設定] メニューを開きます。
ステップ 3: [設定] メニューを下にスクロールし、[接続] をタップします。
ステップ 4: [接続] ページの上部にある [追加] をタップします。
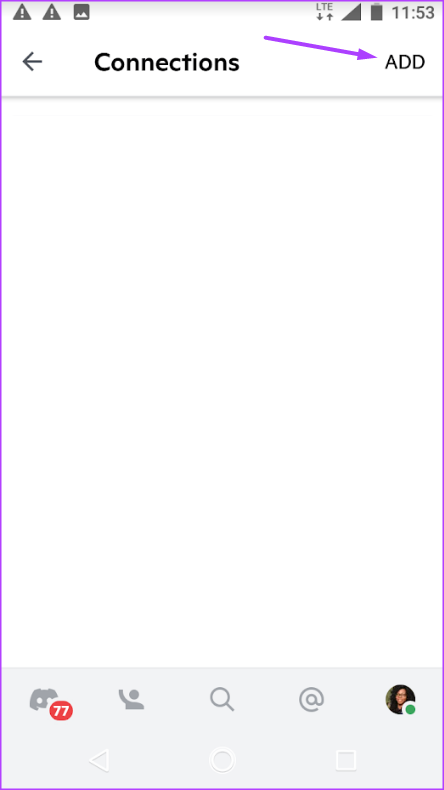
ステップ 5: リストされたアプリから、Spotify をタップします。
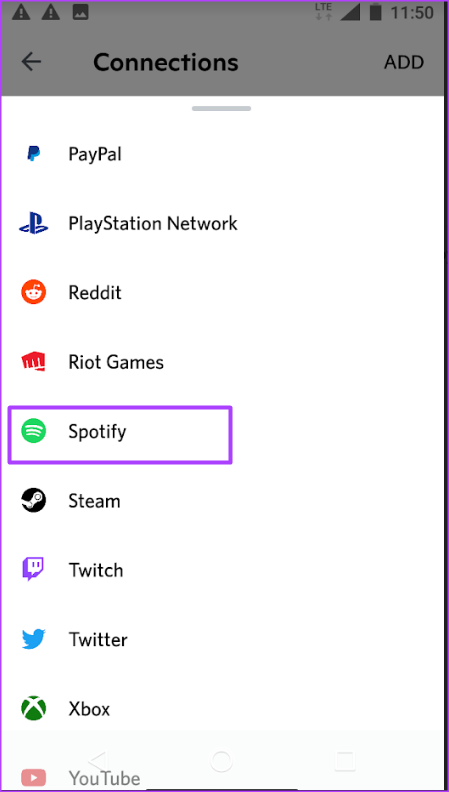
ステップ 6: 詳細情報を使用して Spotify にログインまたはサインアップすると、接続の下に Spotify アカウントが表示されます。
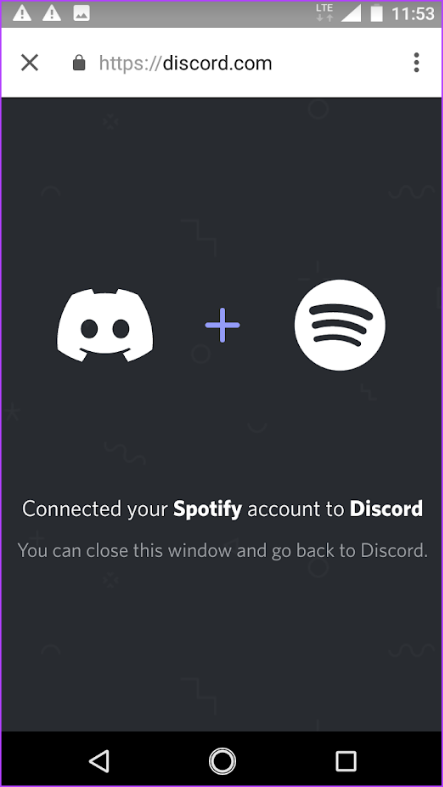
ステップ 7: Spotify のアクティビティをプロファイルに含めるには、トグル ボタンをタップして [プロファイルに表示] に切り替えます。
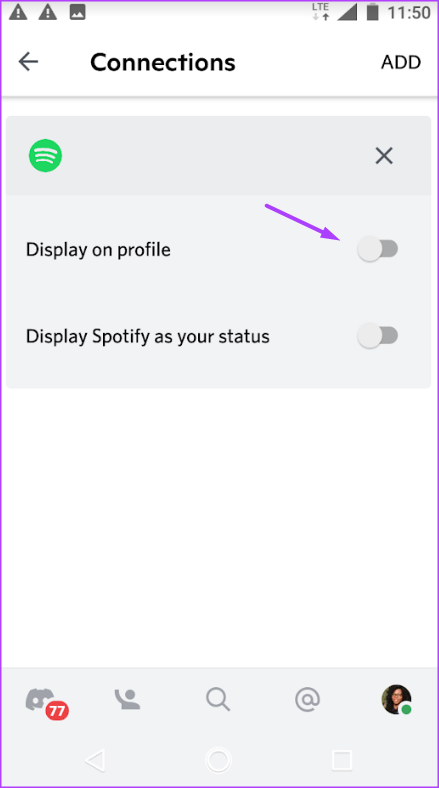
ステップ 8:ステータスに Spotify のアクティビティを含めるには、トグル ボタンをタップして Spotify をステータスとして表示します。
まとめ
今回は【Spotify アカウントを Discord に接続する方法 【ディスコード】】】を紹介でした。