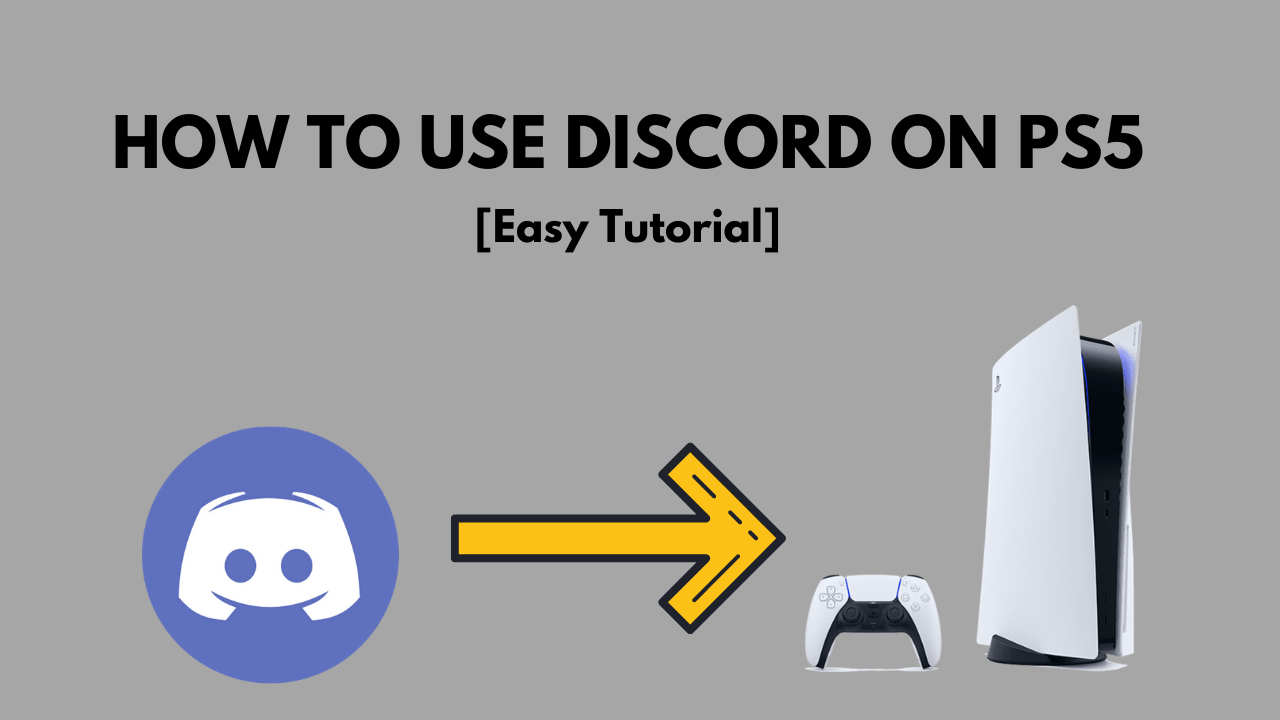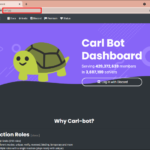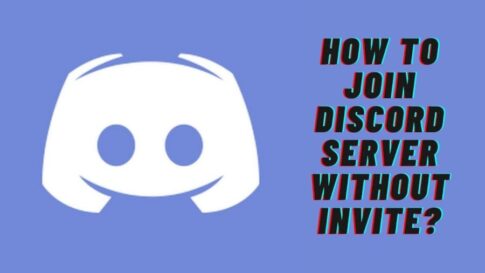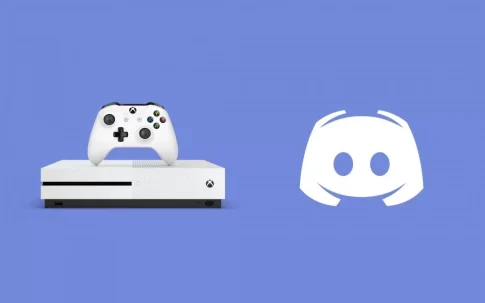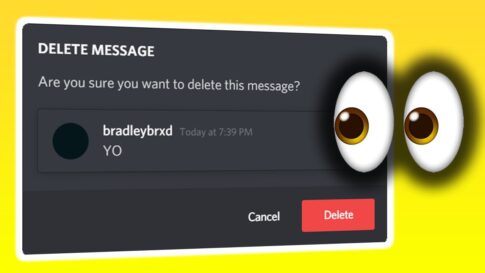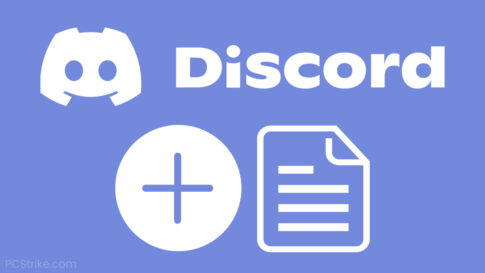多くのコンソールはネイティブで Discord を使用できません。
残念ながら、PS5 も含まれます。ただし、すべての希望が失われるわけではありません。これまでの世界で最も強力なコンソールを使用して、友達とボイスチャットをすることができます。唯一の問題は、サービスをインストールできないことです。
そうは言っても、携帯電話に依存せずにすべてを 1 つのコンソールに保持したい場合は、適切な場所に来ました. 以下に、PS5でDiscordを使用する方法を示します.
この記事で解決する疑問
・メッセージを送信して PS5 で Discord を使用する方法/やり方
・PlayStation Party Chat と Discord の比較
今回は【PS5にDiscordをインストールする方法&やり方【ディスコード】】を紹介していきます。
ページコンテンツ
メッセージを送信して PS5 で Discord を使用する方法/やり方
通常どおりテキスト チャンネルを入力することもできますが、ゲーム中はボイス チャットの方がはるかに適しています。このトリックは最も簡単な方法です。マイクがないと他の人と話すことができないため、互換性のあるヘッドセットを入手することをお勧めします。
【設定の手順】
- コンソールでPlayStation Partyを起動し、メッセージを送りたいフレンドを選択します。
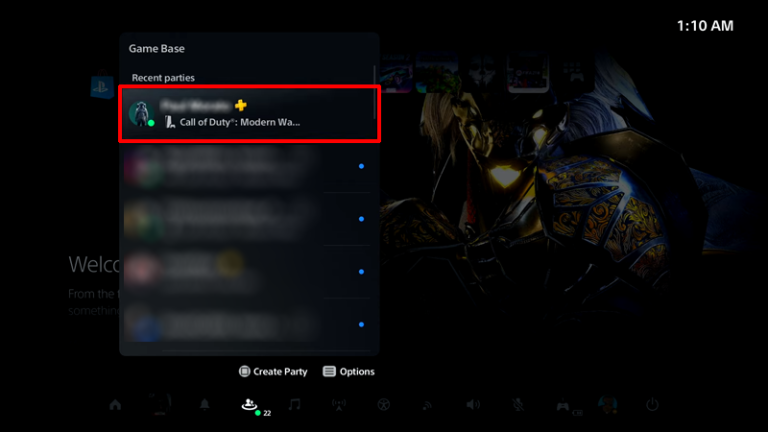
- メッセージとしてwww.discord.comを送ってください。
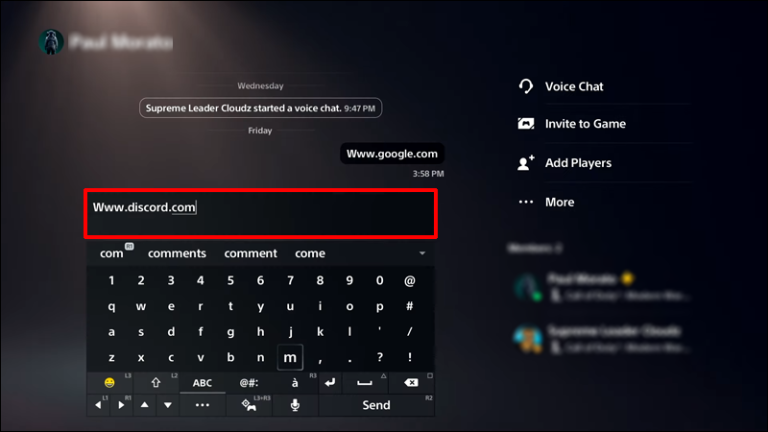
- リンクを選択して開きます。
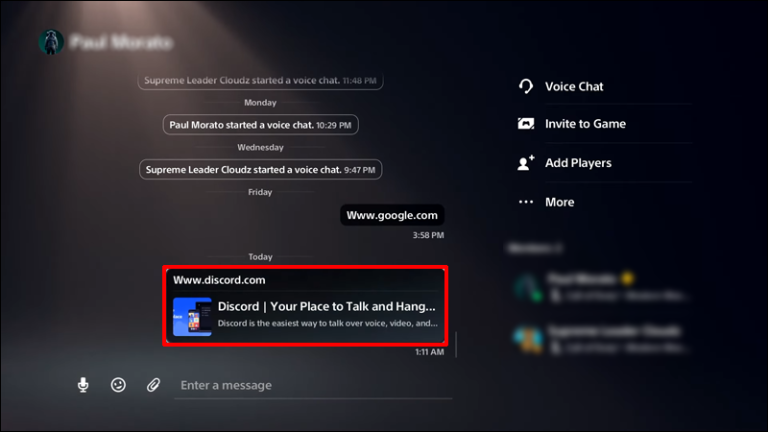
- Discord の公式 Web サイトにアクセスしたら、アカウントにサインインします。

- 音声チャネルで友達とチャットを開始します。
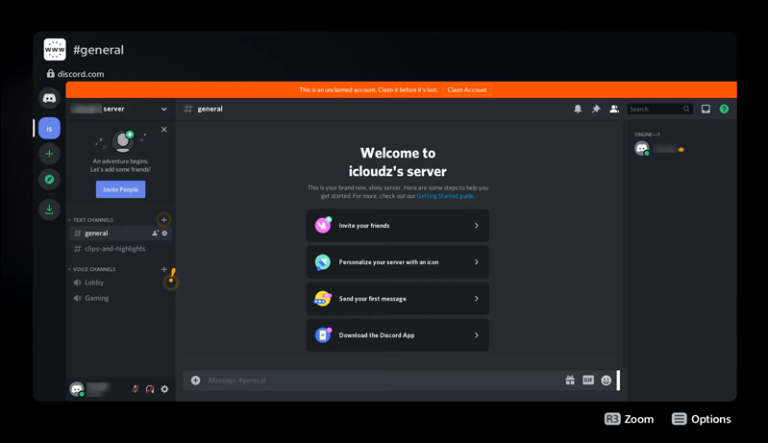
ただし、より良いオーディオ品質を好み、PC と PS5 をリンクすることを気にしない場合は、以下のトリックがうまく機能します。
2 番目の方法
2 番目の方法では、次のオブジェクトを取得します。
- USB ヘッドセット
- 光ケーブル
- ミックスアンプ
- パソコン
手順は次のとおりです。
【設定の手順】
- 光ケーブルを介して PS5 を MixAmp に接続し、PS5設定メニューを開きます。
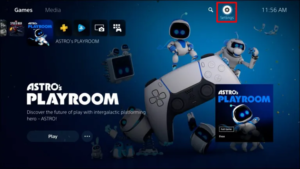
- サウンドに移動します。
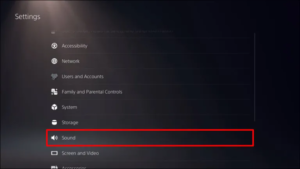
- [オーディオ出力]を選択します。
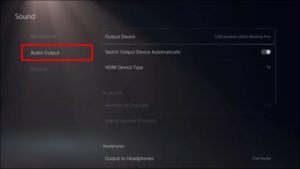
- リストから、デジタルまたはオプティカル出力オプションを選択します。
- 次に、PC に戻って Discord クライアントを起動するか、ブラウザーで Discord タブを開きます。
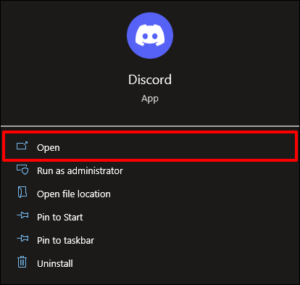
- Discord の[設定]に移動します。
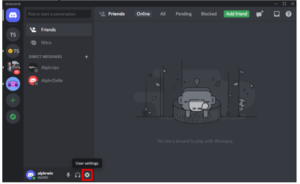
- [音声とビデオ]をクリックします。
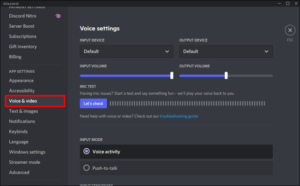
- [入力デバイス] ドロップダウン メニューをクリックして、[ MixAmp ] を選択します。
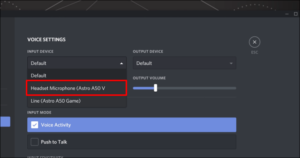
- 音声とビデオの設定で、出力デバイスをデフォルトに設定します。
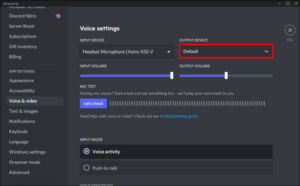
- ヘッドセットを MixAmp にリンクし、接続を確認します。
- すべてがうまくいけば、ヘッドセットで PS5 と PC の両方のオーディオを楽しむことができます。
MixAmps は最も安価なデバイスではありませんが、信頼性が高く、一度に 2 つのデバイスをリンクできます。また、最初の方法のようにメッセージを選択するだけでリンクを開き続ける必要もありません。
どちらの方法も現在は機能しますが、長い間実行可能 (または必要) ではない可能性があります。PS5は現在Discordをサポートしていませんが、それはソニーがその方向に進んでいないという意味ではありません.
PlayStation Network アカウントを Discord に接続する
ソニーは Discord と提携しました。
これは、Sony Interactive Entertainment が Discord の Series-H ラウンドの一環として Discord に投資したおかげで可能になりました。2022 年 1 月の時点で、PlayStation Network アカウントを Discord に接続できます。方法は次のとおりです。
【設定の手順】
- 開始するには、 Discordを開いて[ユーザー設定]に移動します。
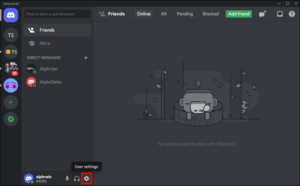
- 次に、[接続] をクリックします。
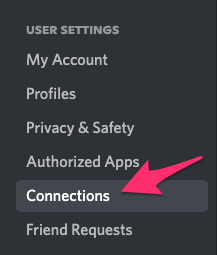
- PlayStation アイコンをクリックします。
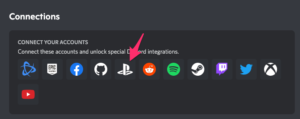
- PlayStation 資格情報を使用してサインインします。
Discordが最終的にソニーのコンソールに正式に登場すると、アプリは可能な限り最高の体験ができるように最適化されます. 現在使用している Discord の Web バージョンは、マウスとキーボードを使用する PC ユーザー向けに作成されています。PS5 コントローラーは非常に遅く、後者の制御スキームをうまく置き換えられません。
最適化された Discord を使用すると、アプリの操作がはるかに簡単になります。うまくいけば、ソニーは遅かれ早かれこの機能をリリースします。
誰もがあなたのゲーム アクティビティを表示できるようにしたい場合は、[接続設定] ウィンドウで [プロフィールに表示] と [ステータスとして PlayStation Network を表示]が選択されていることを確認してください。
PlayStation Party Chat と Discord の比較
PlayStation Party Chat は Discord ほど柔軟ではありませんが、PS5 ユーザー向けの場所はまだあります。新しい友達に会ったり、すぐにビデオ ゲーム パーティーに参加したりできます。プレイヤーは引き続きサービスを使用して友達を作ることができます。
それにもかかわらず、Discord は次の点で PlayStation Party Chat をはるかに凌駕しています。
- よりアクセスしやすくなっています。
パーティー チャットは PlayStation コンソールでのみ利用できますが、Discord は既に PC とモバイル デバイスで利用できます。どのプラットフォームでも同じプロファイルを同じ利便性で使用できます。
- より多くの機能があります。
Discord には、メディアの埋め込みなど、パーティー チャットにはない豊富な機能があります。パーティー チャットで画像を送信することはできますが、キーボードから GIF やステッカーを送信することはできません。
- より多くのユーザーがいます。
Discord は Party Chat よりも多くのユーザーを抱えています。主な理由は、無料で使用でき、より多くのプラットフォームで利用できることです。
- クロスプラットフォームです。
PS5 を使用しているが、PC でフレンドとプレイしたい場合は、Discord を使用すると通信を維持できます。PlayStation Party Chat はクロスプラットフォームではありません。
まとめ
今回は【PS5にDiscordをインストールする方法&やり方【ディスコード】】を紹介でした。
上記で説明した Discord の問題に対する暫定的な解決策があると便利です。それにもかかわらず、ソーシャル メディア プラットフォームの正式な統合は、多くのユーザーに利益をもたらします。Discord を使用すると、PS5 の所有者は、別のデバイスを必要とせずに、他の友達と連絡を取り合ったり、ボイス チャットを行うことさえできます。
PS5のDiscordを楽しみにしていますか?PS5にはインターネットブラウザが必要だと思いますか? 以下のコメントセクションでご意見をお聞かせください。