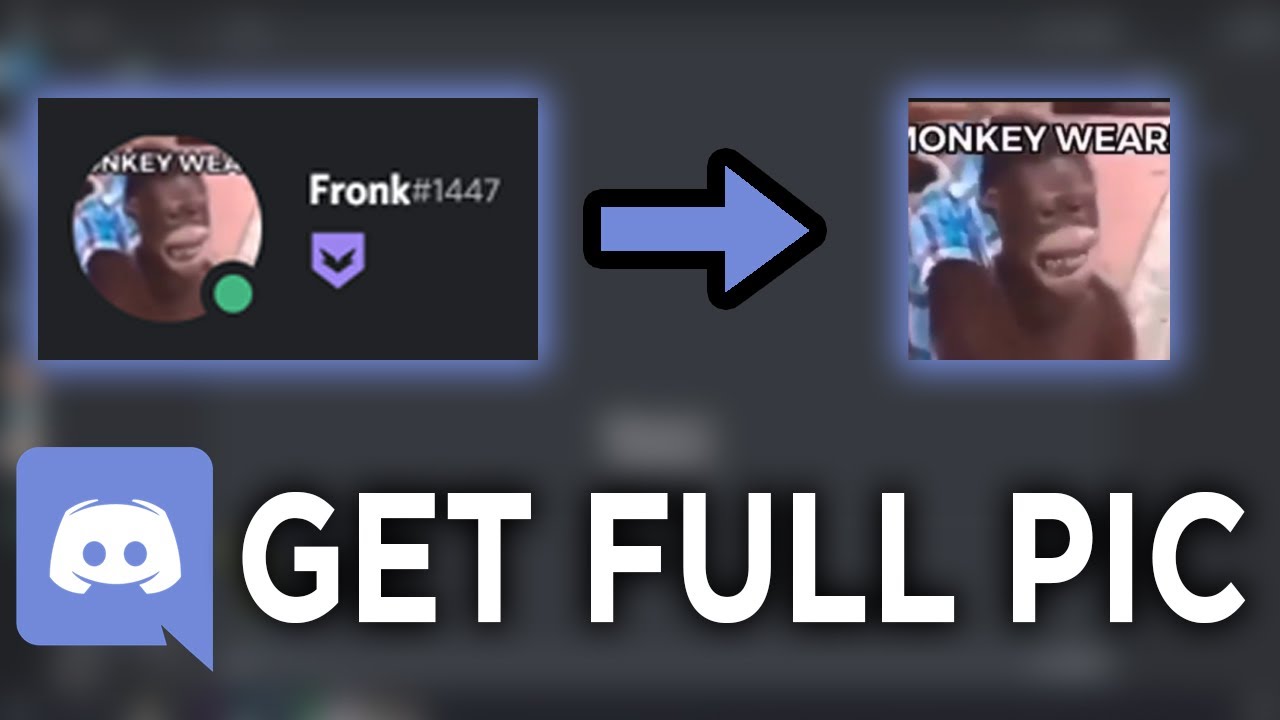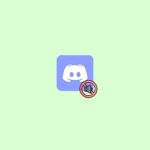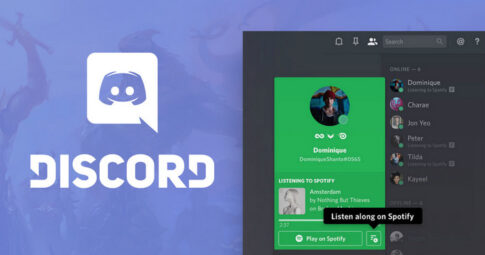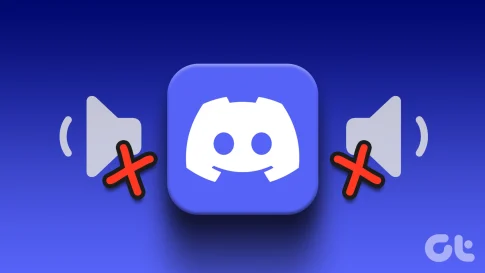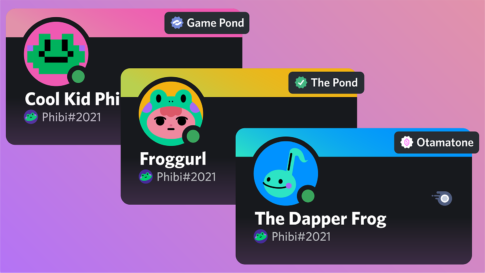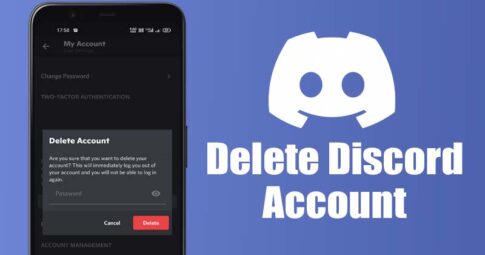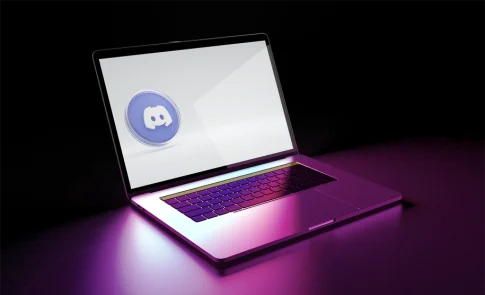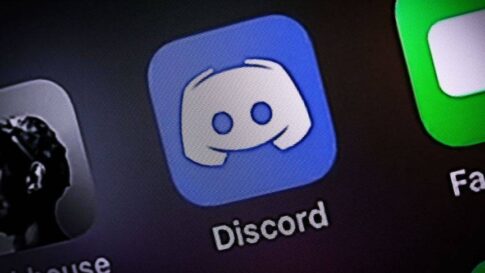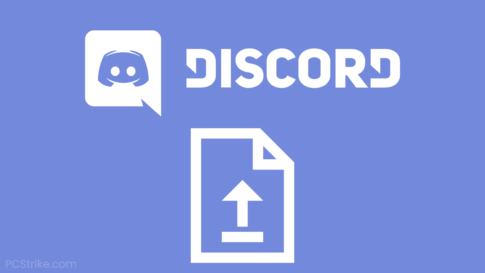Discordユーザーは、互換性のある画像をプロフィール写真として自由に使用でき、多くの人が興味深い画像を誇りに思っています. 好きなプロフィール写真を持っている人に出会うことがありますが、すぐにファイルを保存することはできません。この発生は、PC とモバイル デバイスの両方で一般的です。
幸いなことに、Discord で別の人のプロフィール画像をダウンロードする方法はまだあります。PC とモバイル プラットフォームの両方で同様に行うことができます。詳細については、以下をお読みください。
PC で他のユーザーのプロフィール写真をダウンロードするには、主に 2 つの方法があります。1 つの方法は、Google Chrome またはその他のブラウザーの Inspect Element 機能を使用します。2 つ目の方法については、「アバター」コマンドを使用できる Discord ボットが必要です。
Inspect Element メソッドは、ボットなしで実行できるため、最も便利です。ただし、多くのコードをナビゲートする必要があるため、少し複雑になります。幸いなことに、すべてを簡単な手順にまとめることができます。
この記事で解決する疑問
・パソコンで他人のプロフィール写真をダウンロードする方法
・スマホで他人のプロフィール写真をダウンロードする方法
今回は【Discordで他人のプロフィール写真をダウンロードする方法&やり方【ディスコード】】を紹介していきます。
ページコンテンツ
Discordで他人のプロフィール写真をダウンロードする方法&やり方【ディスコード】
理解していない可能性のあるコードを処理するので、乗り物に腰を下ろしてください。この方法の手順は次のとおりです。
【設定の手順】
- Google Chromeを起動します。
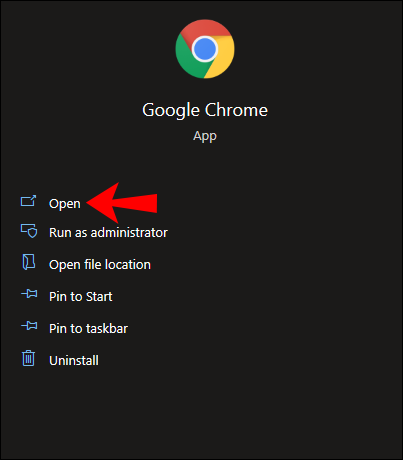
- discord.comにアクセスします。
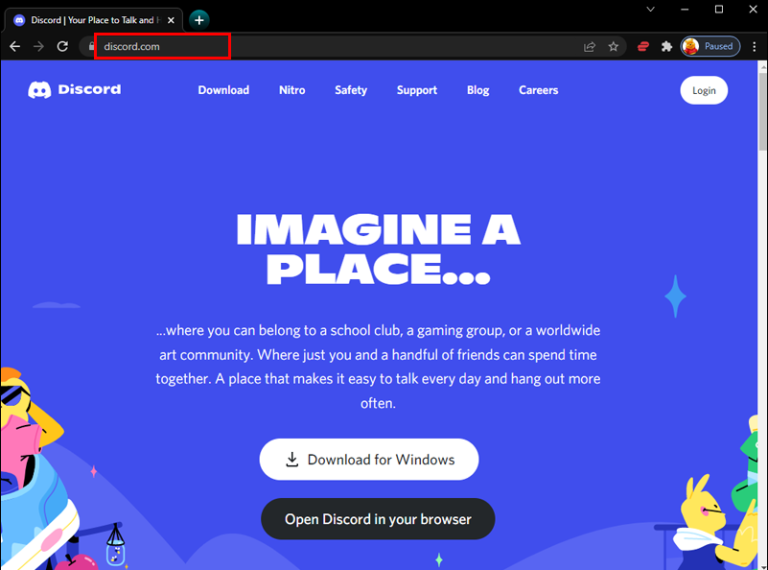
- ユーザーを右クリックして、そのプロファイルを表示します。
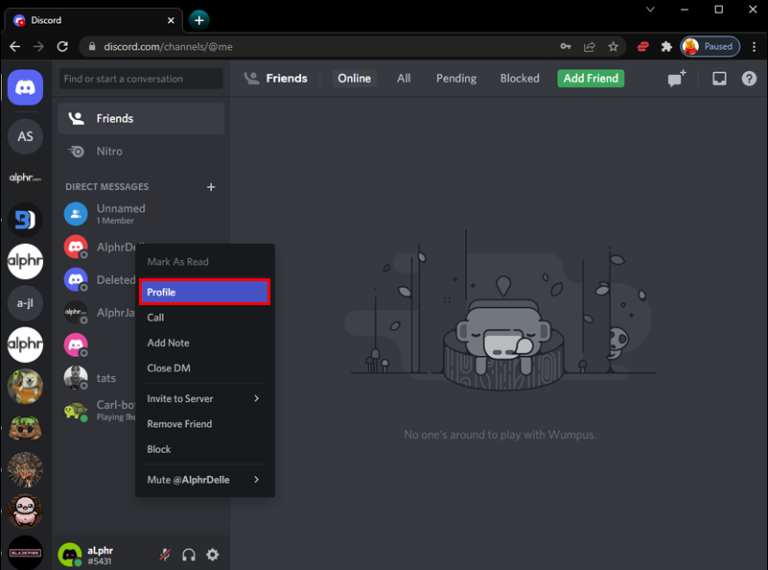
- Ctrl + Shift + Iを押して、右側に要素の検査ウィンドウを開きます。

- Ctrl + Shift + Cを押して要素セレクターを表示するか、[要素の検査] ウィンドウの左上にあるアイコンをクリックします。

- ユーザーのプロフィール写真をクリックします。
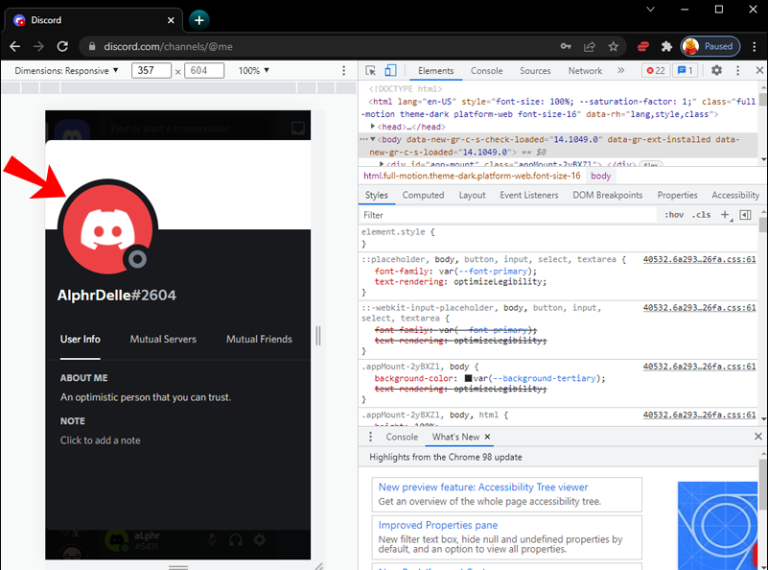
- これで、いくつかのコードが強調表示されていることがわかります。
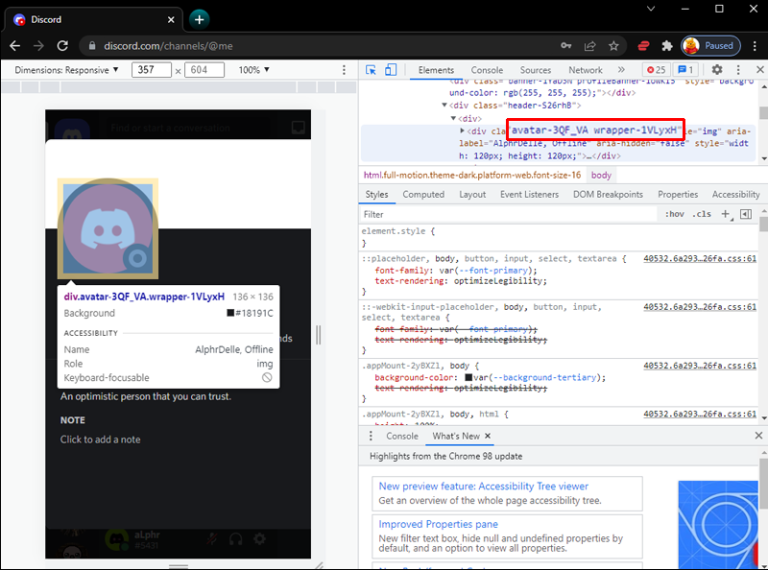
- divの後ろには、クリックする必要がある矢印があります。
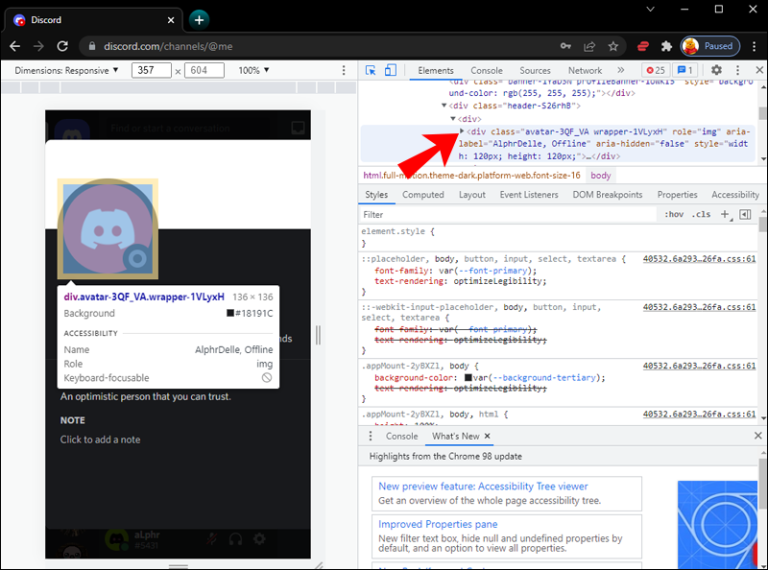
- svg、foreignObject、div、最後にimgの順に矢印をクリックし続けます。
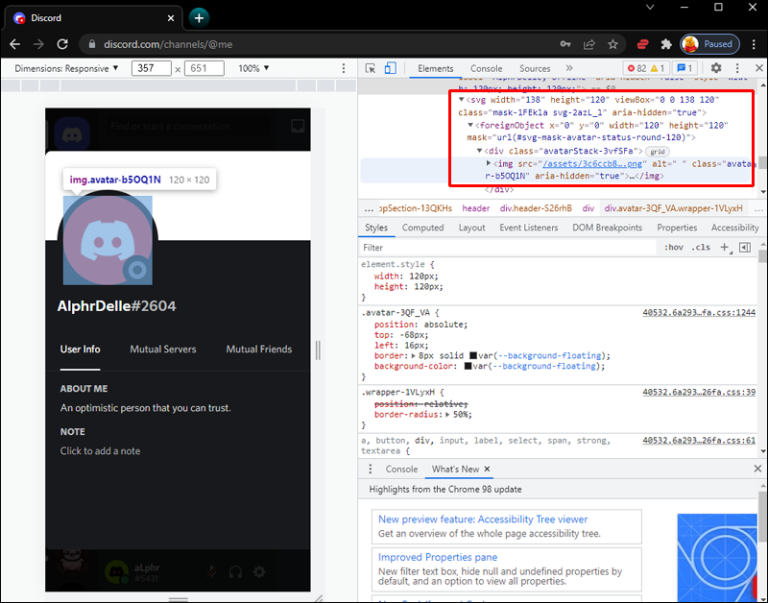
- プロフィール写真への URL が表示されます。
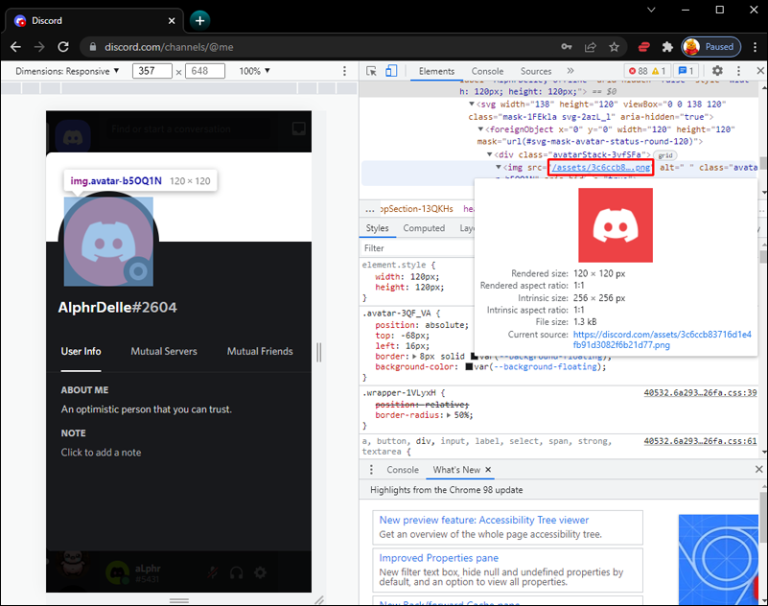
- URL をクリックするか、コピーして別のタブに貼り付けます。
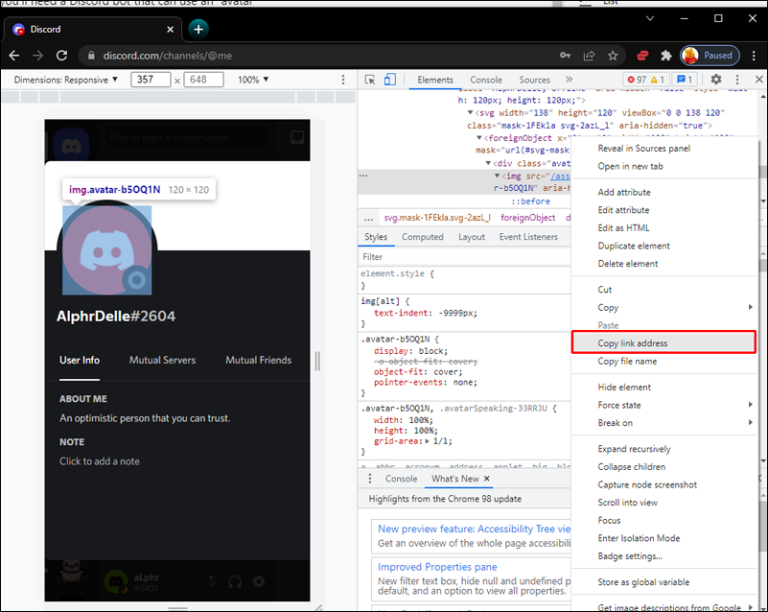
- プロフィール写真が表示されるまで待ちます。
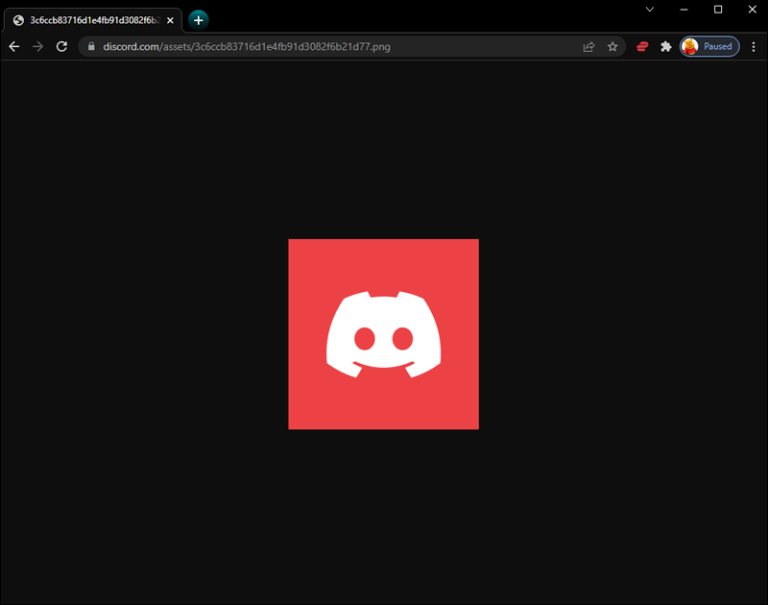
- 画像を右クリックし、[名前を付けて画像を保存… ]を選択します。
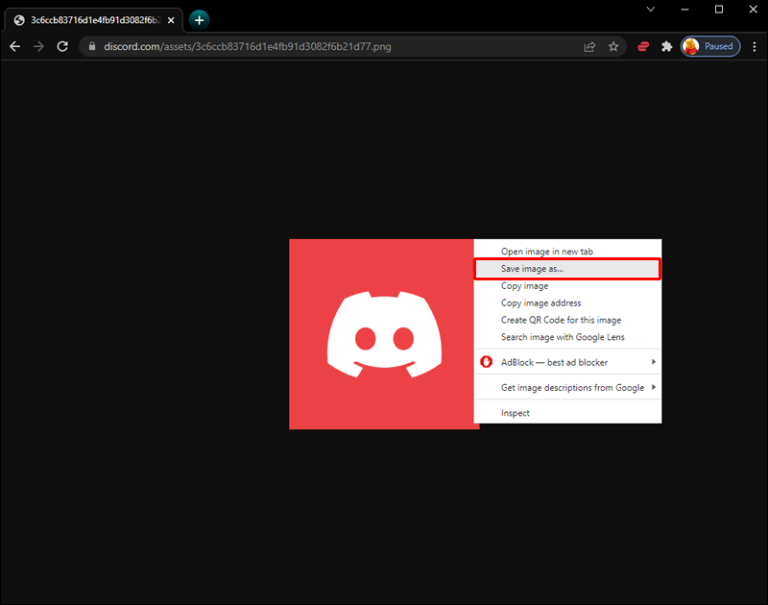
- これで、別のユーザーのプロフィール写真ができました。
要素の検査ウィンドウを使用して画像を保存する方法はいくつかあります。
URL末尾の数値を大きくすることで末尾の画像サイズを大きくすることができます。このアクションにより、イメージが大きくなりますが、ぼやける傾向があります。
画像が PNG または JPG 形式でない場合は、画像を保存するときにファイル拡張子を編集できます。これにより、よりアクセスしやすいファイルが可能になります。
Discord ボットの使用
いくつかの人気のある Discord ボットには、「アバター」コマンドがあります。このコードは、デバイスにダウンロードできるユーザー プロフィール写真をメッセージに表示します。使用したいボットを次に示します。
これらのいずれも持っていない場合は、ボットのコマンド リストをチェックして、同様のコマンドが利用可能かどうかを確認できます。
ボットを使用してプロフィール写真をダウンロードするには、次の手順を試してください。
【設定の手順】
- ボットの構文に従ってコマンドを入力します。
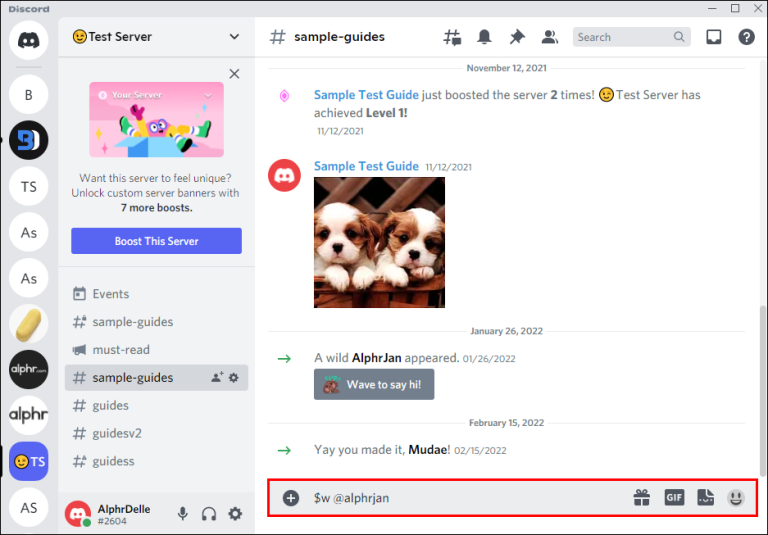
- コマンドの最後で、プロフィール写真を所有するユーザーに ping を送信します。
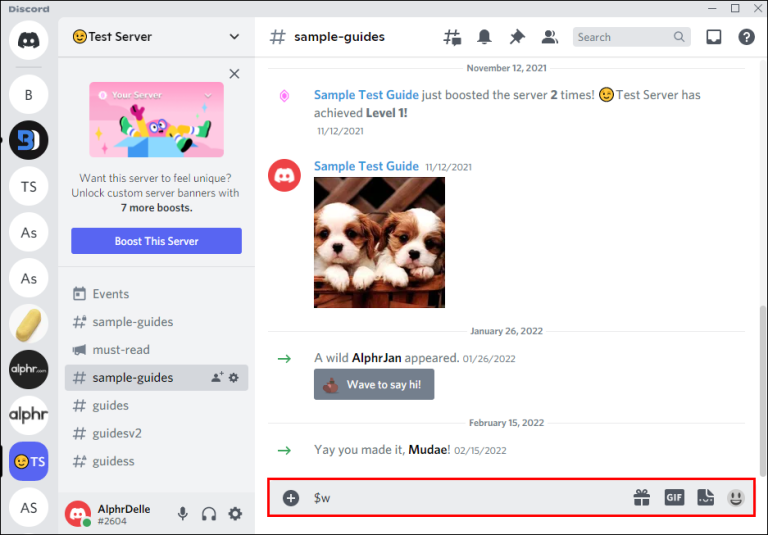
- コンピューターでEnter キーを押してコマンドを実行します。
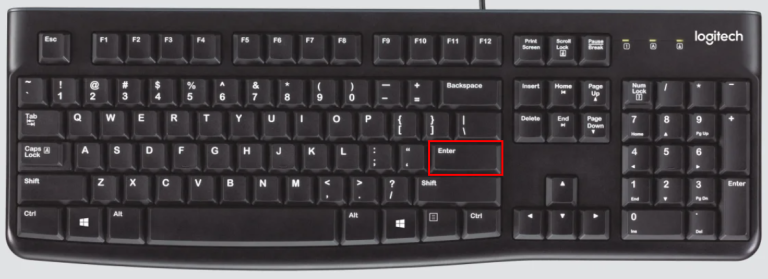
- 新しいメッセージが表示されたら、埋め込まれた画像をクリックします。
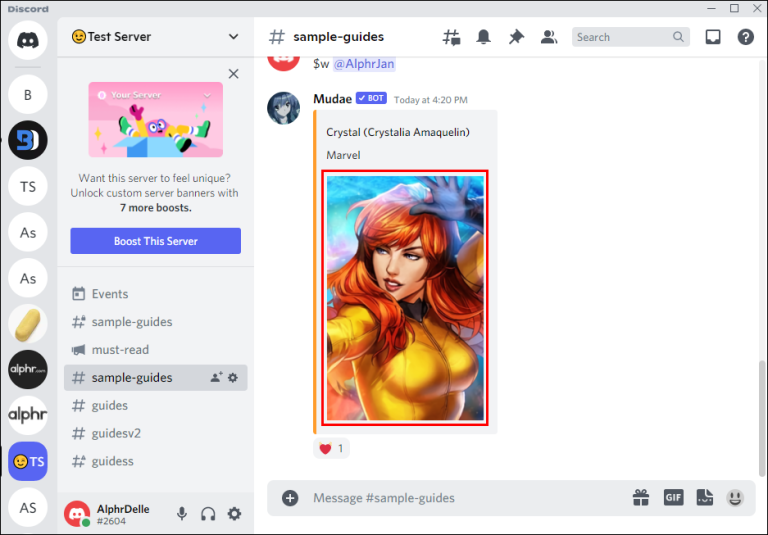
- [オリジナルを開く]をクリックします。
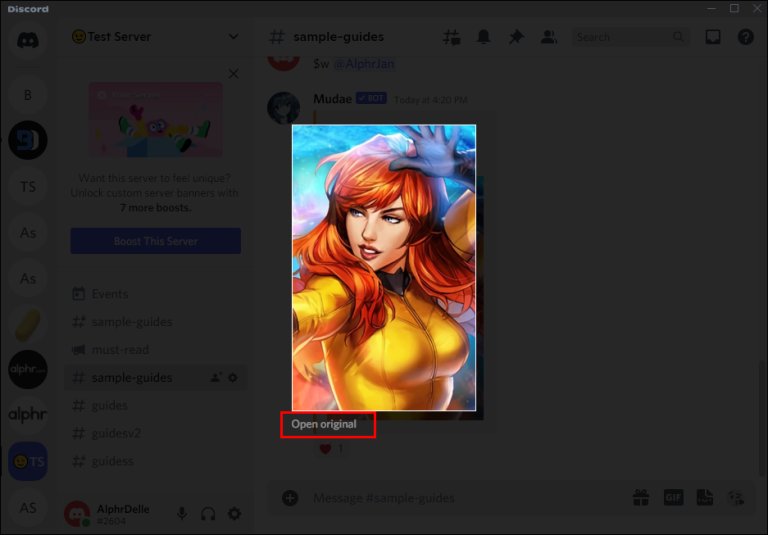
- 画像の URL に移動します。
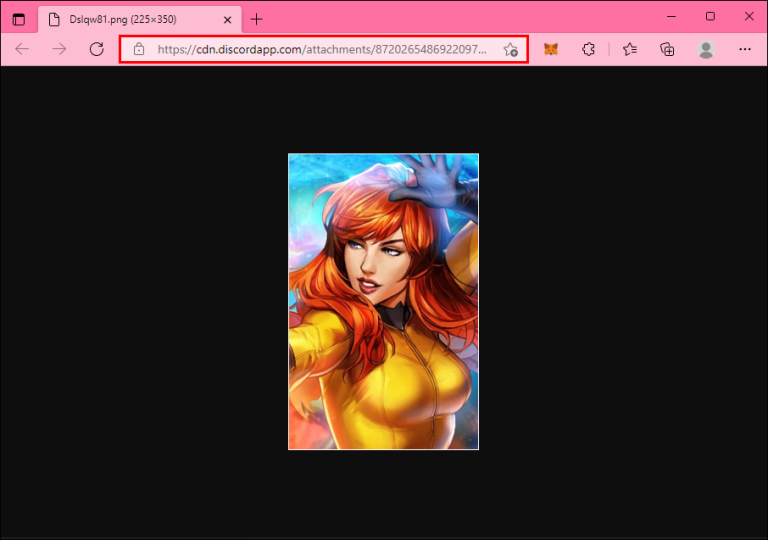
- 必要に応じてサイズを調整し、プロフィール写真を右クリックします。
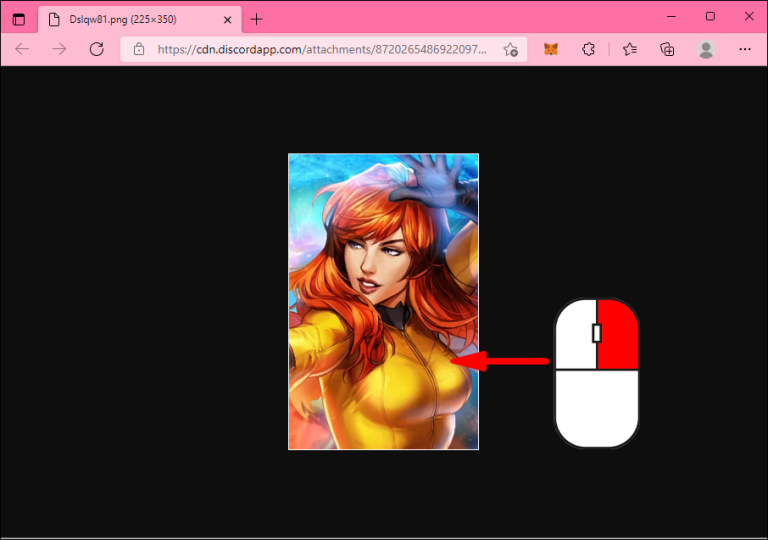
- 名前を付けて画像を保存… を選択します。
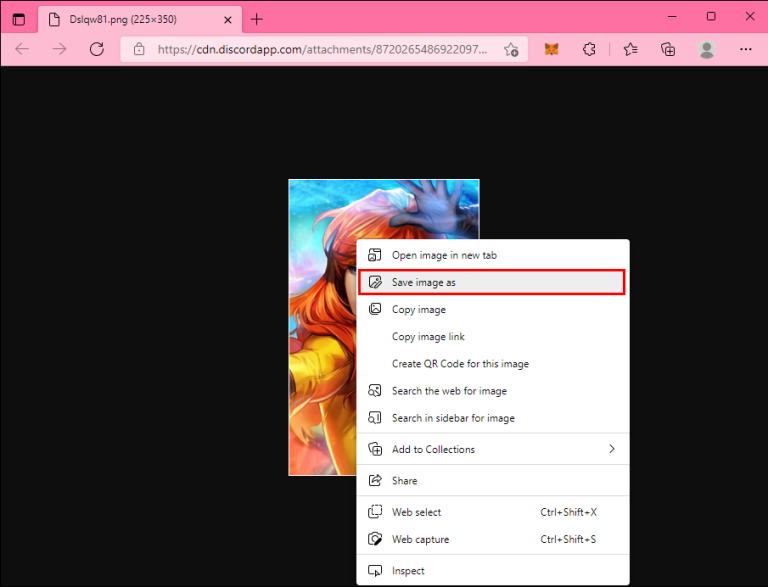
この方法では、他のユーザーに ping を送信する必要があるため、多少不便になります。彼らが不満を抱いている場合、あなたにできることは謝罪することだけです。
それでも、いつでもユーザーに許可を求めることができ、許可される場合もあります。
AndroidでDiscordのプロフィール写真をダウンロードする方法
Android では、PC のように Inspect Element を使用することはできません。ただし、他の方法は問題なく機能します。
Discord ボットの使用
前述の Discord ボットは、Android デバイスで「アバター」または関連するコマンドも受け入れます。数回タップするだけなので、画像をより速く保存することもできます。
手順は次のとおりです。
【設定の手順】
- モバイル用Discordに移動します。
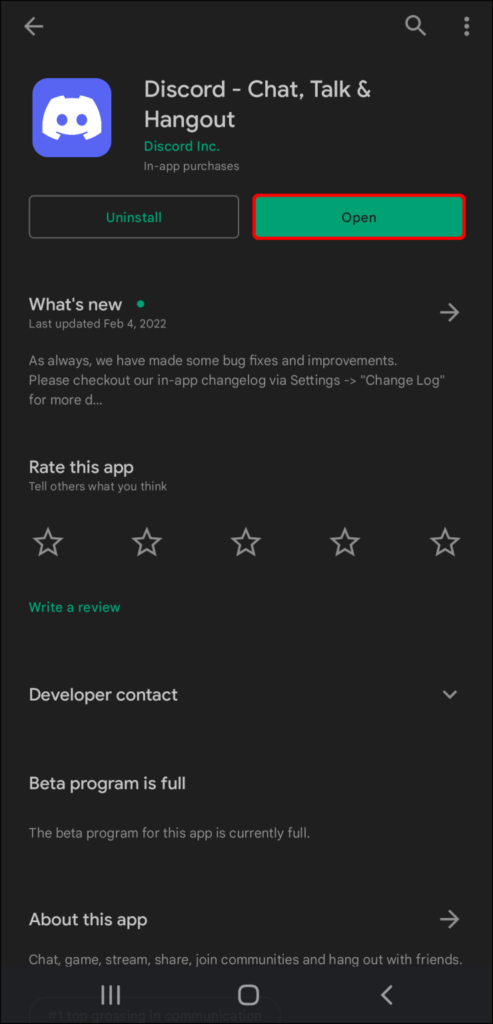
- 適切なチャネルに移動します。
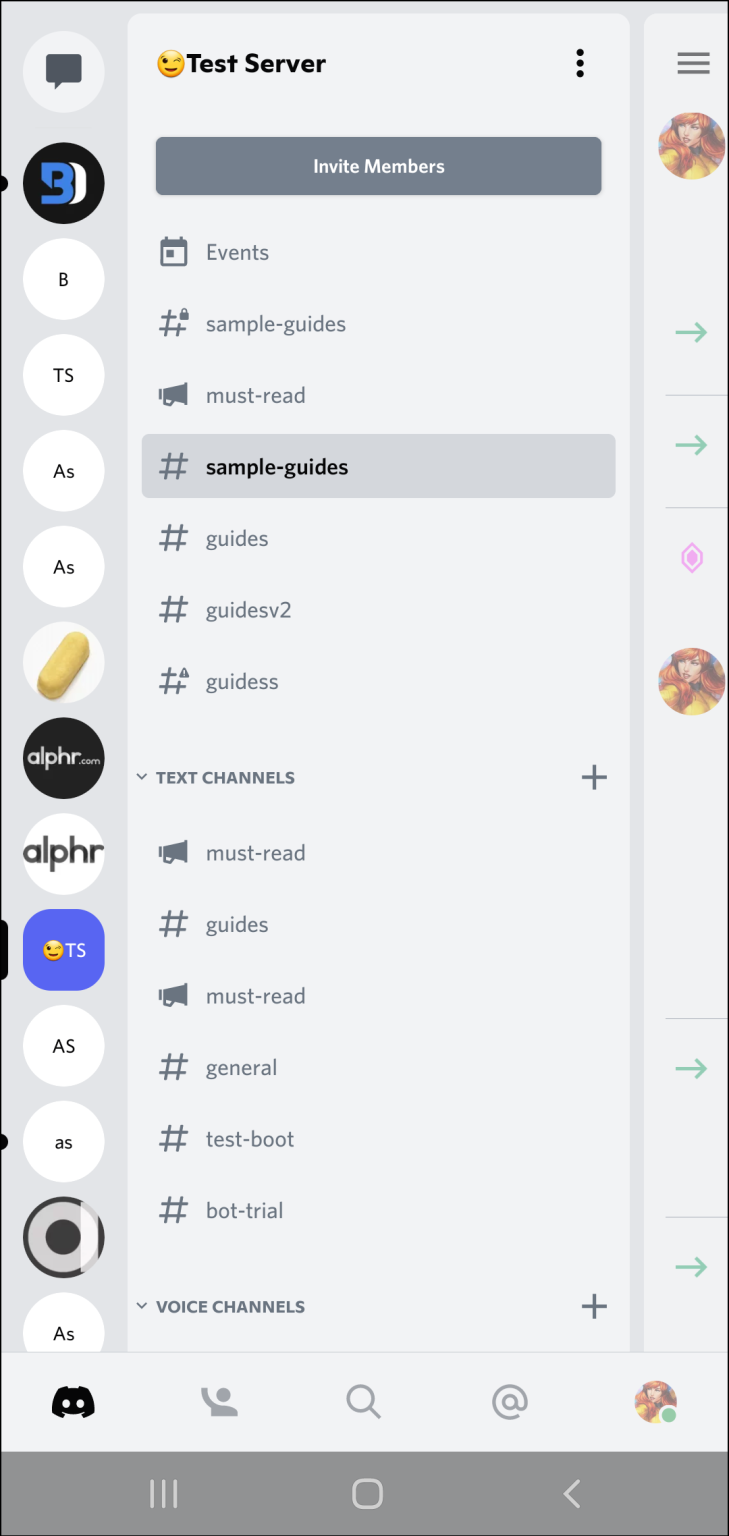
- 「avatar」コマンドと ping を送信するユーザーを入力し、Sendを押します。
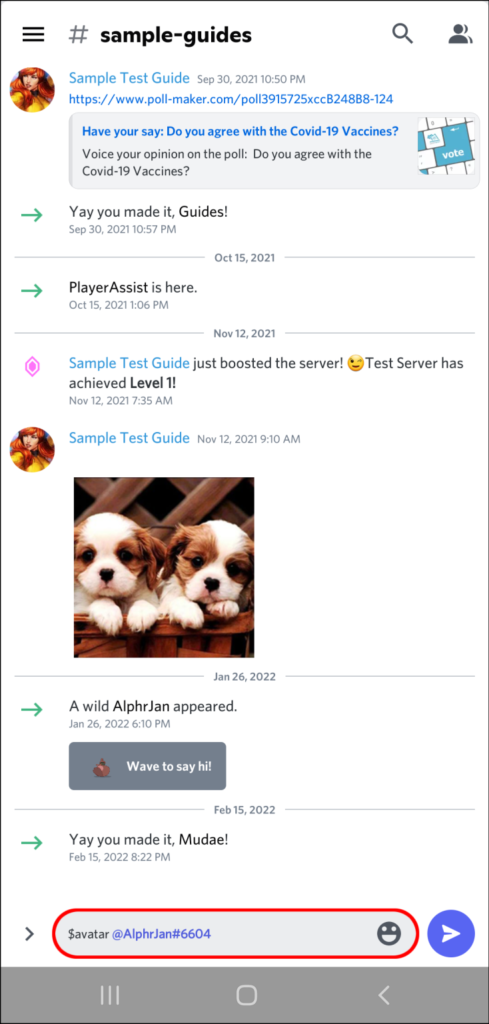
- 表示される埋め込み画像をタップします。
- モバイル デバイスに保存します。
Android の場合は以上です。シンプルで、ファイル形式を気にする必要はありません。
iPhoneまたはiPadでDiscordのプロフィール写真をダウンロードする方法
Discord は、iOS バージョンと Android バージョンは別のアプリですが、モバイル デバイス間で同じです。したがって、上記の手順は iPhone または iPad でほとんどすべての点で同じです。
差異が生じた場合は、その旨を記載します。
Discord ボットの使用
正しいユーザーに ping を送信することを忘れないでください。そうしないと、怒っている人の怒りを買う危険があります。Discordユーザーが控えめな人でも、この方法を使用できます.
【設定の手順】
- iOS のDiscordに移動します。
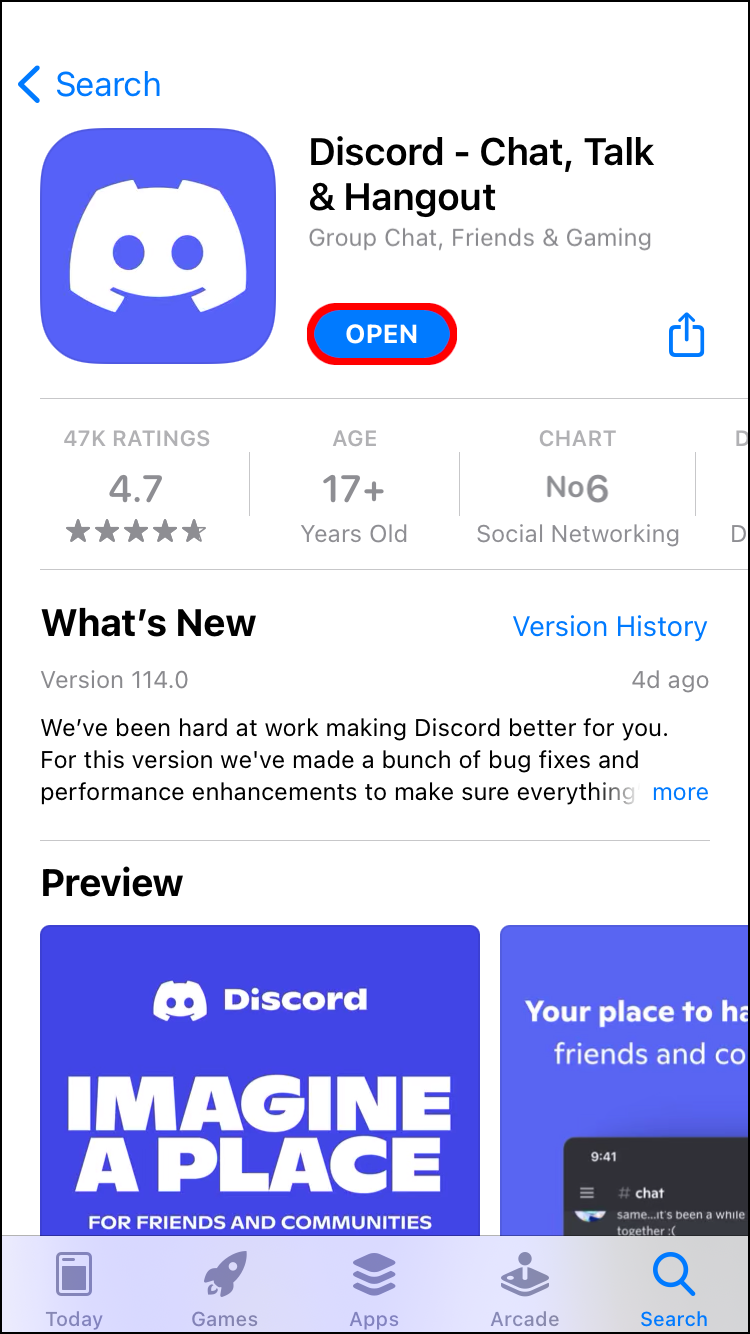
- 適切なボットまたはスパム チャネルに移動します。
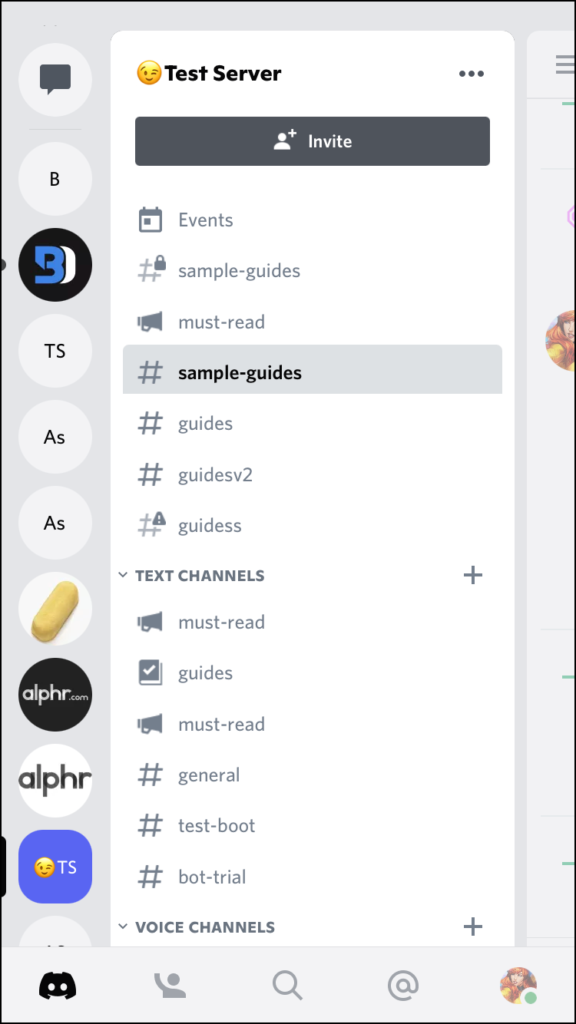
avatar適切な形式に従って「 」コマンドを入力します。
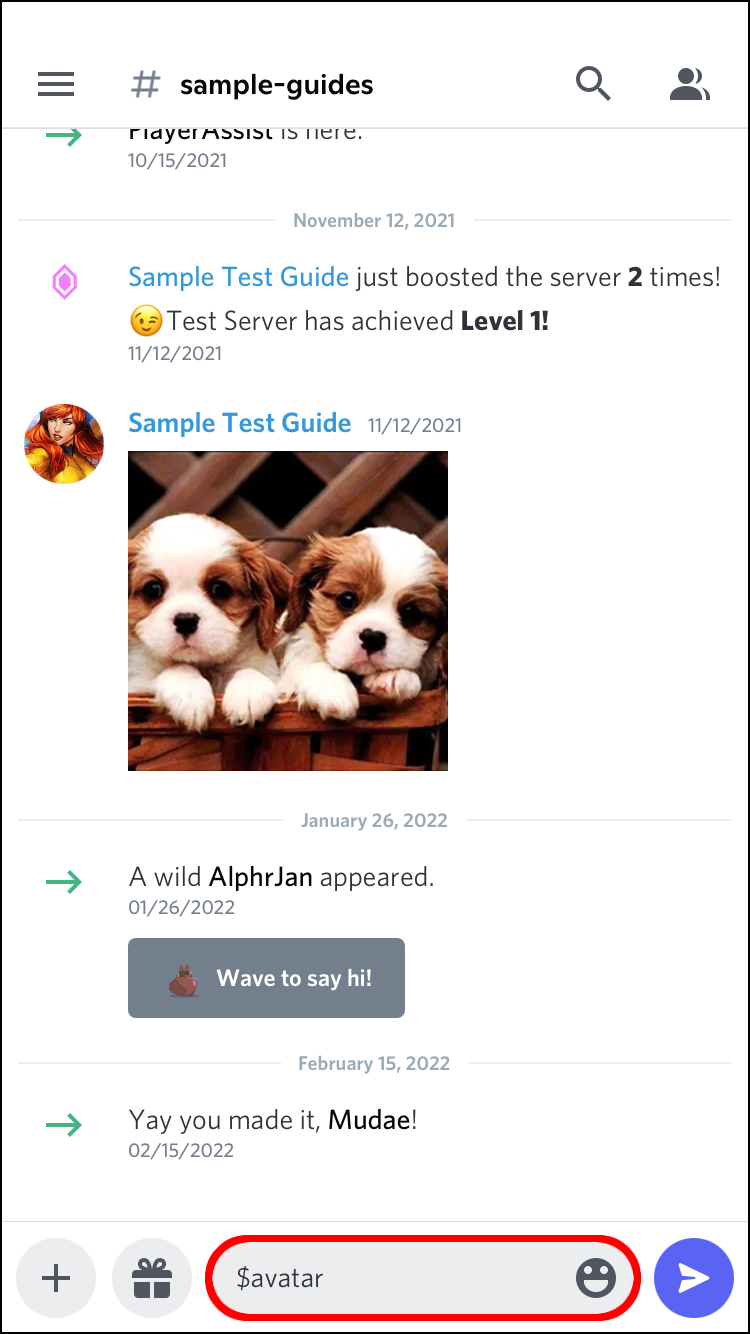
@正しいユーザーを入力して見つけます。
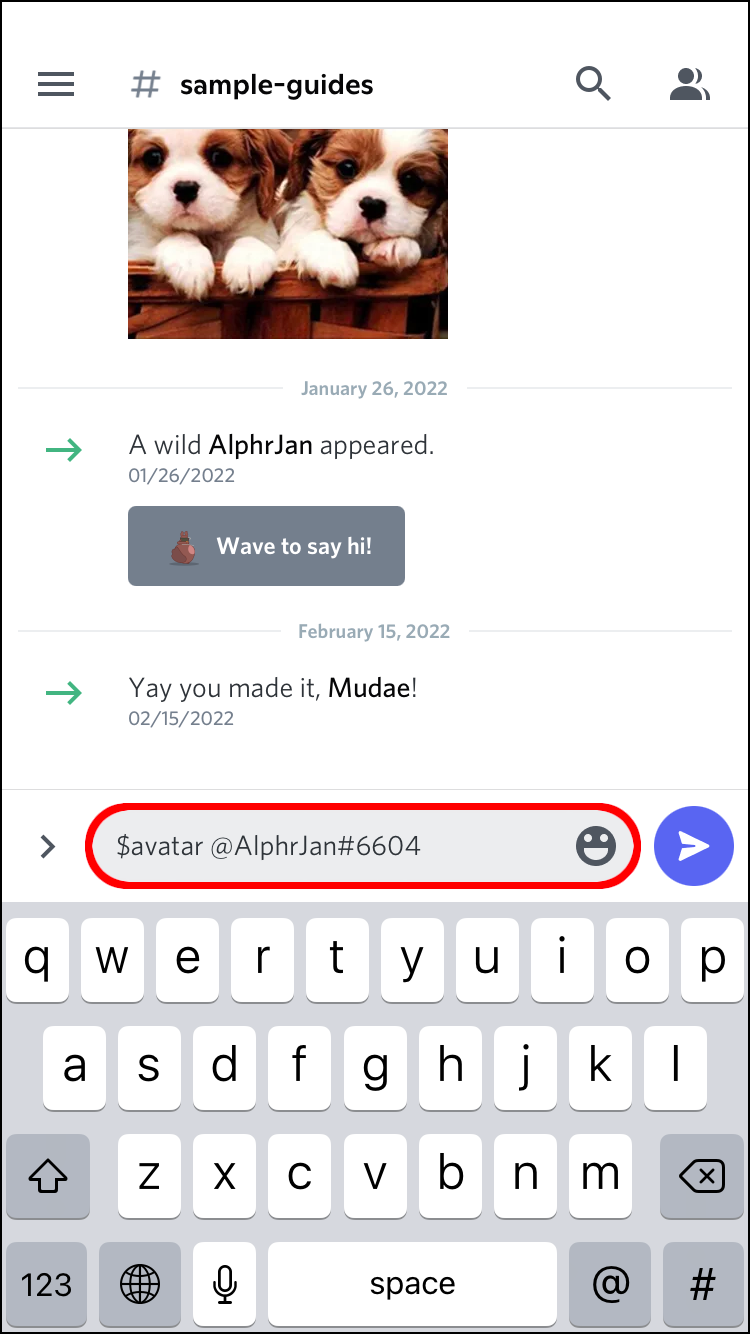
- メッセージを送信して「avatar」コマンドを実行します。
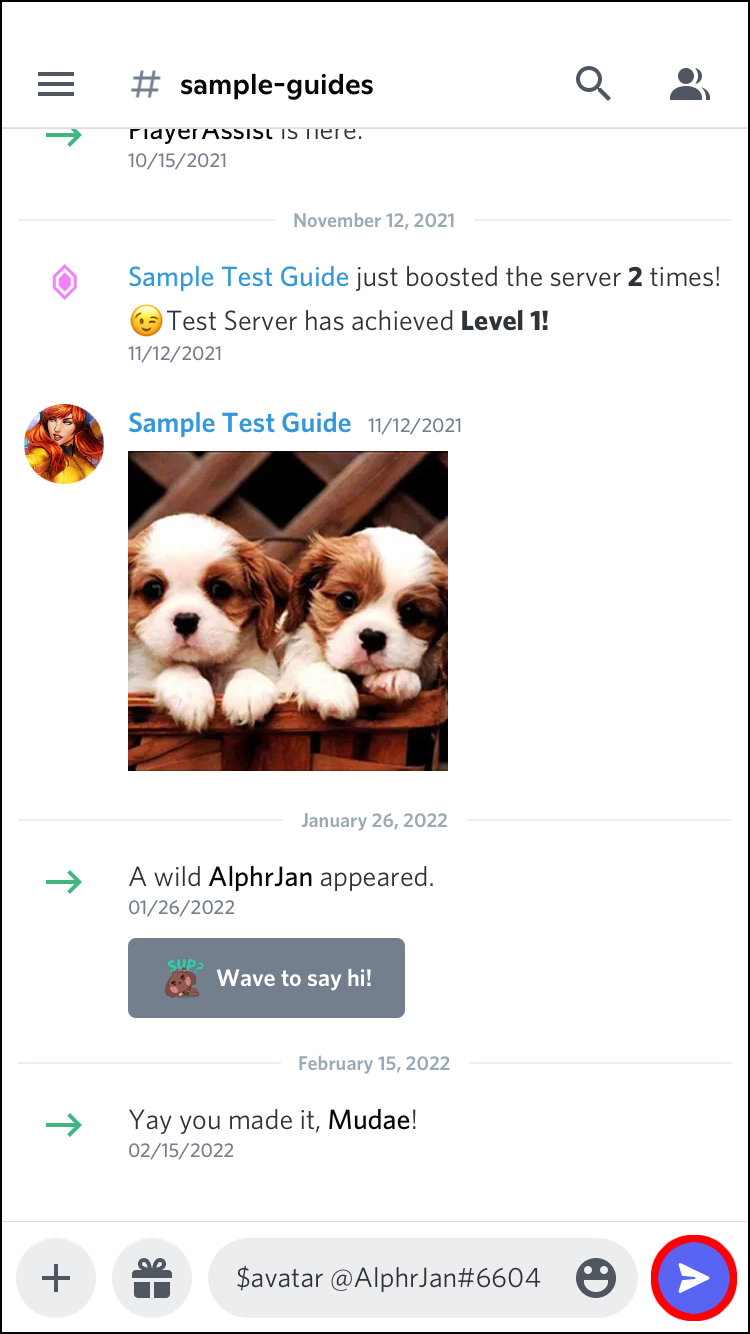
- テキスト メッセージに表示される埋め込み画像をタップします。
- モバイル デバイスに保存します。
まとめ
今回は【Discordで他人のプロフィール写真をダウンロードする方法&やり方【ディスコード】】を紹介でした。
他の Discord ユーザーからプロフィール写真を取得するのは、初心者にとってはトリッキーですが、これらの方法を使用して無料で取得できます. さらに、これらの方法はすべて、誰かの著作権を侵害しない限り合法です。これらの方法はいずれも Discord によって直接サポートされていませんが、完全に禁止されているわけでもありません。
以前にこれらの方法を試したことがありますか? 誰かがあなたのプロフィール写真を目の前でチェックしたらどう思いますか? 以下のコメントセクションでお知らせください。