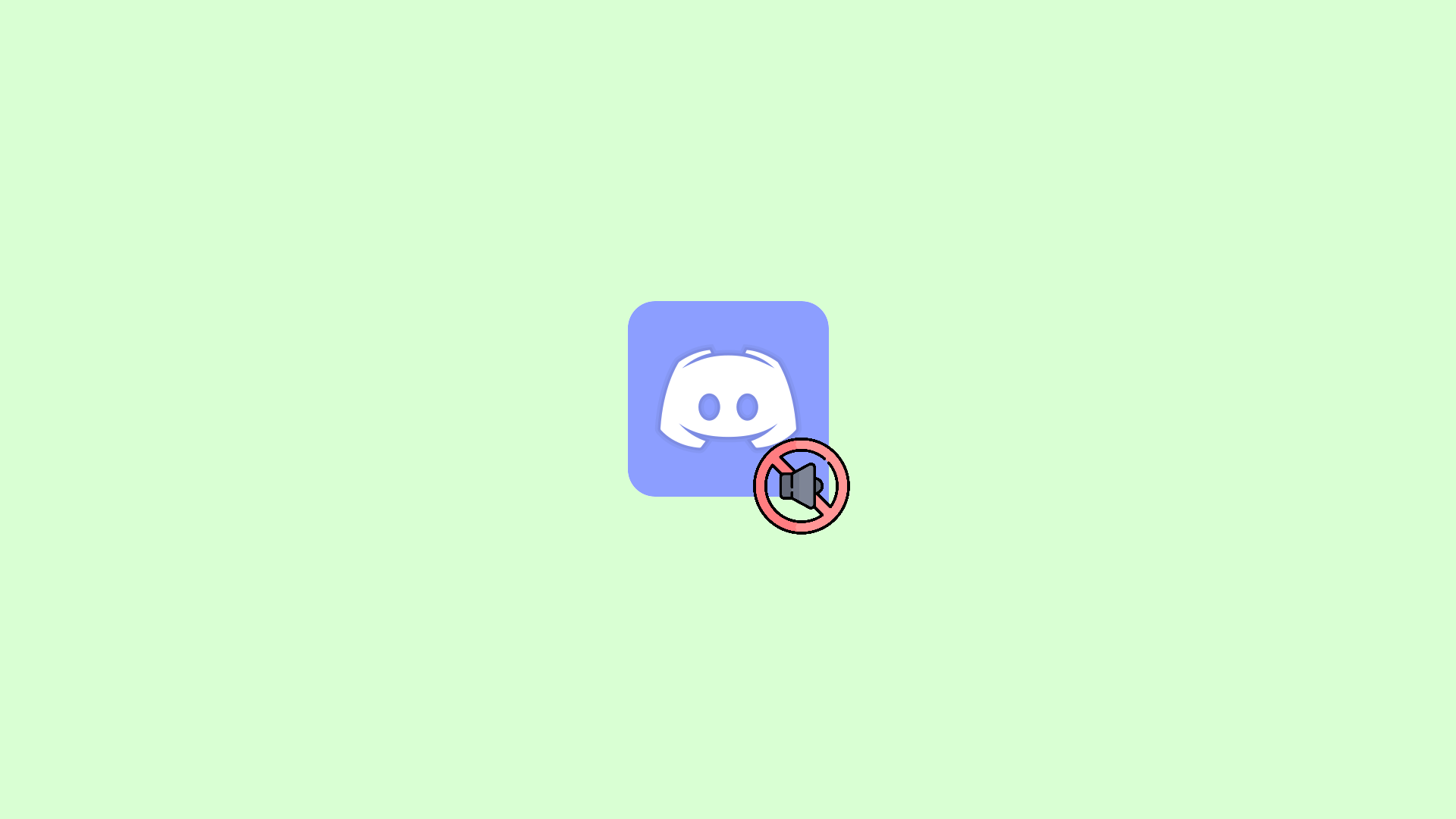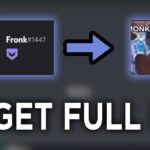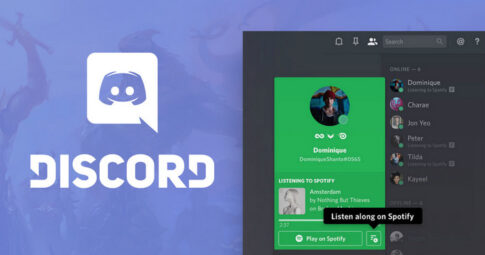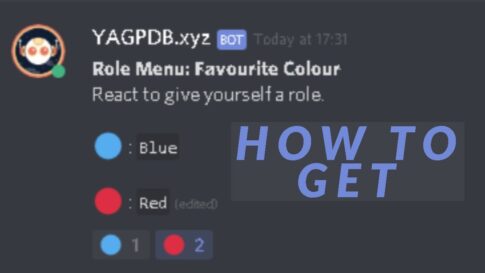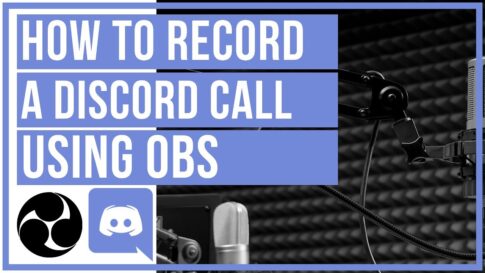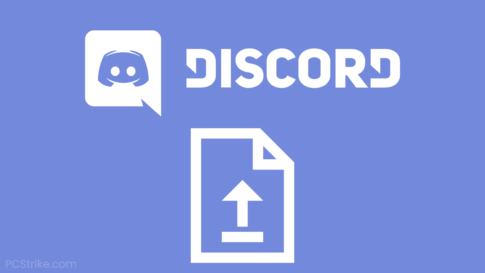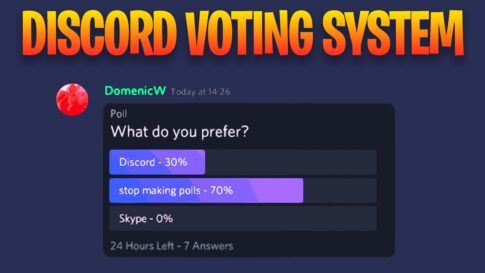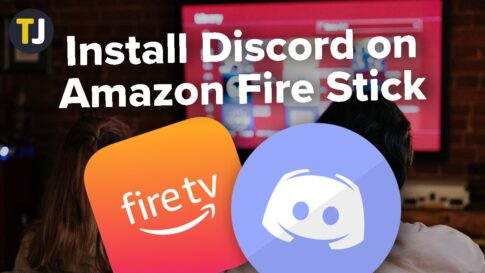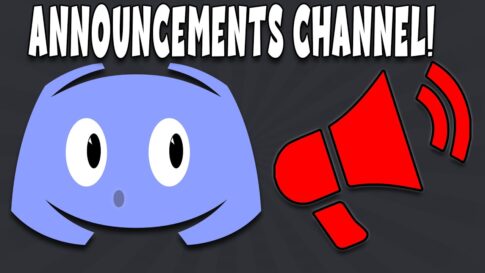サーバーにチャンネルを設定するときは、新しいメンバーが混乱しないようにするとよいでしょう。チャンネルが多すぎて、初心者がほんの一握りしか参加できないのは、最初は圧倒される可能性があります。
これに対する解決策は、すべてのチャネルを特定の役割から非表示にし、いくつかの役割専用チャネルを設定することです。
この記事で解決する疑問
・Discord で非表示およびロール専用チャンネルの作成方法
・Discord でプライベート カテゴリの作成方法
今回は【Discordでチャンネルを非表示にする方法&やり方【ディスコード】】を紹介していきます。
ページコンテンツ
Discord で非表示およびロール専用チャンネルの作成方法
ロール専用チャネルの設定と、指定されたチャネルを非表示にする機能は、思ったよりもはるかに簡単なプロセスです。
役割専用チャネルを作成することは、特定の特権意識を持つ役割を分離するための優れた方法です。リストから余分なチャネルを非表示にすると、物事が整頓された状態に保たれます。
どちらのオプションも、関係するすべてのメンバーにとって物事をシンプルに保ちます。
Discord でロール専用チャネルの作成
このプロセスを開始するには、チャネルへの特別なアクセス権を付与するための特定のロールを作成しておく必要があります。ディスカッションのトピックを進めるために、既に作成済みであると仮定します。役割の権限がチャネルの権限と一致していることを確認してください。
これで、サーバー用の「メンバー専用」チャネルを作成できます。これらは、テキスト チャネルと音声チャネルのいずれか (または両方) です。「管理者ラウンジ」や「会議室」のような、ちょっとした力のある人だけが参加できる場所。サーバーの階層の各層に異なるチャネルを作成することもできますが、それは少し先です。ここでは、Text と Voice のそれぞれに焦点を当てます。
役割専用のテキスト チャネルの作成:
- チャンネル リストのすぐ上にあるサーバー名をクリックします。

- メニューから [チャネルの作成] を選択します。
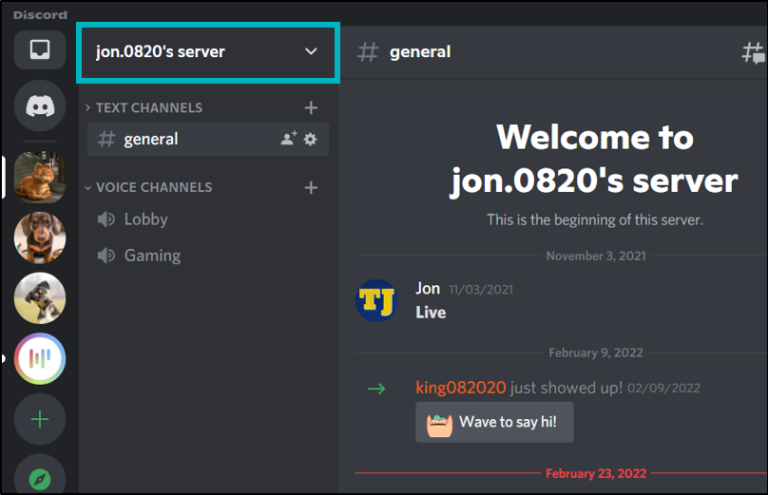
- Channel Nameというラベルの付いたボックスにチャネルの名前を入力します。
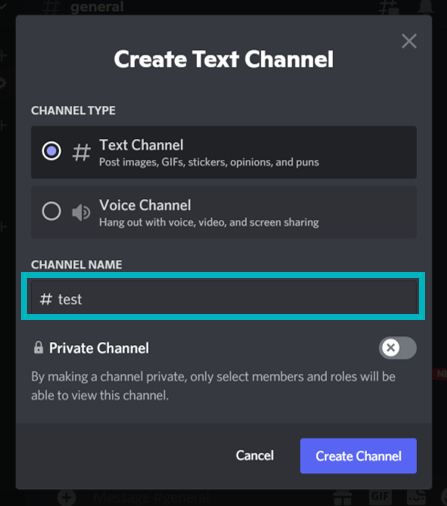
- Private Channelを探し、スイッチをONに切り替えてから、Nextをクリックします。
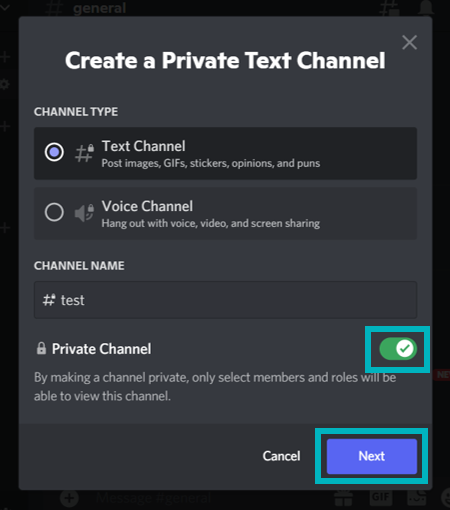
- 次の画面で、どのロールまたはメンバーがチャネルにアクセスできるかを選択するオプションがあります。選択するには、それぞれの横にあるチェックボックスをオンにします。
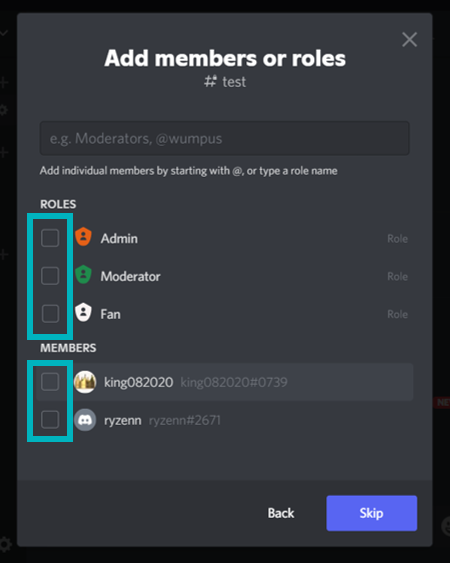
- 必要なメンバーまたは役割をすべて選択したら、[チャネルの作成] ボタンをクリックします。
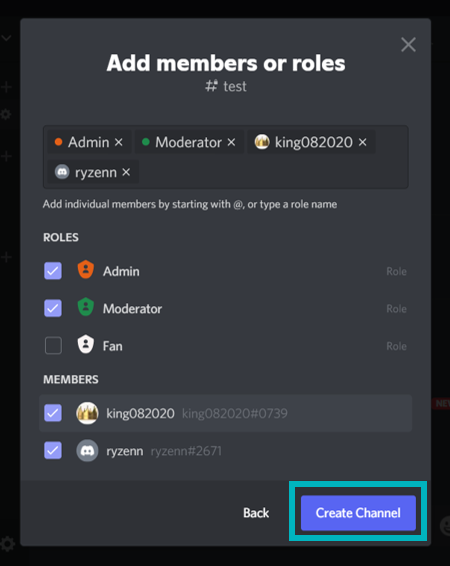
これで、指定されたロールが有効になっているメンバーのみがチャネルにアクセスできるようになります。アクセス権を持っていない人は、リストにも表示されません。
非表示のチャンネルを作成しました。
役割専用音声チャネルの作成:
ロール専用音声チャネルの作成手順は、テキストチャネルの場合とまったく同じです。唯一の違いは、[ Channel Type ]セクションで [ Text Channel ] ではなく[Voice Channel]のラジアルを選択することです。
チャンネル権限の設定
チャネルのデフォルトの権限は、エントリを有効にした最高の役割に直接接続されています。これを行うことにより、チャネル制限を直接セットアップすることなく、チャネル制限を設定することになると、生活が少し楽になります。
チャンネルの調整された権限を確認したい場合は、次のことができます。
【設定の手順】
- 新しく作成したチャネルの横にあるCogアイコンをクリックします。
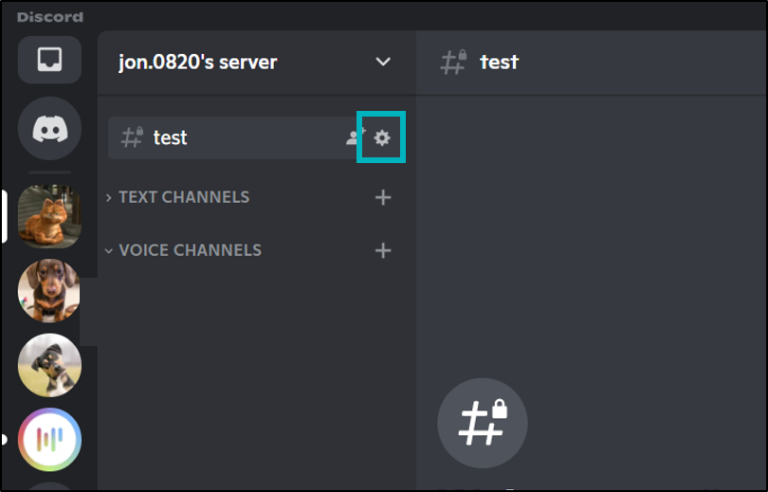
- 左側のメニューから、[許可]タブを選択します。
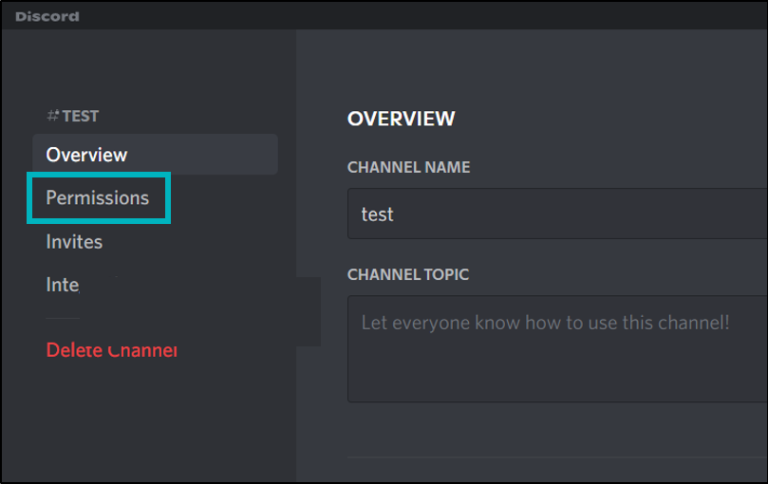
- ここから、 @everyone ロールがView Channelへのアクセス許可を拒否されていることがわかります。現在、チャネルの作成時に有効化されたロールのみがこの権限を持っています。
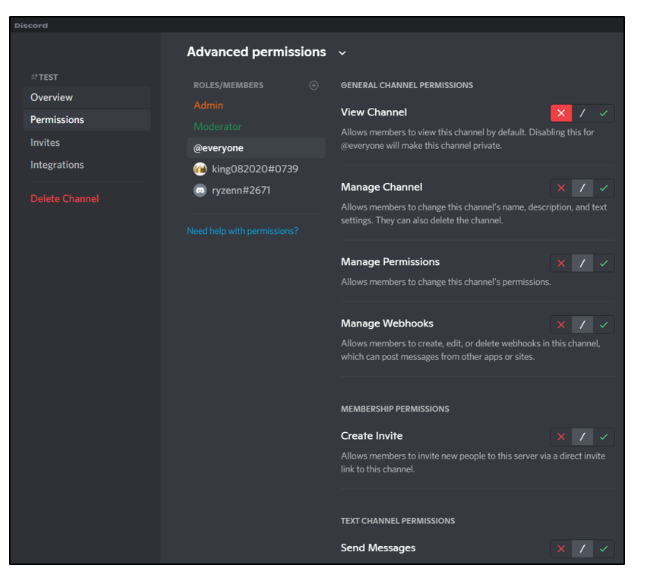
- 音声チャネルの場合、Connectへのアクセス許可もデフォルトで拒否されます
テキスト チャネルから音声チャネルへのもう 1 つのわずかな違いは、テキスト チャネルのみがアクセス権のないチャネルから完全に隠されることです。
役割専用の音声チャネルは引き続き表示されますが、カーソルを合わせると、アクセスが拒否されたことを示すスラッシュ付きの円が表示されます。
Discord でミュートされたチャンネルを非表示にするやり方
この特定の宝石は、各メンバー専用であり、リスト内のチャンネルをどのように見るかです。とにかく、彼らがアクセスできるもの。この機能の唯一の注意点は、ミュートされたチャンネルでのみ実際に機能することです。
本質的には、サーバーのチャンネル リストをもう少しコンパクトにして、本当に関心のあるチャンネルだけを表示する優れた方法です。いくつかの方法でチャンネルをミュートすることができます。
Discord でチャンネルをミュートする方法
【設定の手順】
- チャンネルを直接ミュートするには、右上隅にあるベルアイコンをクリックします。固定メッセージアイコンとメンバー リストアイコンの左側にあります。
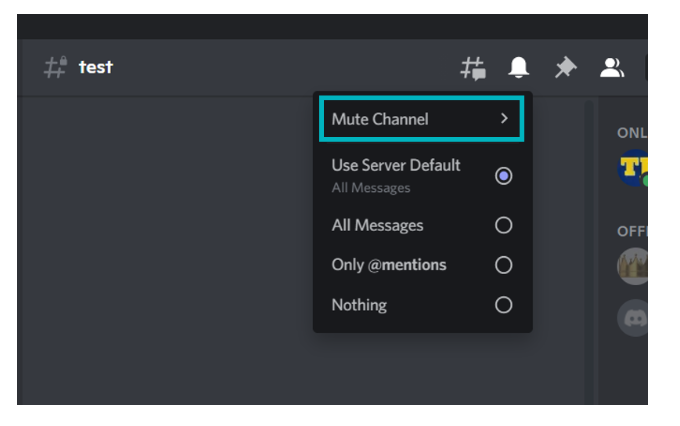
もう1つの方法は、サーバーの通知設定を通過することです:
- チャンネル リストの上にあるサーバー名をクリックし、表示されるメニューから選択する必要があります。
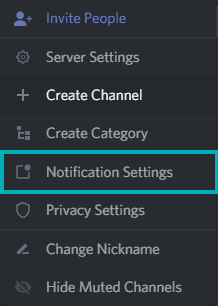
- メニューを下にスクロールし、 Notification Overridesのすぐ下にあるドロップダウンをクリックします。
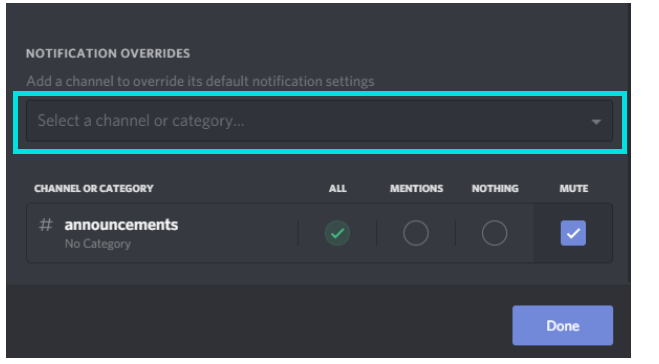
- ミュートしたいチャンネルを追加します。それらはすぐ下の領域にリストとして追加されます。
- ミュートしたいチャンネルごとに、右端にある[ミュート] の下のボックスをクリックします。
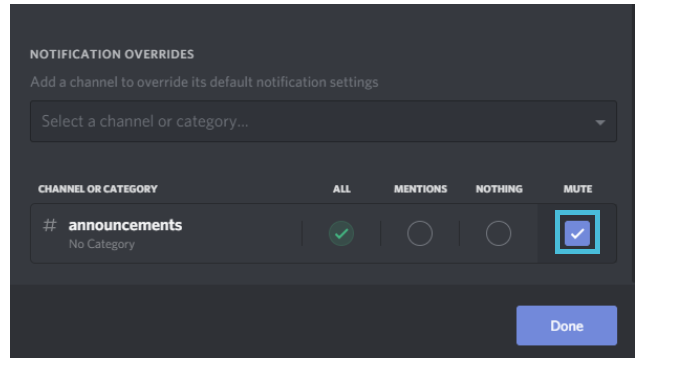
- 終了したら、[完了] ボタンをクリックします。
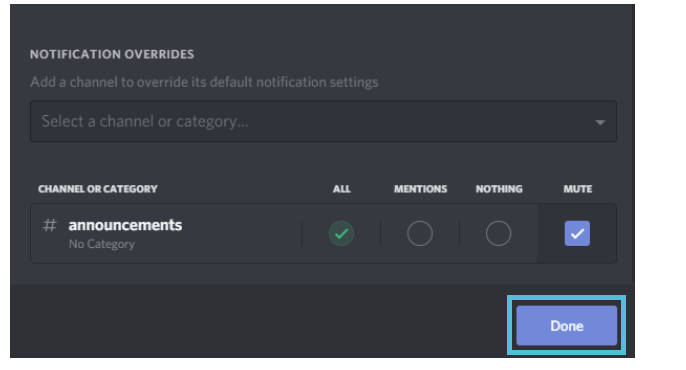
ミュートされたチャンネルを非表示にする方法/やり方
【設定の手順】
- ミュートしたいチャンネルをすべて選択したら、サーバー名をもう一度クリックする必要があります。
- メニューの下部には、ミュートされたチャネルを非表示にして、これをクリックして、すべてのミュートされたチャネルをリストから消えます。
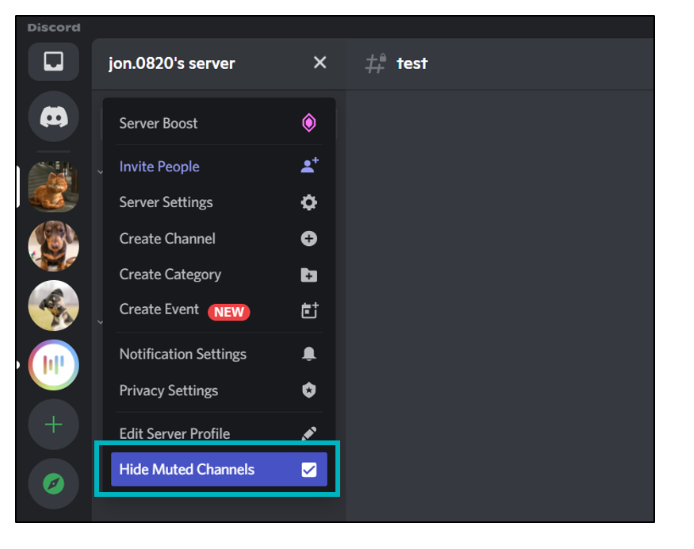
- それらを再度表示するには、同じオプションをクリックし、[ミュートされたチャンネルを非表示にする] のチェックを外します。
Discord でプライベート カテゴリの作成方法
他の人からチャンネルを隠すのに役立つ可能性のある優れた機能の1つは、プライベートカテゴリを作成することです。
もちろん、サーバーのチャネルをより適切に整理する公開カテゴリを作成することもできますが、この記事の目的のために、特定の役割によってのみ表示できるようにする方法を示します。
【設定の手順】
- 右上隅の矢印をクリックし、[カテゴリの作成]を選択します。
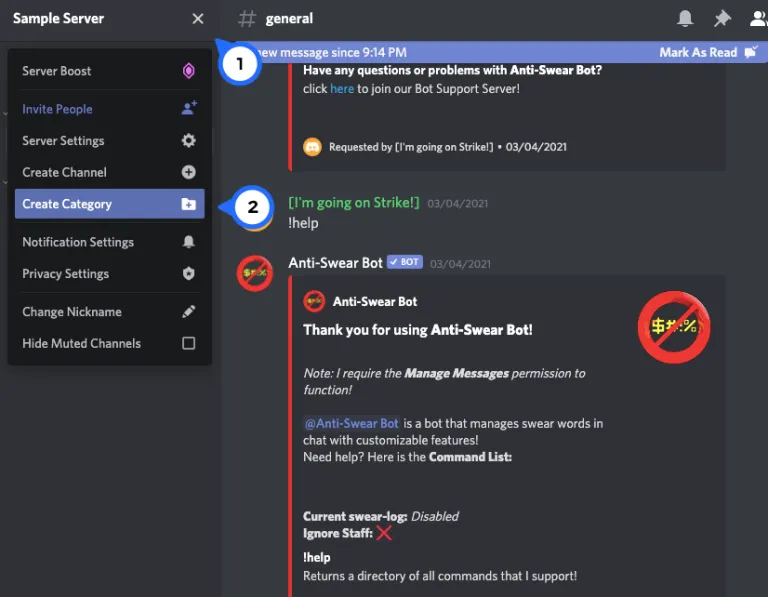
- カテゴリに名前を付けて、 [プライベート カテゴリ] ボタンをオンに切り替えます。次に、[次へ] をクリックします。
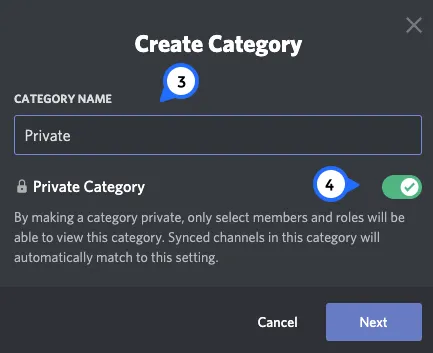
- 次に、追加するロールを選択します。
- 最後に、サーバー ページに戻り、作成した新しいプライベート カテゴリをクリックします。次に、チャネルに名前を付けて、適切なパラメータを追加します。
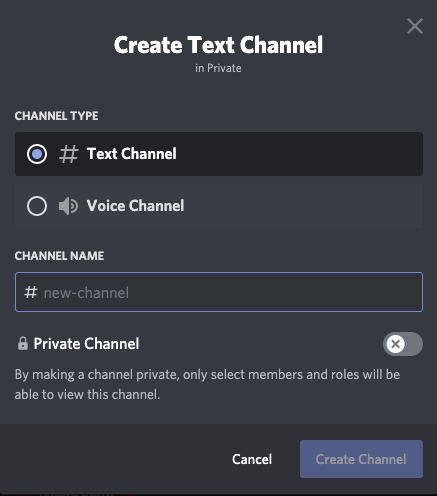
これは、Discord で隠しチャンネルを作成するためのより高速な方法の 1 つです。管理者専用チャンネルのように、コンテンツを閲覧したい人だけを追加できます。
また、これはカテゴリであるため、音声チャネルを含む複数のチャネルを追加して、重要な専有情報をすべて 1 か所に保管し、属さないユーザーから保護することができます。
まとめ
今回は【Discordでチャンネルを非表示にする方法&やり方【ディスコード】】を紹介でした。
Discord でチャンネルを非表示にするのは簡単です。つまり、疲れたときにもうそれらを見る必要はありません。また、チャンネルを再表示する必要がある場合も、同様に簡単です。