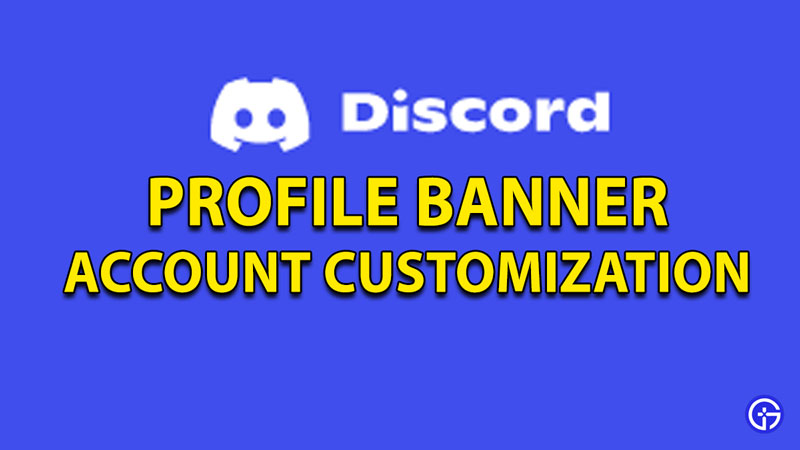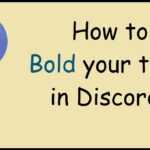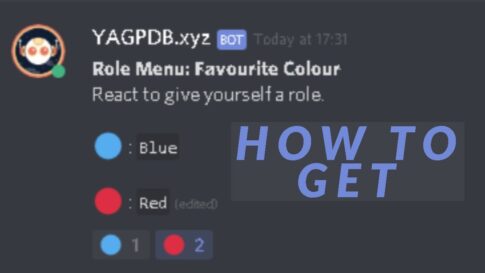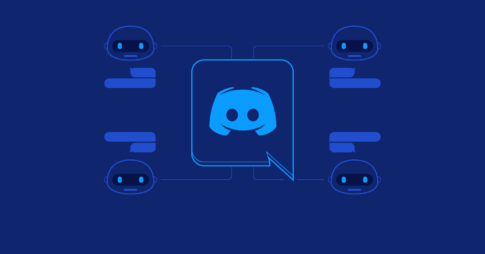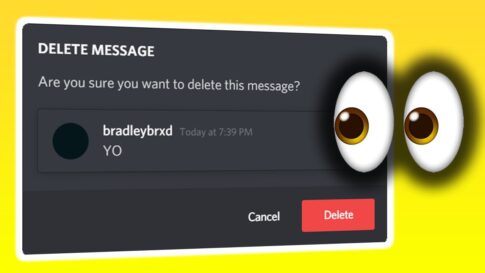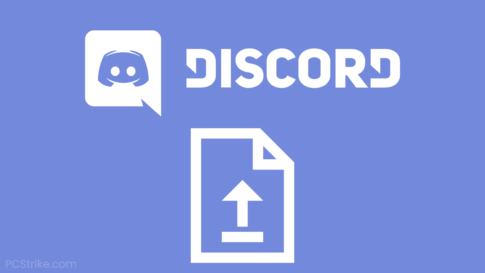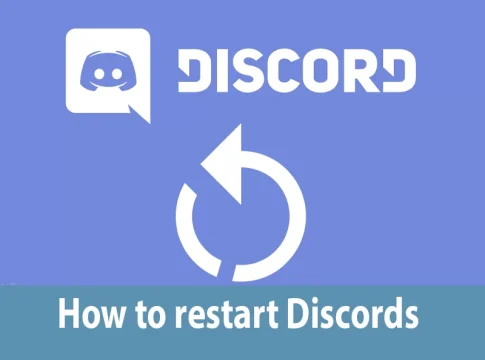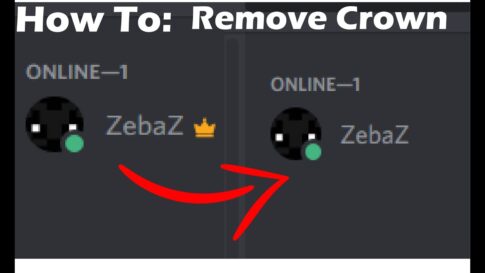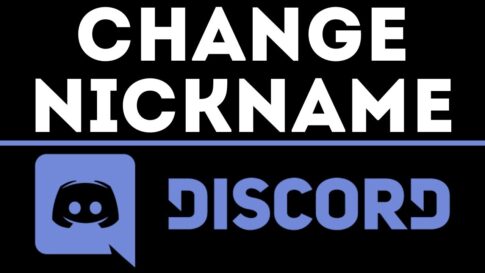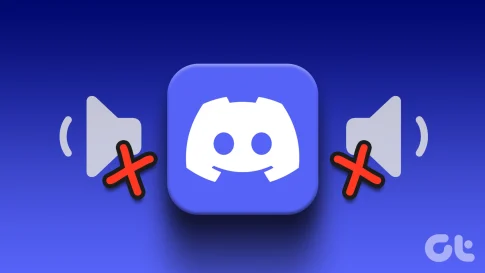プロフィールバナーはあなたの Discord アカウントをパーソナライズして、他と差をつける素晴らしい方法です。プロフィールアイコンをお気に入りのゲームや映画、ミーム、アニメのキャラクターで埋め尽くすのに役立ちます。自分の顔でスペースを埋めることもできます。
Discord のプロフィールバナーをカスタム画像に変更する手順を見る前に、この機能は Nitro ユーザーのみで利用可能であることに注意してください。
この記事で解決する疑問
・PCのDiscordでプロフィールバナーを追加または変更する方法
・MACのDiscordでプロフィールバナーを追加または変更する方法
今回は【Discordでプロフィールバナーを追加または変更する方法【ディスコード】】を紹介していきます。
ページコンテンツ
PCのDiscordでプロフィールバナーを追加または変更する方法
プロフィール バナーは、Discord アカウントに追加できるアートワークです。誰もがあなたのプロフィールにアクセスすると表示されるので、アプリでのエクスペリエンスをカスタマイズするのに最適な方法です. PC 用の Discord アプリは、アカウントを自由にカスタマイズできる魅力的なインターフェイスで設計されています。
ただし、Discord の長期的な目標は、プラットフォーム上のすべてのユーザーがバナーを完全にカスタマイズできるようにすることです。
アカウントにクールなバナーを追加する場合は、次の手順に従ってください。
【設定の手順】
- Discord デスクトップ アプリを起動します。
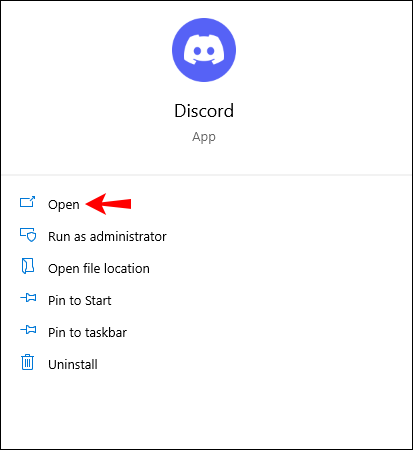
- 左下隅にある「ユーザー設定」をクリックします。「ユーザー設定」アイコンは歯車のような形をしており、マイク アイコンとアバターのすぐ隣にあります。
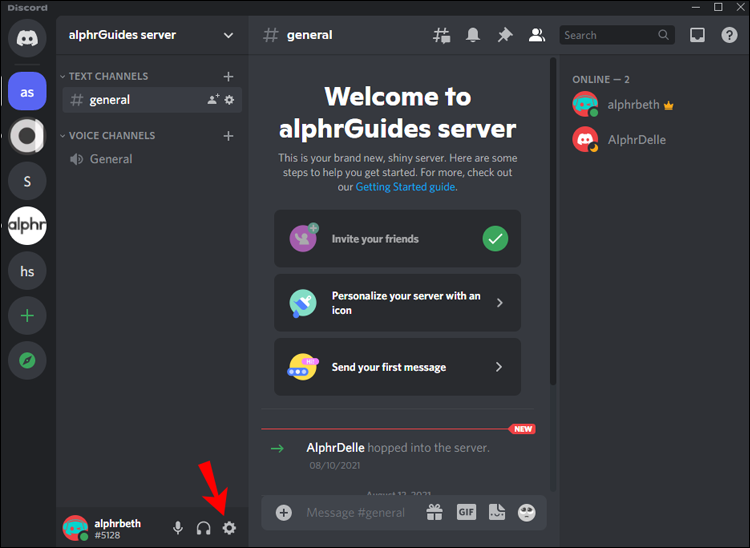
- 設定セクションが開いたら、[プロファイルの編集] をクリックします。
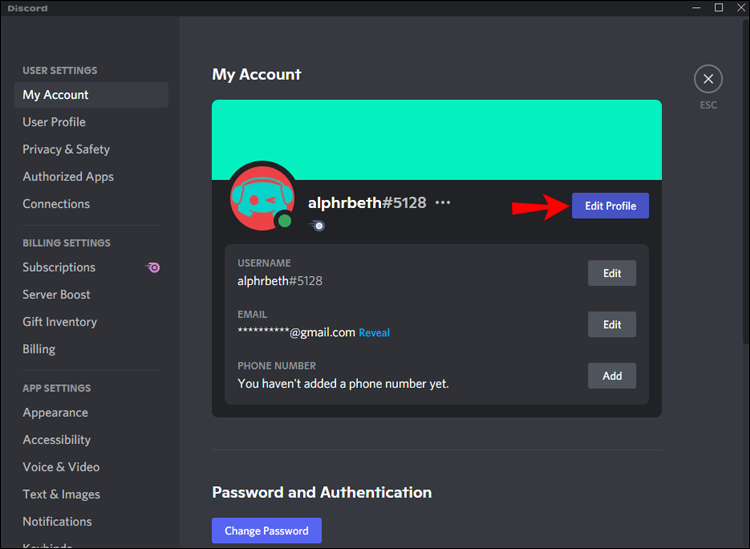
- 次に、「バナーの変更」をクリックします。これによりファイル エクスプローラーが起動し、新しいバナーが保存されているフォルダーに移動できます。
- Nitro プランを使用していない場合、「バナーの変更」アイコンは表示されません。代わりに、Nitro のロックを解除し、提供されているパッケージの 1 つを利用するためのリンクが表示されます。画面の指示に従い、必要な支払いを行うだけです。
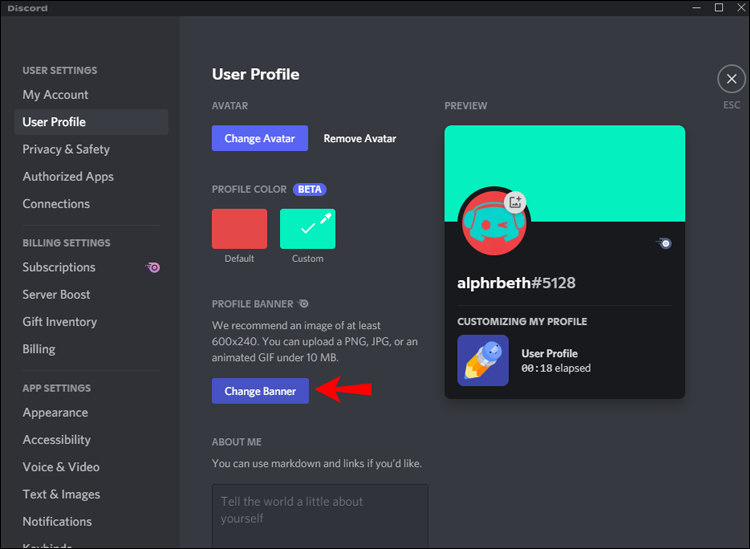
- 目的の画像が見つかったら、その画像をダブルクリックするか、エクスプローラー ウィンドウの下部にある [開く] をクリックします。
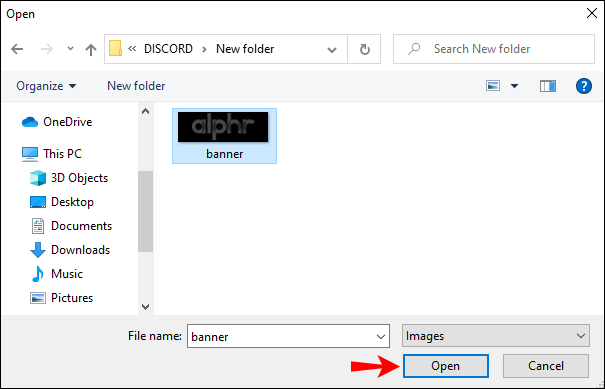
- 新しいウィンドウがポップアップ表示され、画像のサイズを変更したり移動したりして、Discord のバナー カスタマイズ ガイドラインに準拠させることができます。
- バナーは円形になり、サイズは自由に調整できます。完了したら、「適用」をクリックします。
- 左下隅にある「変更を保存」をクリックします。バナーの新しい外観に満足できない場合は、[リセット] をクリックして、イメージのサイズを変更してください。
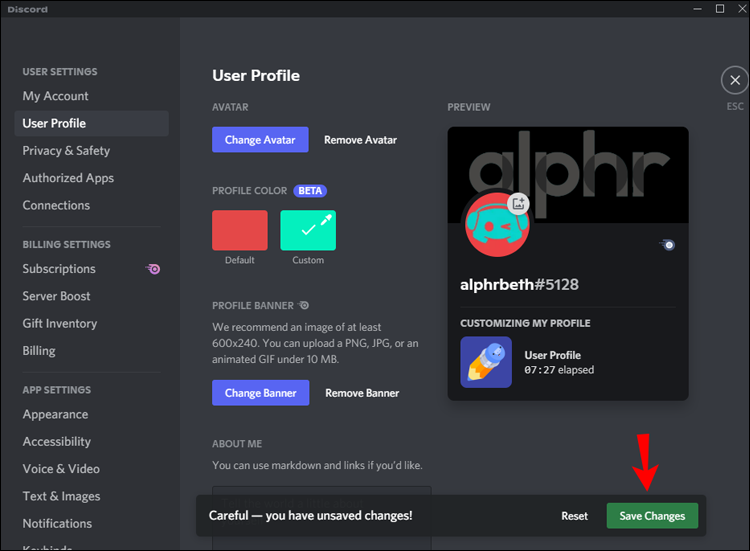
出来上がり!目立ち、あなたの創造性を示し、他のユーザーをあなたのプロフィールに釘付けにする新しいバナーができました。
Mac の Discord でプロフィール バナーを追加または変更する方法
表面的には、Discord はゲーマー向けの音声およびテキスト チャット アプリです。ただし、その多くの機能の下には、他のチャット アプリとは一線を画すものがあります。それは、ゲーマーがゲーマーのために構築したものです。Mac コンピューターは、ゲームプレイに追いつくための優れたハードウェア アクセラレーションを備えた強力なグラフィックス カードを備えているため、Discord に最適です。
Discord アカウントを目立たせたい場合は、プロフィール バナーから始めるのが最適です。Mac の Discord でプロフィール バナーを追加または変更するには、次の手順に従います。
【設定の手順】
- Discord デスクトップ アプリを開き、資格情報を入力してアカウントにサインインします。
- 左下隅にある歯車のアイコンをクリックします。これにより、プロファイルを変更できる [ユーザー設定] セクションが開きます。
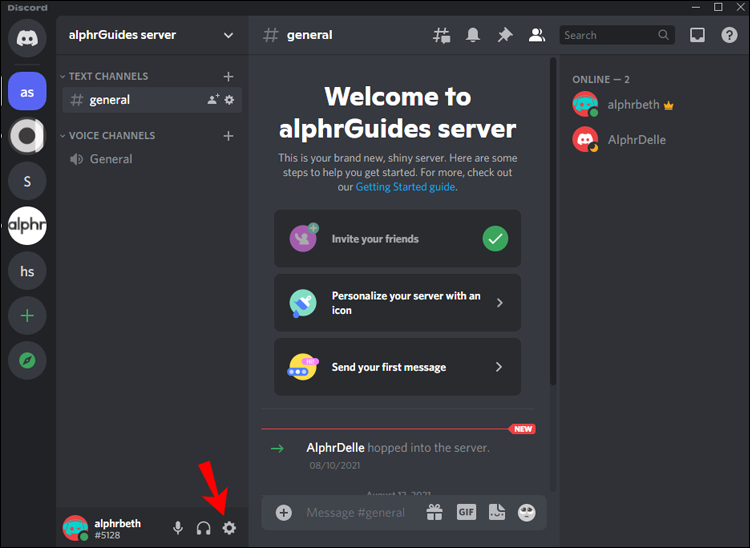
- 「プロフィールを編集」をクリックします。
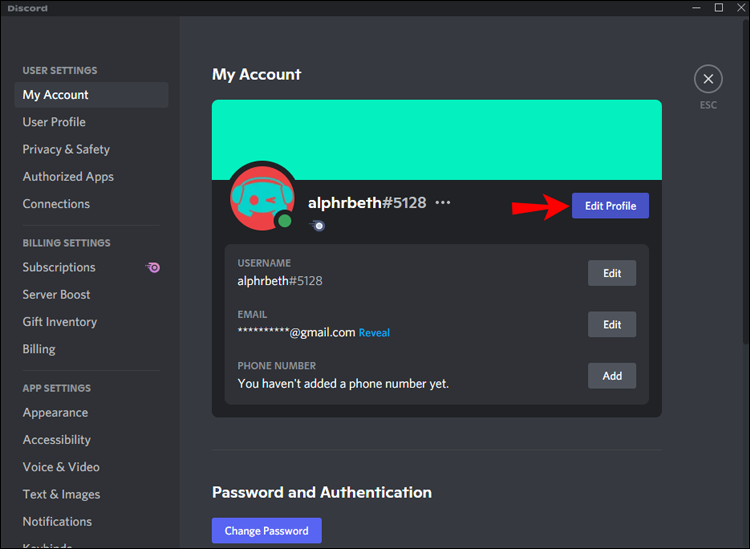
- 次に、[バナーの変更] をクリックして、バナーとして使用するファイルを選択します。
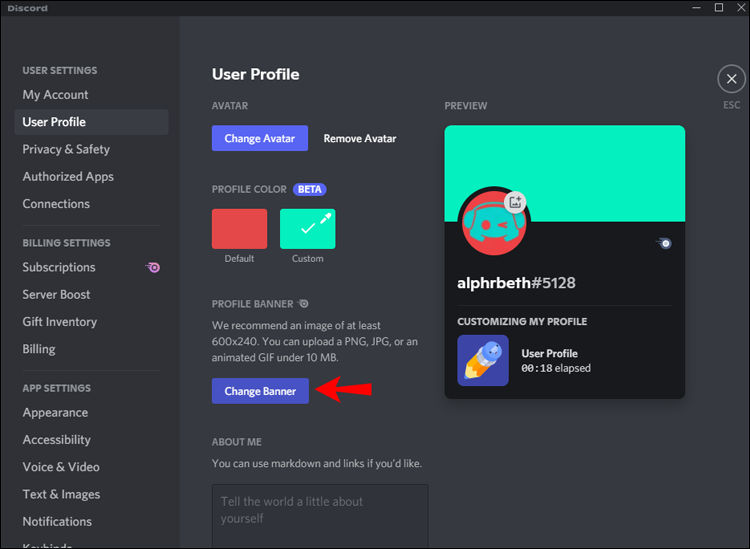
- 使用する画像を選択したら、画面上のコントロールを使用してさらに微調整できます。たとえば、画像の一部のみを使用し、残りを破棄することを選択できます。
- 「適用」をクリックし、右下の「変更を保存」をクリックします。
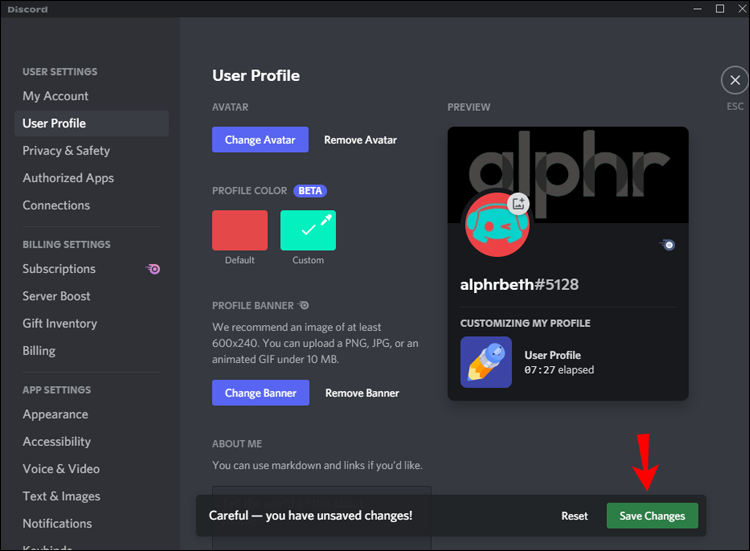
アップロードできる Discord プロフィール バナーの種類
アップロードできるバナーにはさまざまな種類があります。
以下をチェックして、最適なものを選択してください。
a) 通常の写真
バナーには PNG, JPEG, JPG ファイルを含む静止画を使用することができます。
ただし、Discord のプロフィールバナーのガイドラインに従わなければなりません。推奨される寸法は 600 x 240 で、ファイルサイズは 10MB 以内です。正方形の画像をアップロードすると、Discord のアルゴリズムによって自動的に円形の画像に切り取られます。
バナーを編集して、アカウントに追加する前に最も興味のある部分を選択することが重要です。
b) アニメーション GIF:
アニメーションGIFは、他のユーザーの注意を引くのに最適な方法です。
アバターの概念を超え、静止画をはるかに超えた、常に変化するダイナミックなアイコンを作成することができます。アニメーションGIFは、自分で作成することも、GiphyやImgurなどの信頼できるプラットフォームからダウンロードすることもできます。
その他のよくある質問
Discord バナーはプロフィール アバターの代わりになりますか?
Discord プロファイル・アバターはあなたのユーザーネームに付随する画像です。
チャットやDMでサムネイルとして表示されます。一方、プロフィールバナーは Facebook のカバー写真とほぼ同じ働きをします。これは、ユーザーがあなたのプロフィールを訪問したときにのみ見ることができるグラフィックです
それは プロフィールバナーには、好きなキャラクターの写真や、テキストを含むミーム、あるいは単なるテキストなど、どんなものでもかまいません。
まとめ
今回は【Discordでプロフィールバナーを追加または変更する方法【ディスコード】】を紹介でした。
結局のところ、プロフィールバナーは、あなたのプロフィールを訪れた人があなたと会話を始めるたびに目にすることになるので、あなたが誇りをもって見せられるものにしましょう。
Discord でプロフィールバナーの追加や変更を試したことがありますか?どうでしたか?下のコメント欄で教えてください。