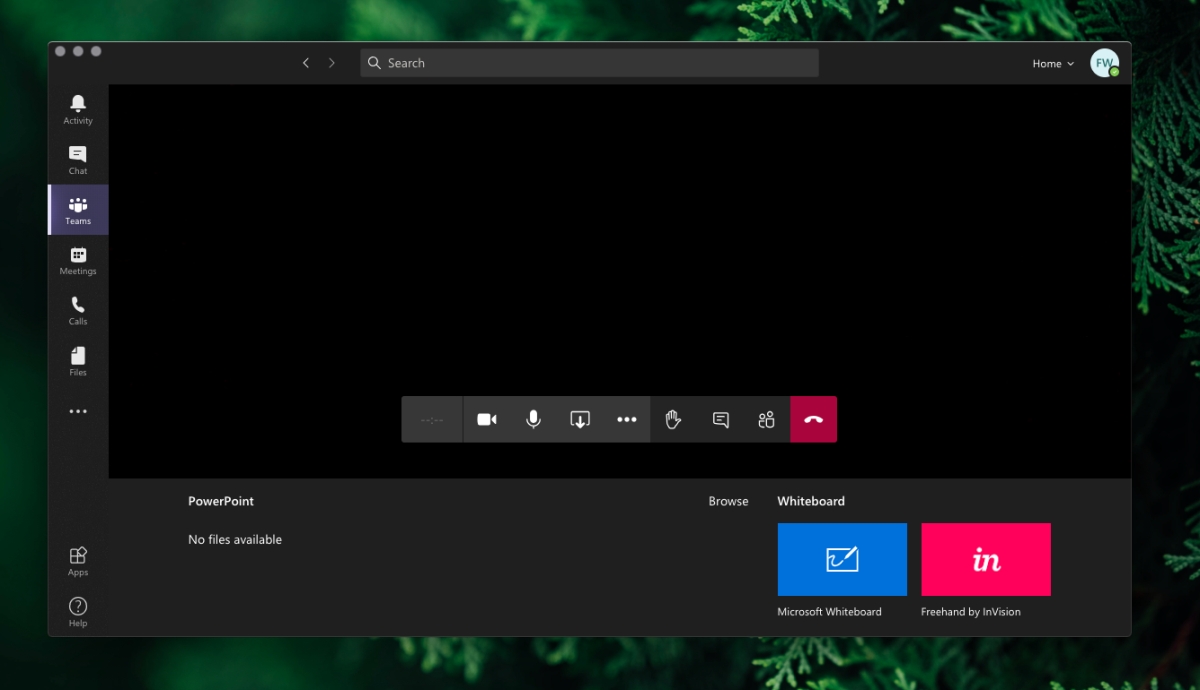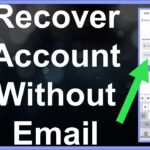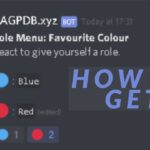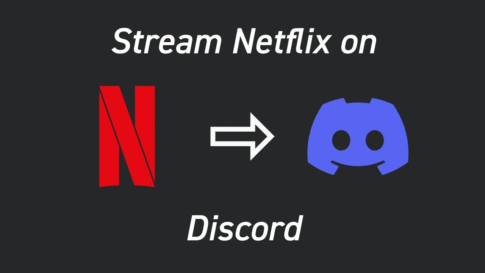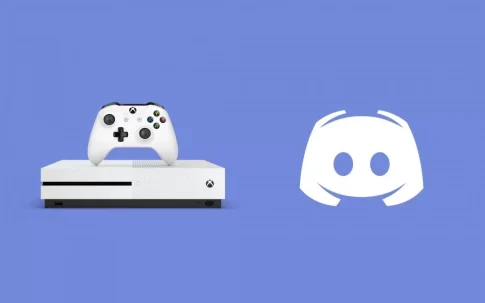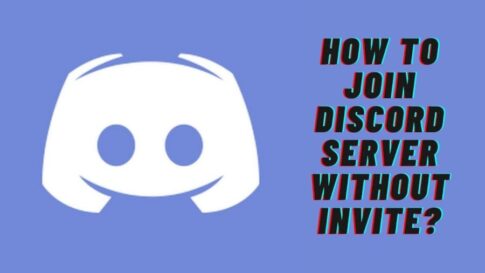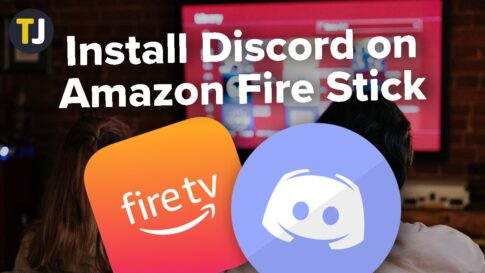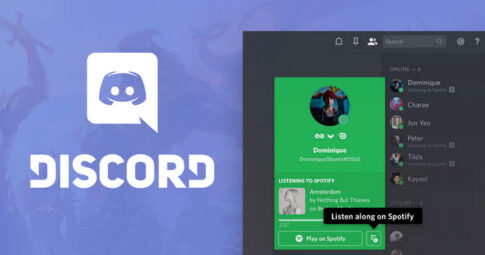画面共有は、多くの人にとって標準になっています。友人や同僚に手動でファイルを送信する必要がなくなりました。代わりに、彼らは自分のコンピューターにログオンしてリアルタイムで情報を共有できますが、それはファイルやドキュメントだけではありません。
また、ゲームを共有したり、同じプロジェクトで作業したり、現在実行中のソフトウェアを使用したりすることもできます。そのため、機能を使用する必要がある場合に備えて、機能を常に機能させておくことが重要です。しかし、私たちは完璧な世界に住んでいるわけではなく、画面を共有しようとすると問題が発生することがあります。
Mac を使用していて、画面共有が機能していないように見える場合は、適切な場所に来ました。この記事では、簡単な修正方法について説明します。詳細については、以下をお読みください。
この記事で解決する疑問
・PCからDiscordでNetflixをストリーミングする方法
・黒い画面になる場合の修正方法
今回は【Discordで画面問題・スクリーンが機能しない問題の修正方法【ディスコード】】を紹介していきます。
ページコンテンツ
MacでDiscord画面共有が正しく機能しない問題を修正する
画面共有アプリが Mac で動作しない場合、Mac の「画面共有」機能が有効になっていない可能性があります。この機能を有効にする方法は次のとおりです。
- Mac では、「システム環境設定」に移動します。

- 「共有」を選択します。

- 「画面共有」オプションがチェックされていることを確認します。

- 上記のように設定を調整しても画面共有が機能しない場合は、「画面共有」機能のチェックを外してから再度チェックを入れます。

画面を共有しようとしているアプリに、画面を記録する権限がない可能性があります。アプリに許可を与える方法は次のとおりです。
【設定の手順】
- 「システム環境設定」を起動します。

- 「セキュリティとプライバシー」を選択します。

- 「プライバシー」タブを開きます。

- 左側のサイドバーから、「スクリーンレコーディング」をクリックします。

- 画面の左下隅にあるロック アイコンを押して、変更を有効にします。

- 画面の共有を許可していないアプリの横にあるチェックボックスをオンにします。

Discordリモート管理機能を無効にする
Mac には、ローカル マシンの近くにいなくても、Apple Remote Desktop アプリを使用してデバイスを制御できる管理機能があります。残念ながら、この機能が有効になっている場合、画面を共有することはできません。無効にする方法は次のとおりです。
【設定の手順】
- 「システム環境設定」に移動します。

- 「共有」をクリックします。

- 「リモート管理」機能がチェックされている場合は、チェックを外します。

- 同じウィンドウで、「画面共有」を有効にします。

Discord管理者アカウントに切り替える
Mac で画面を他のユーザーと共有するには、管理者権限が必要です。ゲストとしてログインしていて、画面を共有したい場合は、代わりに管理者アカウントに切り替えてください。
方法は次のとおりです。
【設定の手順】
- メニューバーでユーザー名をクリックします。

- 管理者アカウントを選択します。

- アカウントのパスワードを入力してサインインします。
アプリを再起動する
特定のアプリで画面を他のユーザーと共有できない場合は、アプリの再起動を検討してください。すばやく再起動すると、問題の原因となっている可能性のあるさまざまなソフトウェアの不具合を修正できます。それでも問題が解決しない場合は、コンピューターを再起動してみてください。
Discordは単なるメッセージ アプリではありません。これを使用して、デスクトップで現在実行されているゲームやその他のアプリケーションを共有できます。機能が動作しない場合は、問題の解決に役立ついくつかの簡単な修正方法を次に示します。
Discordに画面記録の権限があることを確認してください
Discord の画面記録を有効にするには、次の手順に従います。
【設定の手順】
- 「システムと設定」を起動します。

- 「セキュリティとプライバシー」アイコンをクリックします。

- 「プライバシー」タブに移動し、「画面収録」を開きます。


- ロック アイコンをクリックして、変更を有効にします。

- 「不和」オプションを選択します。

- Discordを終了し、アプリを再起動してください。
または、コンピューターを完全に再起動することもできます。
ウィンドウモードを有効にする
Discord は、フルスクリーン モードのアプリケーションの画面共有をサポートしていません。ウィンドウを最小化してみて、それが役立つかどうかを確認してください。
Discordハードウェア アクセラレーションを無効にする
画面共有は、電力を大量に消費し、グラフィックを多用する機能であり、CPU 負荷のスパイクを引き起こす可能性があります。遅れやグリッチは、新しくて高速な Mac では目立たないかもしれませんが、古い Mac では同じことは言えません.
古い Mac で作業している場合は、「ハードウェア アクセラレーション」を無効にして、コンピューターのパフォーマンスを最適化することを検討してください。方法は次のとおりです。
【設定の手順】
- Discordアプリで、[設定] を開きます。

- 「音声とビデオ」、「ビデオ コーデック」の順に進みます。

- 「H.264 ハードウェア アクセラレーション」の横にあるトグル スイッチをオフにします。

Discordのアンインストールと再インストール
他のすべてが失敗した場合は、アプリを削除して新たにインストールすることもできます. アプリをアンインストールして関連データをすべて削除すると、画面共有が正しく機能しない原因となっている可能性のある破損したファイルが削除されます。プロセスのウォークスルーは次のとおりです。
【設定の手順】
- 「Finder」に移動し、「アプリケーション」ウィンドウを開きます。

- 「Discord」までスクロールして右クリックします。

- 「ゴミ箱に移動」を選択します。

- [移動] に移動し、[フォルダーに移動] に移動します。

- 「/Library/Application Support/」と入力し、「Go」をクリックします。

- 「discord」フォルダーを右クリックし、「ゴミ箱に移動」を選択します。
- 「Go to Folder」に戻り、「~/Library/Application Support」と入力します。

- 「Discord」ファイルがまだ存在する場合は、削除します。
- コンピュータを再起動してください。
Discord高度な技術を使用してスクリーン キャプチャを無効にする
一部のユーザーは、Discord アプリの「最新技術を使用した画面キャプチャ」機能を無効にすると、画面共有の問題が解決したと報告しています。
コンピューターでこの機能を無効にする方法は次のとおりです。
【設定の手順】
- Discordを開き、設定アイコンを押します。

- 「音声とビデオ」に移動し、「音声診断」に移動します。

- [最新のテクノロジーを使用して画面をキャプチャする] の横にあるトグル スイッチをオフにします。
Microsoft Teams で画面を共有できない場合。次の手順を実行します
【設定の手順】
- Mac で、[システム環境設定]、[セキュリティとプライバシー] の順に移動します。


- 「プライバシー」タブを開き、左側のサイドバーから「画面収録」を選択します。


- 「Microsoft Teams」の横にあるチェックボックスをオンにします。

- それでも画面を共有できない場合は、コンピューターを再起動してください。
画面共有は、Zoomミーティングやプレゼンテーション中に便利な機能になりました。セッション中に画面を共有できない場合、アプリはコンピューターの画面を記録できません。考えられる原因のトラブルシューティングの最初のステップとして、機能が有効になっていることを再確認してください。方法は次のとおりです。
【設定の手順】
- 「システム環境設定」を開きます。

- 「セキュリティとプライバシー」をクリックします。

- 「プライバシー」タブを起動し、「画面収録」を選択します。


- 利用可能なアプリから、「Zoom」が選択されていることを確認します。

カメラとマイクへのアクセスを確認する
Zoom ミーティング中に他のユーザーと画面を共有するには、マイクとカメラの両方を使用する権限を Zoom に付与する必要があります。方法は次のとおりです。
【設定の手順】
- 「システム環境設定」に移動します。

- 「セキュリティとプライバシー」に進みます。

- 「プライバシー」を選択します。

- 「カメラ」または「マイク」を選択します。

- 「Zoom」の横にあるチェックボックスをオンにするか、Zoom へのアクセスに使用するブラウザをオンにします。

Zoomのアンインストールと再インストール
上記の修正のいずれかが機能しない場合は、アプリを削除して再インストールしてみてください。そうすることで、問題の原因となっている可能性のある破損したアプリケーション ファイルを取り除くことができます。
または、アプリを更新して、画面共有機能が機能するかどうかを確認することもできます。
FaceTimeで画面を共有できない場合は、次の解決策を試してください。
アプリの画面記録を許可する
FaceTime の画面記録を有効にするには、次の手順に従います。
【設定の手順】
- Mac で、[システム環境設定] に移動します。

- 「セキュリティとプライバシー」をクリックします。

- 「プライバシー」に移動し、サイドバーから「画面収録」を選択します。


- 変更を有効にするには、下部にあるロック アイコンを選択します。

- 「FaceTime」のチェックボックスをオンにします。

- それでも画面を共有できない場合は、コンピューターを再起動してみてください。
画面解像度を変更する
インターネットが低速で、コンテンツを高解像度で表示するように Mac を設定している場合、解像度不足に直面する可能性が高く、画面の共有中に問題が発生する可能性があります。Mac で最適な画面共有エクスペリエンスを実現するために、画面の解像度を最適化する方法は次のとおりです。
【設定の手順】
- 「システム環境設定」に移動します

- 「ディスプレイ」を選択します。

- 低い画面表示解像度を選択します。

オンライン会議はますます人気が高まっており、Google Meetはこの新しい現象を採用するための基礎の 1 つです。そのため、重要な会議の途中で画面を共有できないと、気分が悪くなります。Google Meet で画面を共有できない場合の対処方法は次のとおりです。
【設定の手順】
- 「システムと環境設定」を開く

- 「セキュリティとプライバシー」に移動します。

- 「プライバシー」タブに移動します。

- 「画面録画」を選択します。

- ロック アイコンをクリックして、変更のロックを解除します。

- リストされたアプリから、「Google Meet」がチェックされていることを確認します。

- パソコンを再起動して、Google Meet で画面をもう一度共有してみてください。
Skypeで画面を共有できない場合は、アプリのプライバシー設定で画面の記録が許可されていることを確認してください。
【設定の手順】
- 「システム環境設定」を開きます。

- 「セキュリティとプライバシー」に移動します。

- 「プライバシー」タブに移動し、「画面収録」を選択します。


- 画面の左下隅にあるロック アイコンをクリックします。

- オプションから、「Skype」がチェックされていることを確認します。

使用しているブラウザを確認する
Skype Web クライアントを使用していて、画面の共有に問題がある場合、問題はブラウザーにある可能性があります。
現在、Skype Web アプリは、Google Chrome バージョン 72 以降と、Chromium 上に構築された Microsoft Edge のバージョンである Chromium Edge での画面共有のみをサポートしています。
Webexで画面を共有できない場合は、次の手順に従って問題を解決してください。
【設定の手順】
- 「システム環境設定」に移動します。

- 「セキュリティとプライバシー」を選択します。

- 「プライバシー」に移動します。

- 「スクリーンレコーディング」を選択します。

- ロック アイコンをクリックして、変更を有効にします。

- リストされたオプションから、[Cisco Webex Meeting] の横にあるチェックボックスをオンにします。

上記の修正がすぐには機能しないとします。その場合は、アプリケーションを閉じて再起動してみてください。または、コンピューターを再起動して、問題の原因となっている可能性のある一時的なソフトウェアの不具合を修正することもできます。
まとめ
今回は【Discordで画面問題・スクリーンが機能しない問題の修正方法【ディスコード】】を紹介でした。
画面共有が機能しないと不必要な不便が生じる可能性がありますが、通常、画面の記録設定が正しいことを再確認することで問題が解決します。または、画面共有オプションが有効になっていることを確認すると、ほとんどの場合、問題が解決します。
Mac で画面を共有しようとしているときに問題が発生しましたか? どのように問題を解決しましたか? 以下のコメントセクションであなたの経験を私たちと共有してください.