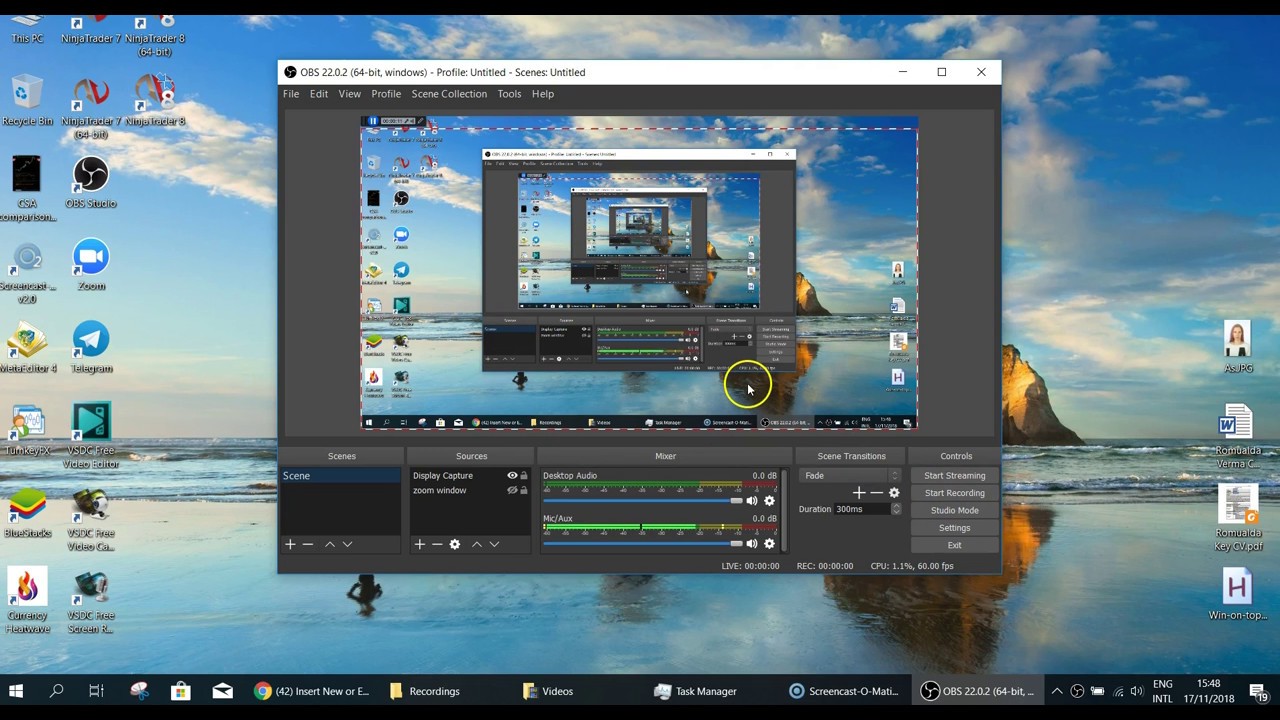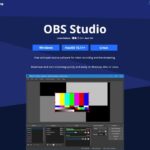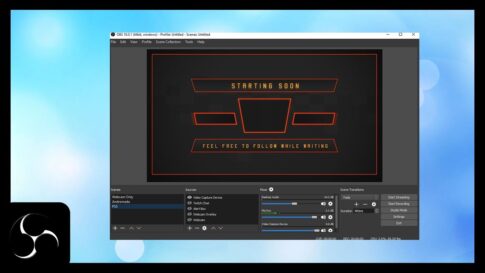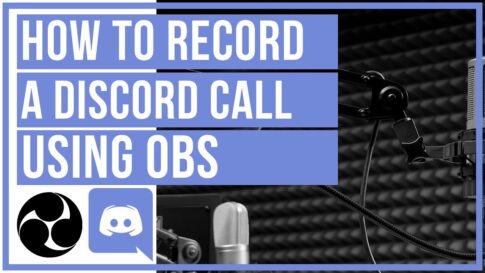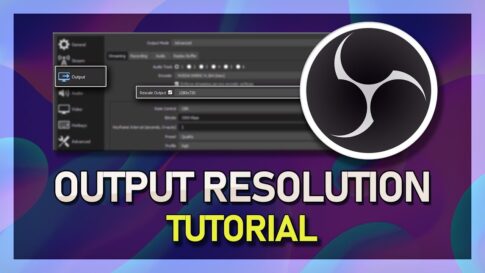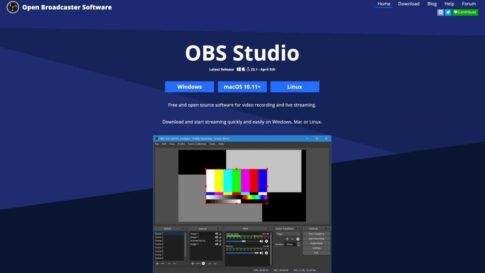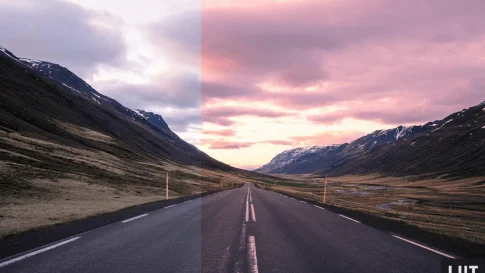Zoom は、最も人気のあるビデオ会議アプリの 1 つです。最良の部分は、OBS Studio を使用して Zoom でライブ ストリーミングしたり、OBS Studio を使用して Zoom ミーティングを記録したりできることです。
本日は、仮想カメラ アプローチまたは NDI 4 ツールを使用して、OBS Studio を Zoom に適切に接続する方法を紹介します。
- OBS Studio を Zoom の入力として使用する
- OBS Studio を使用して Zoom ミーティングを記録する
ただし、最初に、コンピューターにZoomとOBS Studioの両方がインストールされていることを確認してください。
今回は【OBS StudioでZOOMの会議ミーティングを録画する方法】を紹介していきます。
ページコンテンツ
OBS Studioを使用してZoomでライブ配信する方法
プログラムを接続するには、Zoom が入力として使用する仮想 Web カメラを作成する必要があります。仮想カメラの出力は OBS Studio です。これには 2 つの方法があります。
- OBS VirtualCam プラグインを使用する
- NDI 4 ツールを使用する
両方のプログラムの強みは異なります。VirtualCam はより直感的にセットアップできますが、NDI はわずかに優れたビデオ品質を提供します。両方を試してみて、どちらが好みかを確認してください。
VirtualCam プラグインの使用
OBS プロジェクトに移動して、Windows 用のプラグインの最新バージョンをダウンロードします。
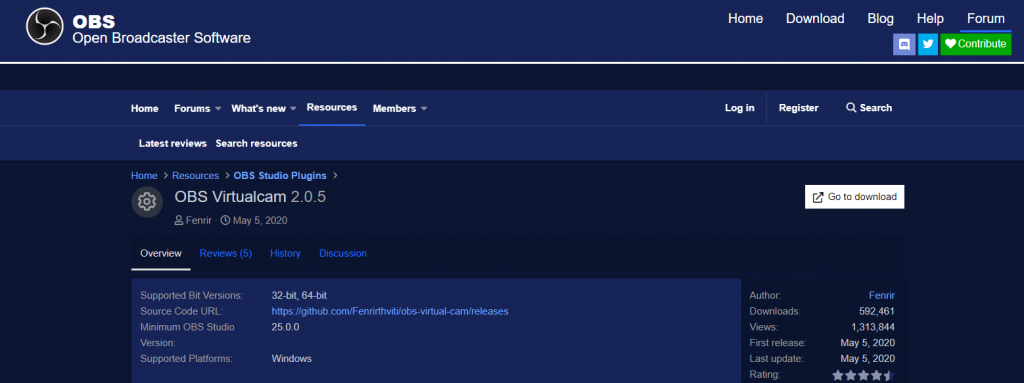
インストール マネージャーが仮想カムの数を尋ねてきますので、1 つだけ選択してください。
次に、OBS Studioを開き、 [ツール] > [Virtual Cam ] に移動してプロパティを開きます。
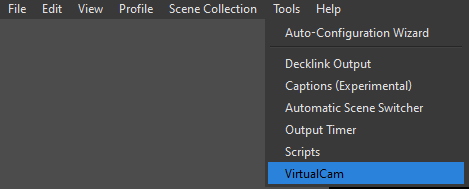
Target CameraがOBS-Cameraに設定されていることを確認し、開始をクリックします。
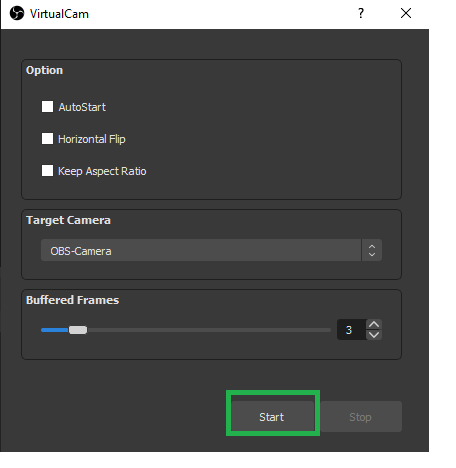
それでは、Zoomアプリを開きましょう。
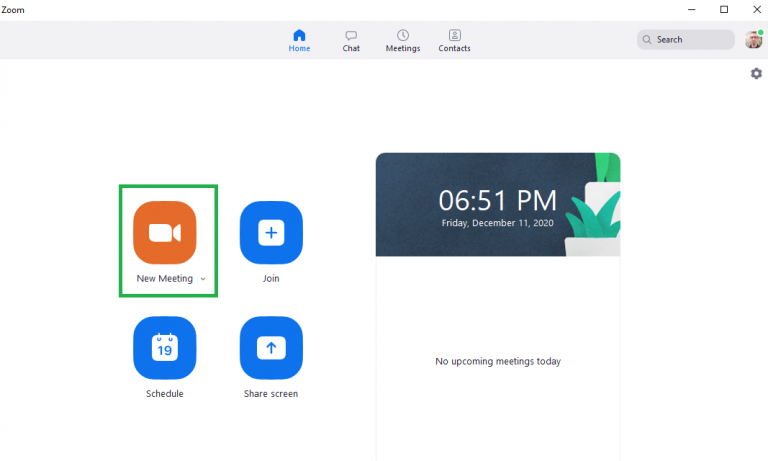
ミーティングを作成し、ビデオ ソースにOBS-Camera を選択します。何も起こらない場合は、[ビデオの開始] をクリックしてみてください。
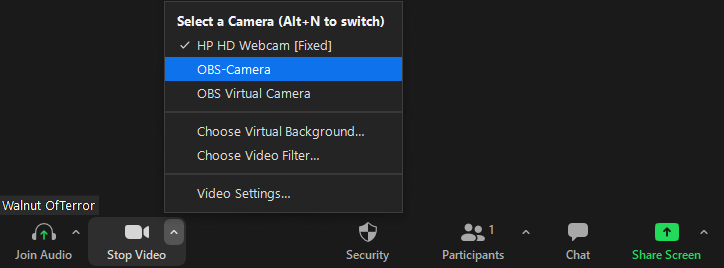
おめでとうございます。OBS Studio と Zoom の接続に成功しました。これからは、OBS Studio で行ったすべての変更が Zoom で表示されます。
それでは、NDI を使用して OBS Studio と Zoom を接続する方法を見てみましょう。
NDI 4 ツールを使用してズームをキャプチャする
最初のステップは、NDIの Web サイトにアクセスして、ツールを無料でダウンロードすることです。
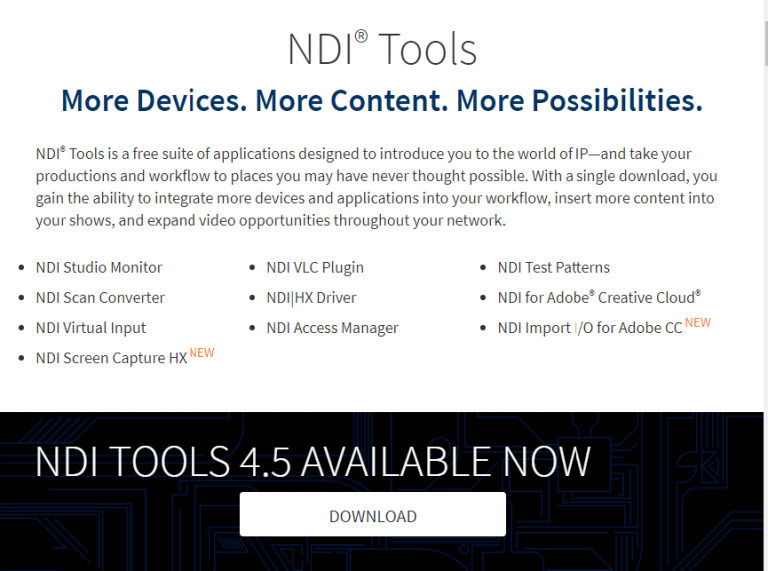
このアプリには多くの便利な追加機能が付属していますが、この目的のために必要なのは仮想入力のみです。そのため、インストール ウィンドウでそれを選択したことを確認してください。
ndi-obs2 つのプログラム間のギャップを埋めるプラグインも必要です。ここに移動して、[ダウンロード] をクリックします。
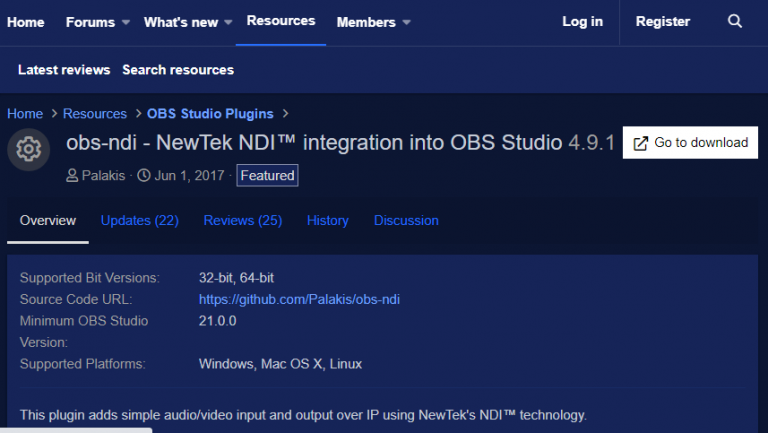
次のページで、アセットからInstaller.exeを選択します。
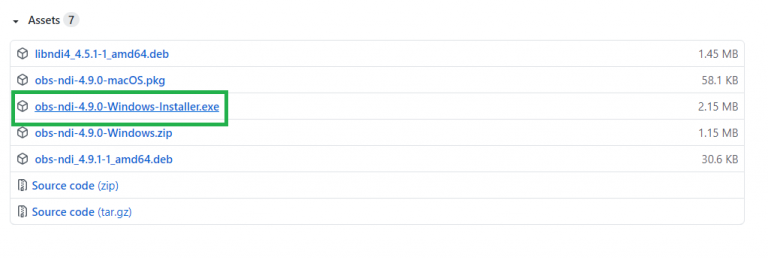
Full Installationを選択していることを確認してください。完了したら、OBS を開きます。
[ツール] > [NDI 出力設定]に移動します。
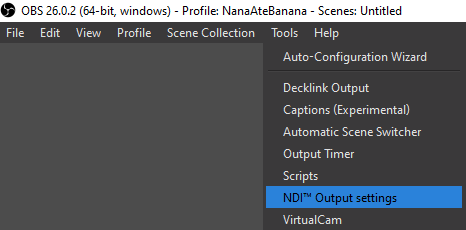
左側の [メイン出力] ボックスにチェックを入れ、[OK] をクリックします。
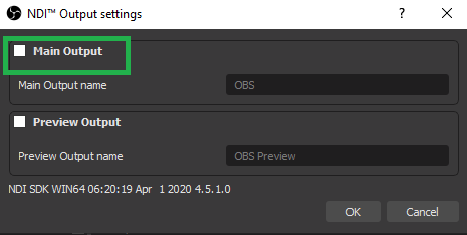
次に、 NDI の Webcam Inputアプリを起動します。
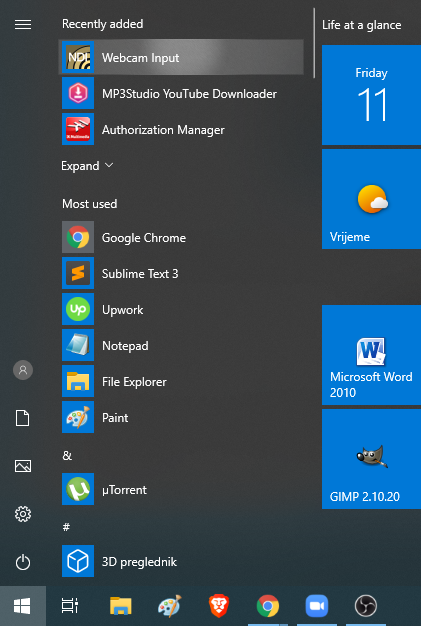
ツールバーの右側に、NDI の仮想入力アイコンがあります。それを右クリックして、[コンピューター名] > [OBS] に移動します。
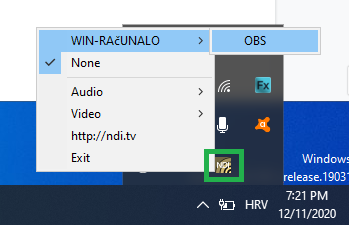
いよいよZoomの開始です。ビデオ ソースのミーティングを開始します。NewTek NDI ビデオを選択します。[ビデオの開始] をクリックすると、Zoom のビデオが OBS Studio に正常に接続されました。
次のセクションでは、OBS Studio を使用して Zoom ミーティングを記録する方法を学習します。
OBS Studio で Zoom ミーティングを録画する方法
さて、Zoom と OBS Studio が接続されたので、録画を開始します。
【設定の手順】
まず、OBS Studio に移動してシーンを作成する必要があります。
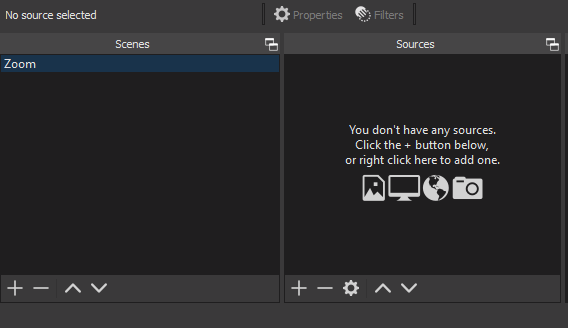
次に、ソースに移動し、 Windows Captureを選択します。
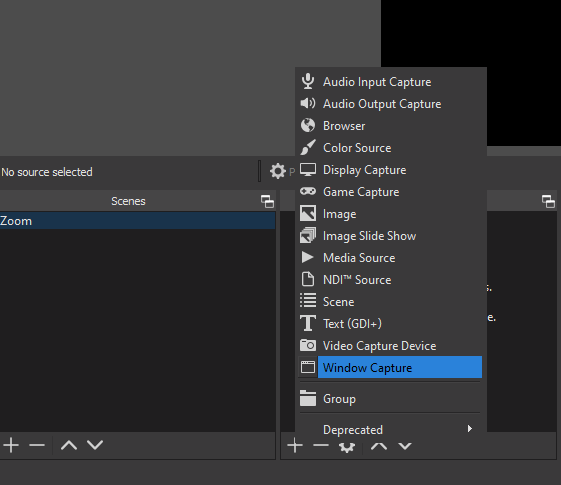
これにより、キャプチャするウィンドウを選択する必要があるダイアログ ボックスが開きます。[ズーム] を選択し、[OK] をクリックします。
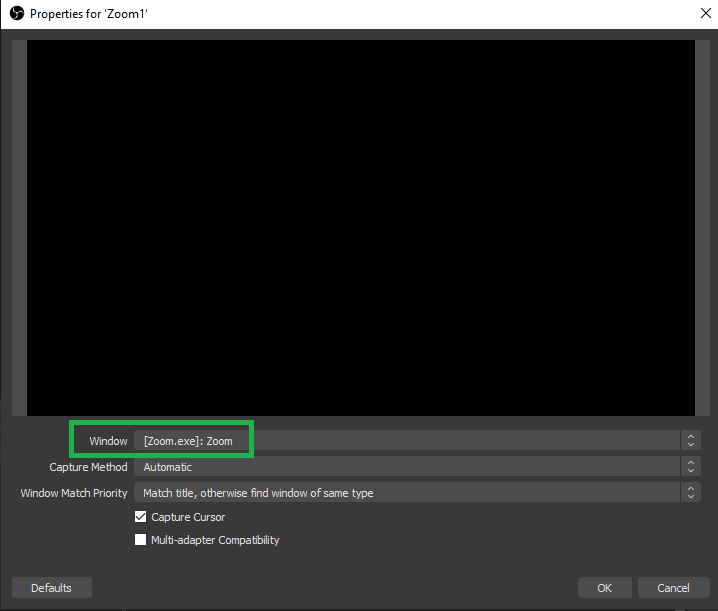
OBS Studio の右下の画面で [録画開始] をクリックするだけです。
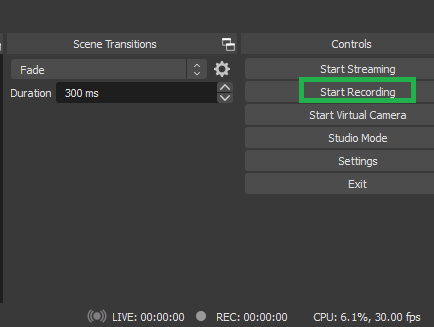
それだけです。
まとめ
今回は【OBS StudioでZOOMの会議ミーティングを録画する方法】を紹介でした。
このチュートリアルに従えば、OBS Studio を使用してライブ ストリームを Zoom に送信したり、OBS Studio を使用して Zoom ミーティングを記録したりできるはずです。
このチュートリアルを楽しんでいただければ幸いです。またお会いしましょう!