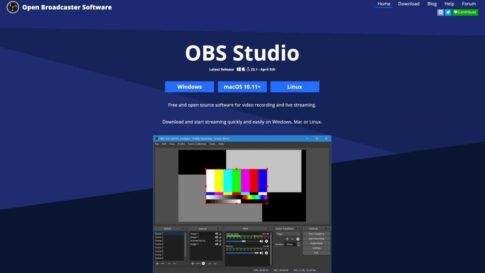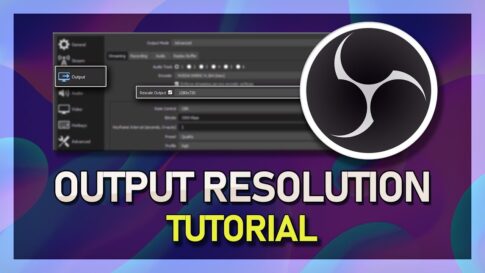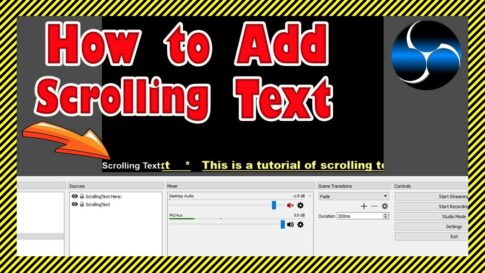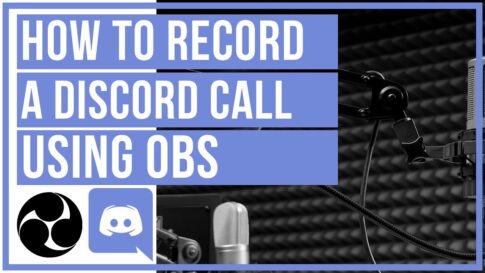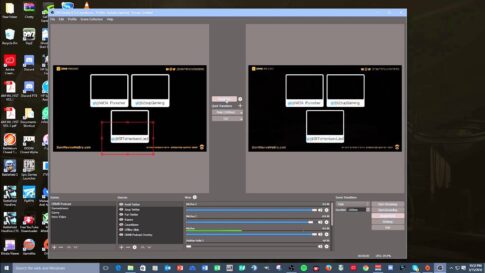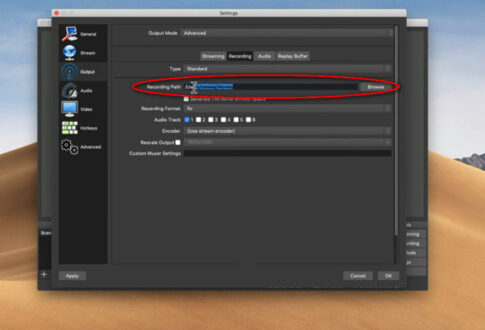Open Broadcaster Software (OBS) にウェブカメラを追加することは、ほとんどのユーザーがプログラムについて最初に学ぶことの 1 つです。合理化された UI のおかげで、非常に簡単なプロセスです。さらに、適切なオーディオ機器がない場合は、Web カメラ マイクを統合できます。
以下に、OBS に Web カメラを追加する方法の詳細な説明を示します。また、設定を調整して画質を向上させるためのヒントと、Web カメラが応答しない場合の対処法も含まれています。
この記事で解決する疑問
・OBSに新しい Web カメラを追加する方法
・その他のよくある質問
今回は【OBS Studioに新しい Web カメラを追加する設定方法】の紹介になります。
ページコンテンツ
OBSに新しい Web カメラを追加する方法
OBS を使用すると、カムコーダーから Web カメラまで、自由に使用できるあらゆるビデオ デバイスを接続できます。
ただし、ほとんどのストリーマーは、コンピューターに内蔵されたカメラをブロードキャストに使用します。次のセクションでは、ウェブカメラを OBS に追加する方法を順を追って説明します。さらに、ウェブカメラ マイクを統合する場合のオーディオ設定の調整方法も紹介します。
ステップ1:ビデオ キャプチャ デバイス入力
「ビデオ キャプチャ デバイス」機能を使用すると、オペレーティング システムから任意のビデオ ドライバをブロードキャストできます。もちろん、これにはウェブカメラも含まれます。統合を開始する方法は次のとおりです。
【設定の手順】
- OBS を起動し、ウィンドウの下部にある [ソース] ボックスに移動します。
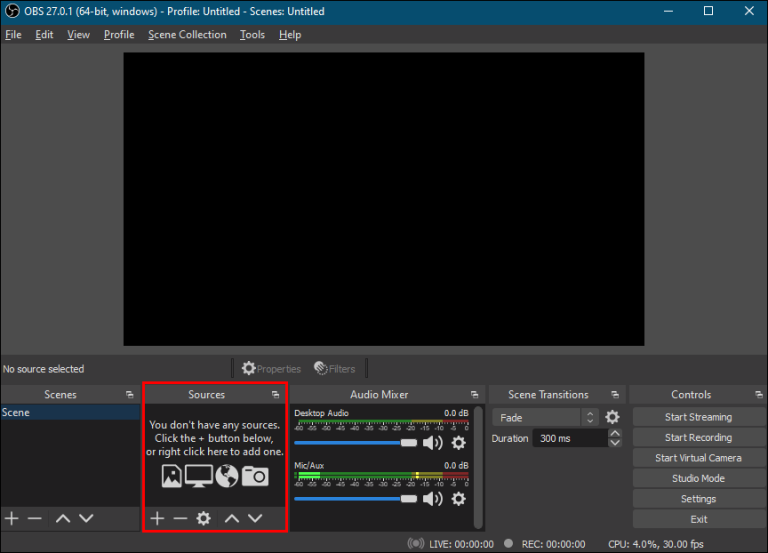
- 小さなプラス ボタンをクリックして、ポップアップ パネルにアクセスします。
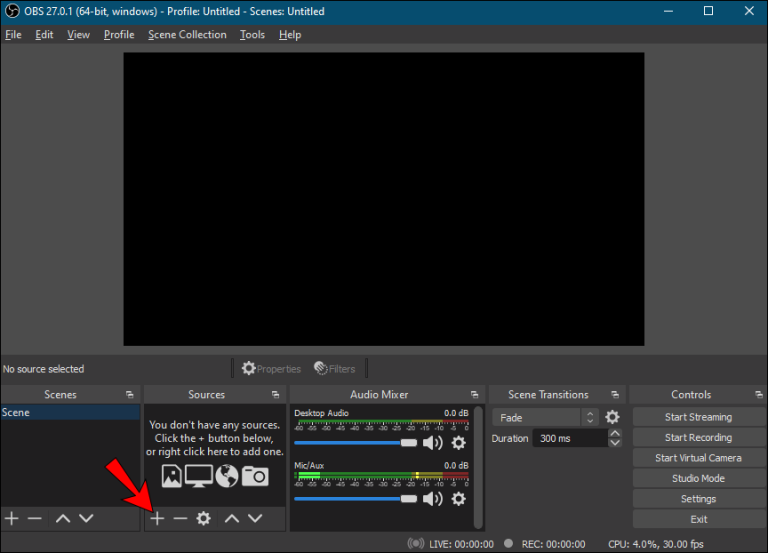
- 最後に、オプションのリストから「ビデオ キャプチャ デバイス」を選択します。
ステップ2:レイヤーに名前を付ける
次に、ナビゲーションを改善するために Webcam レイヤーにラベルを付けます。複数のビデオ デバイスを追加する予定がある場合は特に重要です。方法は次のとおりです。
【設定の手順】
- ビデオ キャプチャ デバイスを選択すると、小さなポップアップ ウィンドウが表示されます。

- 「Create New Source」の横にある丸をマークします。下のダイアログ ボックスで、レイヤーの名前を入力します。たとえば、「ウェブカメラ 1」などです。
- ブロードキャストに既存のレイヤーを追加する場合は、下の円を選択します。次に、提供されたリストからレイヤーを選択します。
- 最後に、「Make the Source Visible」と記された小さなボックスにチェックを入れてください。そうしないと、それを見つけることができません。完了したら、[OK] をクリックします。
ステップ3:デバイスの選択
複数の Web カメラがある場合は、ビデオ キャプチャ デバイスにするカメラを選択する必要があります。必要な作業は次のとおりです。
【設定の手順】
- レイヤーに名前を付けると、新しい「プロパティ」ウィンドウが表示されます。
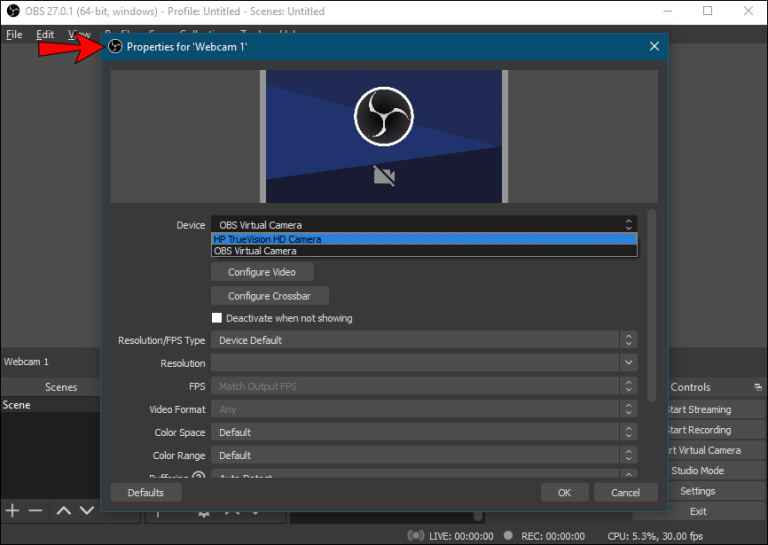
- [デバイス] ダイアログ ボックスをクリックして、デバイスのドロップダウン リストを開きます。次に、ウェブカメラを選択します。
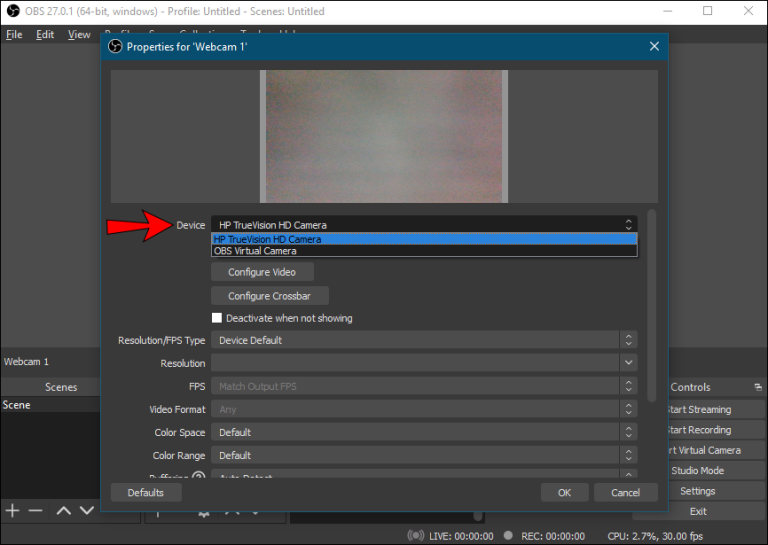
- 画像に違和感がある場合は、ウェブカメラの設定を微調整できます。下の「ビデオの設定」ボタンをクリックして、設定にアクセスします。次に、スライダーを動かしてカメラのプロパティを構成します。完了したら、[適用] をクリックしてから [OK] をクリックします。
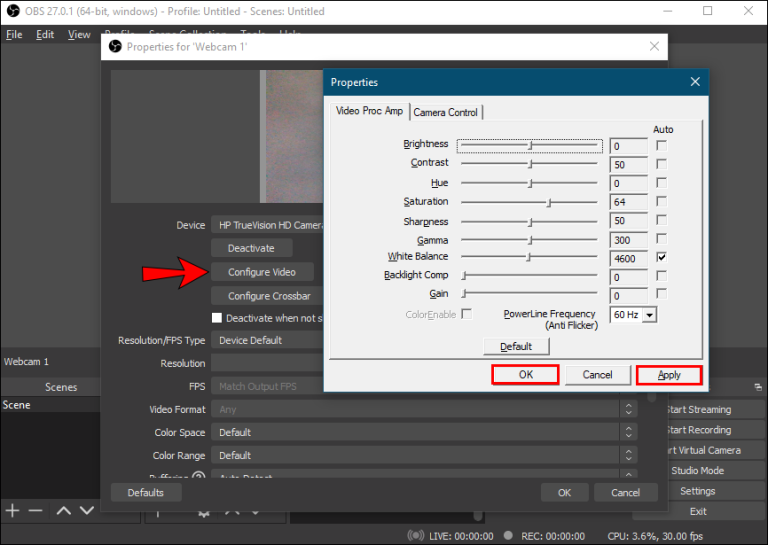
- デフォルトの解像度を変更する場合は、[解像度/FPS タイプ] ダイアログ ボックスをクリックします。ドロップダウン リストから希望の設定を選択します。
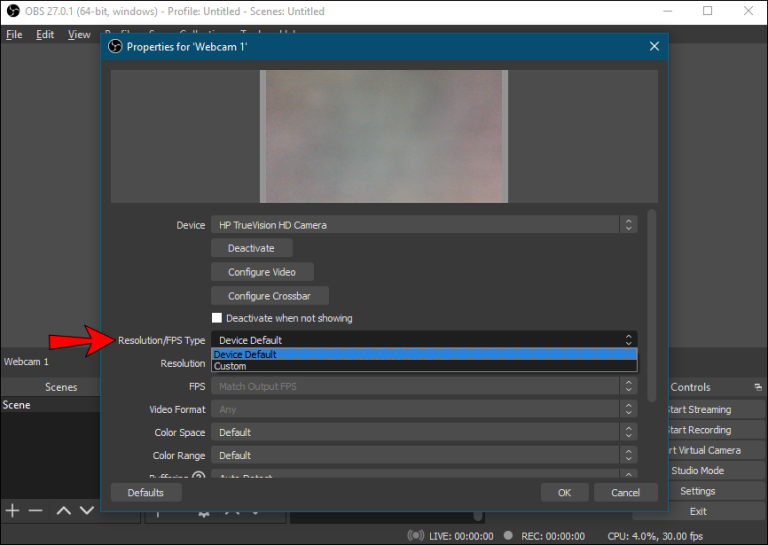
- 最後に、完了したら「OK」をクリックします。
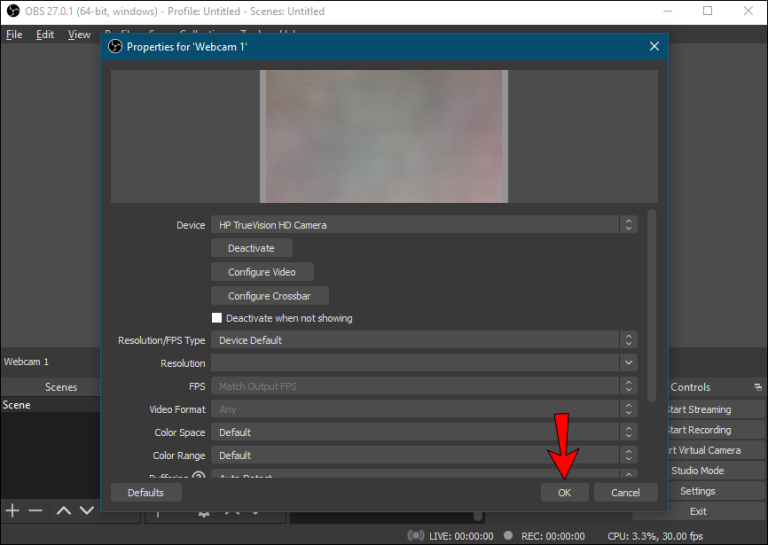
ステップ4:ウェブカメラ マイクの追加
ウェブカメラのマイクはオーディオ ソースとして自動的に追加されないため、手動で追加する必要があります。幸いなことに、それはそれほど複雑ではなく、「設定」から行うことができます. 以下の手順に従って、ウェブカメラの音声をプライマリ ソースとして選択してください。
ステップ5:[オーディオ] タブで Webcam を選択します
手順は次のとおりです。
【設定の手順】
- OBS ウィンドウの右下隅にある [設定] をクリックします。
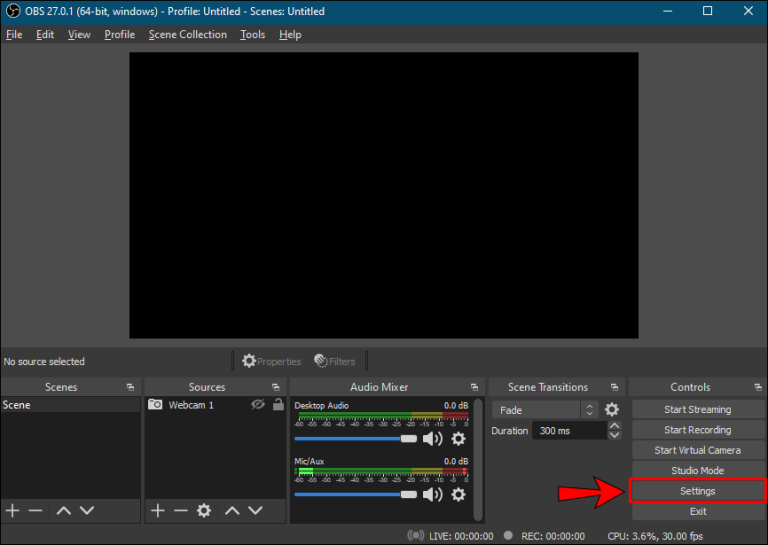
- 新しいウィンドウが表示されます。左側のパネルから、[オーディオ] タブをクリックします。
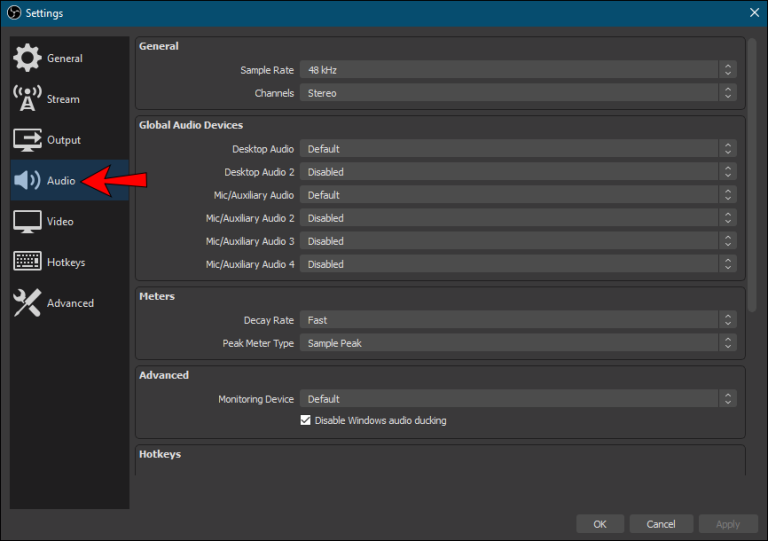
- 次に、[Mic/Auxiliary Audio Device] ダイアログ ボックスをクリックして、ドロップダウン リストにアクセスします。
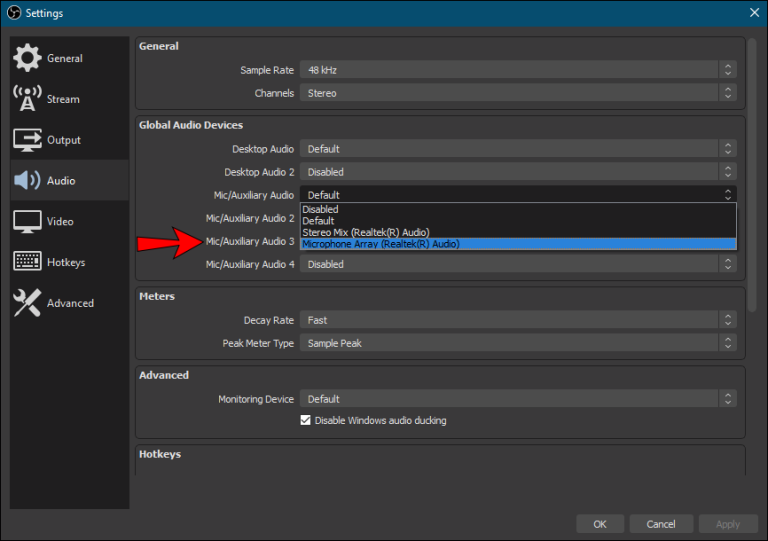
- ウェブカメラをオーディオ ソースとして選択し、[OK] をクリックします。
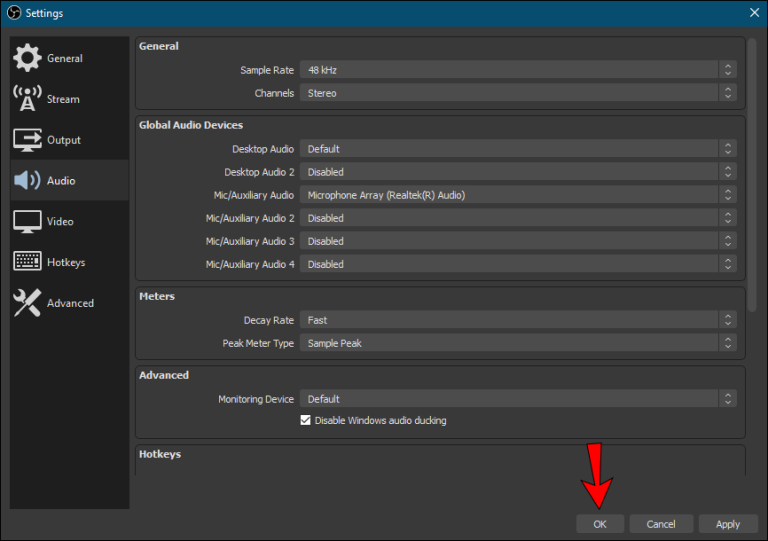
- 音量レベルを調整する場合は、[オーディオ ミキサー] ボックスまでスクロールします。スライダーを低くしたいか高くしたいかによって、スライダーを左または右に動かします。
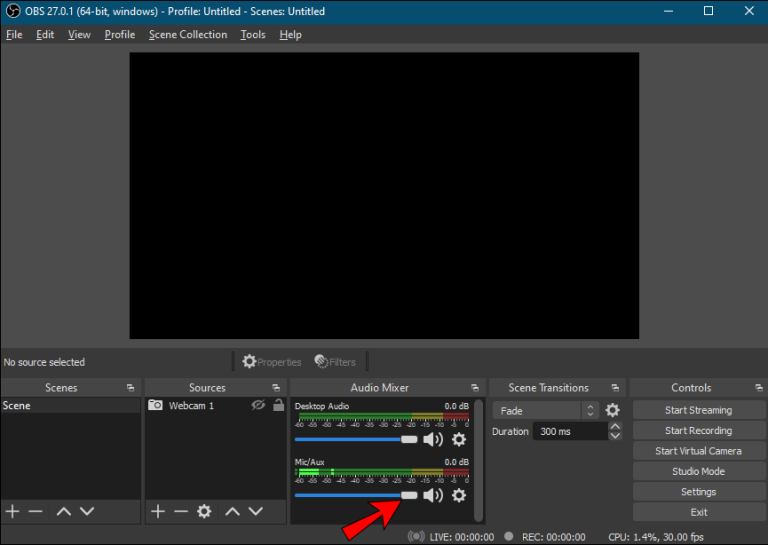
その他のよくある質問
OBS の最適な Web カメラ設定は何ですか?
画質に満足できない場合は、いつでも Web カメラの設定を再調整して、より良い結果を得ることができます。通常、ビデオ デバイスのデフォルト設定で問題は解決しますが、多くの要因によって画質が低下する可能性があります。たとえば、部屋の照明がウェブカメラのデフォルト露出に対して暗すぎる場合があります。
理由が何であれ、修正の可能性があります。そこで、ブロードキャスト体験を向上させるためにウェブカメラの設定を調整する方法は次のとおりです。
【設定の手順】
1. [ソース] ボックスに移動し、ウェブカメラをダブルクリックして設定にアクセスします。
2. まだ行っていない場合は、解像度と FPS をカスタム設定に変更します。[解像度/FPS タイプ] ダイアログ ボックスをクリックして、優先する解像度とフレーム レートを選択します。
3. 次に、「ビデオの構成」をクリックします。「設定」ウィンドウが表示されます。
4. 問題が低輝度である場合は、「輝度」スライダーを右に動かしてレベルを上げます。
5. それでも画像が暗すぎる場合は、露出を上げてみてください。対照的に、半透明の境界線の場合は、スライダーを左に動かして下げる必要があります。
6. 画像を「暖かく」表示したい場合は、色温度を修正する必要があります。[ホワイト バランス] と記されたスライダーを右に動かすと温かみのある色相に、左に動かすとイメージを「冷たく」します。
7. 画像が「粗い」ように見える場合は、Web カメラが照明に問題を抱えている可能性があります。問題を解決するには、「ゲイン」機能を切り替えてみてください。
Web カメラが OBS で動作しないのはなぜですか?
場合によっては、Web カメラの統合に問題が発生することがあります。通常、それほど深刻ではなく、単純な再起動で管理できます。クイックフィックスが機能しない場合に試すことができる、より高度なトラブルシューティング手段もいくつかあります。
Web カメラが応答しない場合は、OBS を閉じてから再起動してみてください。それでもうまくいかない場合は、ソフトウェアを更新する必要があるかもしれません。ファームウェアが古いと不具合が発生する場合があるため、新しいバージョンの OBS をダウンロードすると役立つ場合があります。方法は次のとおりです。
【設定の手順】
1. ブラウザを開き、OBS の公式 Web サイトにアクセスします。
2. ページ上部の「ダウンロード」タブをクリックします。
3. 次に、OS に適したバージョンを選択します。Windows、Linux、および Mac で使用できる 3 つのエディションがあります。
4. 最後に、画面の指示に従ってダウンロードを完了します。
問題のもう 1 つの考えられる原因は、バックグラウンド アプリである可能性があります。Skype や Zoom などのプログラムが現在 Web カメラを使用している場合、OBS はそれをビデオ デバイスとして追加しません。ウェブカメラを追加するときは、すべてのバックグラウンド アプリを閉じて、ブロードキャスト ソフトウェアを再起動してください。
これらの簡単な修正をすべて試しても Web カメラがまだ応答しない場合は、より高度な対策に進むときです。たとえば、OBS に複数の「シーン」がある場合、それぞれのシーンに対して特定の Web カメラ設定を手動で有効にする必要があります。必要な作業は次のとおりです。
【設定の手順】
1. 「シーン」までスクロールダウンし、最初のシーンをクリックします。
2. 次に、「ソース」ボックスでウェブカメラをダブルクリックして、「設定」にアクセスします。
3. [表示されていない場合は無効にする] のチェックボックスをオンにします。
4. OBS にあるすべてのシーンとソースに対して同じ手順を繰り返します。
最後に、OBS サポートは、効果的なトラブルシューティング手段として Web カメラを再インストールすることを推奨しています。これにより、ビデオ ドライバーのパフォーマンスが向上し、OBS の統合が容易になります。方法は次のとおりです。
【設定の手順】
1. パソコンで「デバイス マネージャー」アプリを起動します。
2. 利用可能なデバイスのリストで Web カメラを見つけます。右クリックしてドロップダウン パネルを開き、[アンインストール] を選択します。
3. ビデオ ドライバーを更新するだけの場合は、代わりに [ドライバーの更新] をクリックします。
4. カメラの接続を外したら、数分待ってから再接続してください。
5. 最後に、コンピュータを再起動します。
まとめ
今回は【OBS Studioに新しい Web カメラを追加する設定方法】を紹介でした。
OBS を使用すると、オペレーティング システムで現在使用可能な任意のビデオ デバイスを追加できます。これには、組み込みのコンピューター カメラが含まれます。いくつかの簡単な手順でウェブカメラを統合できます。さらに、カメラ マイクをプライマリ オーディオ ソースとして使用できます。
画質に問題がある場合は、OBS で設定を微調整して最適な結果を得ることができます。また、不具合やバグが発生した場合は、いくつかの修正方法を試すことができます。ソフトウェアの再起動など、基本的なことから始めることをお勧めします。それでもうまくいかない場合は、より高度なトラブルシューティングに進みます。