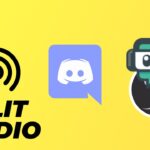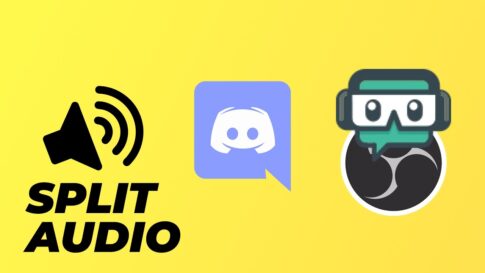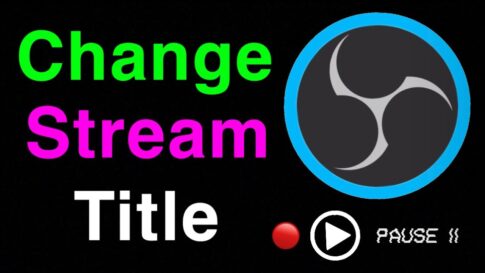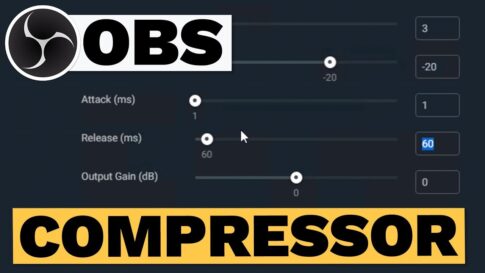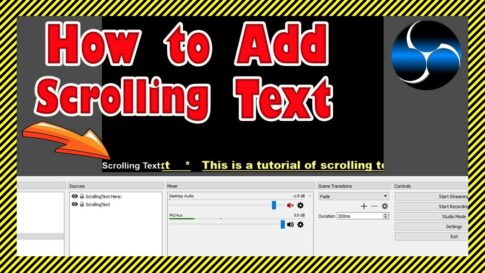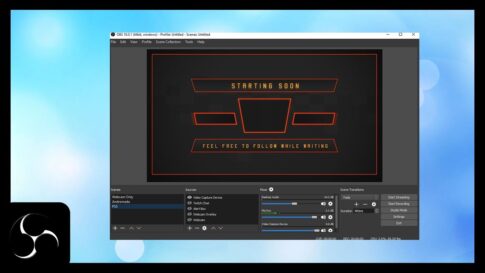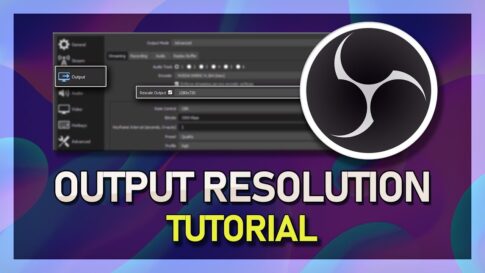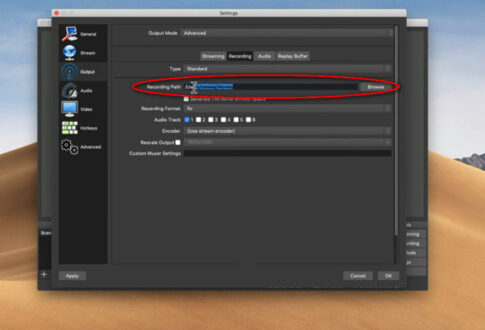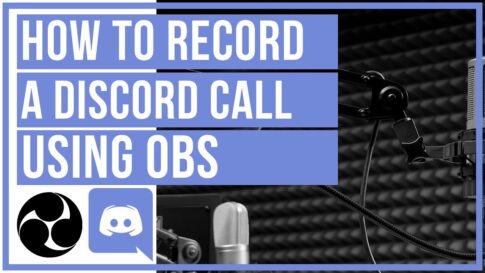Discord と OBS は、ピーナッツ バターとジャムのように相性が良いです。しかし、どちらか一方なしで乾杯したい場合もあります。OBS からの Discord オーディオの除外についても同じことが言えます。
このガイドでは、OBS Studio で Discord をミュートする方法を紹介します。これにより、視聴者が Discord の通知に惑わされたり、Discord で話している人の声が聞こえたりすることなくストリーミングできます。
OBS が Discord の音声を拾わないようにしたい理由が何であれ、私たちはあなたをカバーします。Streamlabs OBS でも Discordをミュートしたい場合は、これらの方法が有効です。
この記事で解決する疑問
・OBSでDiscordをミュートする方法
今回は【OBSでDiscordをミュートする方法】を紹介していきます。
ページコンテンツ
OBSでDiscord通知音をミュートする方法
Discord の通知がストリームや録画で聞こえないようにすることだけを目的としている場合は、OBS で Discord の通知音をミュートする方法がいくつかあります。
ストリーマーモード
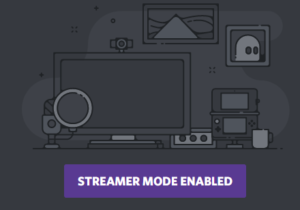
デフォルトでは、Discord の実行中にOBSを開くと、Discordはストリーマー モードを有効にします。
ストリーマー モードにはいくつかの有益なプライバシー オプションがあり、そのうちの 1 つはサウンドを無効にするオプションです。そのため、通常は Discord で再生される効果音はすべてミュートされています。
【設定の手順】
1.ストリーマー モードを有効にする、または有効にしていることを確認するには、[ユーザー設定] (左下) に移動します。
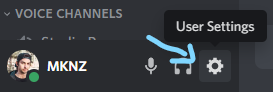
2.左側のメニューを下にスクロールして [ストリーマー モード] をクリックし、[ストリーマー モードを有効にする] ボタンがオンになっていることを確認します。
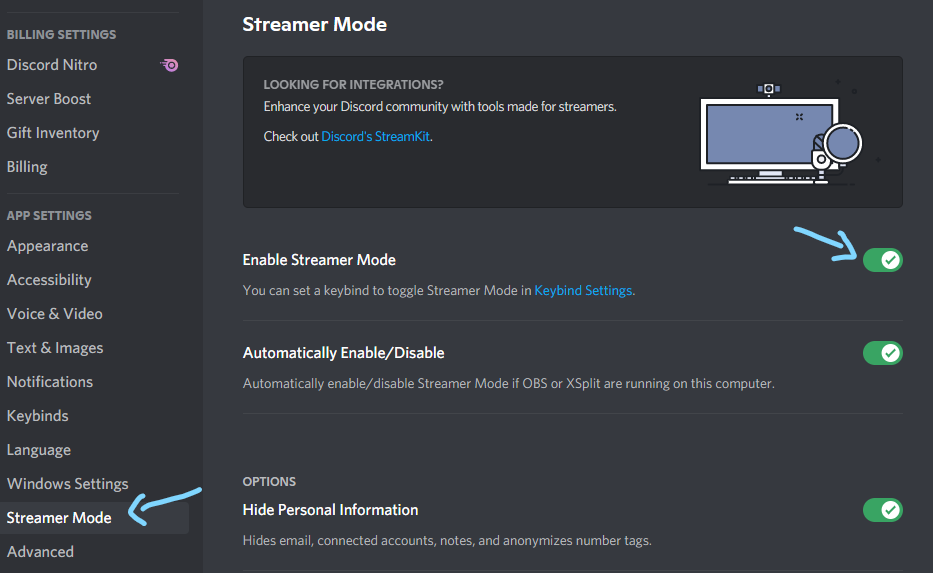
3.ここで、[ストリーム モード] メニューで [サウンドを無効にする] オプションがチェックされていることを確認します。

ストリーマー モードを無効にして通知をミュートする
ストリーマー モードを使用したくないが、OBS が Discord 通知音声を拾わないようにしたい場合は、次のようにします。
【設定の手順】
1. [ユーザー設定] で、左側のメニューを下にスクロールし、[通知] ([アプリ設定] サブメニューの下) をクリックします。
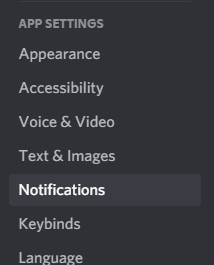
2.通知設定で、サウンドオプションが表示されるまで下にスクロールします。
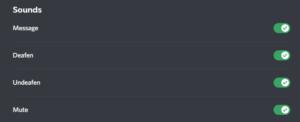
3.ここから、特定の Discord 通知音を有効または無効にして、OBS でミュートすることができます。
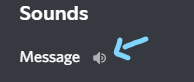
マウスをテキストの上に置いて小さなスピーカー アイコンを表示し、それをクリックして正しいサウンドをミュートしていることを確認することで、各サウンドをプレビューすることもできます。
OBS で不和の声をミュートして、ストリームに聞こえないようにする方法
OBS で Discord ボイス チャットをミュートして、Twitch ストリームの視聴者のためにミュートされている間、自分だけが音声を聞くことができるようにする方法を見つけようとしている場合は、いくつかの方法を試してみてください。
ボイスミーターの使用
サードパーティのソフトウェアを使用して OBS が Discord の音声を拾わないようにしなければならないことに少し気が進まない人もいますが、OBS がネイティブ ソリューションの実装を決定するまで、現時点ではこれが最善の方法です。

最初は少し戸惑うかもしれませんが、一度理解すると、やってよかったと思うでしょう. Discord オーディオだけでなく、ストリーミング中のすべてのサウンド全般を制御できる量は、ストリーマーとしての生活の質を大幅に向上させます。
Voicemeeterを使用すると、次のことが可能になります。
- OBS で Discord を独自のオーディオ ソースとして指定します。
- 音量レベルを管理するか、OBS で Discord を完全にミュートして、Discord の音声を聞くことはできますが、視聴者には聞こえません。
Voicemeeter を使用して OBS でオーディオを分割する方法についての完全なガイドがここにあります。それをクリックして、最初にすべてのセットアップを取得してください。
次に、そのガイドのステップ 6 を完了すると、OBS または Streamlabs OBS に Discord 用の別のオーディオ ソースが作成され、オーディオを完全にミュートできるようになります。
サードパーティ製ソフトウェアなし
本当に Voicemeeter を使用したくない場合は、サードパーティのソフトウェアを使用せずに OBS で Discord の音声をミュートする方法があります。
これには、OBS を介して再生したいオーディオ ソースのみを、Windows アプリのボリュームとデバイスの設定で新しい出力ソースに割り当てることが含まれます。Realtek など、メイン出力として使用されていないものなど。
次に、選択した出力ソース (Realtek など) を使用して OBS で新しいオーディオ出力を作成し、OBS オーディオ ミキサーでメインのオーディオ ソースをミュートします。
理解するのがややこしかったと思うので、以下の手順でより理にかなっています.
また、この方法にはいくつかの欠点があります。
a) 特定のオーディオ出力ソースに割り当てたすべてのサウンドを聞くには、OBS を常に開いておく必要があります (以下のガイドに従えば意味があります)。
または、OBS を介したストリーミングまたはレコーディングを停止するたびに、いつでもオーディオ出力ソースをデフォルトに戻すことができます。
b) すべてのゲームがこの方法で動作するわけではありません (音が出ません)。Ori And The Will Of The Wisps をテストしたときは機能しましたが、Rocket League は機能しませんでした。
これでよろしければ、次のように設定してください。
【設定の手順】
1. OBS オーディオ設定 ([ファイル] > [設定] > [オーディオ]) に移動し、[グローバル オーディオ デバイス] で [デスクトップ オーディオ 2] に、メインのデスクトップ オーディオで使用しているデバイス以外のデバイスを選択し、[適用] をクリックして変更を保存します。
私の PC にはサウンドカードがあるので、私のオプションは Sound Blaster Z です。サウンド カードがない場合は、おそらく Realtek のようなものが表示されます。それを使用してください。
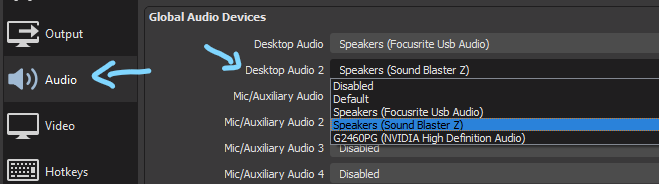
デスクトップ オーディオ 2 と呼ばれる OBS オーディオ ミキサーに別のオーディオ ソースが表示されます。
2.システム トレイでスピーカー アイコンを右クリックし、[サウンド設定を開く] を選択します。
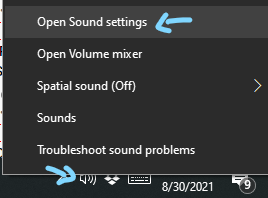
3.設定ウィンドウで、一番下までスクロールし、[アプリの音量とデバイスの設定] オプションを選択します。
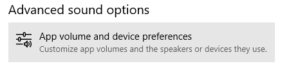
4.上部にメインの出力デバイスが表示されます。次の手順で出力デバイスを選択するときに、この出力デバイスを使用したくない場合。
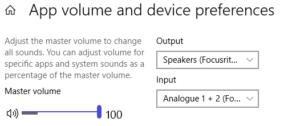
5. OBS を介してストリームに音声を再生するすべてのアプリ、ゲームなどを開きます (視聴者が音声を聞くことができるようにします)。
その後、[アプリの音量とデバイスの設定] ウィンドウの [アプリの音量] 設定にそれらが表示されます。
6. OBS で Desktop Audio 2 デバイスとして設定したものと同じ出力に出力を変更します。
Discord の出力デバイスを変更しないでください。Discordをデフォルトの出力のままにします。
ここで、変更したばかりのデバイスのいずれかでオーディオを再生しても、音は聞こえません。
7. OBS に戻り、オーディオ ミキサーの任意のオーディオ ソースの歯車をクリックして、[高度なオーディオ プロパティ] を選択します。
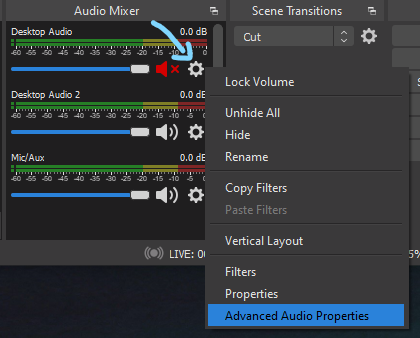
8. Desktop Audio 2 の Audio Monitoring を Monitor and Output に変更します。
これで、ステップ 6 で出力デバイスを変更したゲーム/アプリからすべてのオーディオを聞くことができるはずです。
9. OBS のオーディオ ミキサーで、メインのデスクトップ オーディオ ソースからのオーディオをミュートします。
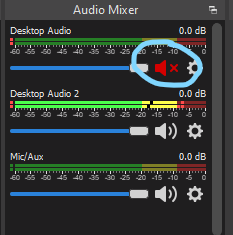
ゲームのオーディオ設定
この方法を使用して特定のゲームでオーディオが機能しない場合は、デスクトップ オーディオ 2 で選択したのと同じオーディオ デバイスがゲームのオーディオ設定で選択されていることを確認してください。
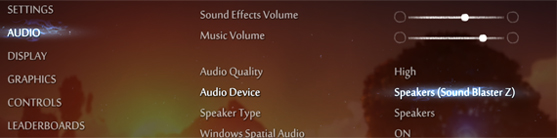
一部のゲーム (ロケット リーグなど) ではこのオプションが提供されないため、運が悪く、その特定のゲームでこの方法を使用することはできません。
ほら!これで、OBS で Discord オーディオなしでストリーミングする方法がいくつかわかりました。これにより、視聴者はボイス チャットや Discord を介して再生されるその他のサウンドを聞くことができなくなります。
まとめ
今回は【OBS Studioでゲーム音声だけを録音する方法】を紹介でした。
OBS にゲームの音声のみを記録することはお勧めしません。結局のところ、それを行うように設計されていません。代わりに、OBS と一緒に他のソフトウェアを使用する必要があります。
ストリーミングするときは、OBS と Streamlabs のどちらが好きですか? OBSには音声のみを記録する公式機能が必要だと思いますか? 以下のコメントセクションでお知らせください。