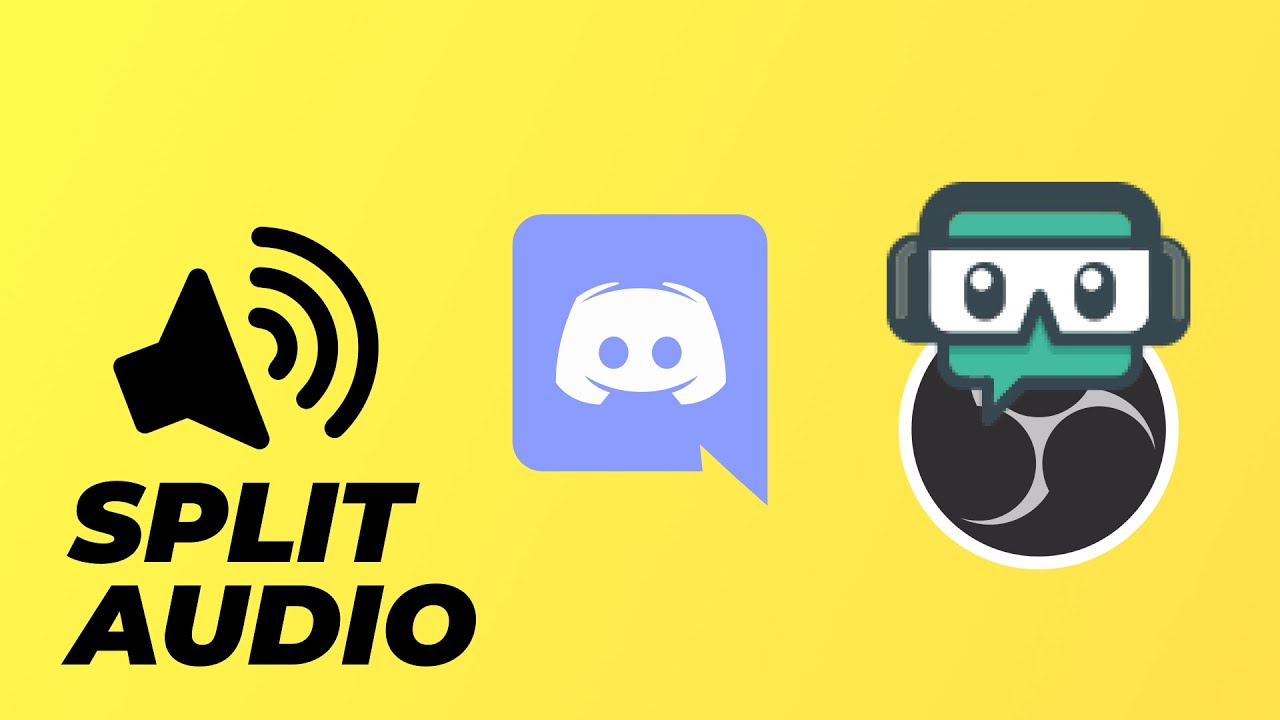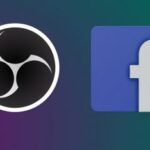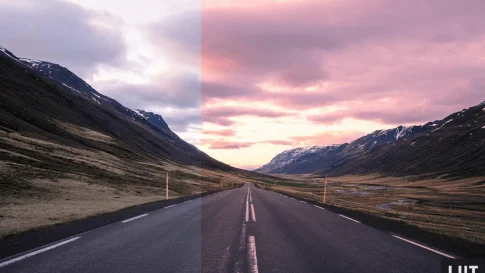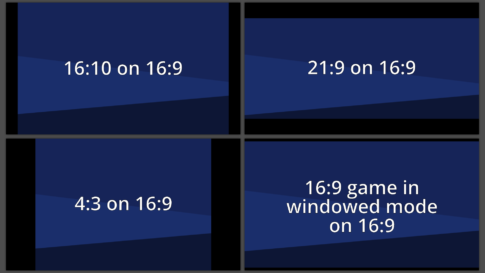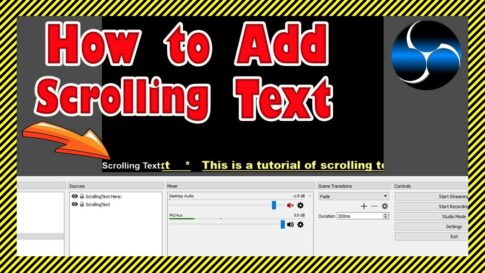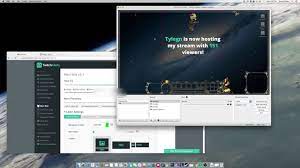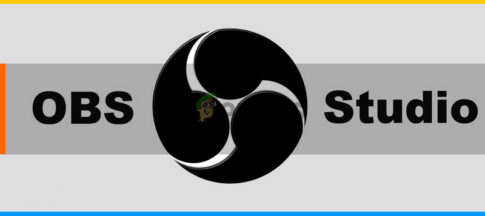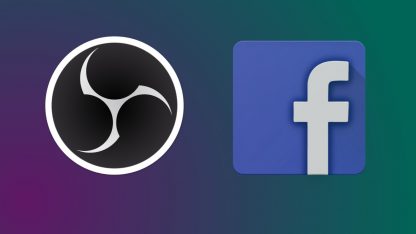OBS で複数のオーディオ ソースを管理することは、基本を理解したらストリーマーとして実行する手順の 1 つです。より良い視聴体験を提供するためにオーディオをより細かく制御したい段階にある場合は、私たちがお手伝いできるかどうか見てみましょう.
この記事では、OBS でオーディオを分割する方法について説明します。これにより、マイク、デスクトップ オーディオ、音楽、ゲームプレイなどに個別のオーディオ ソースを使用できます。
OBS で Discord をミュートする方法を探している場合は、このガイドがそれを教えてくれます。
この記事で解決する疑問
・OBS と Streamlabs でオーディオを分割する方法
今回は【OBS と Streamlabs でオーディオを分割する方法】を紹介していきます。
ページコンテンツ
ステップ 1: Voicemeeter Banana をインストールする
Voicemeeter を使用して、オーディオ ソースを異なるオーディオ チャネルに分離し、ボタンを押すだけで音量を変更したり、異なるオーディオ ソースをミュートしたりできます。
これにより、技術的なことで行き詰まることのないプロフェッショナルなストリームを視聴者に提供することが非常に簡単になります.
開始するには、このリンクから Voicemeeter Banana サイトにアクセスしてください。以下のような Web ページが表示されます。
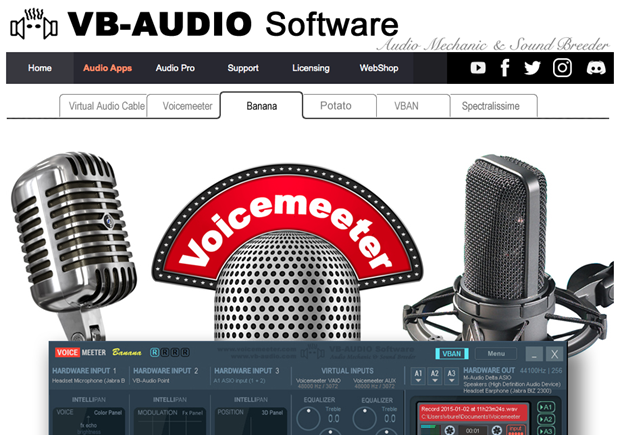
下の図の赤丸で囲まれた [インストール] ボタンが表示されるまで、少し下にスクロールします。これにより、Voicemeeter Banana とともに完全な Voicemeeter パッケージを含む小さな 20MB の .exe ファイルがダウンロードされます。
現時点では、Voicemeeter はWindows でのみ使用できることに注意してください。
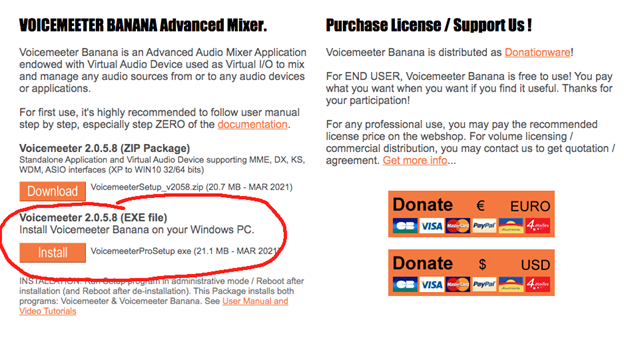
さて、ダウンロードはまだ完了していません。セットアップを機能させるためにダウンロードする必要がある重要なものがもう 1 つあります。
同じページの上部までスクロールすると、いくつかのタブが表示されます。そのうちの 1 つは現在表示されている Banana タブです。Virtual Audio Cable タブをクリックする必要があります。
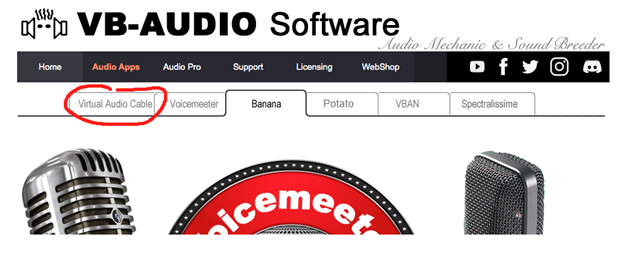
それをクリックすると、右側に大きなダウンロード ボタンが表示され、Windows バージョンをダウンロードするだけで済みます。
これで、次のように必要な 2 つのファイルがコンピューター上に作成されました。
- 1 つ目はVoicemeeterProSetupと呼ばれ、他のプログラムと同様にクリックしてインストールできる .exe ファイルです。
- もう 1 つのファイルは、解凍する必要があるVB_Cable_Driver_Pack43というzip ファイルです。解凍したフォルダー内で、 VBCABLE_Setup_x64 (アプリケーション)という名前のファイルを 1 つ見つける必要があります。次に – 重要 –右クリックして、管理者として実行します。これを行わないと機能しません。
終了したら、コンピューターを再起動して、インストール プロセスを完了します。
ステップ 2: コンピューターのオーディオをセットアップする
Voicemeeter Banana がオーディオを適切に分割するには、コンピューターのデフォルトのサウンド配置を調整する必要があります。Windows メニューの[スタート]、 [設定]の順に移動し、[システム]、[サウンド] の順にクリックします。以下のようなメニューが表示されます。
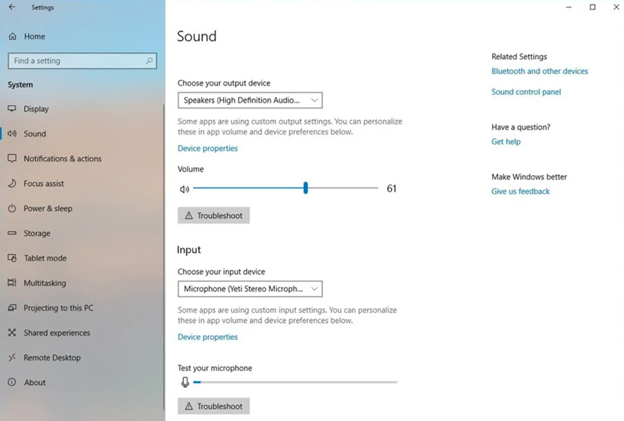
出力デバイスを Voicemeeter Input に変更し、入力デバイスを Voicemeeter Outputに変更する必要があります。はい、なんらかの理由で入力と出力が入れ替わっていることに間違いはありません。
注:新しいオーディオ デバイスをコンピュータに接続すると、これらの設定は自動的に変更されるため、再度設定する必要があります。この修正を心に留めておく価値があります。
Spotify 音楽設定
ここで、コンピューターのオーディオが Spotify や Itunes などのプログラムで設定されていることを確認します。ここでは Spotify を示しますが、プロセスは他のプログラムでも同様です。
まず、バックグラウンドで Spotify を介して音楽を再生してから、Windows のサウンド設定に戻り、下部の [高度なサウンド オプション] を確認してから、[アプリの音量] と [デバイスの設定] を確認します。
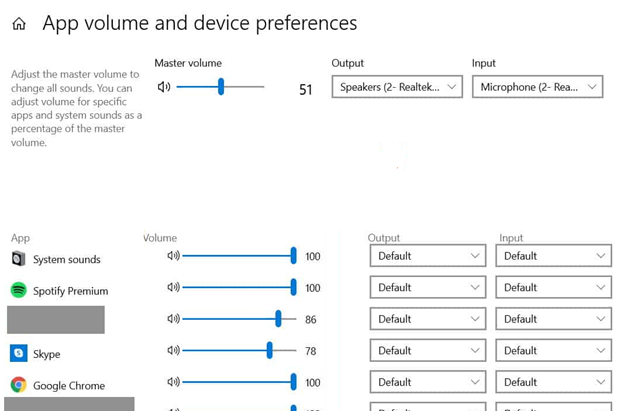
出力と入力とともに、オーディオ デバイスのリストが表示されます。Spotify 出力を Voicemeeter AUX 入力に変更します。
ステップ 3: Voicemeeter Banana のセットアップ
Voicemeeter Banana を開くと、このような画面が表示されます。
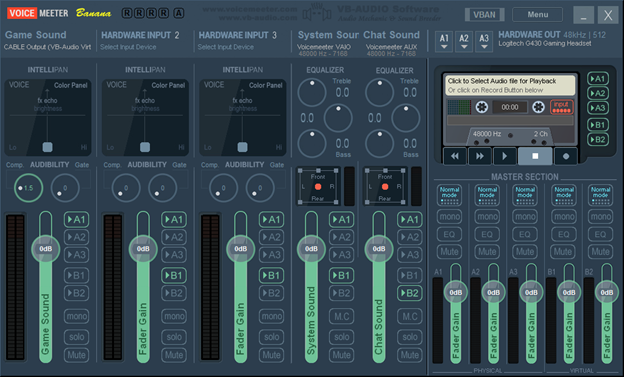
次のように、Voicemeeter のセットアップを出力と入力の 3 つの部分に分割します。
ハードウェアアウト
右上隅を見ると、Hardware Out の横に A1、A2、および A3 が表示されます。これは、オーディオを送信する場所です。
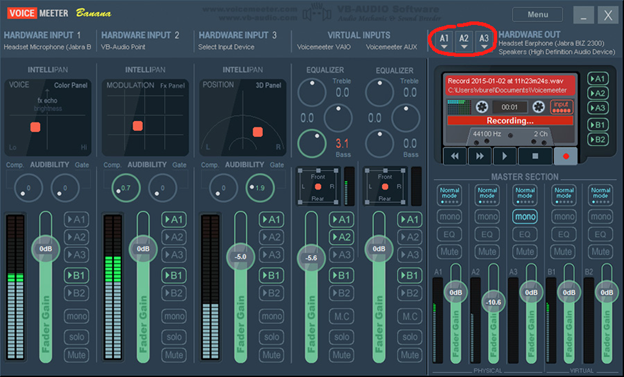
A1 の場合、主なリスニング デバイスを選択する必要があります。これは、おそらく着用しているヘッドセットか、モニターまたはスピーカーになるでしょう。A1 をクリックして、使用するデバイスを選択します。
ゲーム用のヘッドセットと音楽用の個別のスピーカーなど、複数のリスニング デバイスがある場合は、A2 で 2 つ目のデバイスを選択します。
ハードウェア入力
左を見ると、Hardware Input 1、Hardware Input 2 などが表示されます。これは、Voicemeeter がマイクやヘッドセットなどのデバイスから受信する音声です。
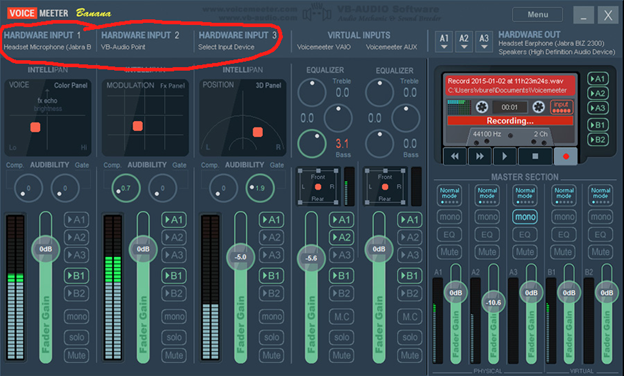
ここでハードウェア入力 1 をクリックし、メインのサウンド デバイスを選択します。これはおそらく、会話に使用するヘッドセットまたはマイクになります。
A1 デバイスを介してモニターされているサウンドが聞こえ始めるはずです。ハードウェア入力 1 の下の A1 ボタンをクリックして、モニタリングを停止できます。ここの大きなスライダーは音量を調整するので、それをいじって、それが機能していることを確認することもできます.
次に、ハードウェア入力 2 をクリックし、OBS で Discord オーディオを分離する WDM ケーブル出力を選択します。これについては後で詳しく説明します。
仮想入力
次に、Voicemeeter ソフトウェアの中央を見てください。仮想入力が表示されます。これは、ハードウェア デバイスではなくコンピューターからのサウンド用です。たとえば、仮想入力は Spotify やゲーム サウンドなどです。
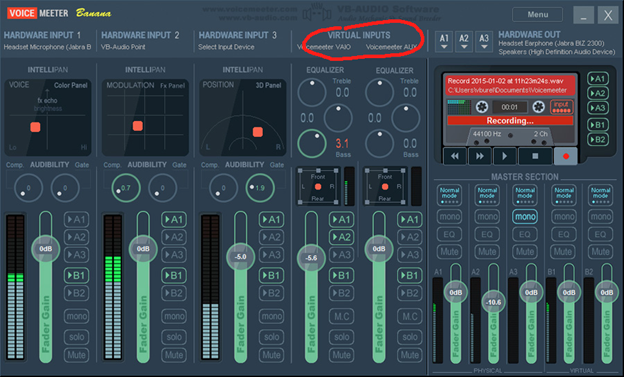
手順 2 で Voicemeeter をデフォルトのオーディオとして選択したので、コンピュータのサウンドはすでに Virtual Inputs の下の Voicemeeter を介してルーティングされています。
- 左側のスライダーは、システム サウンドをゲーム サウンドのように調整する必要があります。
- 右側のスライダーは、Spotify (または設定したその他のプログラム) のサウンドを調整する必要があります。
ここで、オーディオを再生して、これらが両方とも機能していることと、スライダーで音量を調整できることを確認してください。
ステップ 4: Voicemeeter を使用してオーディオを調整する
これで基本的な設定が完了しました。Voicemeeter を使用して音声を完全に制御する方法を見てみましょう。
ハードウェア入力の 1 つを見てみましょう。左側には現在の音量バーがあり、そのすぐ右側にはスライダーがあり、音量をすばやく簡単に調整できます。
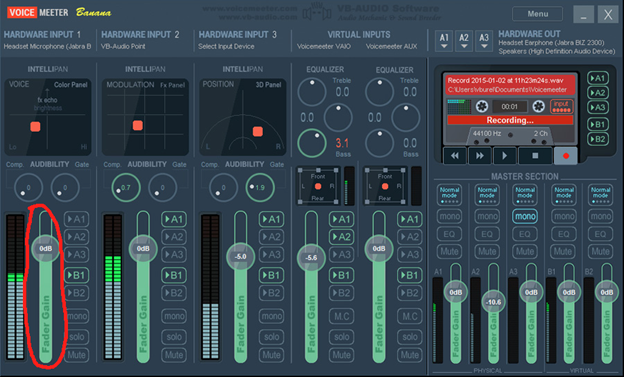
スライダーの右側には、サウンドの方向を示すいくつかのボタンがあります。上の写真では、A1 が強調表示されているため、A1 デバイスにルーティングされていますが、A1 ボタンをクリックすると、そのデバイスへのサウンドの送信を即座に停止できます。
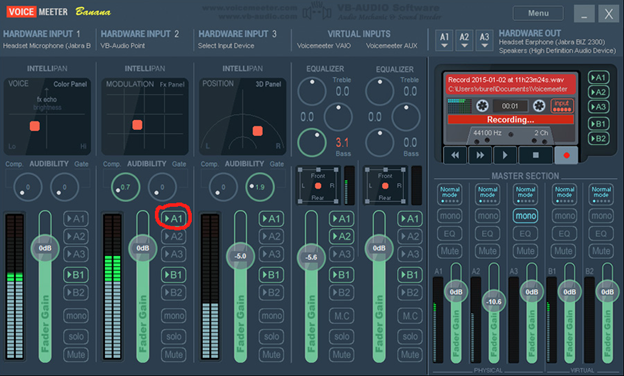
追加の A2 デバイスを選択した場合は、ボタンをクリックするだけでそこにサウンドが送信されます。たとえば、Spotify をスピーカーに接続したい場合、これは A2 の選択になりますが、A1 の選択であるヘッドセットには接続されません。
重要:マイクを除くすべてのデバイスから B1 の選択を解除します。上記の手順に従っていた場合、これはハードウェア入力 1 である必要があります。
ステップ 5: Discord の設定
ここで、Discord や OBS などの他のプログラムの設定を調整して、Voicemeeter とシームレスに連携できるようにする必要があります。
Discord設定を開き、音声とビデオに移動します。次のような画面が表示されます。
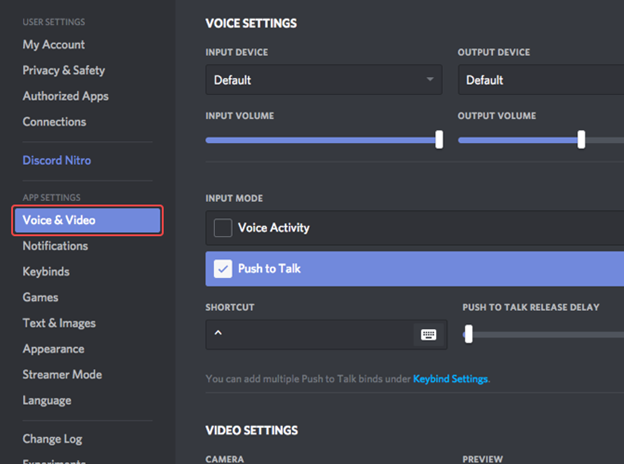
Input Device を Voicemeeter Output に変更し (前述のように切り替えます)、Output Device を CABLE Input に変更します。
ステップ 3 で、ハードウェア入力 2 を WDM ケーブルに変更したことを覚えているかもしれません。ここで接続するので、Discord オーディオを独自のチャンネルに配置して、音量を簡単に調整したり、OBS で Discord を完全にミュートしたりすることもできます。
ステップ 6. OBS と Streamlabs OBS のセットアップ
次に、OBS / SLOBS をセットアップします (どちらも同じように機能します)。[設定] を開いて [オーディオ] に移動する と、次のように表示されます。
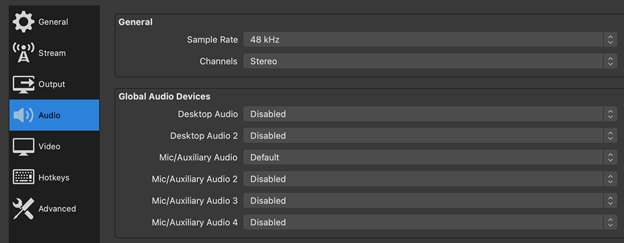
まず、グローバル オーディオ デバイスのすべての選択を無効にする必要があります(上の図を参照)。完了したら、[OK] をクリックして設定を保存します。
代わりに、ソースを追加 (+ ボタンを使用) し、次のように 4 つのソースに分割します。
- オーディオ入力キャプチャ – パーティー チャット – デバイス: ケーブル出力
- オーディオ入力キャプチャ – マイク – デバイス: Voicemeeter 出力
- オーディオ出力キャプチャ – Spotify – デバイス: Voicemeeter AUX 入力
- オーディオ出力キャプチャ – ゲーム/デスクトップ – デバイス: Voicemeeter 入力
私たちが行っていることのいくつかは、以前のステップに関連していることにおそらく気付くでしょう。これが、すべてをまとめる場所です。
これらの 4 つのソースをグループとして保存し、それらを好きなシーンにコピーすることもできます。これを頻繁に行う場合は、少し時間を節約できます。
オーディオ ミキサーを開くと、4 つのオーディオ ソースが表示され、それぞれの音量を簡単に調整および変更したり、ミュートしたりできます。
ステップ 6: 起動時に Voicemeeter が起動することを確認する
これは最後のステップであり、コンピュータを起動するたびにすべての設定がロードされるようにします。これは短くて簡単な手順で、コンピュータを起動するたびに面倒なことを最小限に抑えることができます。
Voicemeeter を再度開き、画面ウィンドウの右上にある [メニュー] を探す必要があります。次の設定が選択されていることを確認します (チェックマークが付いています)。
- オーディオ エンジンの自動再起動
- システム トレイ (起動時に実行)
- 起動時にアプリを表示
これで、オーディオを分割して OBS で個別のオーディオ トラックを作成する方法がわかりました。
これにより、サウンド レベルを完全に制御できるだけでなく、特定のソースを完全にミュートすることもできます。
まとめ
今回は【OBS Studioでゲーム音声だけを録音する方法】を紹介でした。
OBS にゲームの音声のみを記録することはお勧めしません。結局のところ、それを行うように設計されていません。代わりに、OBS と一緒に他のソフトウェアを使用する必要があります。
ストリーミングするときは、OBS と Streamlabs のどちらが好きですか? OBSには音声のみを記録する公式機能が必要だと思いますか? 以下のコメントセクションでお知らせください。