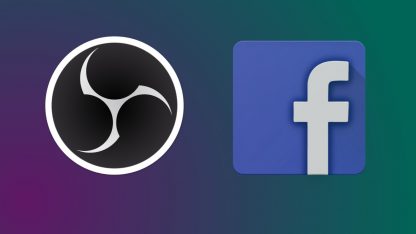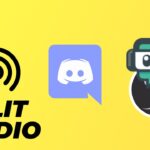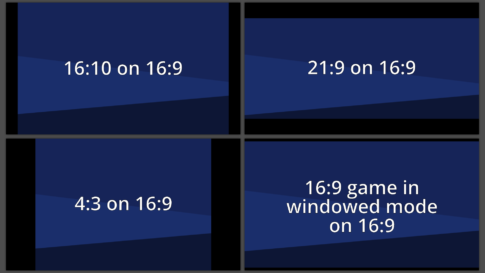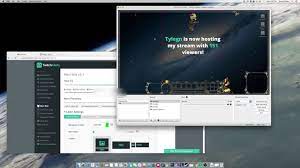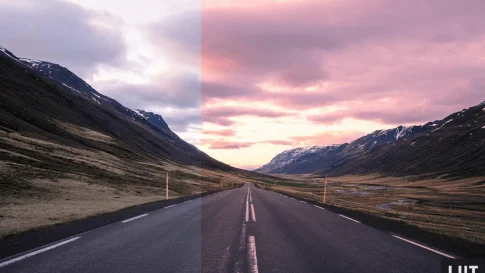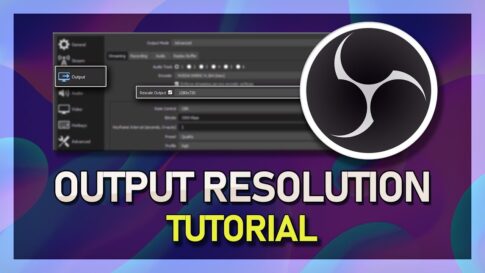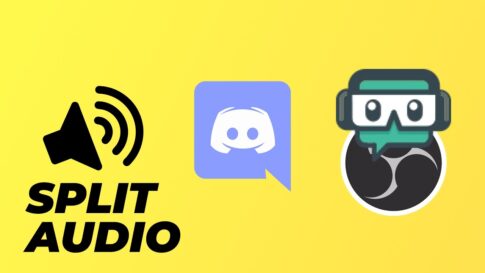このチュートリアルでは、OBS Studio から Facebook Live に接続してライブ ストリームする方法を 5 つの簡単な手順で説明します。10 ~ 15 分以内に立ち上げて実行し、ライブ ストリーミングのスキルを世界に披露できます。
OBS Studio は、最も人気のあるストリーミング ソフトウェアの 1 つになりました。YouTube、Facebook Live、Twitch などの複数のソーシャル メディア プラットフォームで簡単に使用できます。今日は、OBS StudioをFacebook Liveに接続して、すぐにストリーミングを開始する方法を紹介します。
OBS Studio を初めて使用する場合は、OTTVerse のチュートリアルをチェックして、OBS Studio のインストール、セットアップ、およびストリーミング設定に慣れてください。
この記事で解決する疑問
・OBS Studio を使用して Facebook Live にライブストリーミング・配信する方法
今回は【OBS Studio を使用して Facebook Live にライブストリーミング・配信する方法】を紹介していきます。
ページコンテンツ
OBS Studio を設定して Facebook Live にストリーミングする方法
最初に行う必要があるのは、OBS Studioの構成です。
これは、いくつかの簡単な手順で実行できます。
自動構成の使用
OBS を初めて実行すると、自動構成ウィザードが表示されます。
これを基本として使用する必要がありますが、後でいくつかの変更が必要になる可能性があることに注意してください。ここではOptimize for streaming, recording is secondaryを選択します。
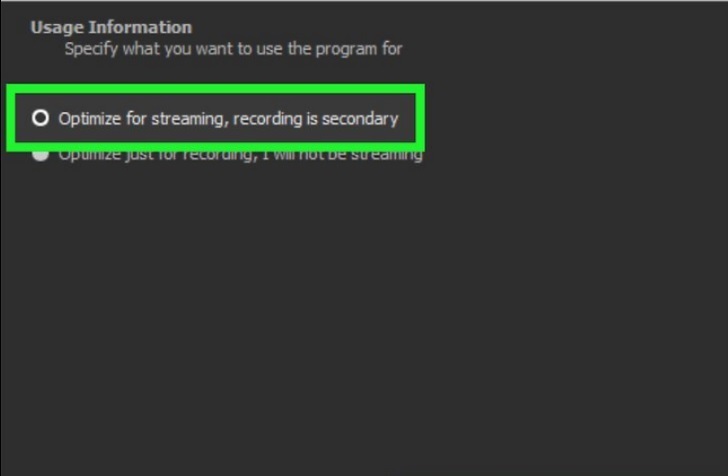
理想的には、基本解像度は 1080p (1920×1080) で、FPS は 30 に設定できます。PC の仕様に基づいて、ウィザードが推奨されるビデオ ビットレート、ストリーミング エンコーダー、および出力解像度を提供します。Apply Settings出る前に必ず。
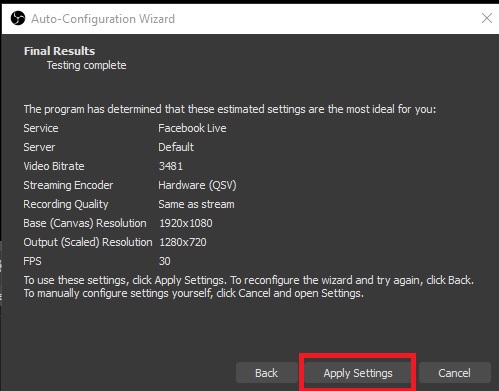
または、 に移動してこれを設定することもできますSettings > Output and Video。彼らのガイドから判断すると、H.264/AVC エンコーダーを使用し、ビットレートを 4 Mbps に設定する必要があります。Facebook Live の最大解像度は 720p に設定されており、それ以下にしないことをお勧めします。最後に、キーフレーム間隔を 2 に設定します。
これらの設定はすべて、ストリームがスムーズに実行されるようにします。
OBS Studio のビットレートの設定
ただし、インターネットの速度が遅すぎて、このビットレートをサポートできない可能性があります。速度テストを実行することで、これが事実であるかどうかを簡単に確認できます。
一般的なルールは、最大アップロード速度から 20% を差し引いて、ビットレートとして設定することです。たとえば、アップロードが 4.8 Mbps の場合、動画のビットレートは 4 Mbps にする必要があります。設定が高すぎると、途切れ途切れのストリームが発生し、視聴できなくなる可能性があるため、これを正しく設定してください.
2) シーンの追加
では、視聴者に表示される内容に集中しましょう。メイン ウィンドウに戻り、シーンを追加します。
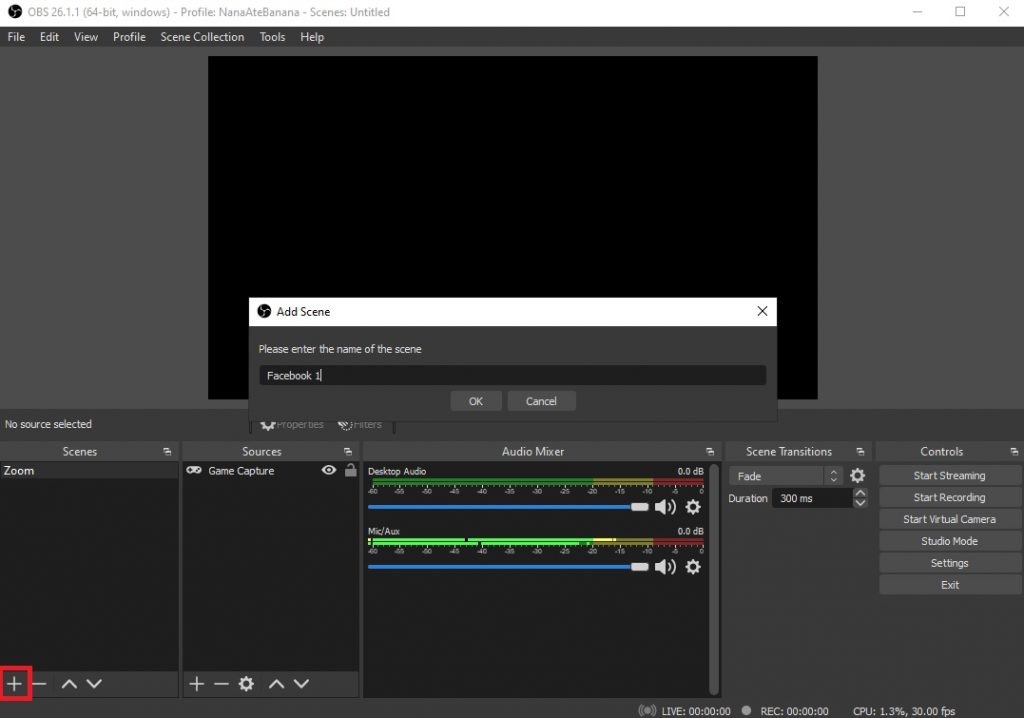
シーンには、ストリームに表示されるすべてのもの (ウェブカメラ、チャットなど) である複数のソースが保持されます。複数のシーンを作成することで、ストリームの開始、休憩、終了に異なる背景を作成できます。
3) ソースの作成
ソースの追加も簡単で、+横にある記号をクリックするだけです。まず、ゲームをキャプチャするものをセットアップしましょう。このために、Game Captureフルスクリーン ゲームを Facebook Live にブロードキャストする を使用します。
シーンに名前を付けて、Properties に移動します。追加のオーバーレイをダウンロードした場合は、最後のボックスにチェックを入れてください。それ以外の場合は、[OK] をクリックします。
場合によっては、他のソースを使用してゲームをキャプチャする必要があります。Window CaptureWeb ブラウザまたはウィンドウ モードでプレイするゲームのブロードキャストに使用されます。複数のウィンドウ アプリをストリーミングする場合は、 を使用しますDisplay Capture。
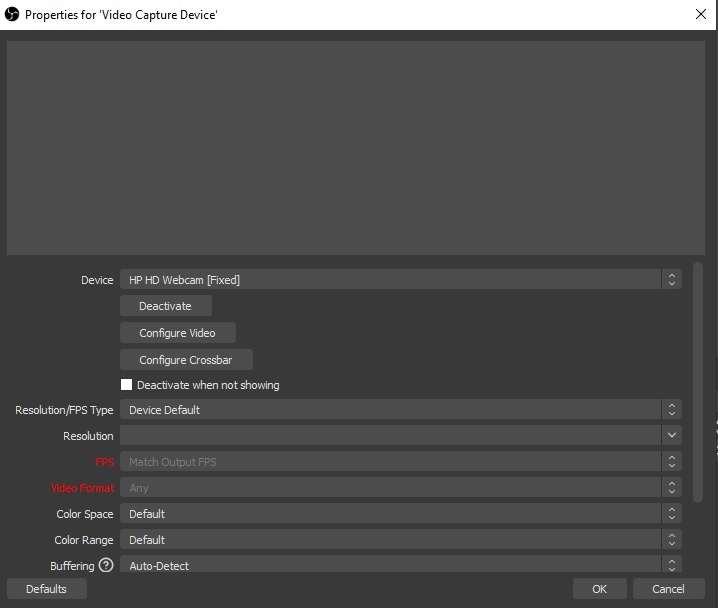
次に追加する Source は Video Capture Deviceです。プロパティ ウィンドウで、正しい Web カメラを選択してください。先に進む前に、FPS を 25 または 30 に、解像度を 720p に設定します。
4) オーディオの設定
Settings > Audio > Global Audio Devicesまた、シャープに聞こえる必要があるため、音源を選択するためにアクセスしてください。Desktop Audioオンにすると、ゲーム内のサウンドが有効になり、Mic Audioコメントを付けたい場合にも有効になります。
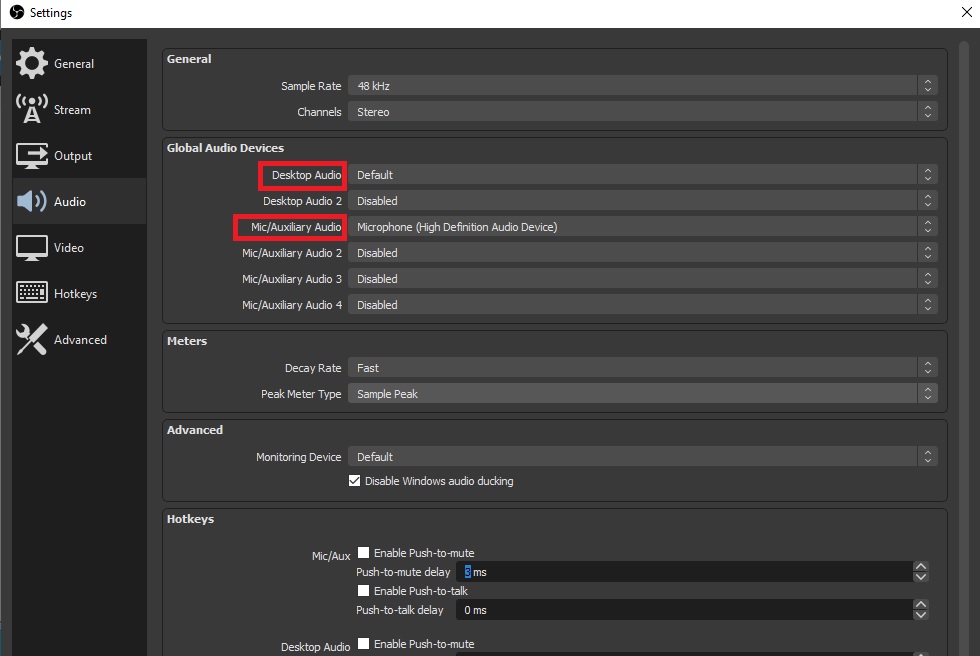
マイクが内蔵された Web カメラを使用している場合は、正しいソースを選択していることを確認してください。満足したら、Applyクリックして終了します。
5) OBS Studio を Facebook Live に接続する
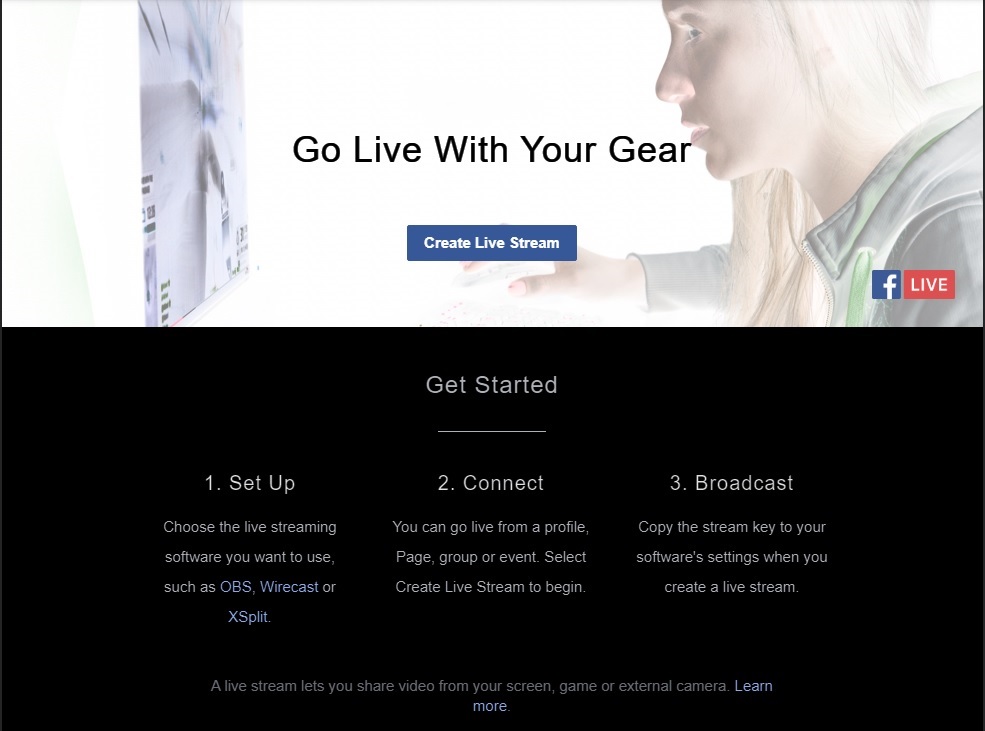
あなたはほとんどそこにいます。Facebook でこのページにアクセスして、Create Live Stream をクリックします。これにより、Stream Keyストリーム セットアップ ウィンドウが開きます。
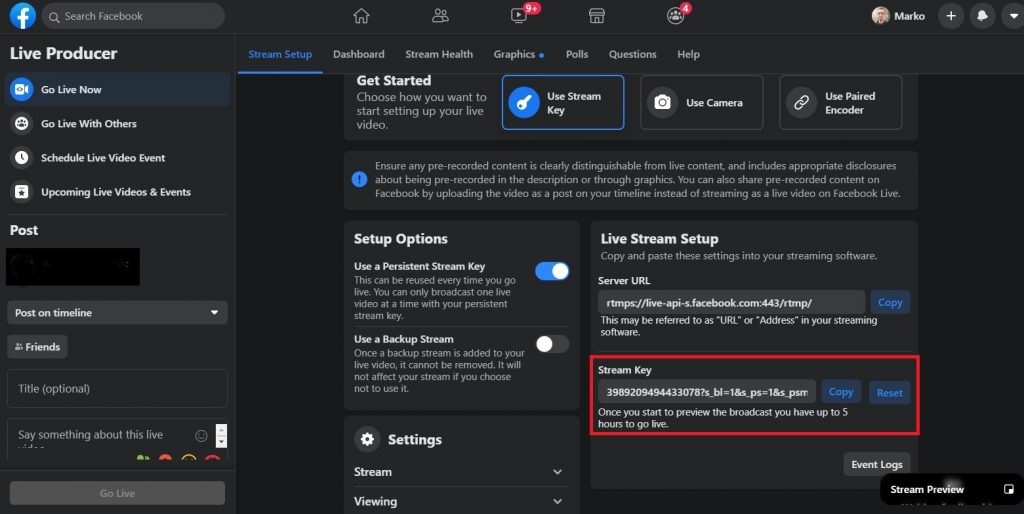
他の人に見られていないことを確認して、Copy をクリックします。このランダムなシンボルの文字列を使用すると、Facebook Live を OBS Studio に接続できます。
OBS に戻り、 Settings > Streamを開きます。必ず Facebook Live as a Service を選択し、ストリーム キーを貼り付けてください。[OK] をクリックしてこれらの設定を保存します。
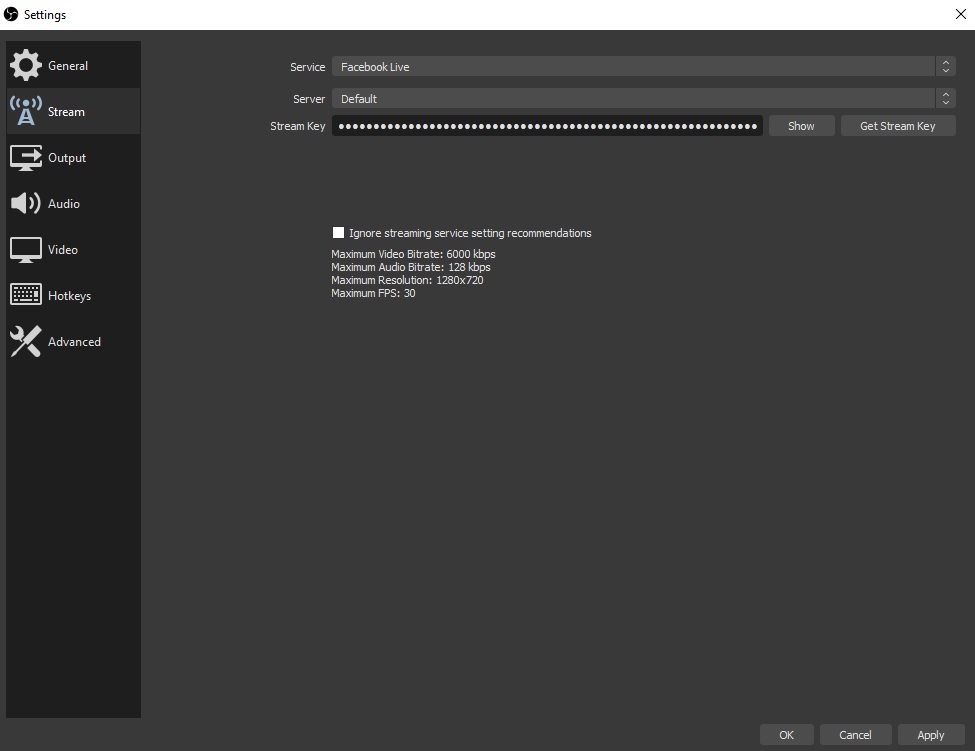
ライブストリームの開始
すべてを開始するStart Streamingには、右下隅をクリックするだけです。
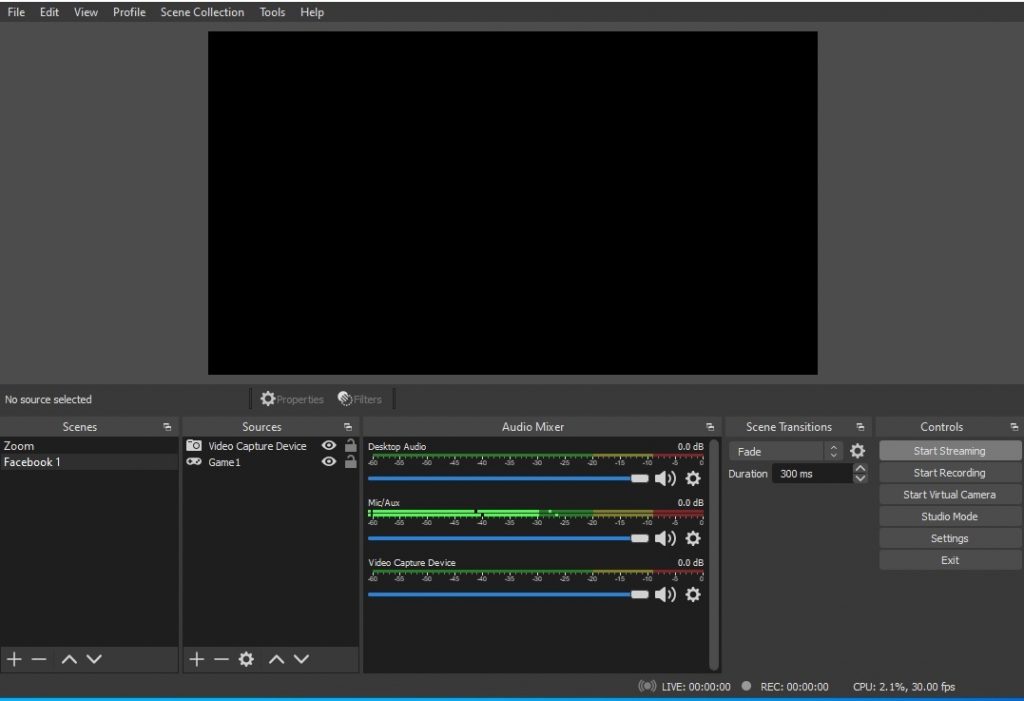
Facebook に戻ると、右側にストリーム プレビュー ウィンドウが表示されます。ライブに行く前に、最後のタッチアップを行う時が来ました。ストリーミングの品質、フレームレート、およびビデオの遅延に注意してください。満足したら、 をクリックしますGo Live。
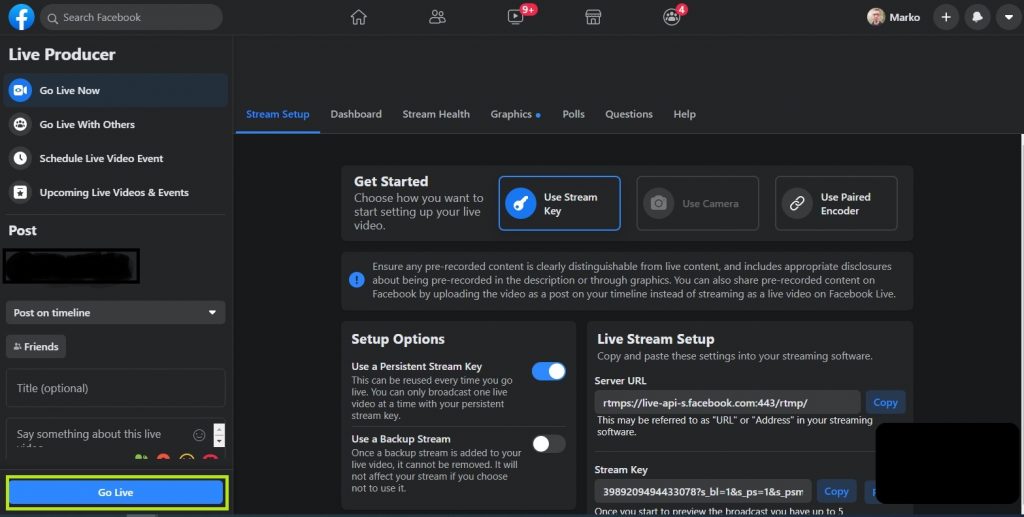
まとめ
今回は【OBS Studio を使用して Facebook Live にライブストリーミング・配信する方法】を紹介でした。
これだけで、OBS Studio を使用して Facebook Live でゲーム、トーク、または小さなコンサートのライブ ストリーミングを開始できます。最初は圧倒されるかもしれませんが、コツをつかめば簡単です。
また、ストリーミングのビットレートと品質を微調整できるように、ファンにフィードバックを求めることをお勧めします。おまけとして、自分を宣伝する方法のヒントを確認したい場合は、ここをクリック してください。