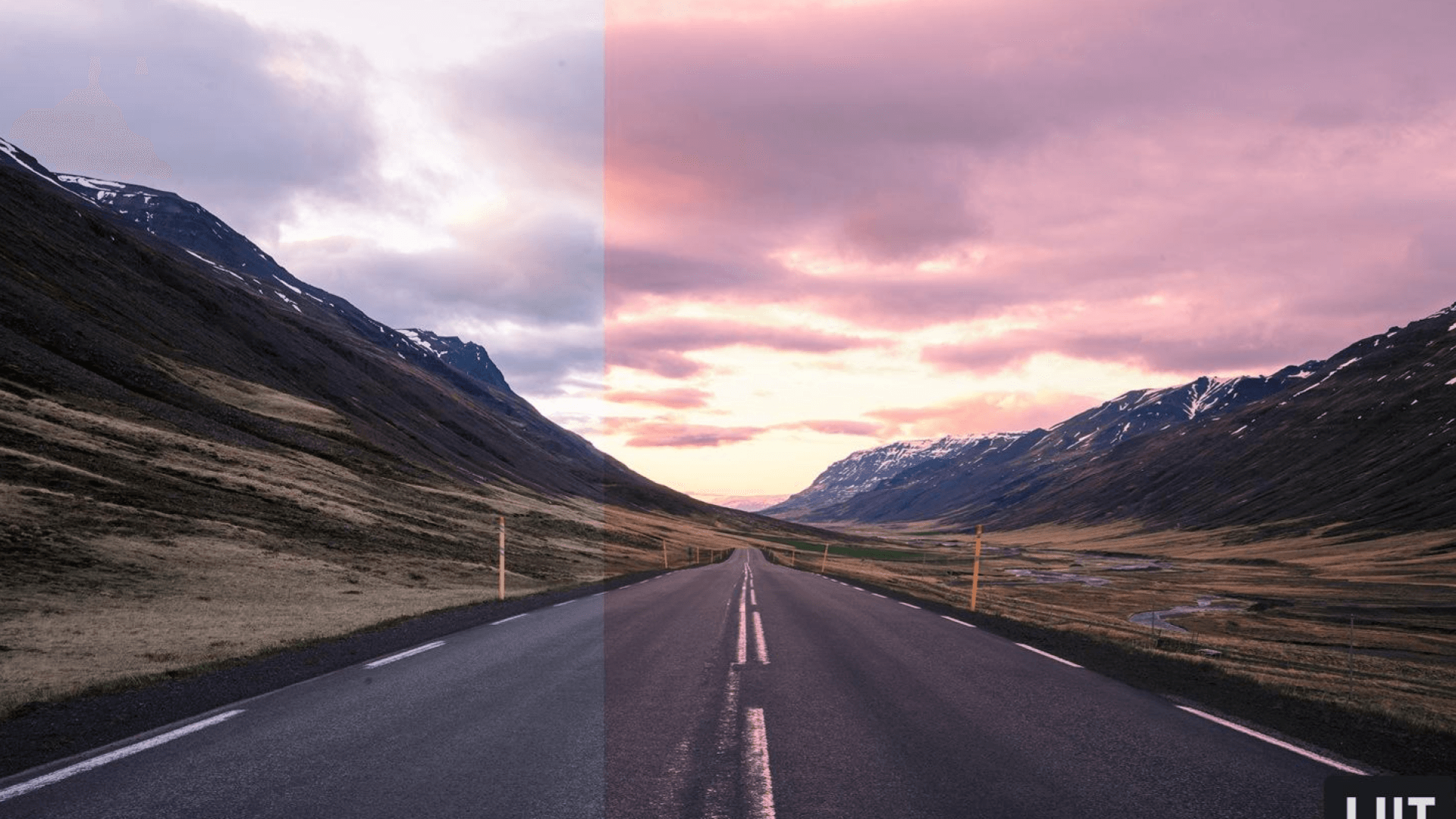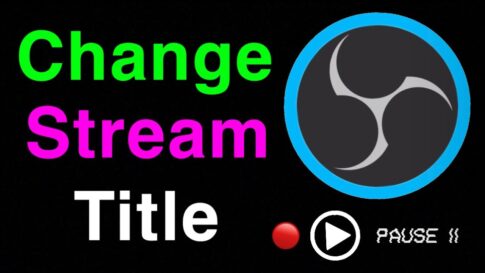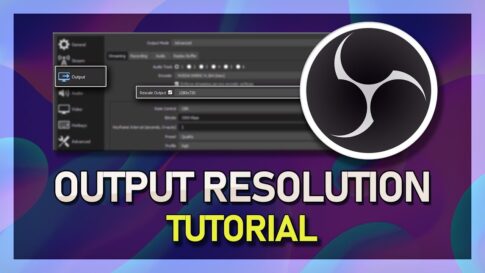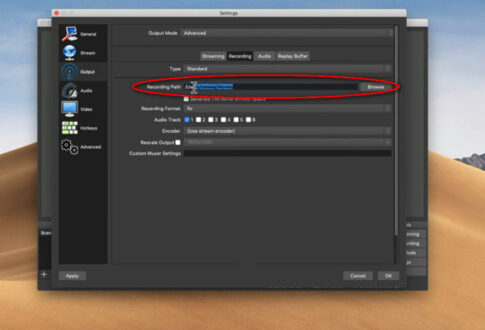ソーシャル メディアで、画像に異なる外観や雰囲気を与えるフィルターを見たことがあるでしょう。たぶん、彼らはあなたを少し良く見せることさえできます. 実は、ビデオでも同様の効果を使用できます。これらは LUT (ルックアップテーブル) と呼ばれます。
それらを OBS のビデオまたは Web カメラに適用できます。これにより、フェイスカムの外観が変わったり、品質が向上したりします。
OBS Studio で LUT を適用する方法を見てみましょう。
この記事で解決する疑問
・OBS Studio で LUT を適用する方法
今回は【OBS Studioにカラー ルックアップ テーブル (LUT) を追加する方法 】を紹介していきます。
OBS でウェブカメラに LUT を追加する方法
以下の手順に従って、LUT を設定します。
【設定の手順】
- お好みのLUTをダウンロードしてください。単一の LUT の場合は、OBS フィルター フォルダーに追加できる .cube ファイルとしてダウンロードされる可能性があります。複数の LUT を含む ZIP パックをダウンロードした場合は、それらを OBS フィルター フォルダーに解凍する必要があります。
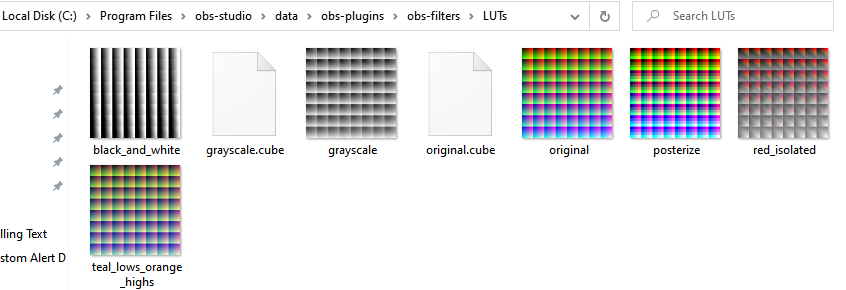
私のフィルタ フォルダはC:\Program Files\obs-studio\data\obs-plugins\obs-filters\LUTs
にありました。ご覧のとおり、フォルダにはすでにいくつかのデフォルト LUT があります。
- LUT をこのフォルダーにドラッグするか、LUT パックをこのフォルダーに解凍します。これにより、これらの LUT を OBS Studio で使用できるようになります。ご覧のとおり、無料の LUT のRocket Stocks 35 パックからいくつかの LUT をドラッグしました。
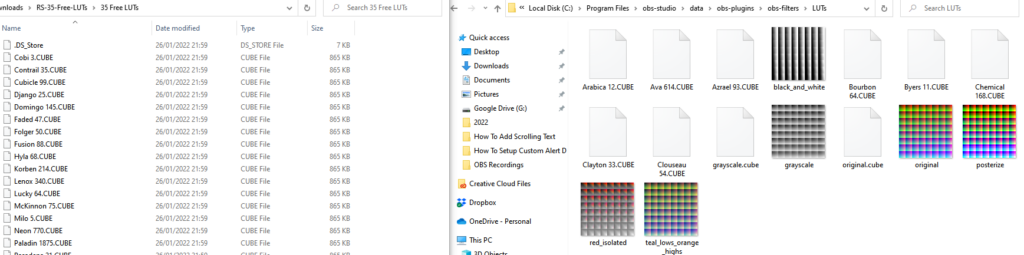
- OBS スタジオを開く
- ウェブカメラ ソースを右クリックし、フィルターを選択します。Filters パネルで、Effect Filters –> “+” –> Apply LUT –> Give Your LUT に移動します。
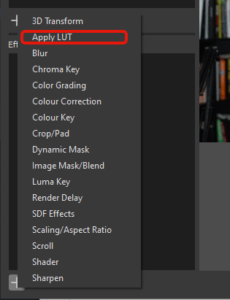
- 参照ボタンをクリックして、Web カメラに適用する LUT を選択します。
- 次に、「量」スライダーを調整して、LUT の強さを調整できます。
これで、Web カメラに LUT が正常にインストールされました。適切な LUT を選択すれば、ストリームのムードを完全に変えることができます。
LUT を使用しても Web カメラの画質が悪くなりますか?
LUT は低品質の Web カメラを修正します。LUT を適用する前に、適切な照明設定が必要です。Web カメラの見栄えを可能な限り向上させたら、LUT を追加して画像を強化できます。
まとめ
今回は【OBS Studioにカラー ルックアップ テーブル (LUT) を追加する方法 】を紹介でした。
このガイドがストリームに LUT をインストールするのに役立つことを願っています。たった 1 つの LUT で、チャット ストリームの雰囲気を完全に変えることができます。このガイドが役に立った場合は、コメントでお知らせください。