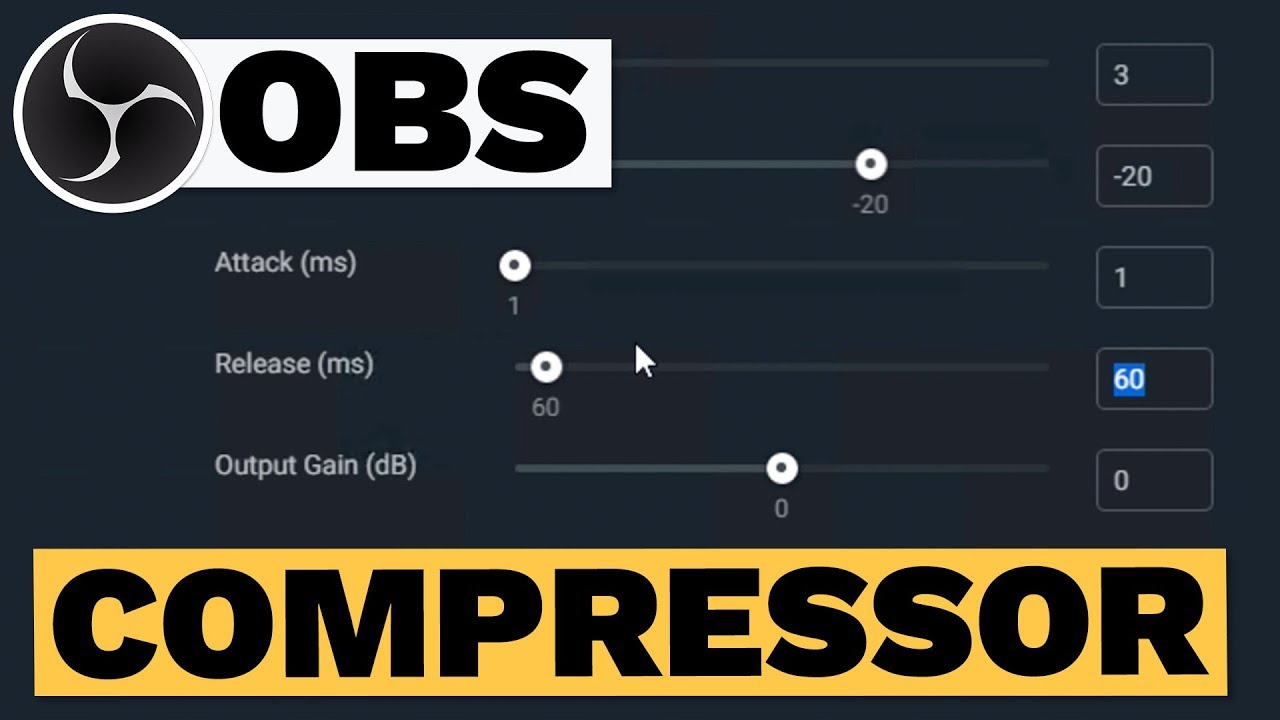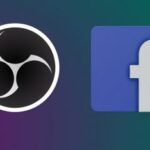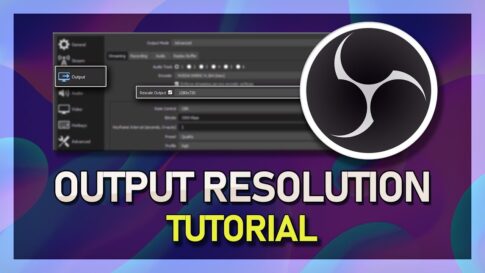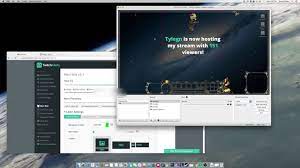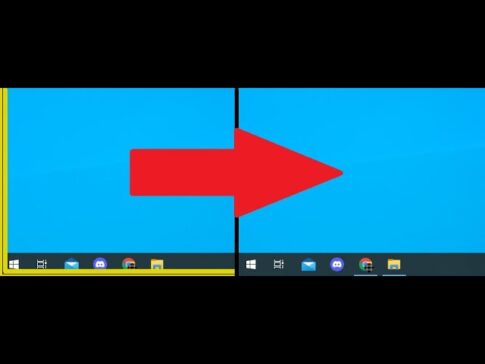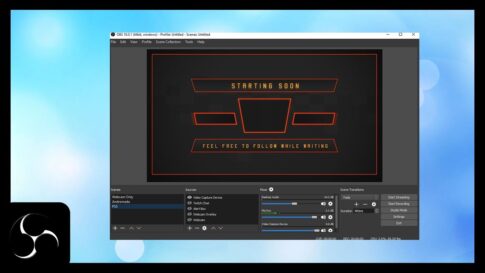Open Broadcast Software (OBS)は、高品質のビデオおよびオーディオ録音をキャプチャするための無料のプラットフォームです。Windows、Macbook、Ubuntu など、あらゆるプラットフォームで利用できるオープンソース ソフトウェアです。Instagram、Youtube、Twitch、およびその他の多くのストリーミング プラットフォームのほとんどのストリーマーは、ビデオをリアルタイムで録画するときに役立ちます。
OBS がユーザーに提供する独自の機能の 1 つは、OBS音声フィルターです。オーディオが不完全に聞こえたり、静的なバックグラウンド ノイズがある場合や、ビデオの音量が小さくて大きい場合は、音声フィルターが役立ちます。
OBS Compressor のフィルター設定を使用すると、視聴者にほぼ完璧なサウンドを提供できます。ただし、適切な設定を取得することは、ほとんどのユーザーにとって困難な場合があります。この記事では、最適な OBS Compressor フィルター設定について説明します。
この記事で解決する疑問
・OBS Studioでゲーム音声だけを録音する方法
今回は【OBS Studioで音声を高画質化する 音声フィルターのおすすめ設定の手順!マイクノイズ除去も可能!】を紹介していきます。
ページコンテンツ
OBSの音声フィルターとは?その設定の手順
音声フィルターは通常、何かの圧力を上げて体積を減らします。物理学では、ガスの圧力を増加させ、その体積を圧縮して、ガスから液体への状態変化を強制します。OBS の音声フィルターも同様に機能します。その主な機能は、大きな音のノイズを減らし、音を小さくすることです。これらは通常、圧縮されていないオーディオのバックグラウンドでほとんど聞こえる静的なノイズです。
OBS Studio でこれらの設定にアクセスする方法は次のとおりです。
【設定の手順】
- OBS Studio のメイン ページでは、ページの下部に [オーディオ ミキサー]ウィンドウが表示されます。
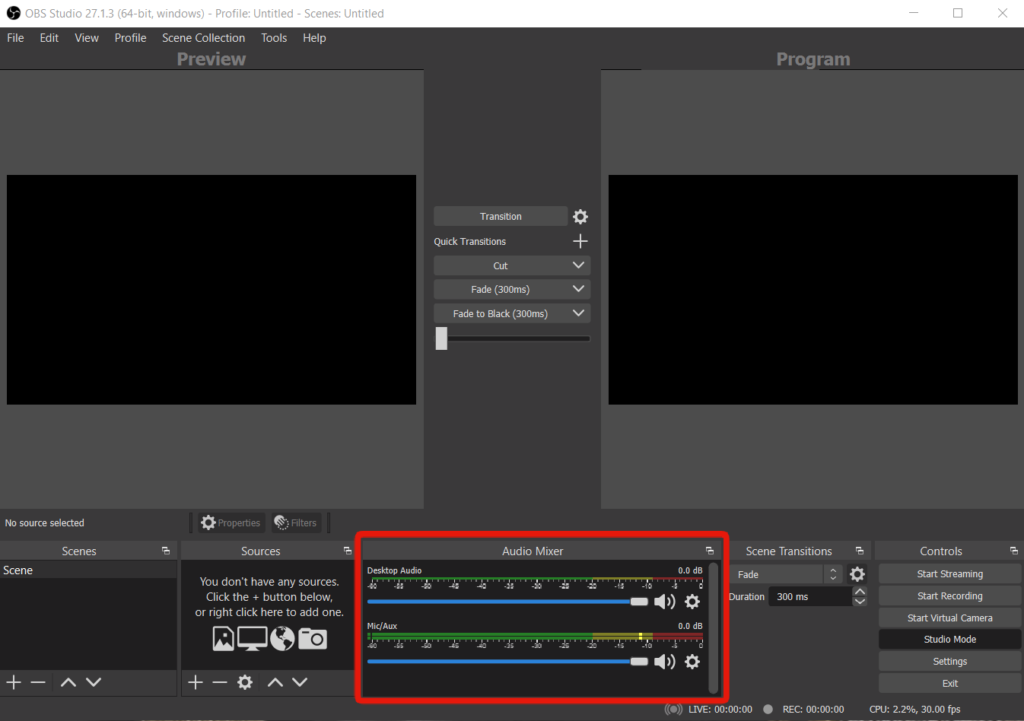
- 音声フィルター設定を追加するオーディオ ソースの右側の歯車をクリックします。
- [フィルター] をクリックします。
- [フィルタ] ページの左下隅にある[ +] アイコンをクリックします。
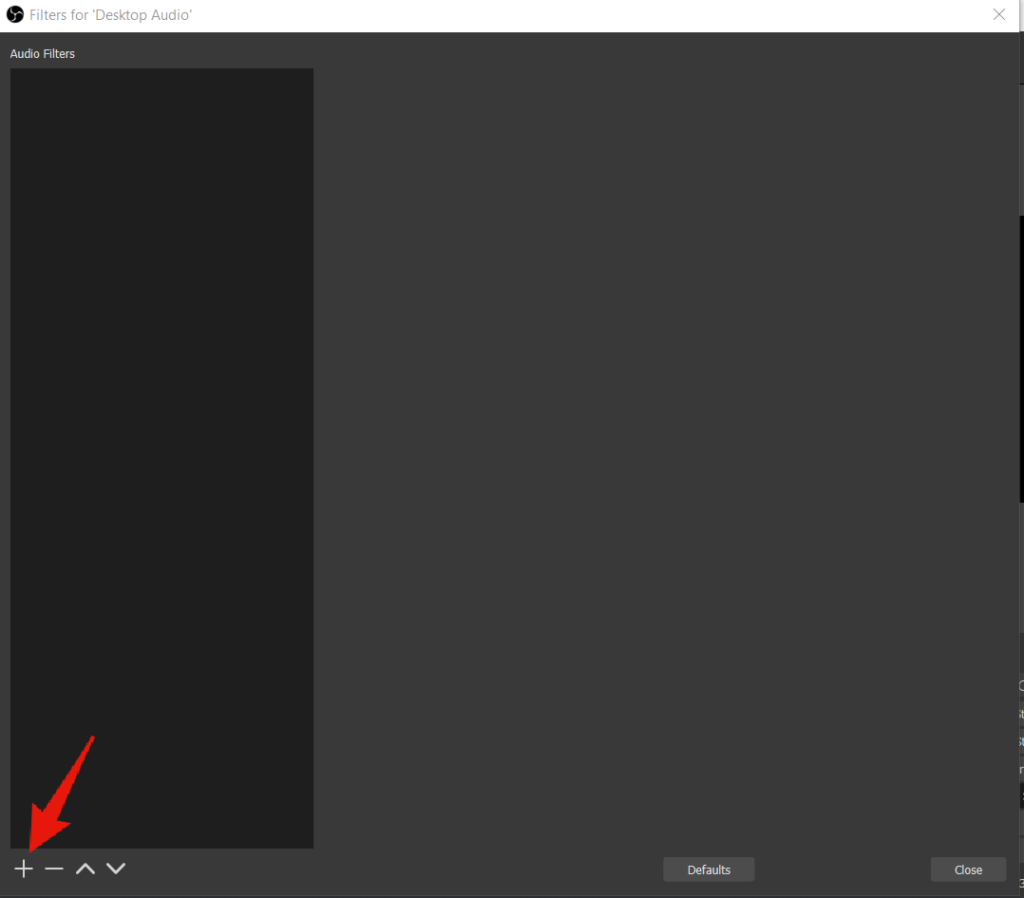
- Compressorをクリックして、好きな名前を書きます。
- [ OK] をクリックします。
- 次に、使用可能な Compressor フィルター設定のリストが表示されます。
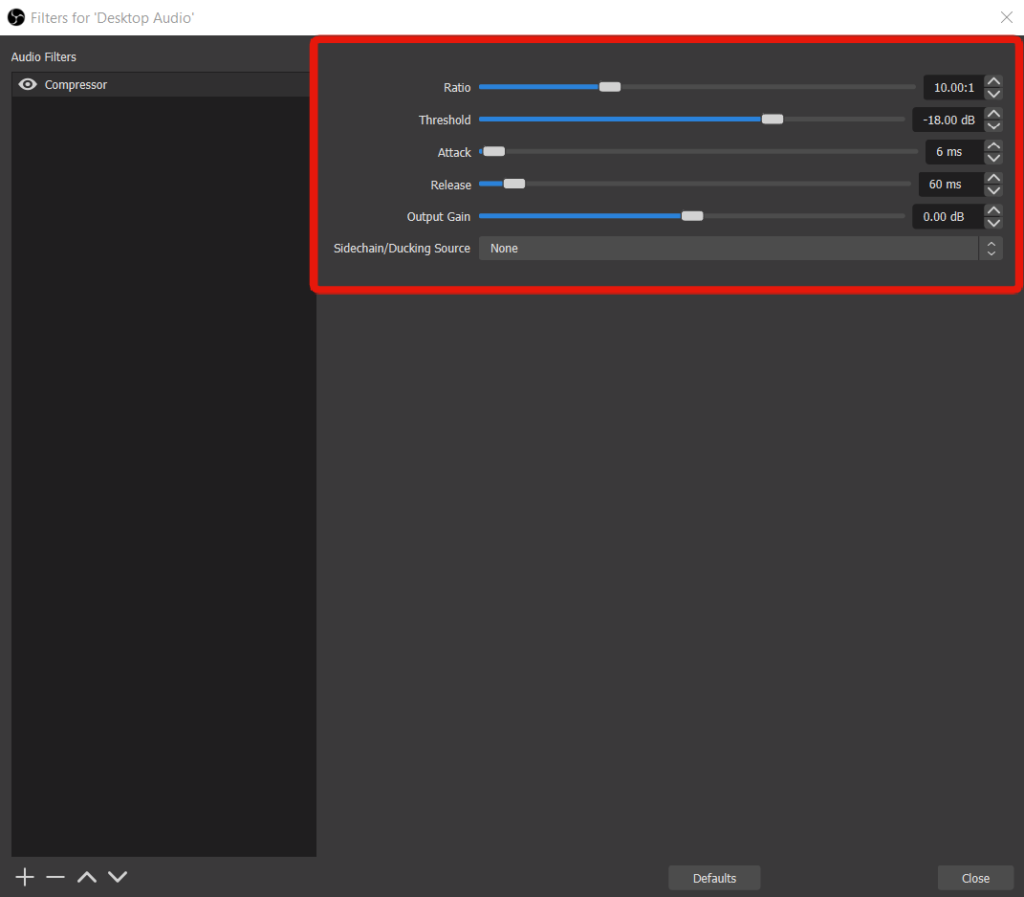
次のセクションでは、これらのフィルター設定の意味を見ていきます。
音声フィルターの比率は何ですか
音声フィルターは、大きな音を静かにすることを目的としています。比率フィルター設定は、オーディオをどれだけ圧縮したいかを示します。レシオ セットは、多くの場合、しきい値を超えるオーディオ ソースに適用されます。OBS Studio では、-18dB のしきい値を推奨しています。より高いしきい値は、設定した比率がしきい値に達するまで適用されないことを意味します。
たとえば、比率が 10:1 でしきい値が -18dB の場合、しきい値を超える音量は -1.8dB に減少します。ただし、比率が低いと、圧縮も低くなります。
音声フィルターのスレッショルドとは?
しきい値フィルターは、許容されるオーディオ ソースの最大音量を参照します。
スレッショルドを超える音量は、設定された圧縮率に応じて減少します。OBS Studio では、-18dB のしきい値を推奨しています。しきい値を高くすると、オーディオに静的ノイズが発生する可能性があります。
音声フィルターのアタック&リリースとは?
アタックフィルターとリリースフィルターは連動しています。アタック フィルターがオーディオ圧縮を開始する時間を設定するのに対し、リリース フィルターは圧縮を停止する時間を設定します。
OBS 音声フィルターの最適な設定は何ですか?
OBS Studio では、オーディオ ソースでかなりの品質を達成するために、デフォルトの音声フィルター設定を推奨しています。
OBS Compressor フィルタの最適な設定は、環境によって異なります。音質が良くなるまで設定を繰り返し微調整する必要がありますが、超えないようにするためのしきい値をいくつか示します。
- 比率を 10:1 以下に保つ
- 私の環境ではマイクコンプレッサーを 3:1 に設定しています
- スレッショルドは約 -18 dB である必要がありますが、それ以上ではありません。
- -18 から -25 dB が私には最適なようです (負の値は、値が小さいほど大きいことを覚えておいてください)。
- アタックを 10 ミリ秒以下に設定しますが、3 ミリ秒未満にしないでください。
- 3 ミリ秒未満に設定すると、異常な動作が発生する可能性があります。私の言いたいことを知りたい場合は、テストしてください。
- リリース設定は 80 ミリ秒以上である必要があります
- 出力ゲインは、99% のケースで常に 0 に設定する必要があります
ただし、特定のユースケースや好みに合わせて、いくつかの設定を調整したい場合があります。このセクションでは、広く使用されている放送用マイクと、OBS音声フィルター設定を使用して高品質のサウンドを実現する方法について説明します。
Blue Yeti に最適な音声フィルター設定
Blue Yeti は、世界中のストリーマーに広く使用されている放送用マイクです。ただし、高品質のサウンドと強化されたボーカル エフェクトを使用すると、可能な限り最高の結果を得るためにコンプレッサー設定を含めることができます。
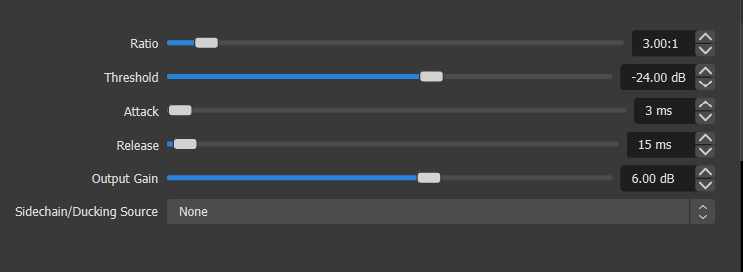
ライブ ストリーミングでは、オーディオ設定の高低に応じて、視聴者が常に音量レベルを上げたり下げたりしなければならないことがあります。より大きなノイズをより静かにし、低いボリュームをより高くするダイナミック レンジを実現するには、Blue Yeti に次の設定をお勧めします。
Shure SM7Bに最適な音声フィルター設定
Shure SM7Bには幅広いユースケースがあります。スタジオ録音から放送やプロのポッドキャストまで、音声フィルター設定を利用して入力を平準化することができます。
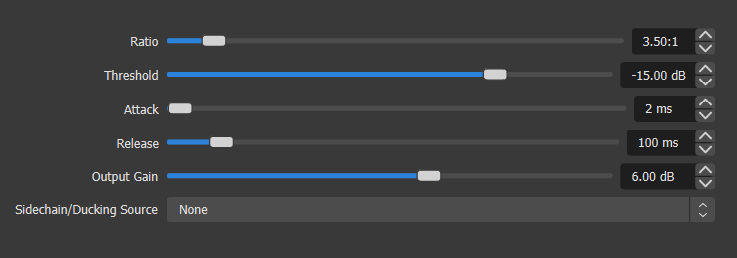
ほぼ完璧な結果を得るには、これらの設定をお勧めします。
まとめ
今回は【OBS Studioで音声を高画質化する 音声フィルターのおすすめ設定の手順!マイクノイズ除去も可能!】を紹介でした。
これらの音声フィルター設定を使用すると、最高の音質のプロダクションをすばやく実現できます。コメントで、どの音声フィルター設定が最適かをお知らせください。