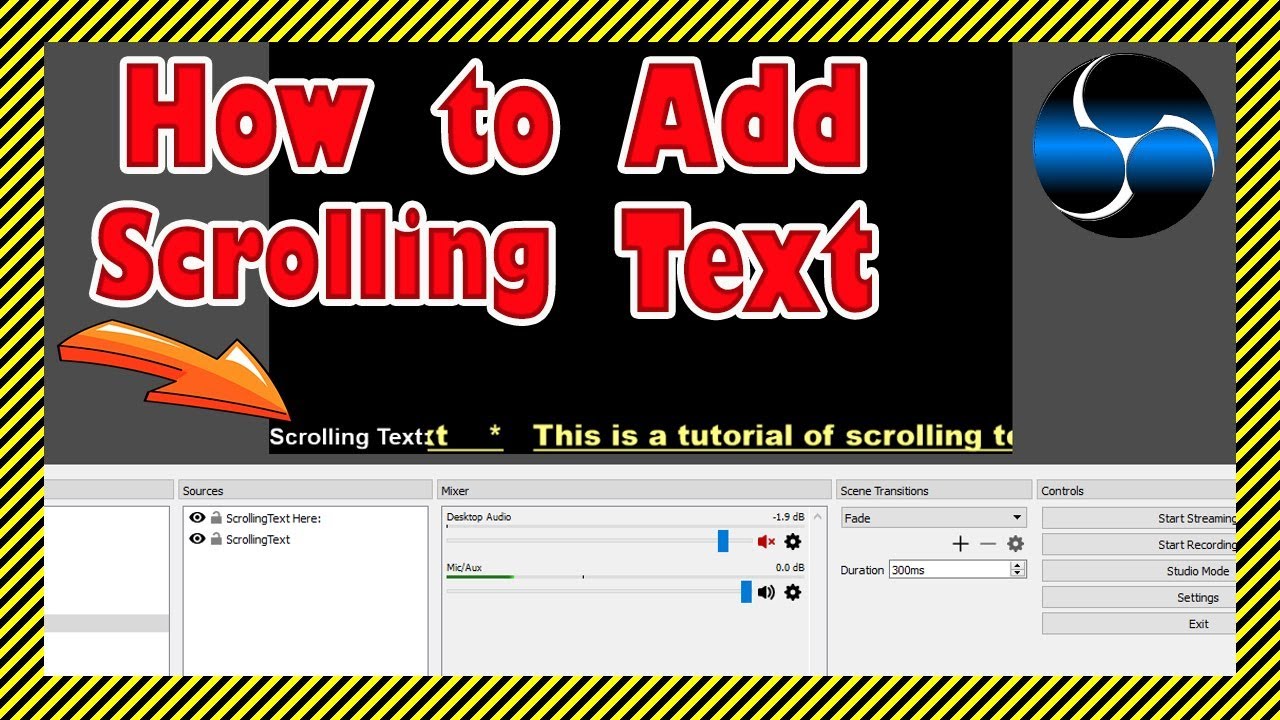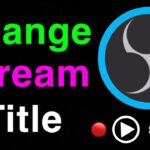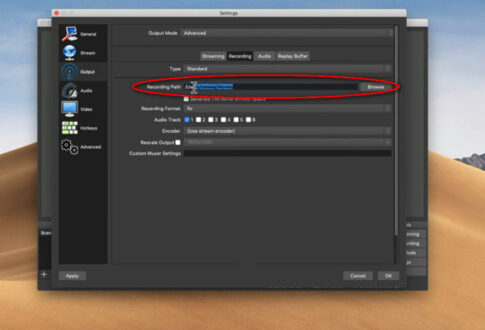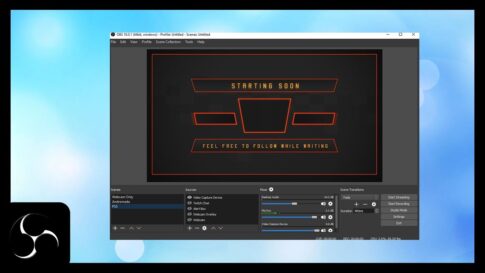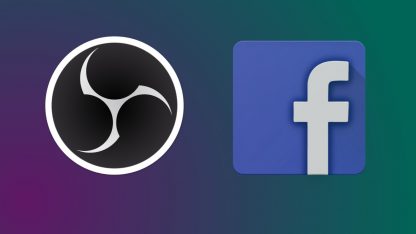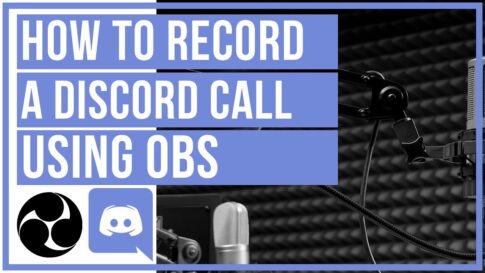2 分間お時間をいただければ、OBS Studio と Streamlabs OBS でテキスト スクロールを作成する方法を習得できます。
テキストの移動は、ストリーミング中にさまざまな理由で役立ちます。OBS のテキストにニュース ティッカー効果を適用しようとしている場合は、このガイドが役立ちます。
この記事で解決する疑問
・OBS Studioでゲーム音声だけを録音する方法
今回は【OBSのライブ配信時に横に流れるテロップテキスト・スクロールテキストを作成する設定方法】を紹介していきます。
ページコンテンツ
OBSでテロップテキスト・スクロールテキストを作成する設定方法
Streamlabs OBS は OBS Studio から構築されているため、これらの手順は、使用しているアプリに関係なく機能します。
OBS にスクロール テキストを追加する手順は次のとおりです。
【設定の手順】
1.ソース パネルで、右クリック > 追加 > テキスト (GDI+)を選択し、他のソースと簡単に識別できる名前を付けます。
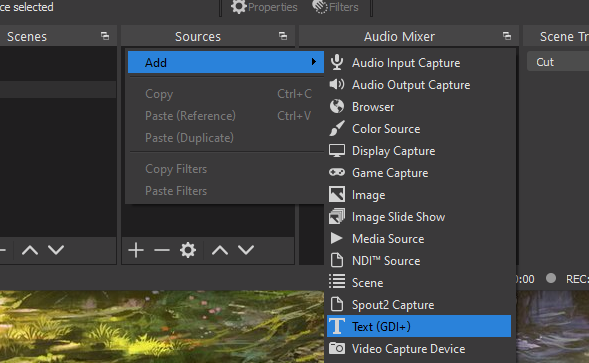
2.テキスト ソースのプロパティが表示されます。ここで 、テキストを追加 したり、フォント、色、背景などを変更して外観を変更したりできます。
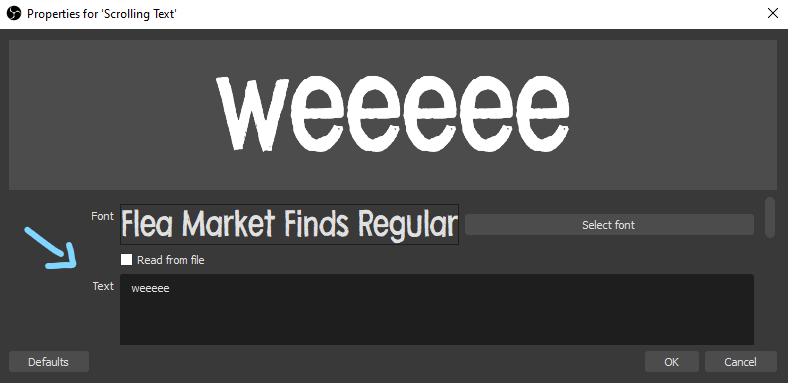
3.テキストを追加したら、[OK]をクリックします。
4.テキストをスクロールするには、テキスト ソースを右クリックし、[フィルター] をクリックします。
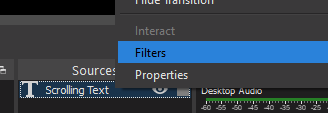
5. [フィルター] ウィンドウで、左下のプラス (+) アイコンをクリックし、 [スクロール] を選択します。
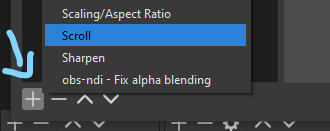
6.水平速度の値を変更して、テキストを左から右に、またはその逆にスクロールします。垂直速度の値を変更して、テキストを上下にスクロールさせます。
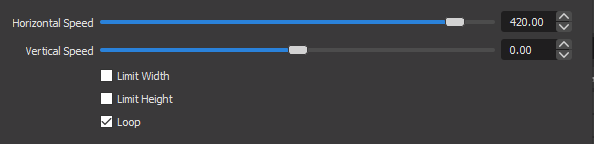
OBS シーンでテキストを連続的にスクロールする場合は、[ループ] ボックスがオンになっていることを確認してください。
[閉じる] をクリックして変更を保存すると、テキストがスクロールしていることがわかります。
テキスト間にスペースを追加する

スクロール中にテキストの最後と最初が押しつぶされたくない場合は、テキスト プロパティ ウィンドウでテキストの後にスペースバーを押してください。
または、テキスト ソースをクリックすると、[シーン トランジション] パネルと [コントロール] パネルのすぐ上にテキストが表示され (下のスクリーンショットを参照)、そこから編集できます。
テキストのサイズを大きくせずに画面全体でテキストをスクロールする
OBS で、テキストを大きくせずに画面全体にテキストをスクロールさせたい場合は、次の方法を使用できます。
スペースを追加する
上記のスペースバーの方法と同様に、テキスト ウィンドウが画面全体に広がるまで、テキストの後にスペースを追加し続けることができます。
ただし、複数のテキストがある場合、これは少し厄介になる可能性があるため、次の方法を試してください。
カスタム テキスト範囲
テキスト ソースのプロパティ (テキスト ソースを右クリック > プロパティ) で、一番下までスクロールし、[カスタム テキスト範囲を使用] ボックスをオンにします。
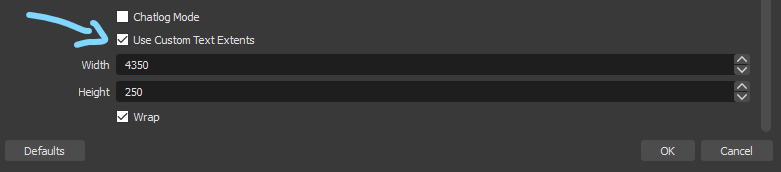
次に、幅と高さの数値をいじって、画面とフォント サイズにぴったり合うようにします。数値を 100% 正確に取得できない場合は、OBS のクロッピング機能を忘れないでください。
まとめ
今回は【OBSのライブ配信時に横に流れるテロップテキスト・スクロールテキストを作成する設定方法】を紹介でした。