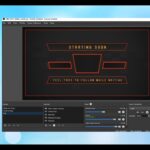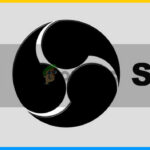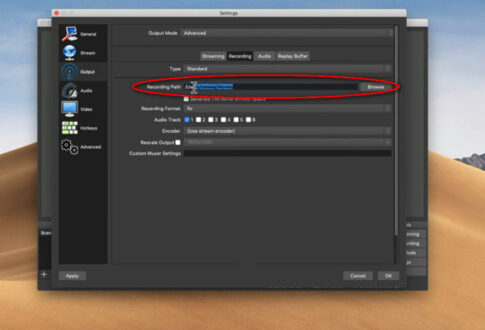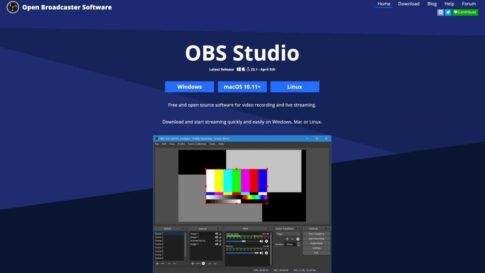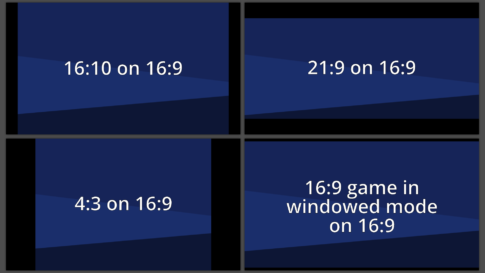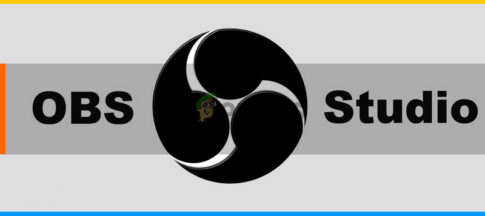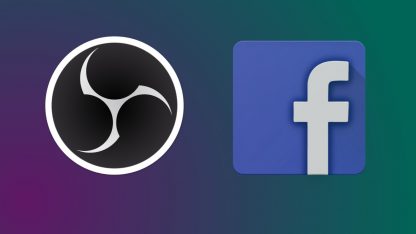Discord は、ゲーマーやその他のコミュニティが集まってチャットを行うためのプラットフォームでDiscord はこれらの会話を録音するオプションを提供していませんが、サードパーティのソリューションを使用すれば可能です。その方法は以下の通りです。
始める前に、世界中の多くの場所で、許可なく他人を録音することは違法であることを認識しておく必要があります。ここに挙げた方法を使用する前に、会話に関わるすべての関係者の許可を得ていることを確認してください。
この記事で解決する疑問
・OBS Studioでゲーム音声だけを録音する方法
今回は【OBS Studioでゲーム音声だけを録音する方法】を紹介していきます。
OBS を使用して Discord オーディオを録音する方法
Discord サーバーの所有者またはモデレーターでない場合は、Open Broadcaster Software (OBS) を使用して自分の PC で Discord オーディオを録音できます。
OBS は、Twitch や YouTube のストリーマーがゲームやその他のコンテンツをストリーミングするためによく使用され、 Windows、Linux、およびMacで自由に使用できます。
OBS は、デスクトップのオーディオやディスプレイ、マイクなど、さまざまなオーディオおよびビジュアル チャネルをキャプチャすることでこれを行います。この同じ機能を使用して、Discord チャンネルから音声を録音し (マイク入力と一緒に)、会話を保存できます。
OBS で Discord オーディオを録音するには、OBS ウィンドウの [ソース] 領域にあるプラス アイコン (+) を押します。メニューから「オーディオ出力キャプチャ」を選択して、録音用のデスクトップオーディオ出力を選択します。
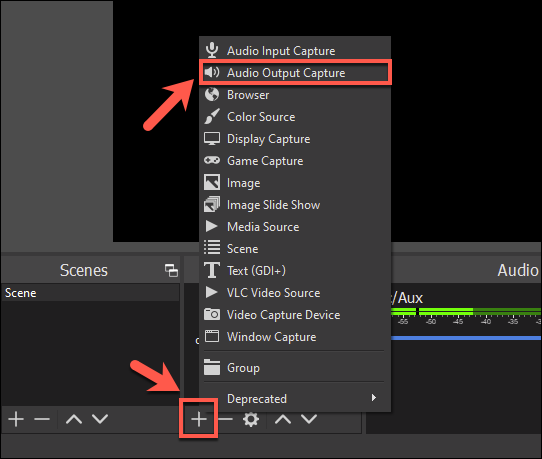
[ソースの作成/選択] ウィンドウで、デスクトップ オーディオ ソースに名前を付け、[OK] を押して確定します。
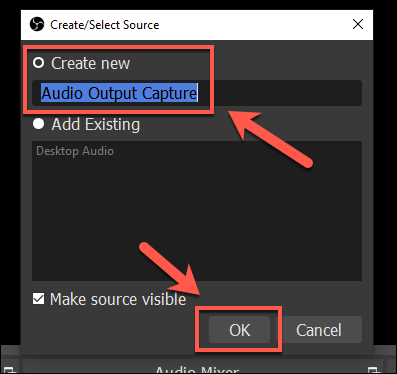
[プロパティ] メニューから出力デバイス (スピーカーやヘッドフォンなど) を選択する必要があります。「デバイス」ドロップダウンメニューから適切なデバイスを選択し、「OK」をクリックして確定します。
出力デバイスが 1 つしかない場合は、ここで「デフォルト」オプションを使用しても問題ありません。
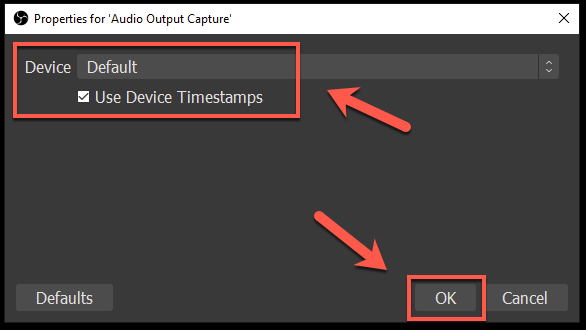
PC でオーディオを再生して、オーディオが正しくキャプチャされているかどうかを確認できます。
OBS の [オーディオ ミキサー] セクションで、[オーディオ出力キャプチャ] のオーディオ スライダーを動かして、オーディオがピックアップされ、録音の準備ができていることを示します。
必要に応じて、下の青いスライダーを使用して録音音量を下げることができます。
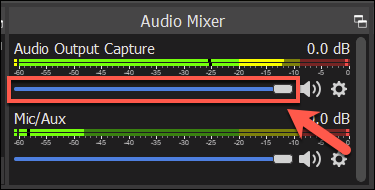
デフォルトでは、「Mic/Aux」は「Audio Mixer」セクションの下にリストされているはずです。これにより、自分のスピーチが他のチャット参加者と一緒に記録されます。
このオプションが利用できない場合は、[ソース] 領域のプラス アイコン (+) をクリックし、[オーディオ入力キャプチャ] を選択して、マイク入力を録音に追加します。マイクの録音を停止したい場合は、[マイク/Aux] または [オーディオ入力キャプチャ] スライダーの横にあるスピーカー アイコンを選択します。
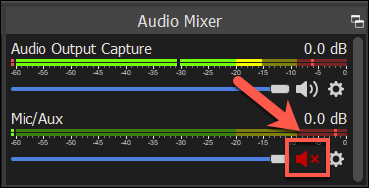
録画を開始するには、OBS ウィンドウの右下にある [コントロール] セクションの下にある [録画開始] ボタンをクリックします。
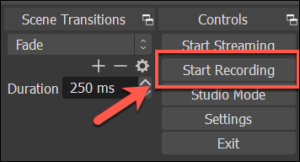
デフォルトでは、OBS はオーディオをMKV ファイル形式の空白のビデオ ファイルとして記録します (デスクトップを追加のキャプチャ ストリームとして記録している場合を除く)。各記録は、記録の日時を示すファイル名で保存されます。
記録したファイルを表示するには、OBS メニューから [ファイル] > [記録の表示] を選択します。
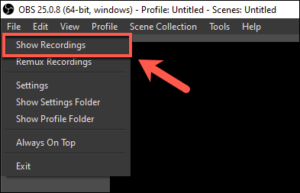
別のファイル形式で記録する場合は、[設定] > [出力] をクリックし、[記録形式] ドロップダウン メニューから MKV の代替を選択します。
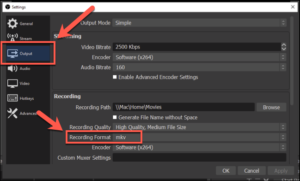
OBS はビデオ ファイルとして保存しますが、 VLC を使用してビデオを MP3 に変換し、冗長なビデオ コンテンツを削除して、エクスポートして他の場所で使用できるオーディオのみのファイルを提供できます。
よくある質問
このセクションでは、Discord の音声に関する質問にお答えします。
OBS オーディオを Discord に出力するにはどうすればよいですか?
OBS は、Discord よりもはるかに多くのオーディオ設定を提供します。そのため、OBS を使用してオーディオを録音し、それを Discord に出力することを選択するストリーマーもいます。方法は次のとおりです。
【設定の手順】
1. OBS にサインインし、左側のサイドバーにあるオーディオ設定に移動します。
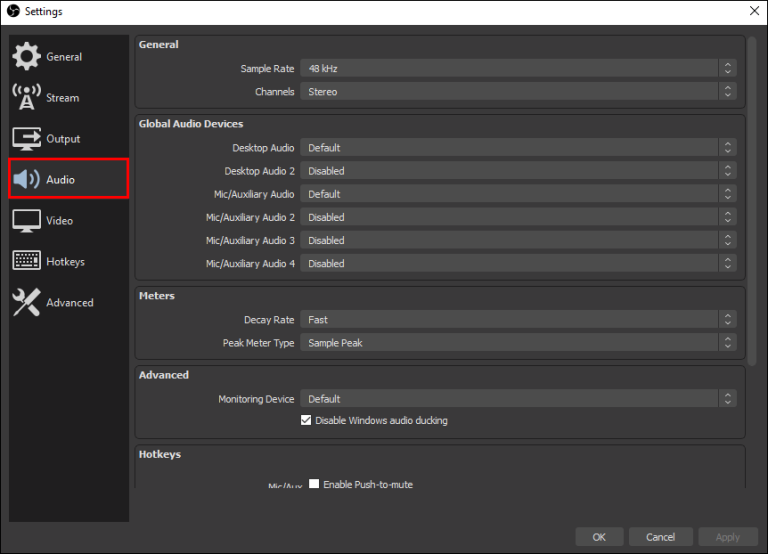
2. [詳細]セクションまで下にスクロールします。
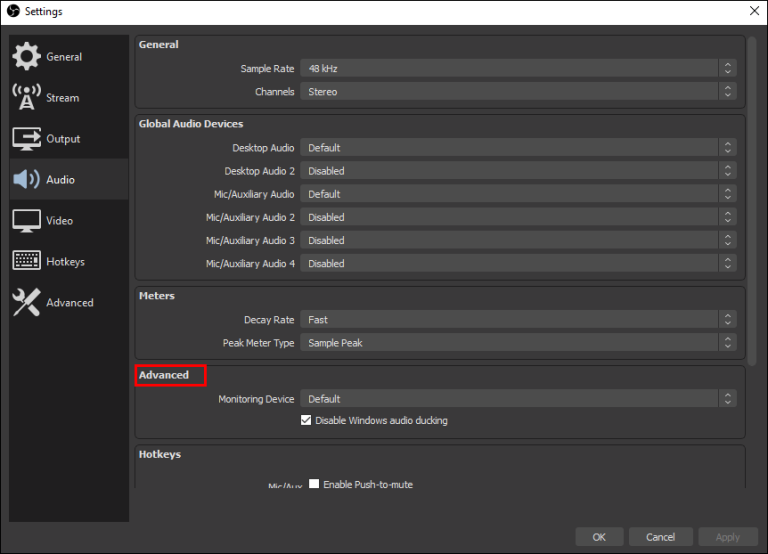
3. [監視デバイス] セクションで、オーディオ キャプチャ デバイス (マイク、ヘッドセットなど) を選択します。
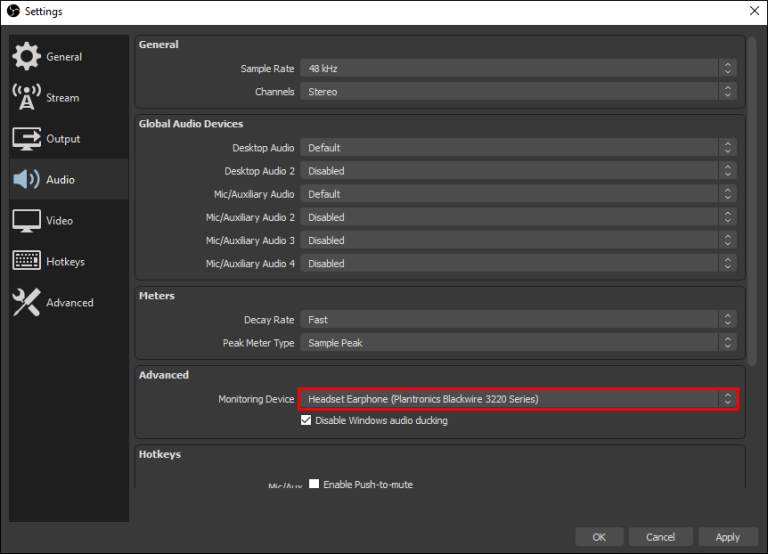
4.オーディオ ミキサーセクションに戻ります。
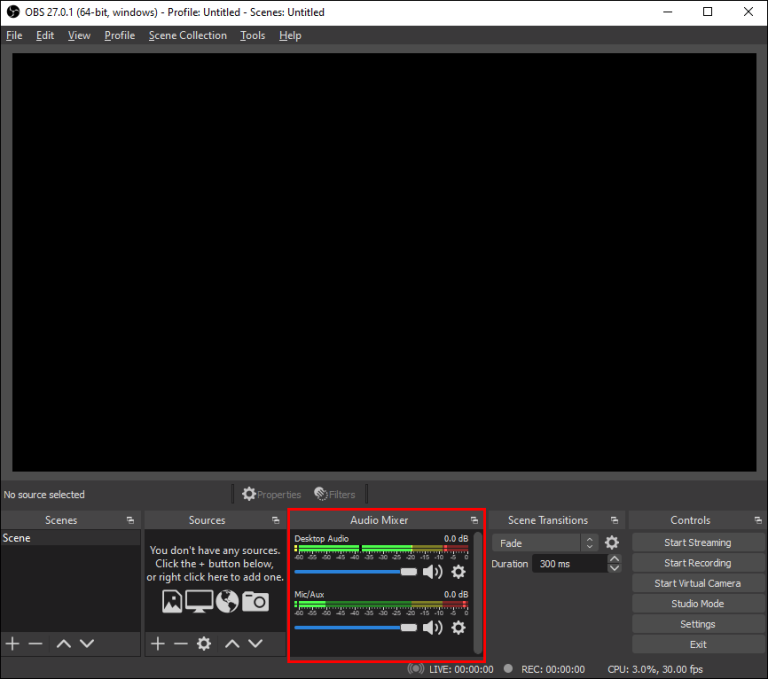
5. [ Advanced Audio Properties ] を選択し、[ Audio Monitoring ] の横にあるドロップダウン メニューを展開します。
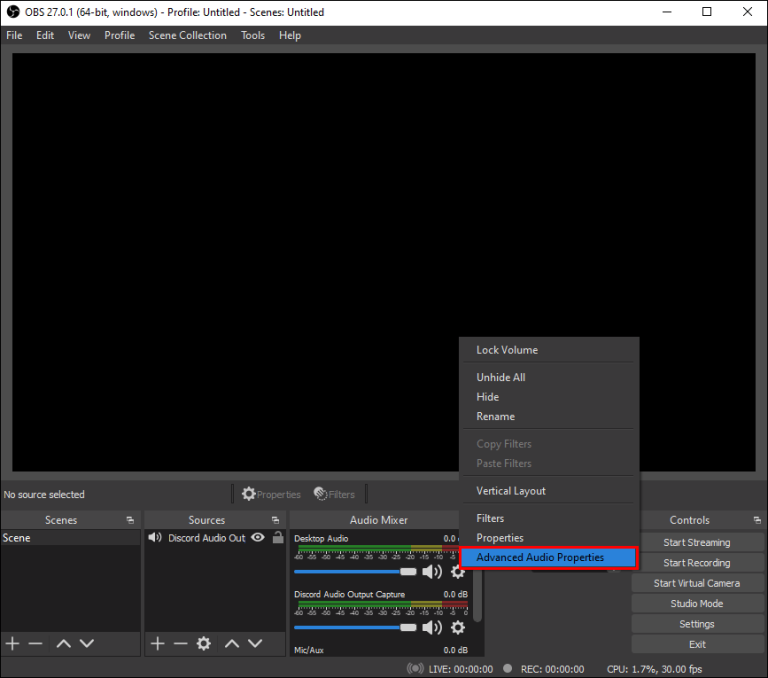
6. [モニターのみ]または[モニターと出力] を選択します。
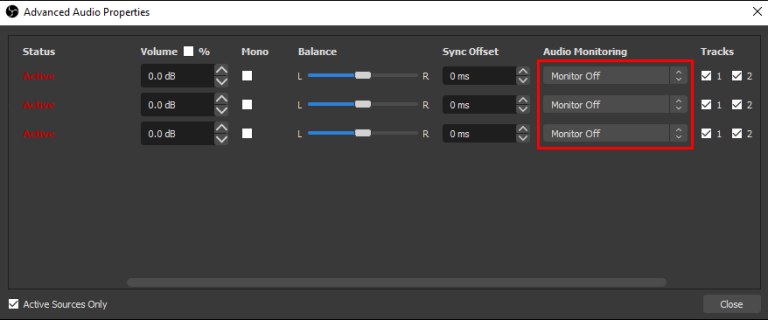
7. OBS のメイン ページに移動し、画面の右下にあるプラス アイコンをクリックして、一般設定を展開します。
8. [オーディオ入力キャプチャ] を選択します。
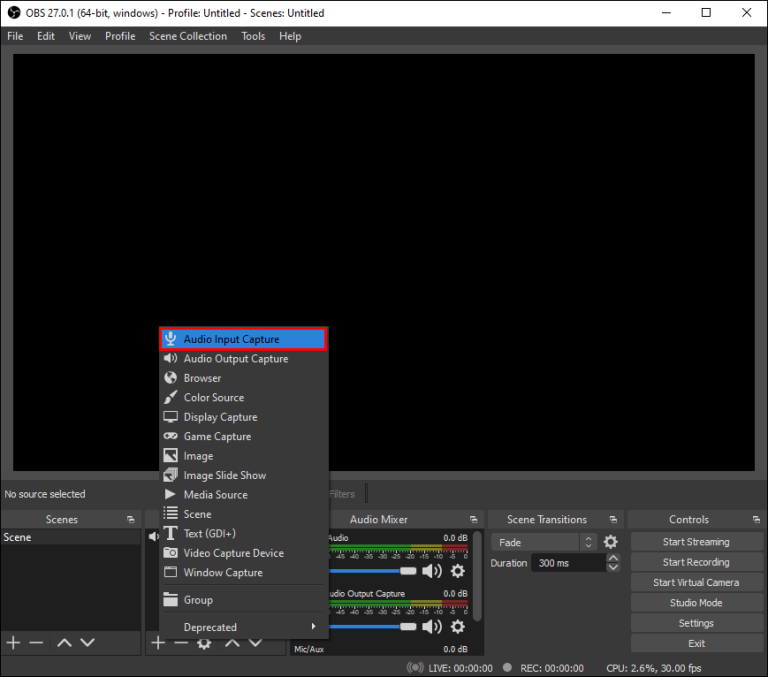
9. Discord をオーディオ入力チャンネル (デスクトップ オーディオまたはマイク/補助オーディオ) の 1 つの宛先として追加します。[ OK]をクリックします。
10. OBS を Discord ストリームに接続するには、[設定]、 [ストリーム] の順に移動します。
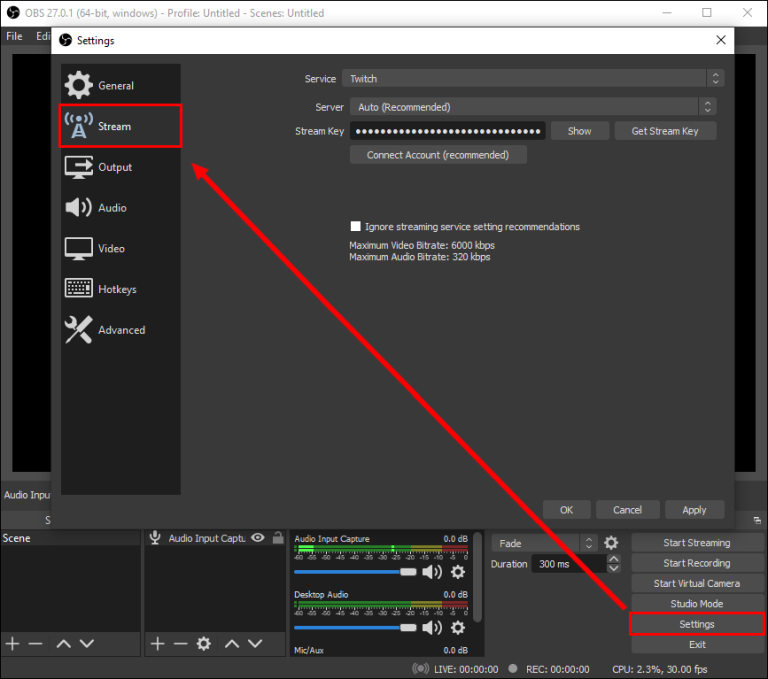
11. ストリーム キーを貼り付けて、[ OK ] をクリックします。
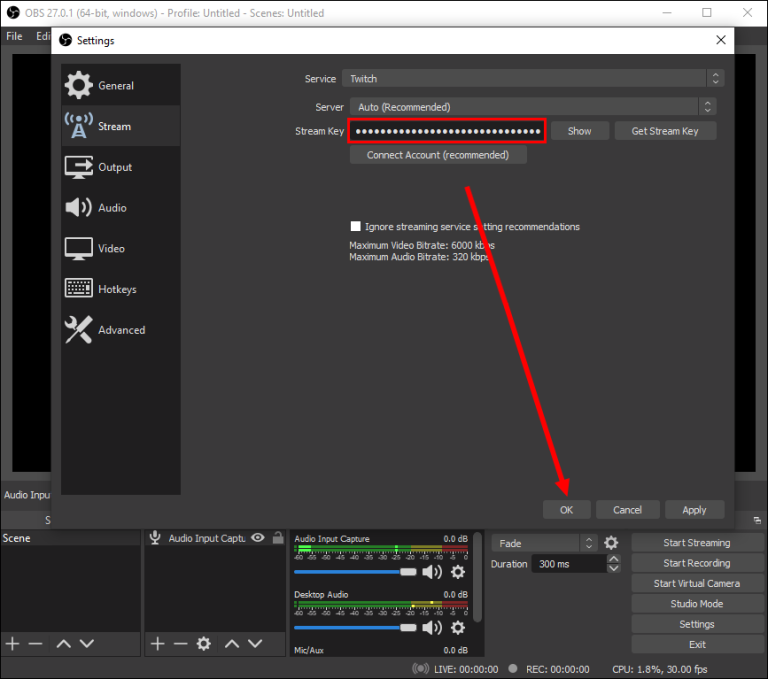
まとめ
今回は【OBS StudioでDiscordの音声・オーディオだけを録音する方法】を紹介でした。
Discord オーディオを録音する方法がわかったので、いつでも最高のストリーム フラグメントにアクセスして共有できるはずです。OBS は、高度なオーディオ設定を備えた最高の放送ツールの 1 つであり、市場にはほとんど選択肢がありません。うまくいけば、ある時点でモバイル デバイスでも利用できるようになるでしょう。
モバイル デバイス用の適切な OBS の代替手段を知っていますか? 以下のコメントセクションであなたの経験を共有してください。