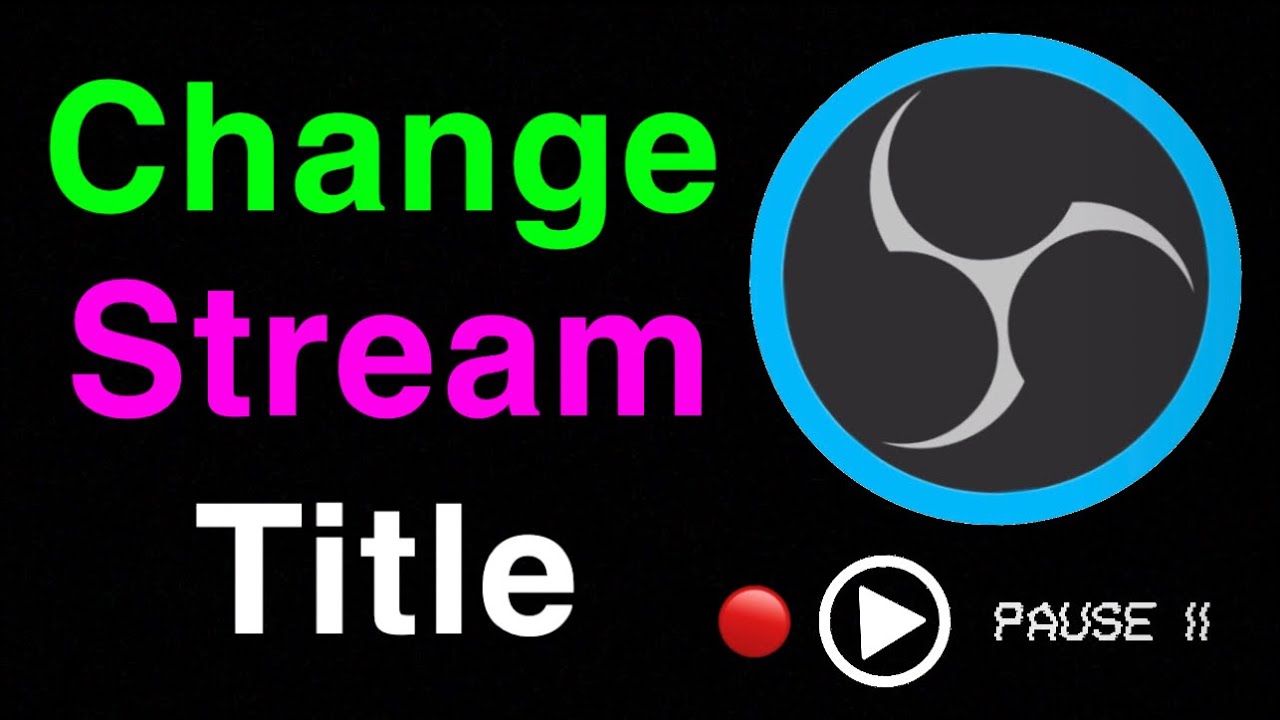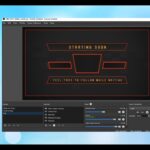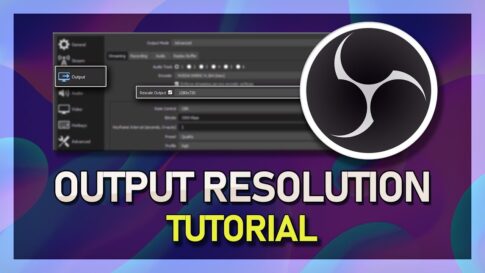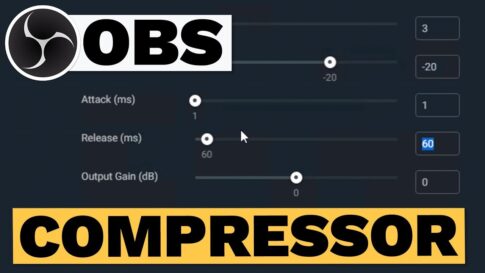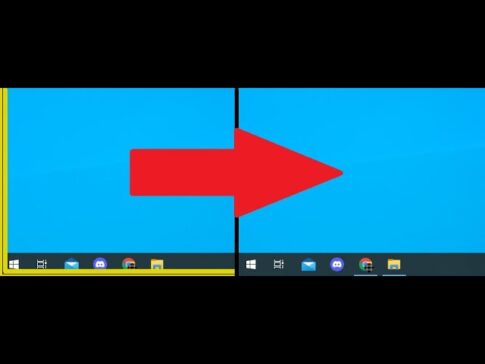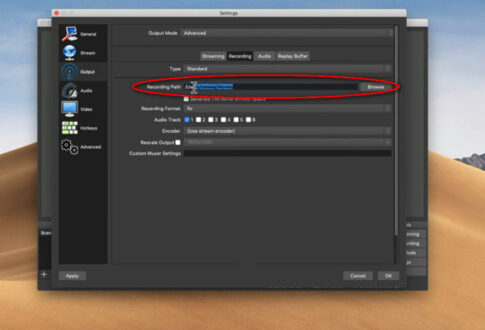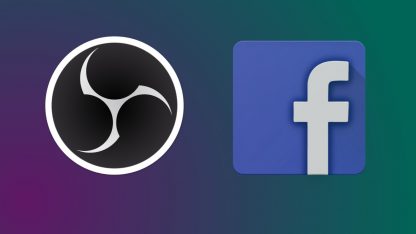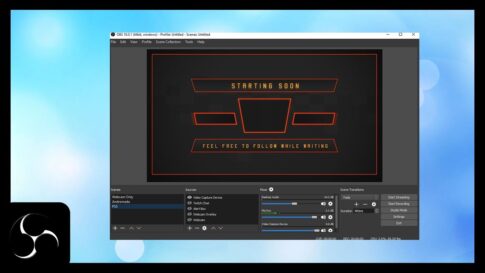おしゃれなストリーム タイトルは、新しい視聴者を引き付ける最良の方法の 1 つです。あなたのページが他の Twitch ストリーマーの海から際立ち、検索結果により頻繁に表示されるようにするのに役立ちます。しかし、すぐに面白いことが思いつかない場合はどうすればよいでしょうか。幸いなことに、Twitch は複数のソリューションを提供しています。
ほとんどのTwitchユーザーにとって頼りになるストリーミングソフトウェアであるOBS StudioとStreamLabsを使用すると、プラトフォームの外部からタイトルをほとんど変更できます. 各プログラムには、一連の気の利いた機能と、完全にユーザーフレンドリーな包括的なダッシュボードが付属しています。したがって、ストリームのタイトルを変更する方法を知りたい場合は、ステップバイステップの説明を読み続けてください.
この記事で解決する疑問
・OBS Studioでストリームタイトル・配信タイトルを変更する方法
今回は【OBS Studioでストリームタイトル・配信タイトルを変更する方法】を紹介していきます。
OBS Studioでストリームタイトル・配信タイトルを変更する方法
OBS Studio は、ライブ ストリーミングと画面録画用の非常に人気のあるオープンソース ソフトウェアです。Twitch、YouTube、Facebook Live など、すべての主要なソーシャル メディア/ストリーミング プラットフォームと互換性があり、Mac、Windows、および Linux オペレーティング システムで利用できます。
無料のプログラムには、ストリーマーが最適な結果を得るためにブロードキャスト ページを微調整できる、ユーザー フレンドリーな構成オプションが多数付属しています。Twitch アカウントにリンクすると、プラットフォームにアクセスしなくても、OBS Studio を使用してストリーム情報を更新できます。もちろん、ストリームのタイトルも変更できます。方法は次のとおりです。
- Mac または PC で OBS Studio を起動します。
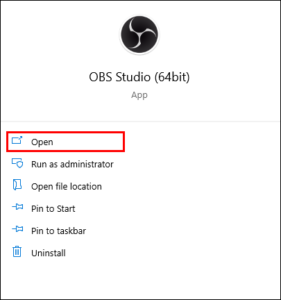
- 画面上部のメニュー バーに移動し、[ファイル] をクリックします。
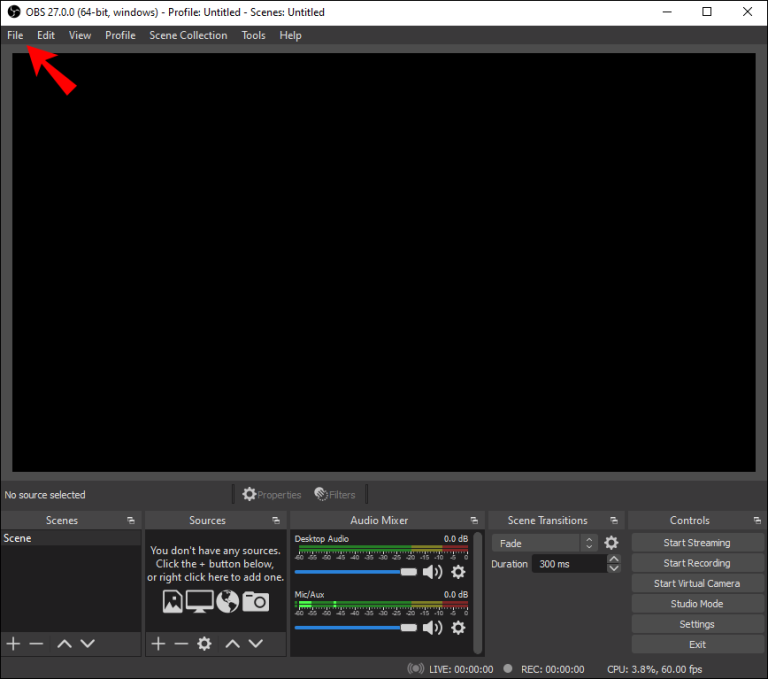
- ドロップダウンリストから「設定」を選択します。新しいウィンドウにリダイレクトされます。左側のパネルから、「ストリーム」を選択します。
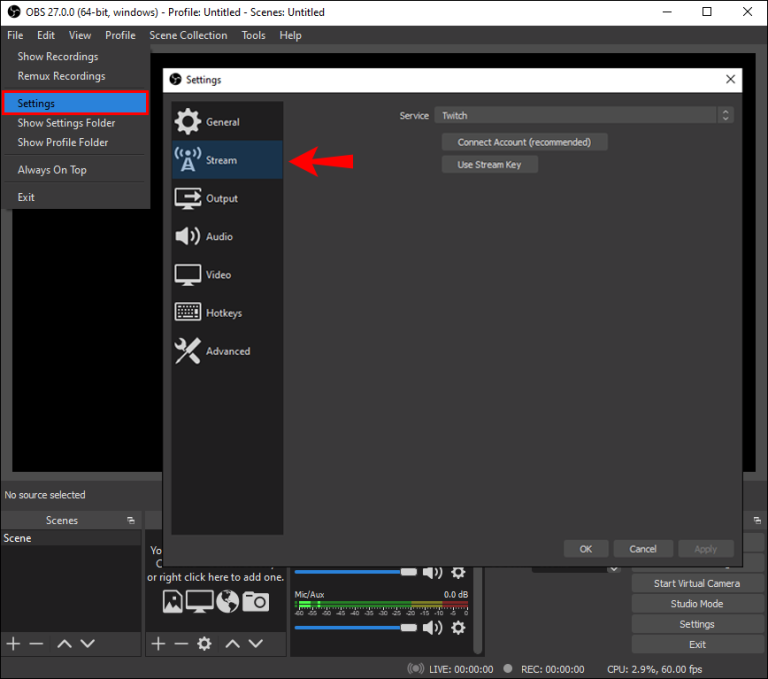
- 右側の「サービス」の横にある下向き矢印をクリックします。リストから Twitch を選択します。
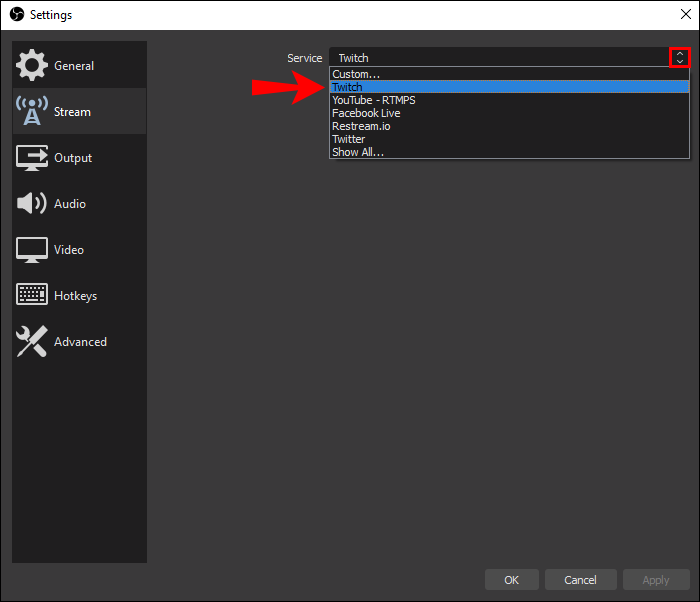
- 2 つのオプションがあります。アカウントを OBS に接続するか、ストリーム キーを使用することができます。この場合に推奨されるアクションは、Twitch アカウントにサインインすることです。ダイアログ ボックスの下にある [アカウントを接続] ボタンをクリックし、ユーザー名とパスワードを入力します。
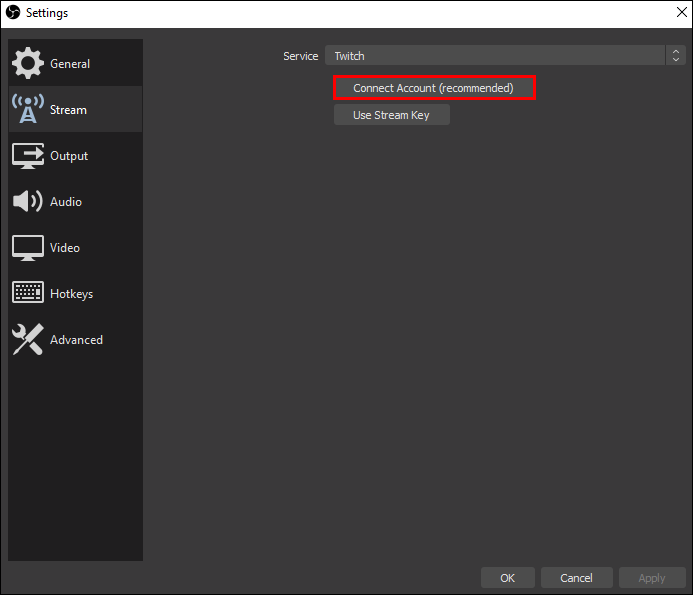
- ドロップダウン リストからサーバーを選択します。実際の場所に最も近いものを選択してください。
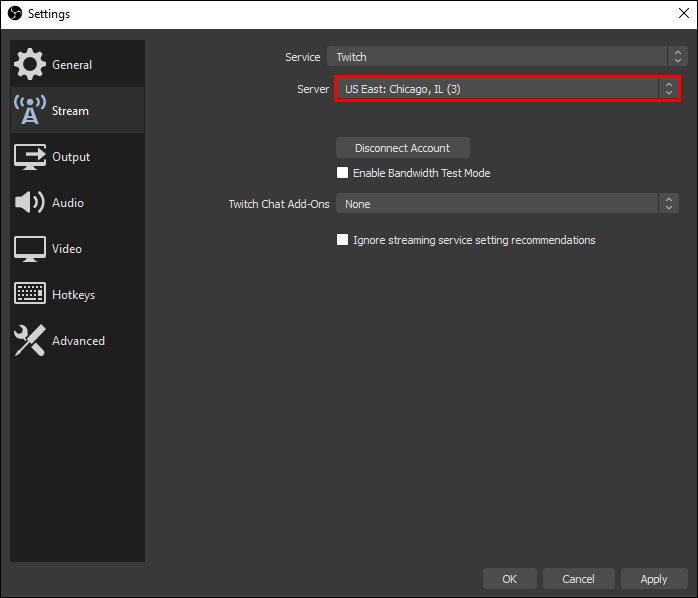
- サインインが完了すると、新しいウィンドウが開きます。[ストリーム情報] の下にある [タイトル] を見つけます。適切なボックスに希望の名前を入力します。
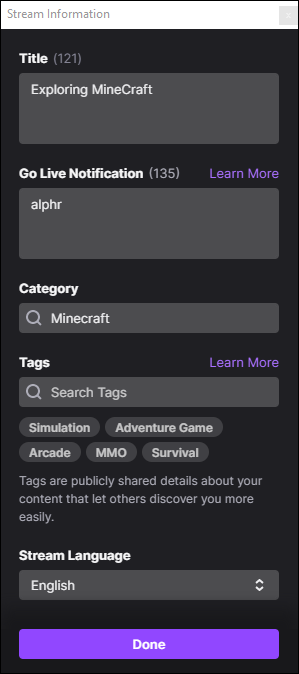
まとめ
今回は【OBS Studioでストリームタイトル・配信タイトルを変更する方法】を紹介でした。
OBS Studio や StreamLabs などの OBS ソフトウェアを使用すると、プラットフォームにアクセスせずにストリームのタイトルを変更できるため、非常に便利です。
両方のプログラムには、合理化されたナビゲーションを可能にするユーザーフレンドリーなインターフェースが付属しています。タグの更新、カテゴリの切り替え、言語設定の変更もできます。一方、パソコンから離れた場所で細かい調整をしたい場合は、Twitch Mobile を使用すると便利です。