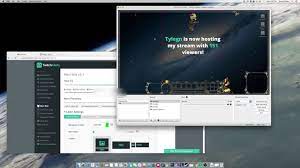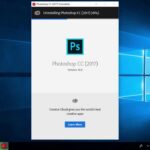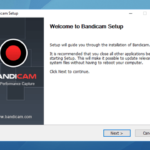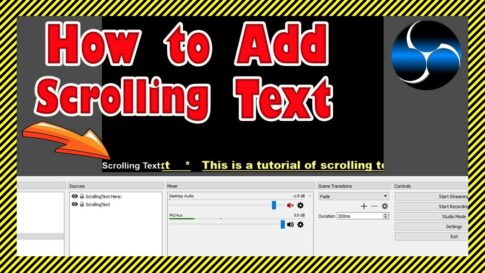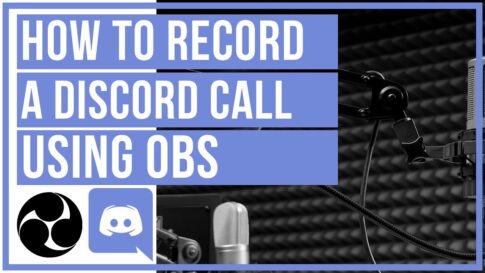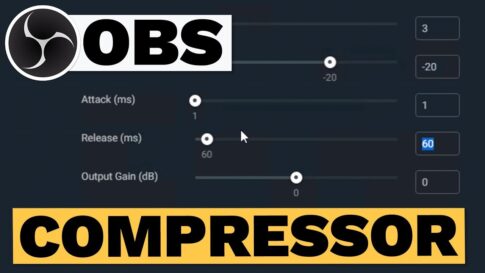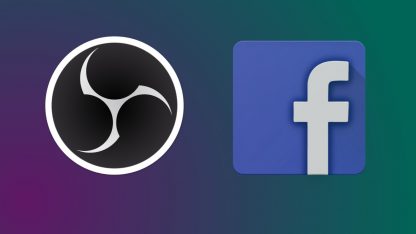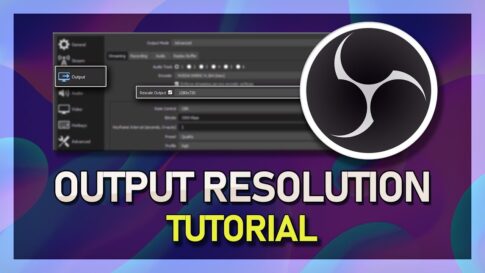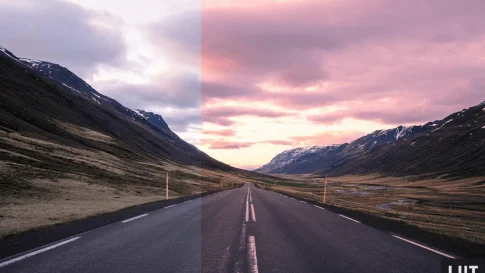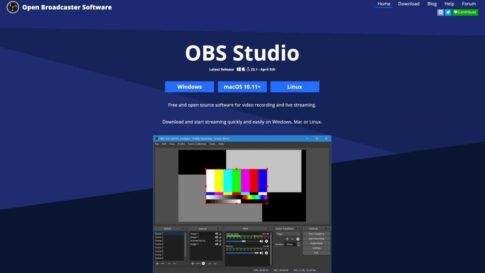OBS Studio for Macは、ビデオ録画とライブストリーミング用の無料のオープンソースソフトウェアです。
一部のユーザーは、痕跡を残さずにOBSStudioをアンインストールする方法を考えています。この削除チュートリアルには、MacからOBS Studioを削除するための2つのオプションがあり、Macアプリの削除に関するいくつかの秘訣を学びます。
今回は【OBS Studioを完全にファイル・キャッシュ・設定などをアンインストールする方法・やり方手順】の紹介になります。
ページコンテンツ
アンインストールする前にOBSStudioを完全に終了しておこう
OBS Studioが現在実行されている場合は、このアプリを完全に終了してから、OBSStudioのアンインストールに進む必要があります。
Macでアプリを終了するには、次の3つのオプションがあります。
(1)DockのOBS Studioアイコンを右クリックして、[終了]を選択します。
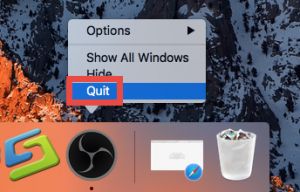
(2)画面上部のメニューバーで[OBS Studio]> [OBSStudioを終了]をクリックします。
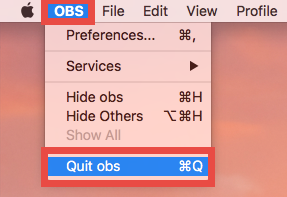
(3)アクティビティモニターを起動し、[プロセス名]で[OBS Studio]を選択し、左上隅の[X]アイコンをクリックして、[終了]ボタンをクリックします。
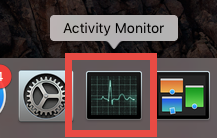
それでも問題が解決しない場合は、[強制終了]をクリックします。
その後、自動または手動の方法でOBSStudioをアンインストールすることを選択できます。
アプリを削除する際の不要なトラブルを避けたいですか?不要なアプリや関連する残り物を削除するためのワンストップソリューションをお探しですか?専用の信頼できるアンインストールツールがまさにあなたが必要としているものかもしれません。しかし、どれが最良の選択ですか?
OBSStudioと残り物を手動でアンインストールする方法【MAC】
サードパーティのツールを使用せずにOBSStudioを適切にアンインストールする方法を知りたいですか?MacからOBSStudioアプリをアンインストールするために実行できる従来の手順は次のとおりです。
- Finderを起動し、サイドバーの[アプリケーション]をクリックしてフォルダにアクセスします。
- OBS Studioを検索し、(1)それを右クリックして、[ゴミ箱に移動]を選択します。
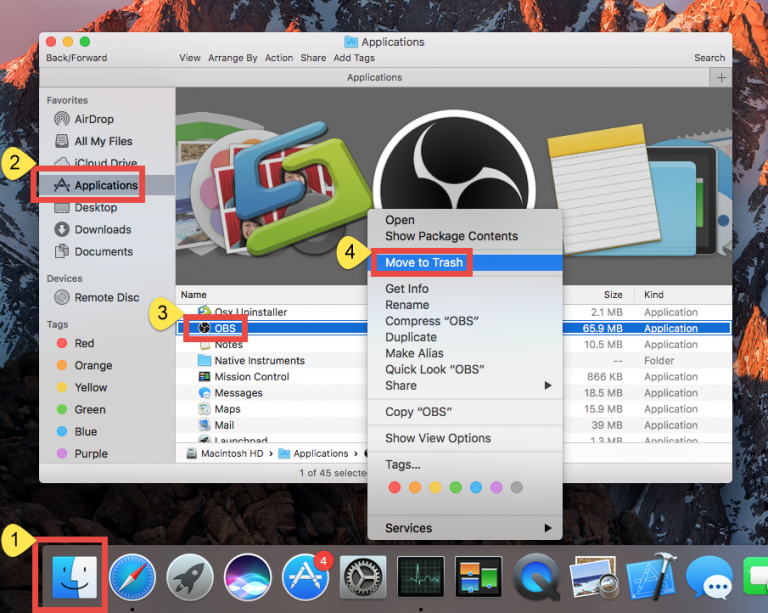
- プロンプトが表示されたら、現在の管理者アカウントのパスワードを入力して、この変更を許可します。
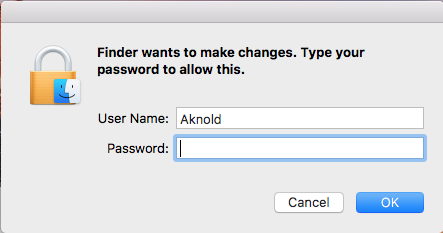
次の方法でアプリをゴミ箱に移動できます。(2)アプリをDockのゴミ箱にドラッグしてドロップします。(3)アプリを選択し、[ファイル]メニューから[ゴミ箱に移動]を選択します。ゴミ箱から削除する方法は、macOS / Mac OSXのすべてのバージョンのほとんどのアプリで機能します。
これで、アプリは/ Applicationsフォルダーから移動しました。ゴミ箱からアプリを完全に削除することで、アンインストールを実行できます。したがって、以下の2つのステップに進みます。
- ドックのゴミ箱アイコンを右クリックし、[ゴミ箱を空にする]を選択して、ポップアップダイアログでもう一度[ゴミ箱を空にする]をクリックします。または、Finderメニューから[ゴミ箱を空にする]を選択します。
- いずれの場合も、ゴミ箱を空にすることはできません。Macを再起動して、もう一度お試しください。
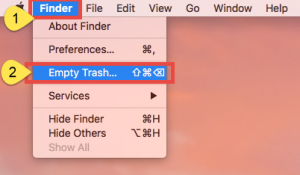
警告:ゴミ箱を空にする行為は取り消すことができず、ゴミ箱にドロップされたものはすべて即座に永久に削除されます。したがって、ゴミ箱を空にする前に、有用なものを誤ってゴミ箱に捨てていないことを確認してください。
追加の手順:OBSStudioRemnantsを削除
多くのユーザーは、Macアプリのアンインストールが不完全であることに腹を立てています。OsxUninstallerを使用してOBSStudioを削除する場合は、この部分をスキップできます。ただし、従来の方法でOBS Studioをアンインストールする場合は、それらの残り物を手動で削除する必要がある場合があります。
システムの周囲に隠されているOBSStudio関連のアイテムを削除する手順は次のとおりです。
- Finderを開き、メニューバーから[移動]をクリックして、エントリを選択します。| [フォルダに移動]。
- 次のパスを入力します:/ LibraryそしてEnterキーを押してフォルダを開きます。
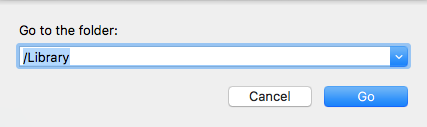
- 検索ボックスに「OBSStudio」と入力し、下の「ライブラリ」という単語をクリックします。
- 一致するアイテムを特定し、それらを右クリックして、[ゴミ箱に移動]を選択します。
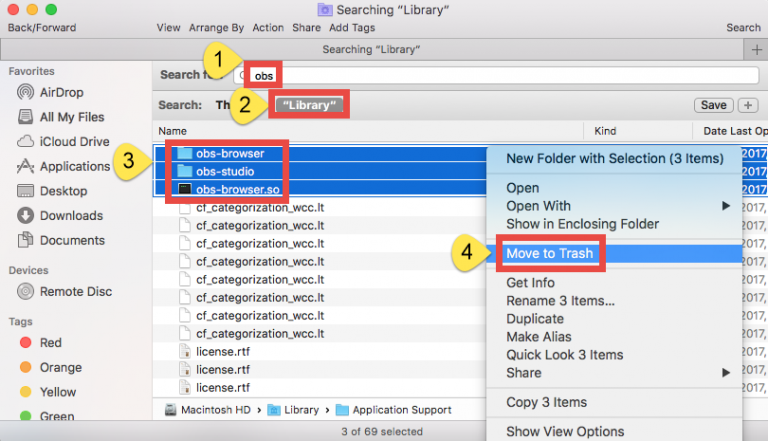
- で検出する手順と削除コンポーネントを繰り返し〜ライブラリフォルダ(もしあれば)。
- ゴミ箱をもう一度空にして、これらの迷惑ファイルやフォルダを完全に削除します。
具体的には、次の場所でOBSStudioの残り物を探すことができます。
〜/ Library / Caches、
〜/ Library / Preferences、
〜/ Library / ApplicationSupport、
〜/ Library / Saved Applications State、
〜/ Library / LaunchAgents、
〜/ Library / LaunchDaemons、
〜/ Library / PreferencesPanes、
〜/ Library / StartupItems
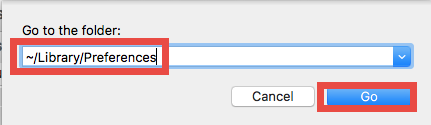
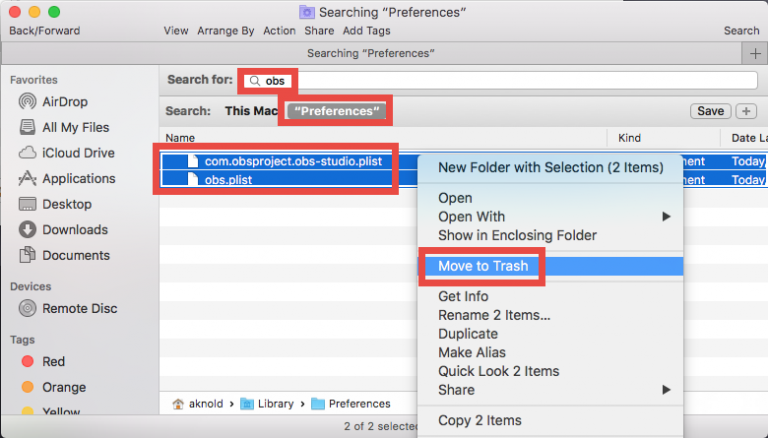
ウォーミング:初心者ユーザーは、/ Libraryおよび〜/ Libraryディレクトリのアプリの痕跡を手動で削除する場合は非常に注意する必要があります。他のアプリコンポーネントやシステムファイルが誤って削除された場合、影響を受けたアプリやシステムでさえ正常に動作しませんでした。
最後に、このチュートリアルの終わりに到達しました。OBS Studioをアンインストールする2つの異なる方法が、詳細な手順とともにリストされています。このページを読んだ後、アンインストールの問題が解決されたことを願っています。それでも解決しない場合は、お気軽にお問い合わせください。
WindowsでOBSStudioを削除する方法
WindowsでOBSStudioやその他のプログラムを削除できなかった理由はいくつか考えられますが、解決策ではなく技術的な失敗を読むことに時間を無駄にしていません。
問題がOBSStudio自体に起因すると思われる場合は、最初にプログラムを再インストールしてみてください。そうすれば、ファイルの欠落の問題が解決され、破損/破損した部分が置き換えられます。次に、特定のアンインストールチュートリアルに移りましょう。
1.プログラムとその各プロセスをシャットダウンします。
–右下隅にあるシステムトレイに移動します。
– OBS Studioアイコンを右クリックして、[終了]を選択します。
–タスクバーを右クリックして、[タスクマネージャー]を選択します。
–終了するOBSStudioプロセスを連続して選択します。
2.現在インストールされているプログラム(プログラムと機能)のリストを開きます。
– [スタート]ボタンをクリックします。
–検索ボックスに「コントロールパネル」と入力します
(または[スタート]ボタンを右クリックして、[コントロールパネル]を選択します)。
– [プログラム]の下の[プログラムのアンインストール]リンクをクリックします。
3.組み込みのアンインストーラーをアクティブにしてOBSStudioを削除します。
–リストには、システムにあるすべてのプログラムが表示されます。
– OBS Studioを見つけてダブルクリックし、削除を開始します。
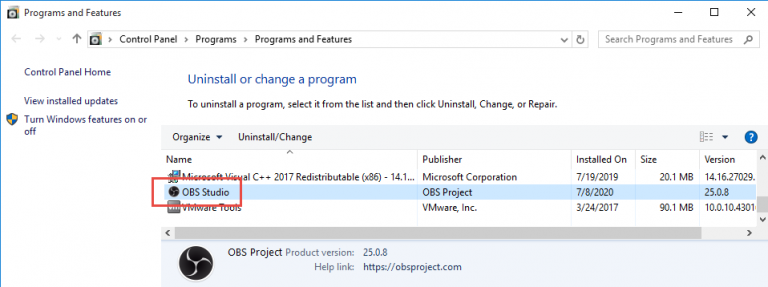
4.取り外しを続行し、確認を提供します。
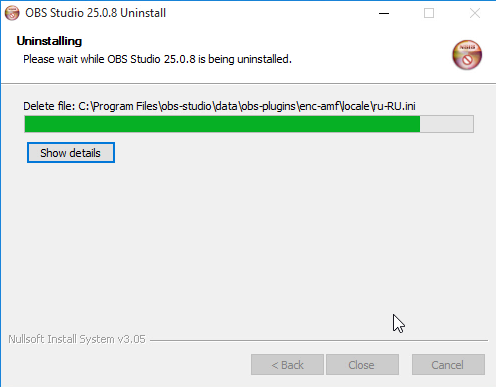
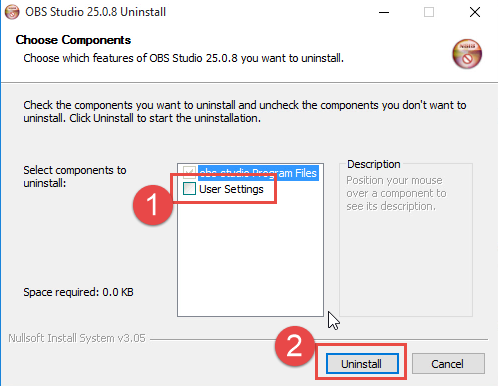
– [続行]ボタンをクリックして続行します。
–再インストールする予定がない場合は、[ユーザー設定]オプションをオンにします。
–アンインストールウィザードがジョブを終了するまで待ちます。
– [はい]をクリックしてコンピューターをすぐに再起動します(または[いいえ]をクリックして後で再起動します)。
5.レジストリエディタを開きます。
– Windows 10を使用している場合は、タスクバーに検索ボックスがあることがわかります。それ以外の場合は、[開始]をクリックしてそこで検索ボックスを使用します。
–ボックスに「regedit」と入力します。
–結果からregeditを選択して、レジストリエディタを開きます。
6. OBS Studioのレジストリエントリ(残り物)を見つけて削除。
注:これを行うと、発行元のプログラムに関連するすべてのエントリが削除されるため、最初に上記の手順を実行してバンドルされたプログラムをアンインストールし、他の関連ソフトウェアがインストールされていないことを確認する必要があります。
誤って削除した場合に備えて、レジストリをバックアップすることを選択できます。ナビゲータで、[ファイル]> [エクスポート…]をクリックし、名前を入力して、コピーを特定の場所に保存します。
次に、残りを削除するには:
–次のフォルダーを削除します:HKEY_LOCAL_MACHINE \ SOFTWARE \ OBS Project
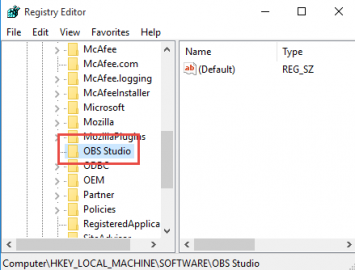
その他の残り物を確認するには:
–ナビゲーターで[編集]をクリックします。
– [検索]をクリックします
。–検索ボックスに「OBSプロジェクト」と入力して、削除する可能性のある他の残りのファイルを探します。
7.コンピュータを再起動して有効
コンピュータをまだ再起動していない場合は、今すぐ再起動してください。次に、システムトレイ、スタートメニュー、コントロールパネルなどに移動して、プログラムが完全にアンインストールされているかどうかを確認できます。
Osxアンインストーラーを介してOBSStudioを完全に削除
最新のmacOSHighSierra用に最適化されたOsxUninstallerは、直感的なインターフェイス、合理化されたプロセス、クリーンなアンインストール結果を特長としています。このツールを実行すると、すべてのOBS Studioコンポーネントをすばやく見つけて、数秒ですべてを簡単に削除できます。
OsxUninstallerを使用してOBSStudioを削除する場合の4つの簡単な手順は次のとおりです。
- 手順1.Osx Uninstallerをダウンロードしてインストールし、Launchpadでこのツールを実行します。
- 手順2.表示されるOBSStudioアイコンを選択し、[分析の実行]ボタンをクリックします。
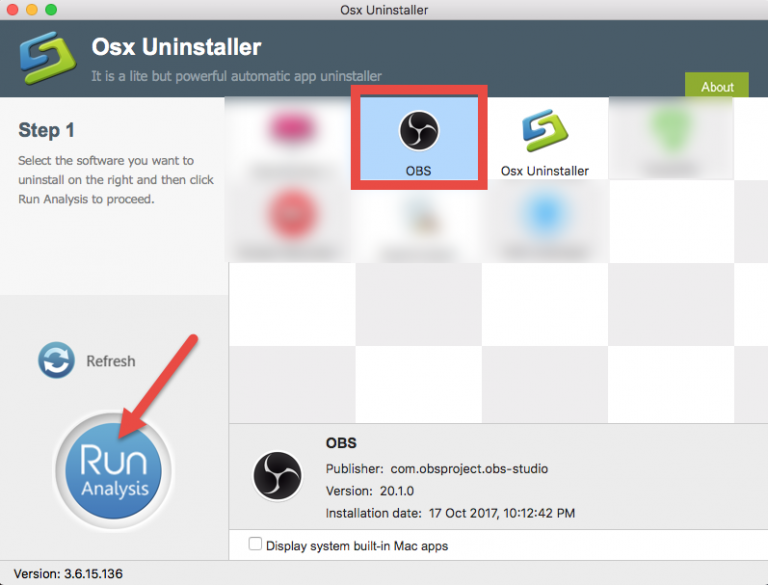
- 手順3. [完全なアンインストール]をクリックし、[はい]をクリックして削除を実行します。
- 手順4. [インターフェイスに戻る]をクリックして、Macで現在インストールされているアプリを再スキャンします。
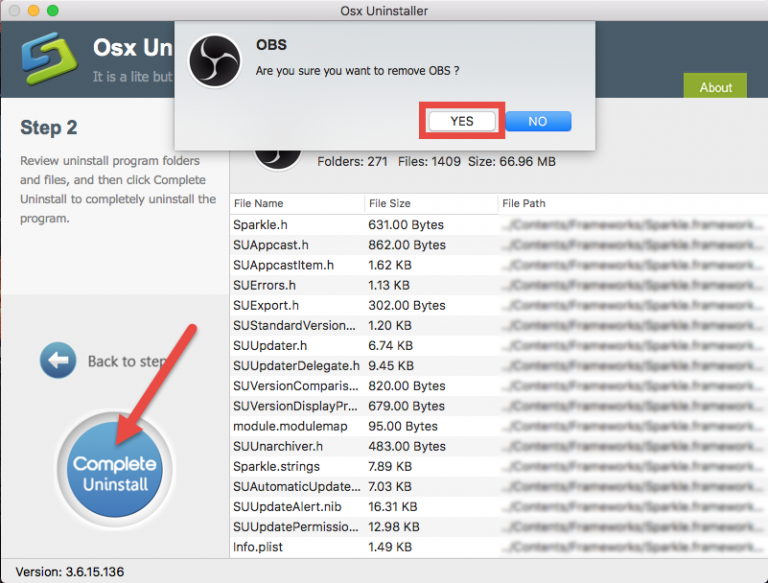
以下のクリップを見て、このツールがOBSStudioをアンインストールするためにどのように完全に機能するかを確認してください。
今すぐOsxUninstallerを試してみませんか?あなたはそれがもたらすスムーズな体験を楽しむでしょう。
まとめ
今回は【OBS Studioを完全にファイル・キャッシュ・設定などをアンインストールする方法・やり方手順】の紹介になります。