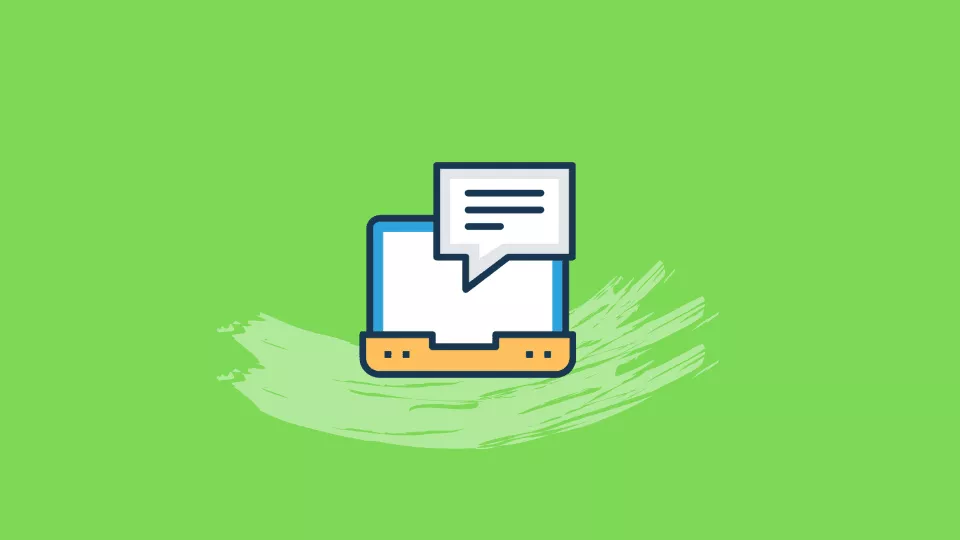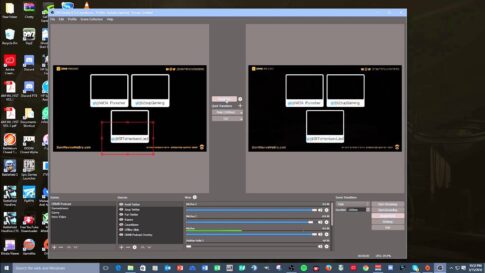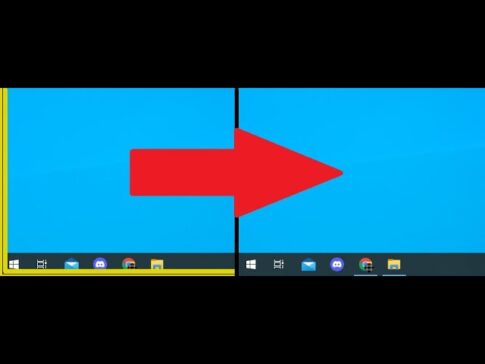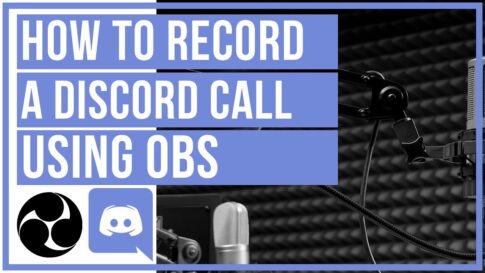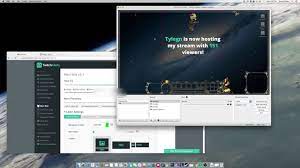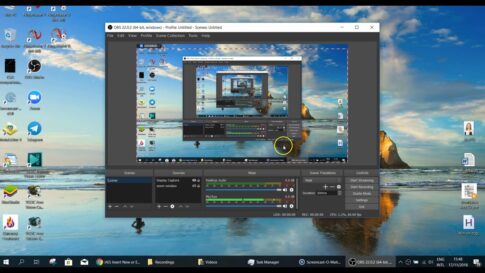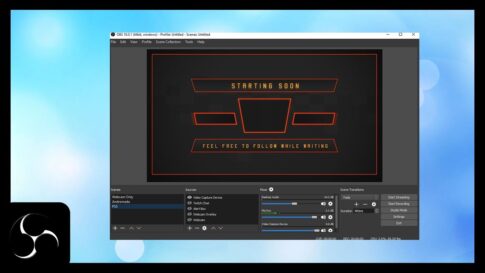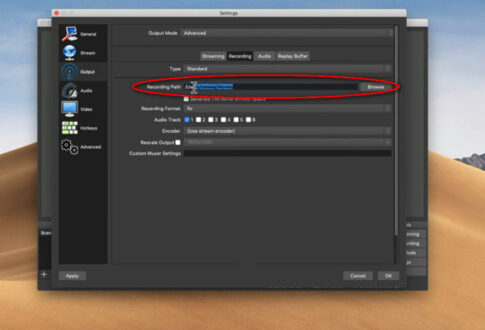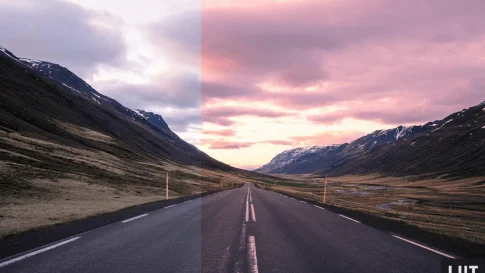ストリーミング中にチャットを表示できることは、視聴者と対話できるようにするために非常に重要です。ストリーム オーバーレイに Twitch チャットを追加すると、コミュニティに聞いてもらっていると感じさせたり、YouTube のハイライトで話していることや話している相手に文脈を与えたりする楽しい方法になります
OBS のストリームに Twitch チャットを追加する方法のガイドを次に示します。
この記事で解決する疑問
・OBSでTwitchチャットを取得する方法
今回は【OBS Studioで配信中・配信画面にコメント(チャット)表示する方法】を紹介していきます。
ページコンテンツ
OBSでTwitchチャットを取得するには?
これを行う方法は 2 つあります。
- OBS 内に Twitch チャットを統合して使用できるようにする
- ストリームにチャット オーバーレイを表示する
おそらくご想像のとおり、一方はあなたの生活を楽にし、もう一方は視聴者にとってより便利です。
OBS 内で Twitch チャットを機能させるのは、実際にはかなり簡単です。OBS 設定で Twitch にログインするだけで、準備完了です。
もう 1 つの方法は、ストリームにチャット オーバーレイを配置することです。これは、オーバーレイの記事で行ったことに基づいていますが、少し異なります。
【設定の手順】
ステップ 1: Streamlabs.comにアクセスし、Twitch アカウントでサインインします。
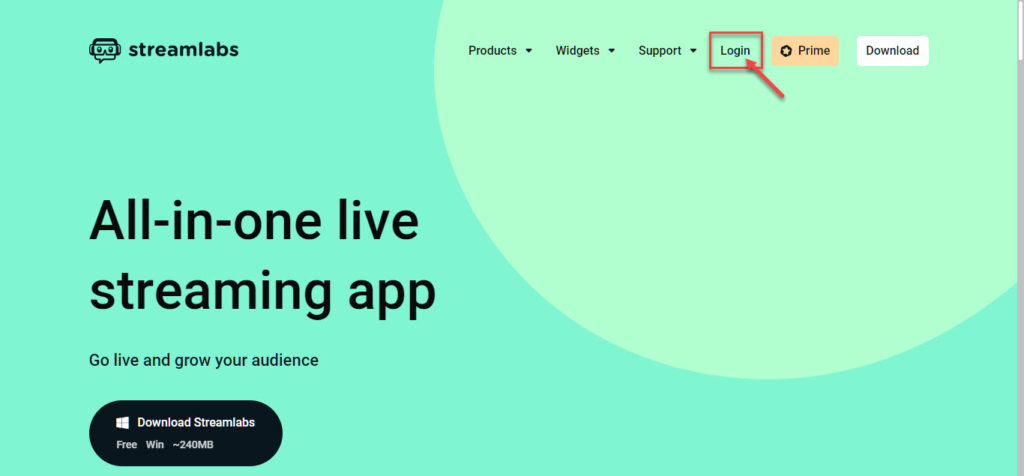
ステップ 2: ログインすると、メインのダッシュボードが表示されます。左側の [すべてのウィジェット ] ボタンをクリックするだけ です
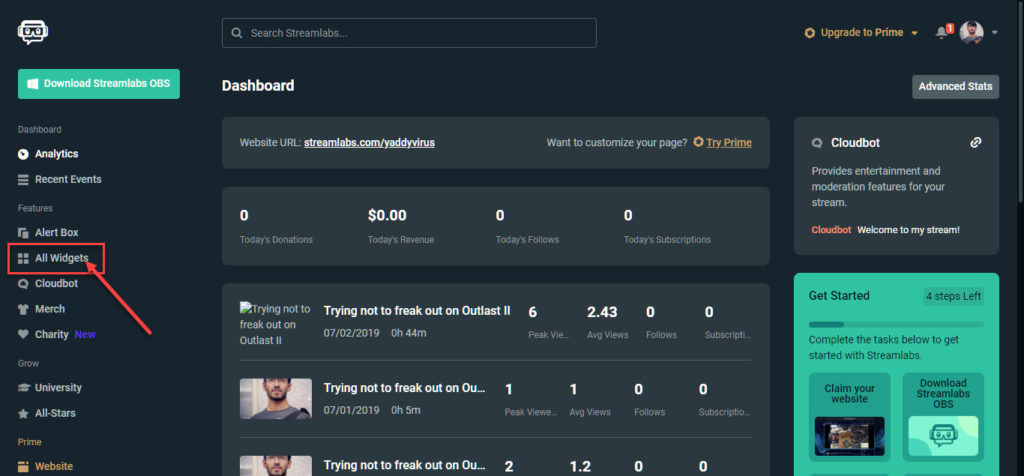
ステップ 3: ウィジェットからチャット ボックス オプションを選択する
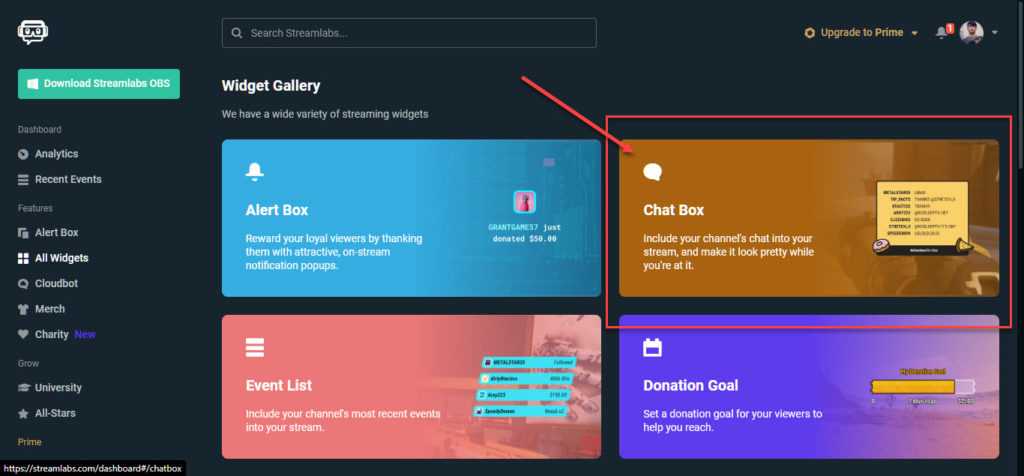
ステップ 4: 開いたページを下にスクロールすると、ランダムなテキストと多くのカスタマイズ オプションが表示されたチャット ボックスが表示されます。チャットボックスの外観を好きなようにダイヤルダウンするだけです。
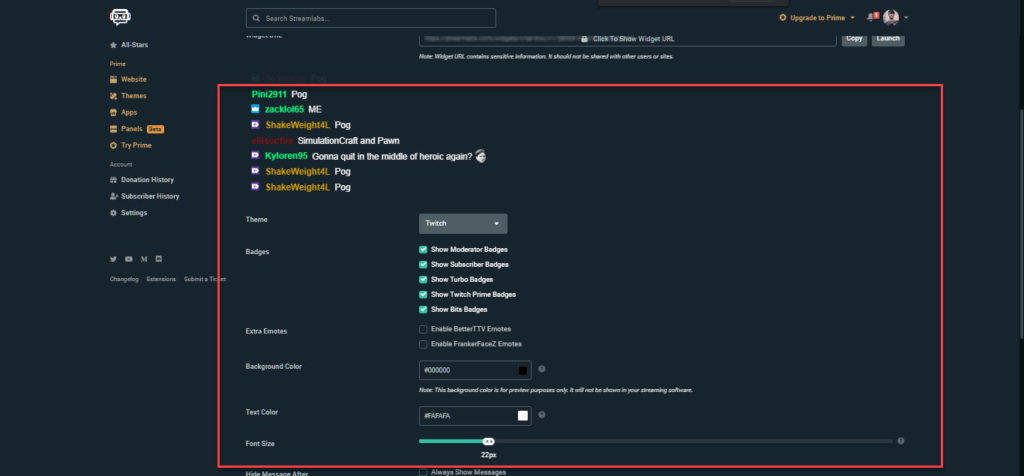
ステップ 5: チャットボックスのカスタマイズのすぐ上に、ウィジェット URLと呼ばれるものがあります。これをコピーします。
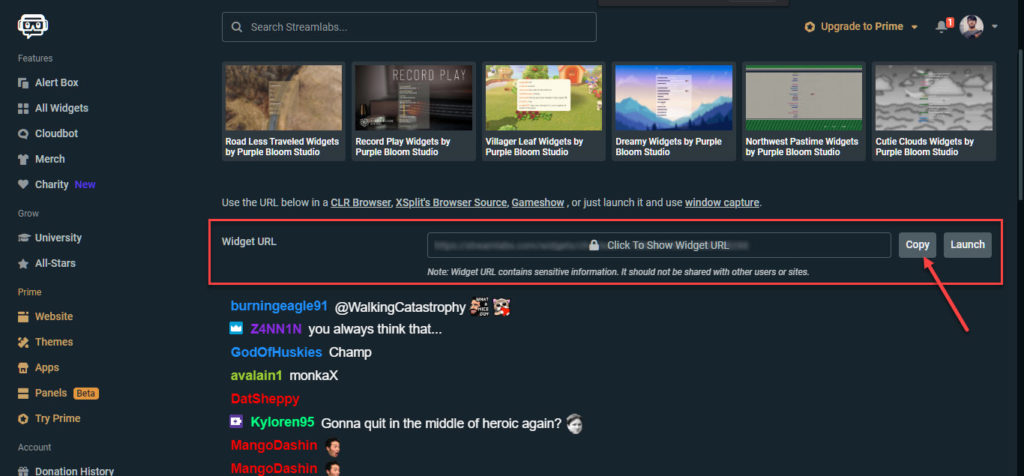
ステップ 6: OBS を起動し、チャットを追加するシーンを選択します。
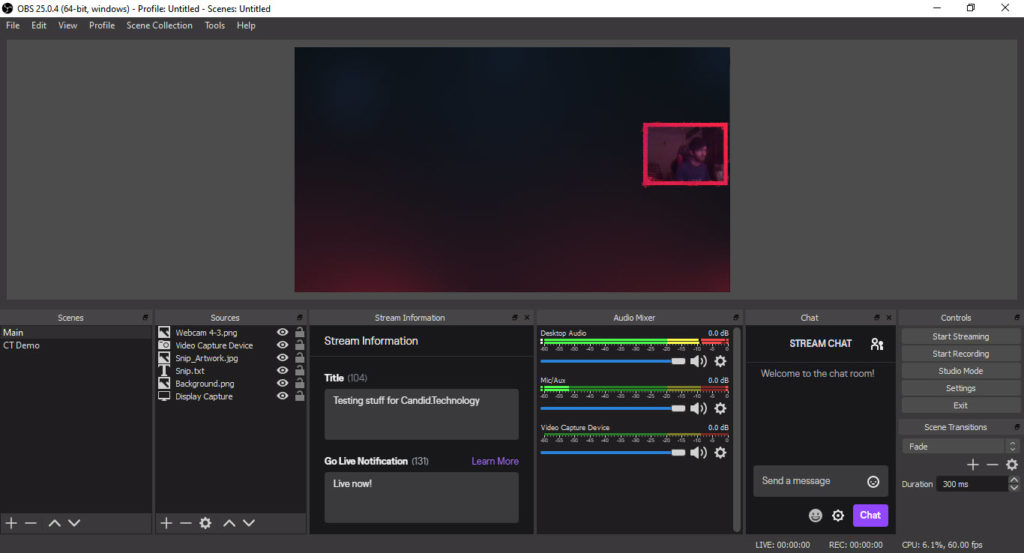
ステップ 7: [ソース ]ウィンドウの右下にある小さなプラス アイコンをクリックし ます。次に、 ブラウザをクリックします
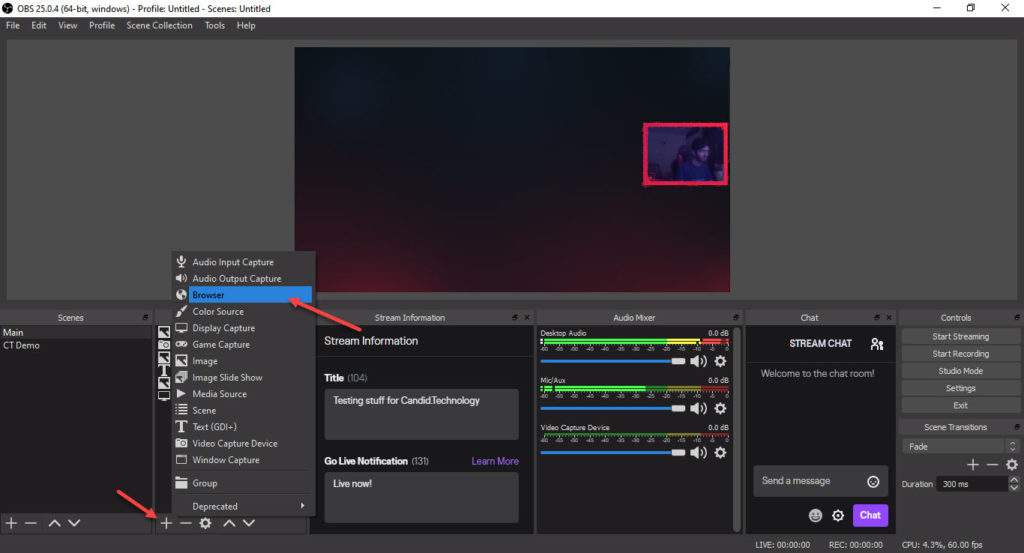
ステップ 8: 新しいウィンドウが開き、新しいソースを作成するか、既存のソースを選択するよう求められます。TW Chatという新しいソースを作成します。
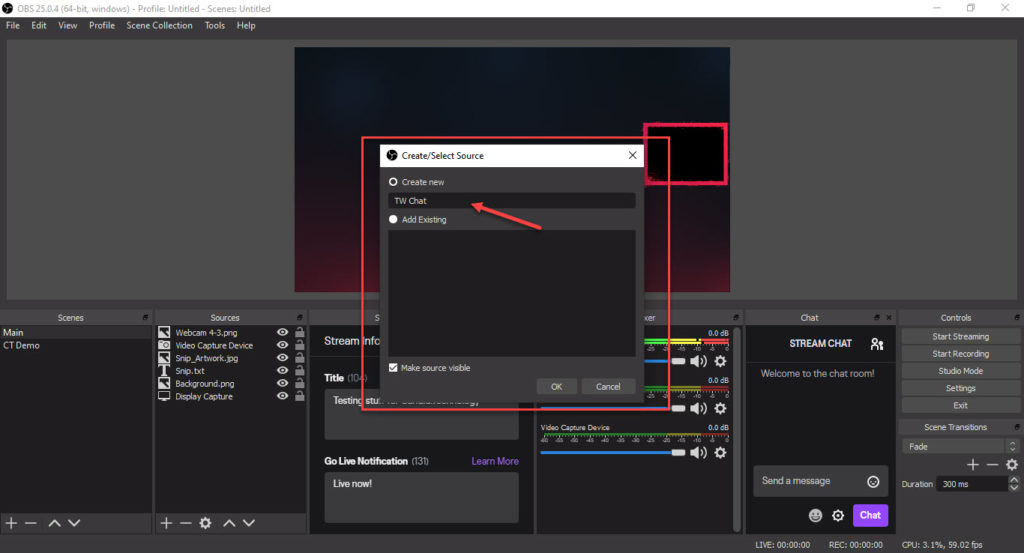
ステップ 9: 別のウィンドウが開きます。ウィジェットのリンクを URL フィールドに貼り付けます。他のフィールドはそのままにしておきます。
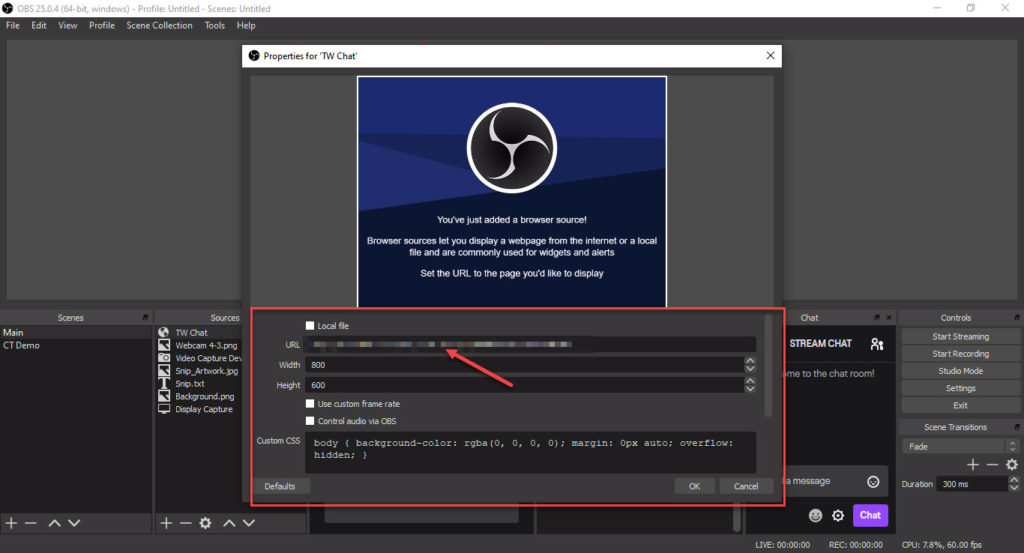
ステップ 10: 画面に大きな空のボックスが表示されます。これがチャット ウィンドウです。先に進んで、好きな場所にサイズ変更/再配置してください。
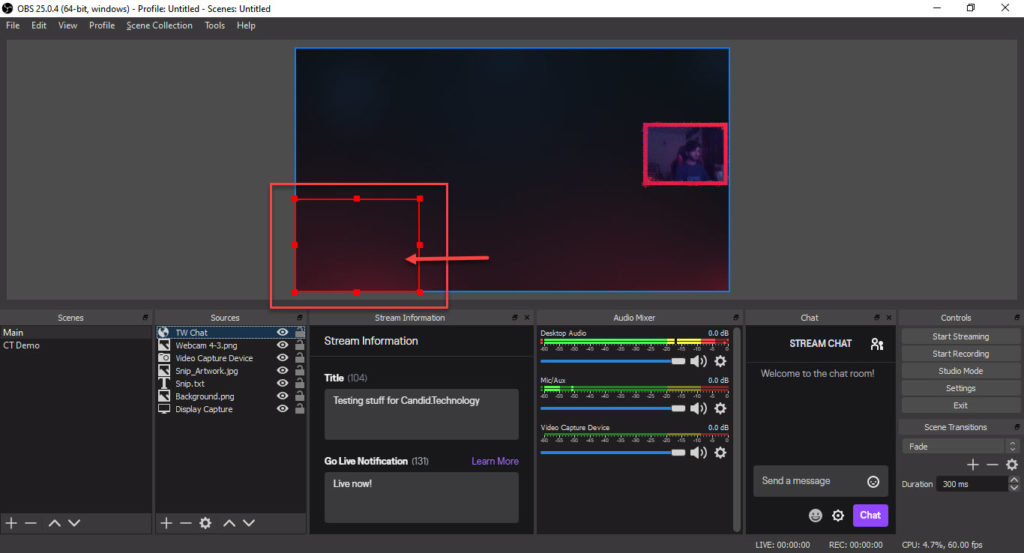
ステップ 11: チェックとして、ストリーミングを開始し、チャットボックスに何かを入力します。ストリームに表示されます。
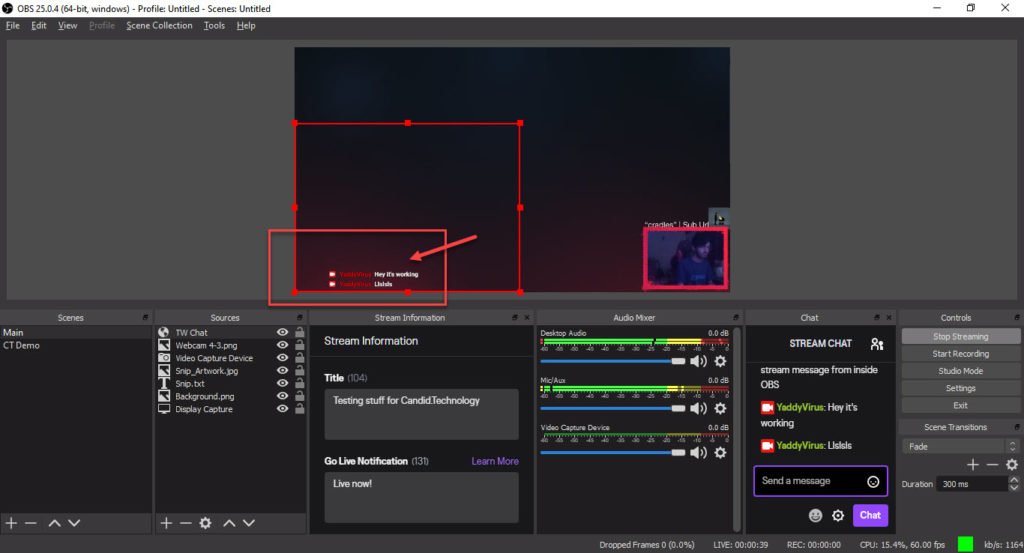
ここで素敵な小さなストリーミング設定を手に入れました。
ストリームチャットを追加する方法
前述のように、この目的で使用できるストリーミング サービスはたくさんあります。Twitch が最も人気があるため、このガイドでは例として使用します。
OBS に Twitch ストリーム チャットを追加するには、次の手順に従います。
【設定の手順】
- Twitchを開き、アカウントのプロフィール ページに移動します。
- [チャット]セクションに移動し、[チャット設定]に移動します。
- オプションのリストから [ポップアウト チャット]を選択します。
注:一部のストリーミング サービスでは、ポップアップ チャットを探します。 - ポップアップ ウィンドウから URL を右クリックし、コピーします。
- OBSを起動し、画面の左上隅にある[表示] をクリックします。
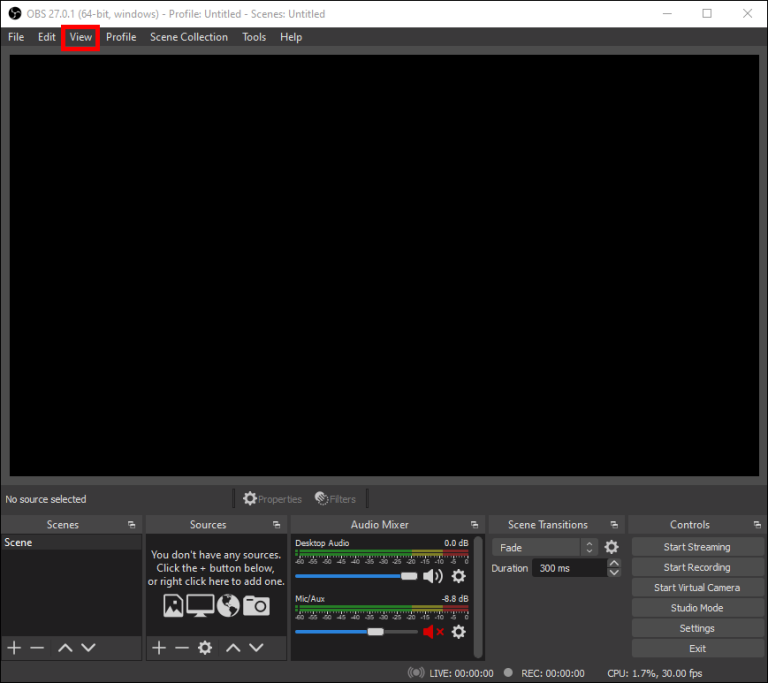
- ドロップダウン メニューから [ドック] を選択します。
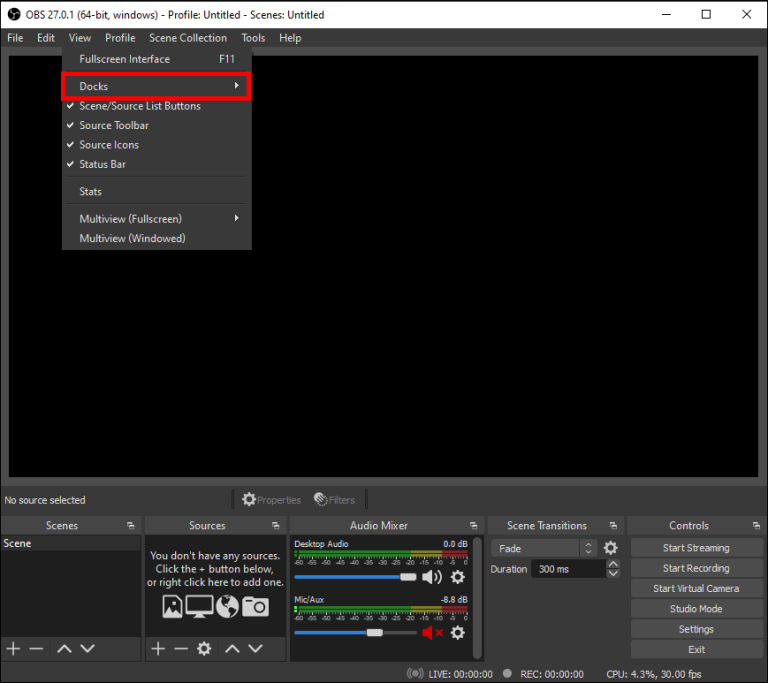
- オプションの新しいドロップダウン リストから[ Custom Browser Docs…]を選択します。これにより、新しいウィンドウが開きます。
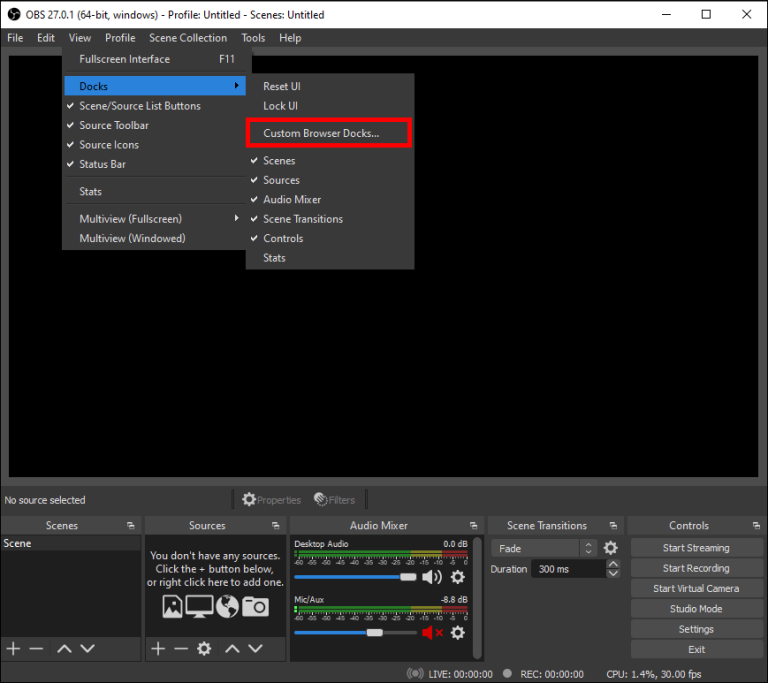
- [ドック名]セクションの下でチャットに名前を付けます。シンプルで覚えやすい名前を付けてください。
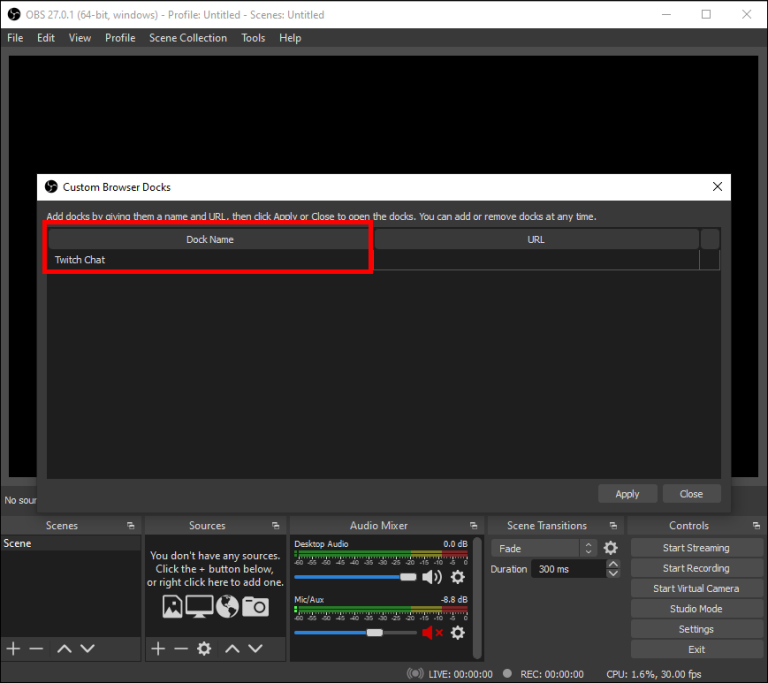
- チャットの名前の横に、Twitch からコピーした URL を入力します。
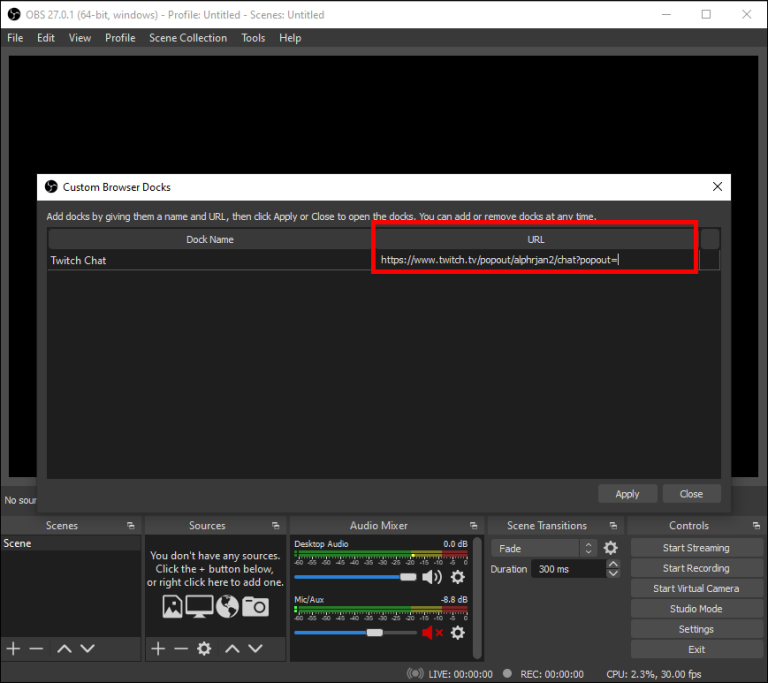
- [適用]を選択します。
最小化されたストリーム チャットが OBS ウィンドウの隅に表示されます。この機能の優れた点は、ストリーム チャットを移動したり、サイズを変更したりできることです。また、ストリーム チャットを配置できるスペースが青色で強調表示されるので、どこに移動できるかがわかります。
ストリーム チャットが不要になった場合は、すぐに削除できます。上記と同じ手順を繰り返してCustom Browser Docsを開くだけで、そこからこのチャット機能を比較的迅速に無効にすることができます。
Facebookゲームチャットを取得する方法
前述のとおり、Facebook Live は OBS に対応していません。したがって、Facebook Gaming には、他のストリーミング サービスのようなポップアップ チャット機能がありません。OBS の Facebook Gaming でチャットをドッキングする唯一の方法は、プラグインを使用することです。これに最適なオプションは、StreamElements の OBS.Live pluginです。
このプラグインは無料で、YouTube や Twitch にも対応しています。また、アクティビティや音楽コントロールを追跡できるフィードなど、いくつかの便利な機能が追加されています。使い方もかなり簡単です。これはあなたがする必要があることです:
【設定の手順】
- プラグインをダウンロードし、指示プロンプトを使用してプラグインのインストールに進み
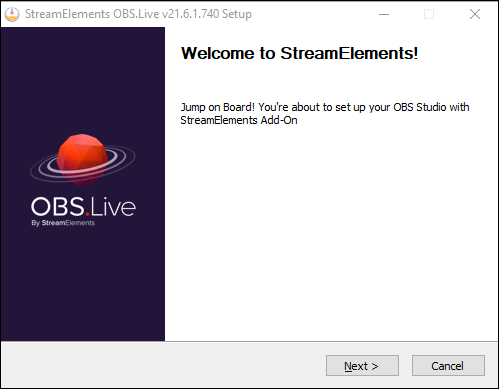
- プラグインを有効にし、コンピューターで開き、Facebook アカウントを使用してログイン
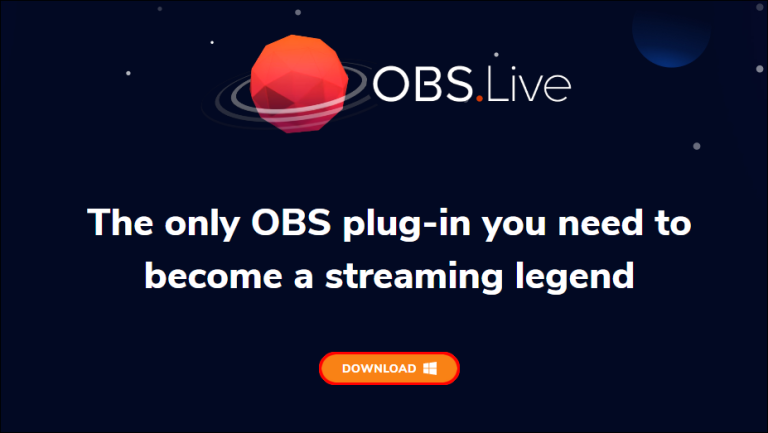
それでおしまい。プラグインはチャットを自動的に取り込むため、特別な技術スキルが必要になることを心配する必要はありません. Facebook Gaming でストリーミングを開始し、ストリーム チャットを OBS ウィンドウにドッキングできます。
その他のよくある質問
OBS を使用してストリームにチャット オーバーレイを追加するにはどうすればよいですか?
OBS を使用して、ストリームにチャット オーバーレイを追加できます。ここでも、ストリーミング サービスの例として Twitch を使用します。チャット オーバーレイをストリームに追加するには、最新の OBS バージョンが必要であることに注意してください。
方法は次のとおりです。
1. OBSを実行し、ブラウザを使用してチャンネルに移動します。
2. [チャット] セクションに移動し、下部にある[設定]アイコンをクリックします。
3.オプションのリストから[ポップアウト チャット]を選択します。これにより、新しいウィンドウが開きます。
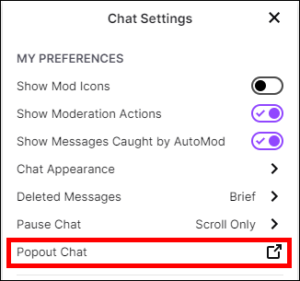
4. 新しいウィンドウから URL をコピーします。
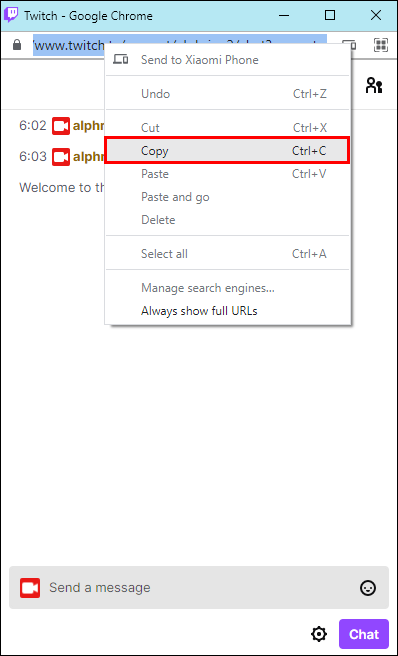
5. OBSに戻り、ソフトウェアの左下隅にある+をクリックします。
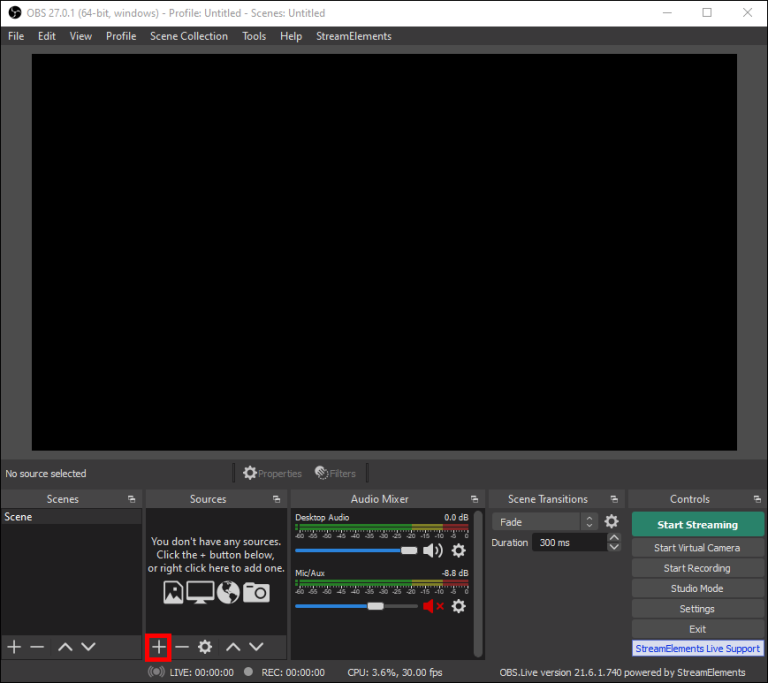
6.ブラウザを選択します。
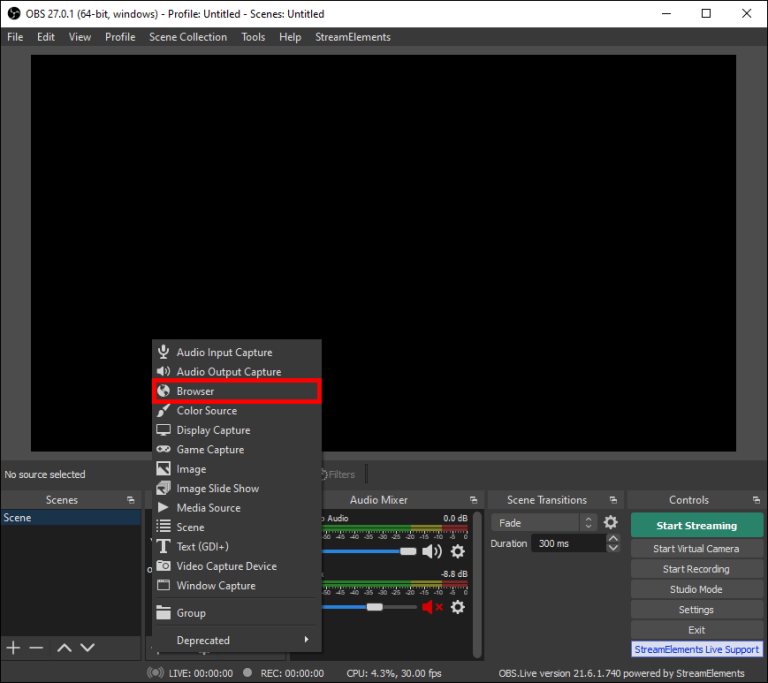
7. チャット オーバーレイの名前を入力し、[ OK ] を選択します。
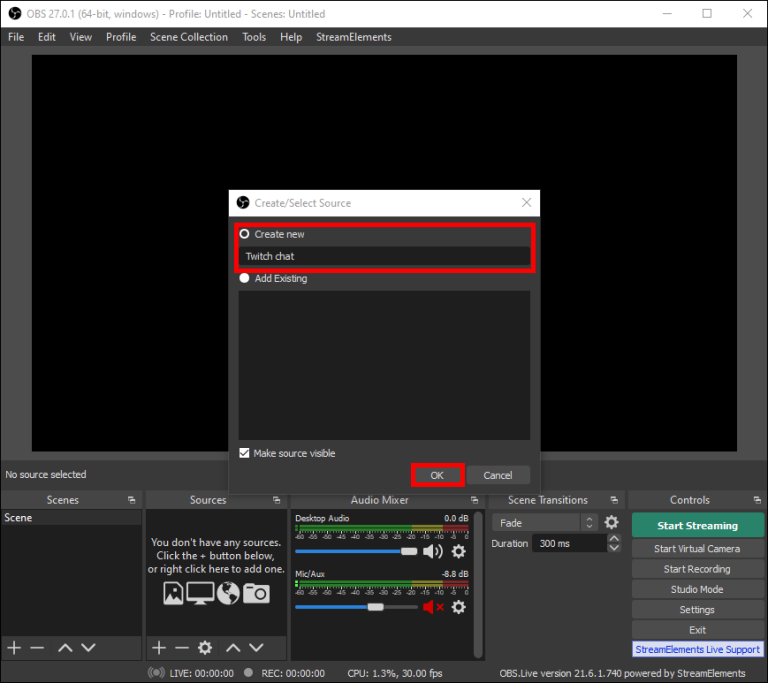
8. 前にコピーした URL を貼り付けます。
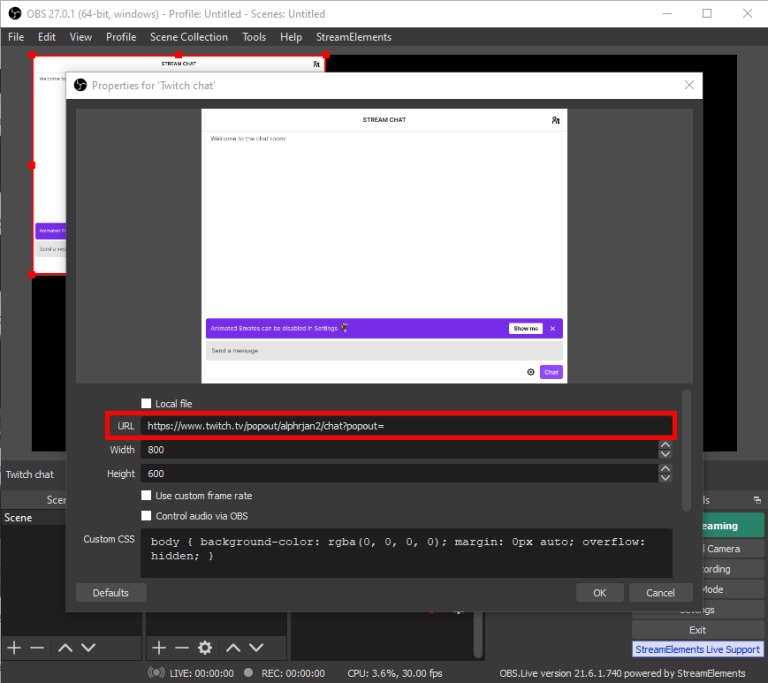
9. 必要に応じて、チャットのサイズをカスタマイズします。
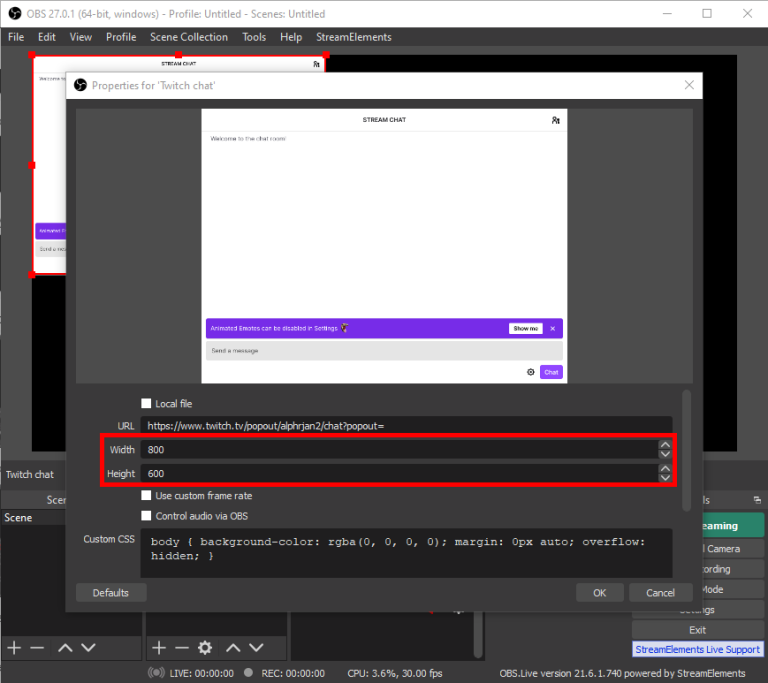
10.再度[ OK ] を選択します。
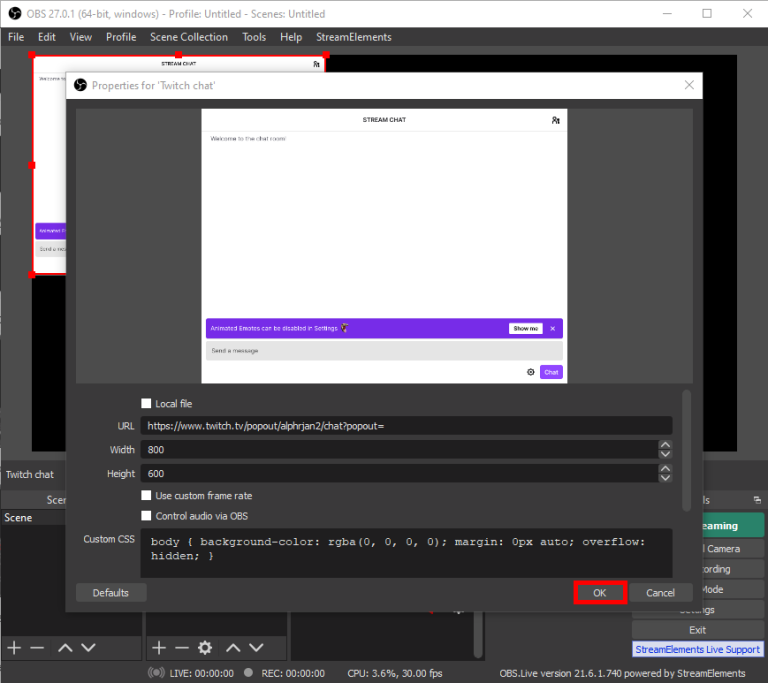
完了すると、新しい Twitch チャットがオーバーレイにポップアップ表示されます。不要になったら、すぐに削除できます。
まとめ
今回は【OBS Studioで配信中・配信画面にコメント(チャット)表示する方法】を紹介でした。
これで、OBS ウィンドウの画面にストリーム チャットを追加する方法がわかりました。また、Facebook ゲーム チャットを取得する方法、チャット オーバーレイを追加する方法、StreamLabs を使用して Twitch チャットを OBS ストリームに追加する方法も理解しています。チャットとストリームを同じ場所に配置すると、2 つのウィンドウを行き来することなくストリーミングに集中できます。