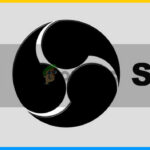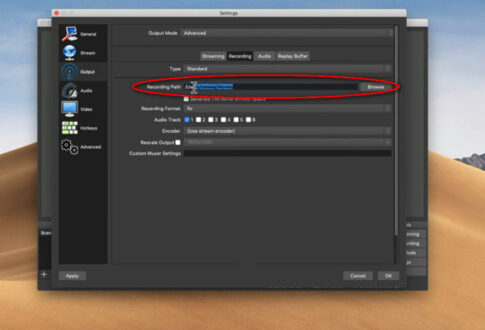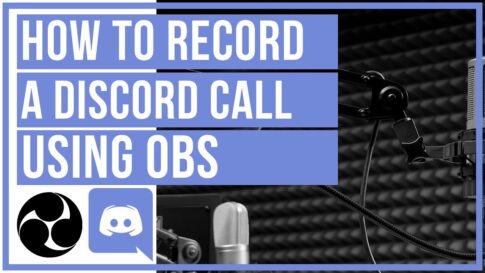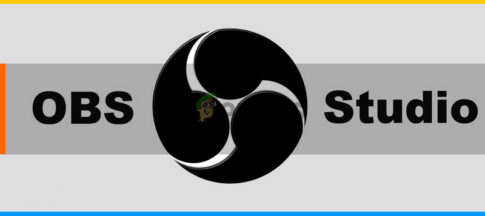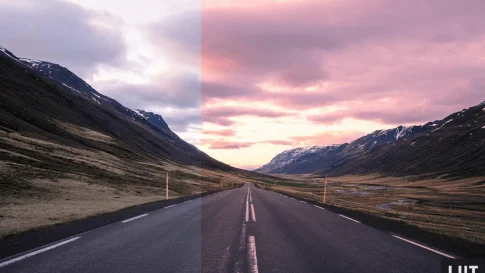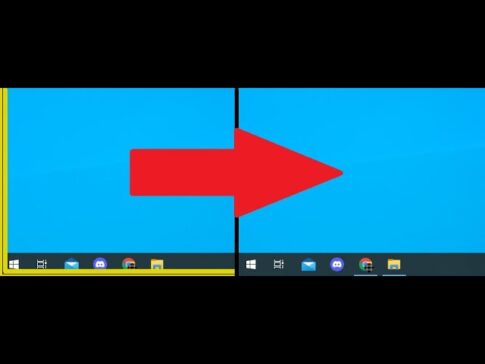OBS Studio は、市場で最も人気のあるオープンソース放送ソフトウェアの 1 つです。高度なストリーミング機能とは別に、このプログラムには多数のスクリーン キャプチャ オプションも付属しています。このチュートリアルでは、標準のフル ディスプレイ キャプチャの代わりに、OBS を使用して画面の一部を記録する方法に焦点を当てます。
このソフトウェアは複数のオペレーティング システムで適切に動作するため、Windows、Linux、および Mac のそれぞれについて段階的な手順が含まれています。OBS Studio のすべてのバージョンは同じユーザー フレンドリーなインターフェイスを共有しているため、プロセスは 3 つのプラットフォームすべてでほぼ同じです。アプリとその多くの気の利いた機能の詳細については、読み続けてください。
この記事で解決する疑問
・OBS Studioで画面の一部分だけキャプチャー・録画する方法
今回は【OBS Studioで画面の一部分だけキャプチャー・録画する方法】を紹介していきます。
ページコンテンツ
OBS Studioで画面の一部分だけキャプチャー・録画する方法
以下に、各画面キャプチャ機能の詳細な手順を示します。
統一された OBS インターフェイスのおかげで、同じ手順を 3 つの OS プラットフォームすべてに適用できます。
当然のことながら、すべての潜在的な不一致はウォークスルーの一部として強調表示されます。
Linux版
個々のウィンドウをキャプチャする画面から始めましょう。必要な作業は次のとおりです
【設定の手順】
- OBS を起動し、[ソース] ボックスまでスクロールします。
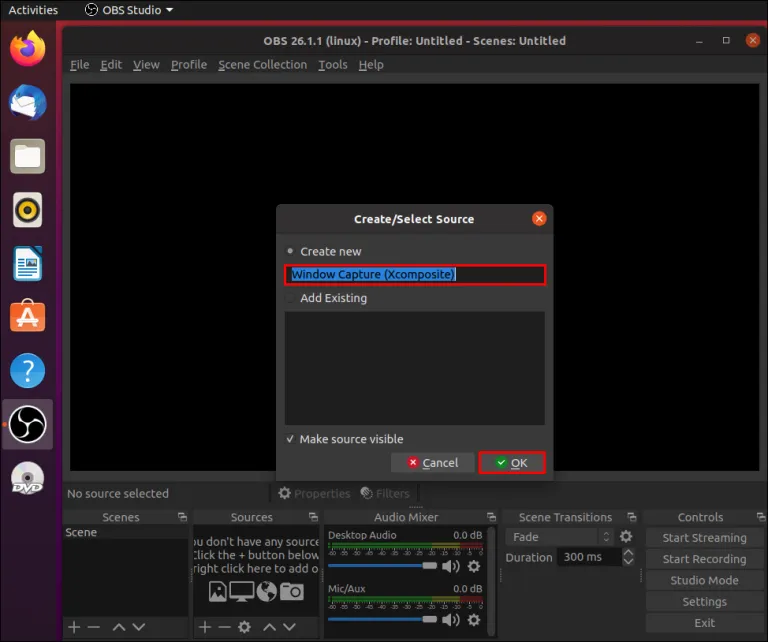
- ボックスの下部にある小さなプラス アイコンをクリックして、ドロップダウン オプション パネルにアクセスします。リストから「ウィンドウキャプチャ」を選択します。
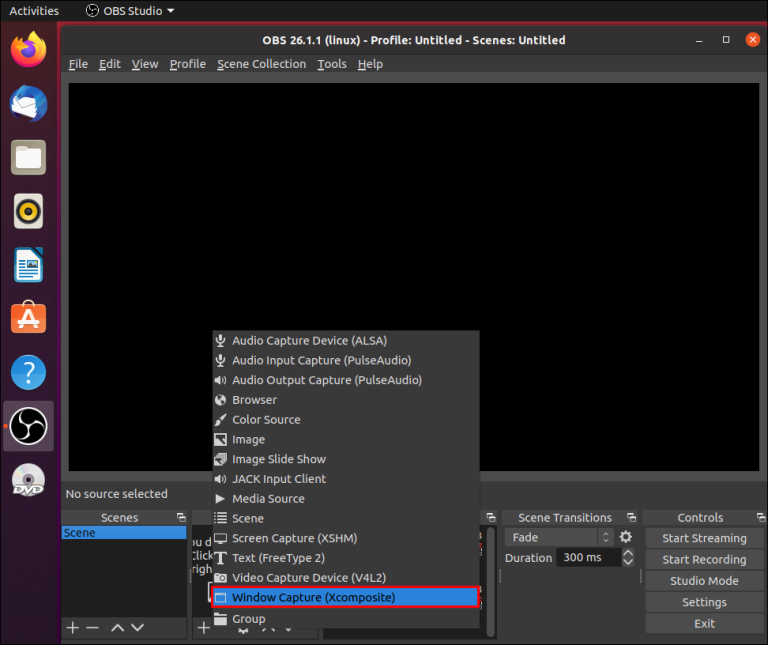
- ポップアップ ボックスが表示されます。ソースにタイトルを追加し、[OK] をクリックします。
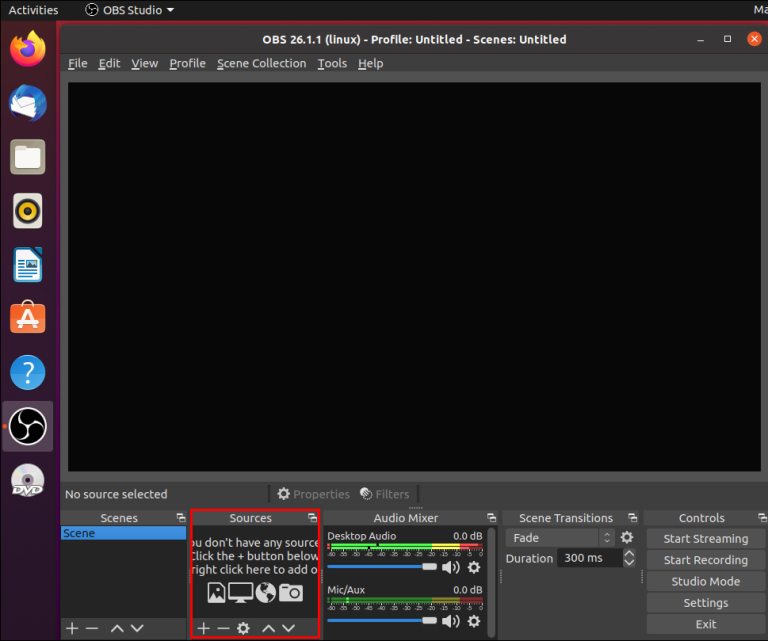
- 以下、左側の「ウィンドウ」の横にある下向き矢印をクリックします。ドロップダウン リストから記録するウィンドウを選択します。「Capture Cursor」オプションが有効になっていることを確認してください。「OK」をクリックします。
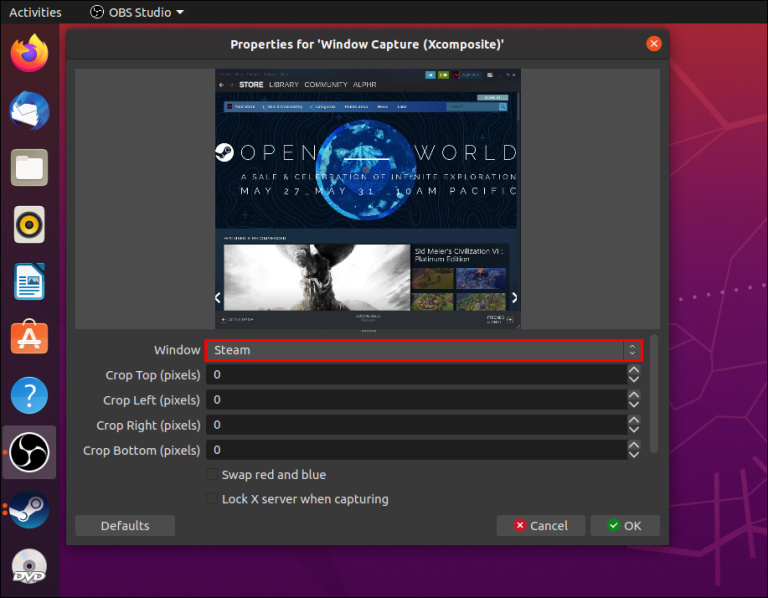
- ウィンドウはディスプレイと同じサイズでなければなりません。そうでない場合は、画面上部のメニュー バーに移動し、[ファイル] > [設定] に移動します。

- 「ビデオ」タブを開き、基本解像度を下げます。ウィンドウに合わせてキャンバスが自動的に縮小されます。
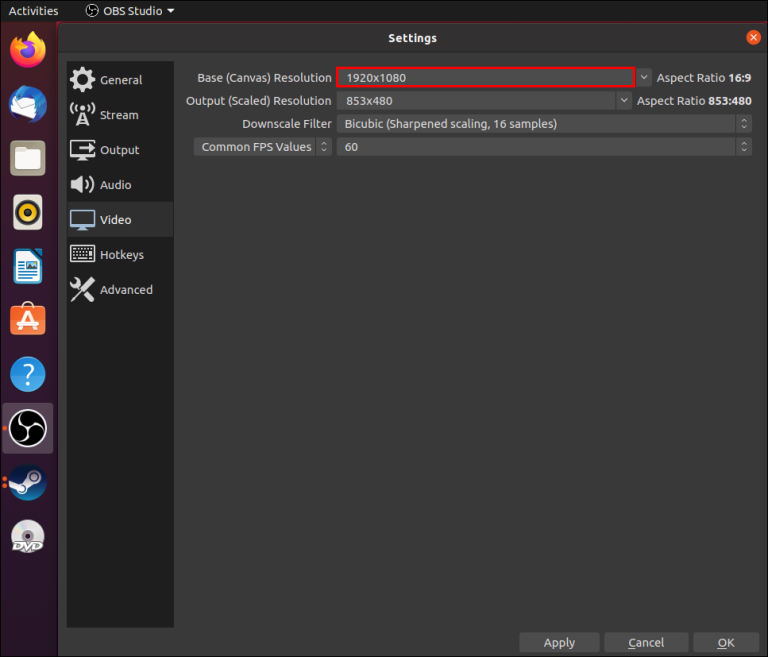
注:キャプチャする予定のウィンドウが最小化されていないことを確認してください。そうしないと、使用可能なウィンドウのリストに表示されません。代わりにバックグラウンドで実行してください。
ウィンドウズ10
Window Capture でうまくいかない場合は、Crop/Pad フィルターを使用して、画面の小さな部分を分離できます。次の簡単な手順に従ってください。
【設定の手順】
- OBS アプリを開き、ウィンドウの一番下までスクロールします。[ソース] パネルを右クリックして、ポップアップ メニューを開きます。
- [追加] をクリックし、[ディスプレイ キャプチャ] を選択します。
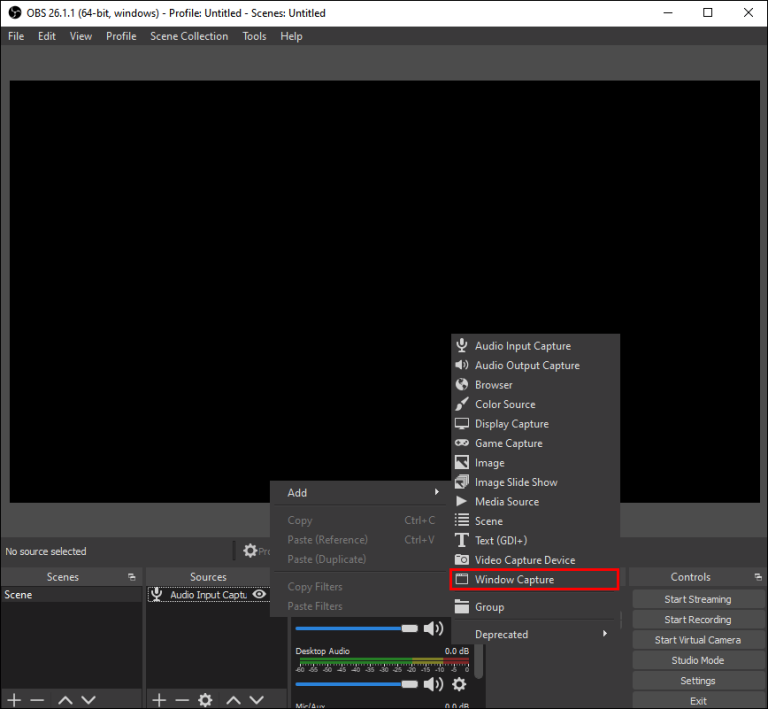
- ポップアップ ボックスが表示されます。キャプチャのタイトルを入力し、[OK] をクリック
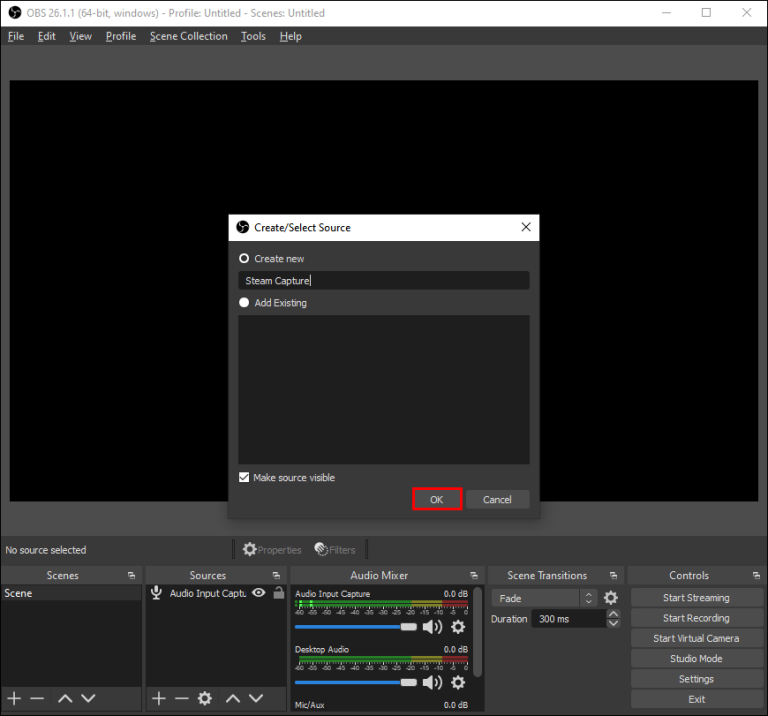
- モニターが複数ある場合は、[表示] ダイアログ ボックスをクリックし、ドロップダウン リストから適切なモニターを選択します。
- 「Capture Cursor」ボックスをチェックして、「OK」をクリックします。
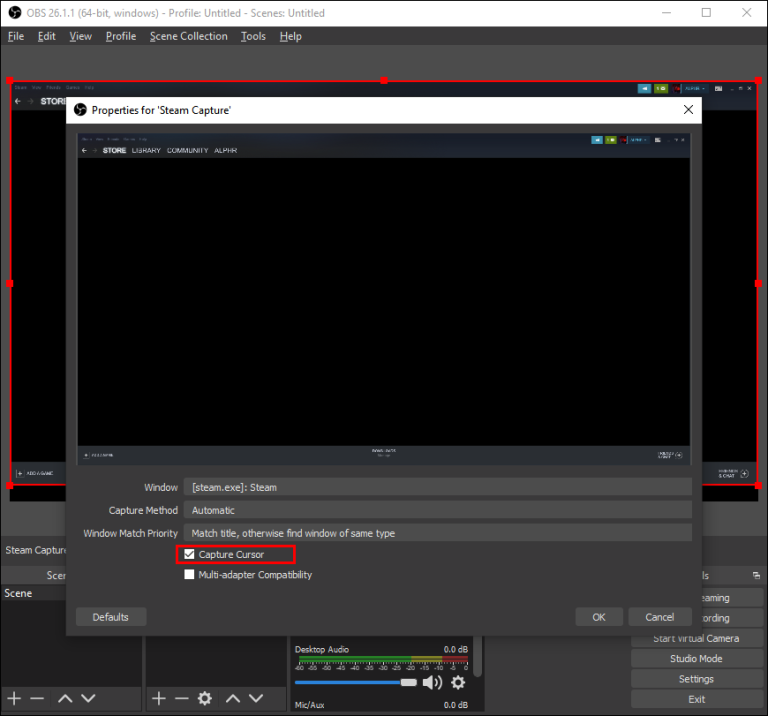
- ソースまでスクロールして右クリックします。ポップアップメニューが表示されます。オプションのリストから「フィルター」を選択します。
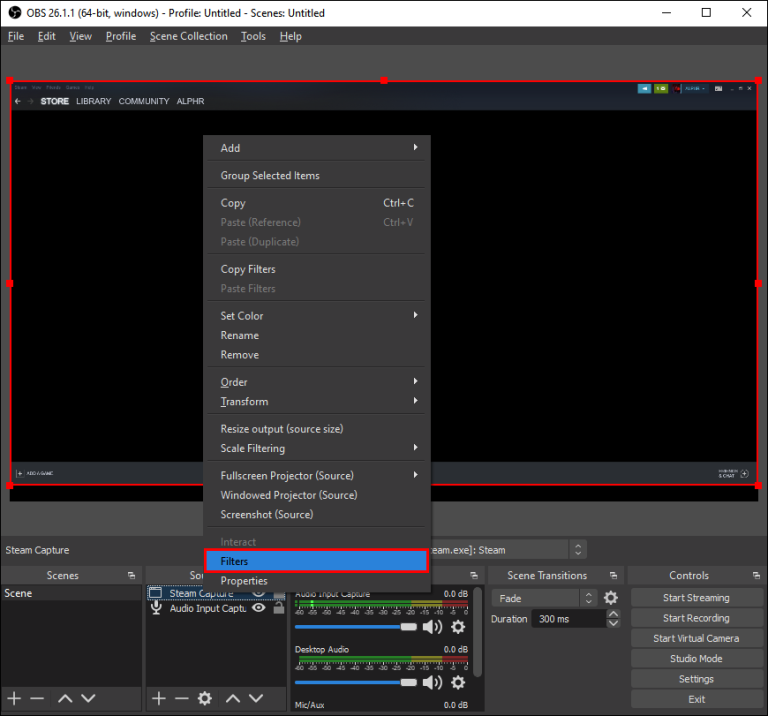
- 新しいウィンドウが表示されます。画面の左下隅にある小さなプラス アイコンをクリックします。「クロップ/パッド」フィルターを追加し、「OK」をクリックします。
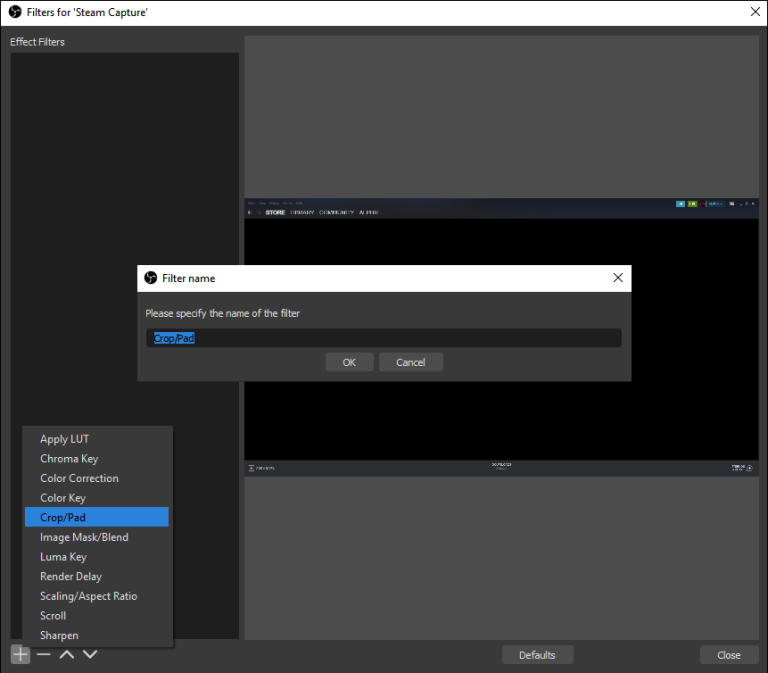
- トリミング パラメータを変更して、表示のサイズを変更します。対応するフィールドに適切なピクセル値を書き込みます。
- 完了したら、ウィンドウを閉じます。記録したくない画面の部分は切り取られます
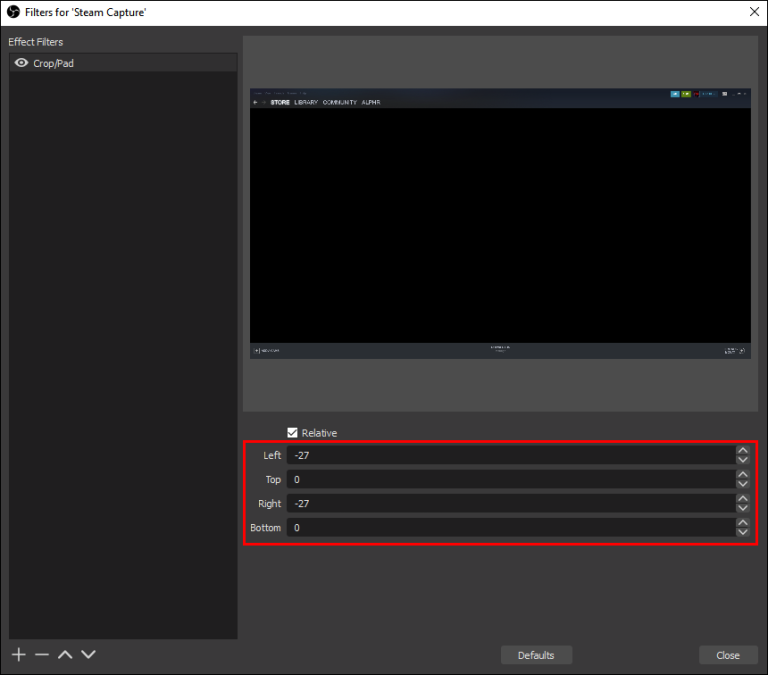
マック
最後に、最も洗練された解決策は、カーソルを使用してディスプレイ キャプチャのサイズを変更することです。つまり、記録したい画面の部分を手動で特定できます。方法は次のとおりです。
【設定の手順】
- 「ソース」ボックスの下部にある小さなプラス アイコンをクリックし、オプション メニューから「ディスプレイ キャプチャ」を選択します。
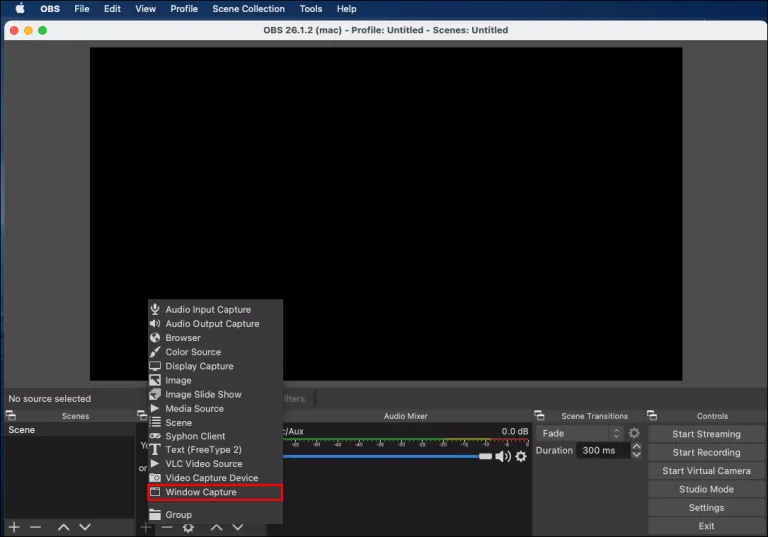
- 新しいキャプチャを作成する場合は、タイトルを入力します。既存のものを追加するには、下のリストから 1 つ選択してください。
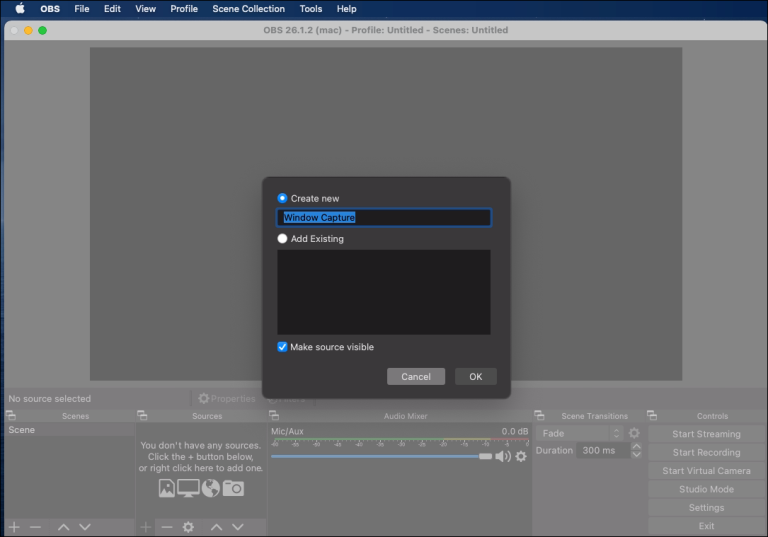
- ディスプレイ キャプチャは、赤い線と円で囲まれています。小さな赤い円の上にカーソルを置き、「オプション」キーを押します。
- 画面を手動でトリミングして、記録する予定の部分を選択できるようになりました。
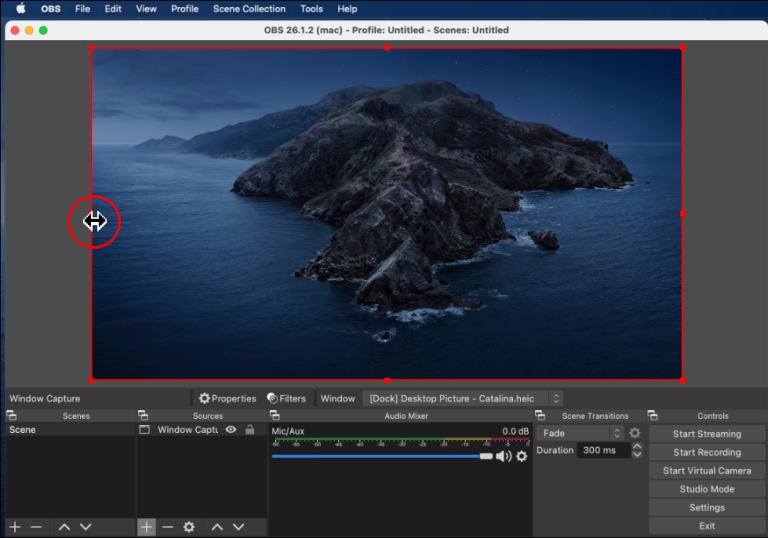
注: PC キーボードのコマンドは、マウスの「クリック + Alt」です。
iPhone
現在、スマートフォンで利用できるモバイル版の OBS はありません。ただし、Lightning ケーブルを使用して iPhone をコンピュータに接続し、デバイスをソースとして追加することができます。方法は次のとおりです。
【設定の手順】
- ライトニングケーブルを介して電話をコンピューターに接続します。
- OBS アプリを開き、[ソース] ボックスの下部にある小さなプラス ボタンをクリックします。
- ポップアップリストから「ビデオキャプチャデバイス」を選択します。ソースに名前を付けて、[OK] をクリックします。
- [デバイス] ダイアログ ボックスの小さな下向き矢印をクリックします。デバイスのリストでiPhoneを見つけてクリックします。
- iPhoneのディスプレイが表示されます。画面全体を録画したくない場合は、これ以降、前のセクションの手順を繰り返します。
注: OBS はスマートフォンと互換性がないため、この方法ではボトルネックが発生することがよくあります。ほとんどの iPhone にプリインストールされているスクリーン レコーダーを使用する方がはるかに優れています。
アンドロイド
残念ながら、同じことが Android デバイスにも当てはまります。
Google Play で利用できる OBS アプリのモバイル バージョンはありません。電話を Lightning コネクタに接続して、前のセクションの手順を繰り返すことができます。
ただし、最適なオプションは、携帯電話の表示文化に合わせて設計された組み込みのスクリーン レコーダー アプリを使用することです。
その他のよくある質問
画面の記録を開始するにはどうすればよいですか?
OBS アプリの操作は非常に簡単です。「ソース」機能を使用すると、録音のさまざまな側面を合理化し、オーディオとビデオの設定を好みに合わせて調整できます。開始方法は次のとおりです。
【設定の手順】
1. アプリを起動し、画面下部の [ソース] ボックスに移動します。小さなプラス アイコンをクリックして、ポップアップ メニューにアクセスします。
2. Mac および Windows ユーザーの場合は、「ディスプレイ キャプチャ」オプションを選択します。Linux では、この機能には「スクリーン キャプチャ」というラベルが付いています。
3. 小さなポップアップ ボックスが表示されます。適切なフィールドにタイトルを追加し、[OK] をクリックします。
4. 次に、[設定] の [出力] に移動し、ファイルを保存する場所を決定します。
5. [ミキサー] ボックスまで下にスクロールして、オーディオ設定を調整します。小さな歯車のアイコンをクリックして、好みのオーディオ ソース (デスクトップまたはマイク/Aux) を選択します。
6. 設定が完了したら、画面の右下隅にある青いボタンをクリックして録画を開始します。
OBS に黒い画面が表示されるのはなぜですか?
OBS は優れた放送用ソフトウェアですが、バグや不具合の影響を受けないわけではありません。画面を共有しようとするときにユーザーが直面する最も一般的な問題は、悪名高いブラック スクリーン エラーです。これが発生した場合は、いくつかの原因が考えられます。
• コンピューターの実行時間が長すぎます。その場合は、すべての電源を取り外し、数分間放置してみてください。
• 互換性のないバージョンのアプリをインストールしました。お使いの OS が 32 ビット版と 64 ビット版のどちらで動作するかを確認してください。
• アプリが古くなっています。現在の OBS ソフトウェアをアンインストールし、公式 Web サイトから最新のフレームワークをダウンロードします。
• グラフィックス カードに問題があります。アプリの使用時に別の GPU に切り替えてみてください。
• アプリには管理者権限がありません。OBS では、画面の録画とブロードキャストに管理者権限が必要になる場合があります。
• 記録しているコンテンツは暗号化されています。Netflix などの一部のプラットフォームでは、スクリーン キャプチャや共有からコンテンツを保護しています。
まとめ
今回は【OBS Studioで画面の一部分だけキャプチャー・録画する方法】を紹介でした。
必要に応じて 3 つを切り替えることができます。OBS はユーザーフレンドリーで操作が簡単であることで有名です。不幸にもブラック スクリーンに遭遇した場合は、それを修正する方法もあります。
OBS で画面の一部を録画する方法として、どのような方法をお勧めしますか? もっと好きな別のスクリーンキャプチャソフトウェアはありますか? 以下にコメントして、見逃したものがあるかどうか教えてください。