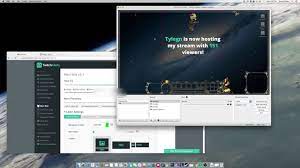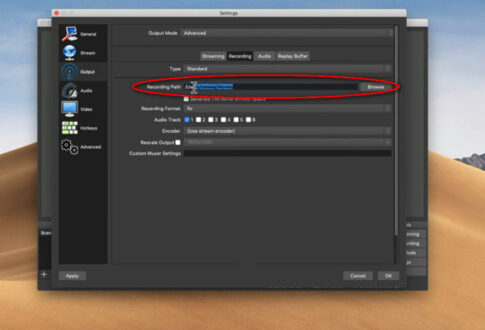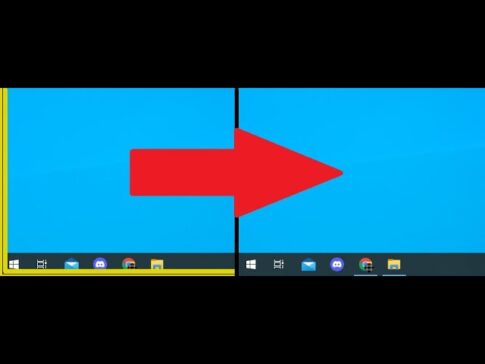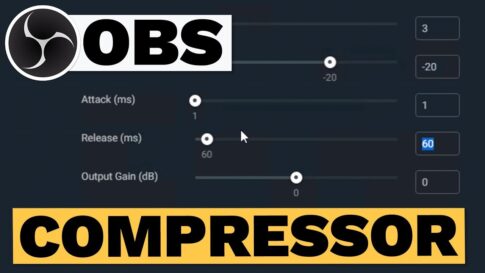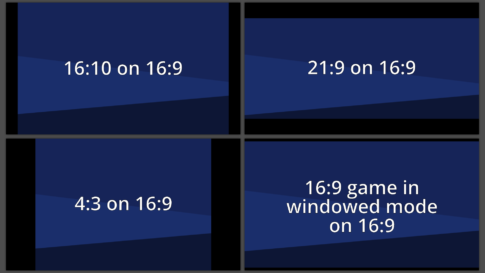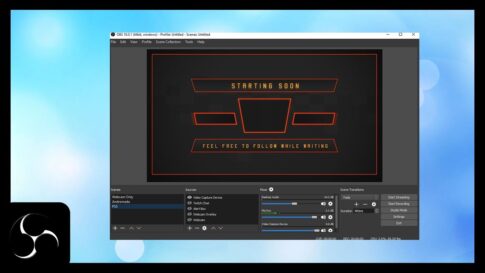通常、Open Broadcast Software (OBS) のデフォルトのビデオ設定は、ほとんどの場合、魔法のように機能します。ただし、一部のストリーマーは、よりパーソナライズされたストリーミング体験のために、解像度とアスペクト比を手動で変更することを好みます. 幸いなことに、このソフトウェアは非常に使いやすく、セッションごとに異なる構成を試すことができます.
以下に、OBS で解像度を変更する方法の詳細な手順と、主要なビデオ設定の内訳を示します。また、ストリームに向けてすべてを準備し、コンテンツを人気のあるものにする方法に関するヒントもいくつか含まれています. したがって、最適な OBS 構成について学ぶために読み続けてください。
この記事で解決する疑問
・Discord サーバーの作成方法
今回は【Discord サーバーの作成方法(Windows、Mac、 Linux 、iOS、 Android)【ディスコード】】を紹介していきます。
ページコンテンツ
OBS Studioで配信する際の解像度を変更する方法/やり方
解像度は、特定の画像の鮮明さと鮮明さを判断するために使用される指標です。
これはストリーミングの最も重要な側面の 1 つであり、これを誤ると、視聴者のエクスペリエンスが著しく損なわれる可能性があります。ピクセル化された画像に目を細めるのではなく、視聴者が画面上で起こっていることすべてを見ることができるようにする必要があります。
幸いなことに、OBS は、シームレスなストリーミング セッションのためにさまざまなビデオおよび出力設定を提供します。オープンソース ソフトウェアのデフォルト設定は適切です。ただし、改善の余地は常にあります。さまざまな解像度とアスペクト比を試して、コンテンツに最適な設定を見つけることができます。
各ビデオ設定と、それを調整する方法に関する段階的な手順を見てみましょう。
OBS Studio基本解像度の変更方法
ベース解像度またはキャンバス解像度は、オーバーレイや録画を含むストリーム全体の画質に影響します。これは主要なビデオ ソースであるため、調整する際には注意が必要です。ベース解像度が間違っていると、遅れやその他の迷惑な不具合が発生する可能性があります。
ベース解像度には、1920×180 または 1280×720 の 2 つの推奨構成があります。1080p と 720p では、アスペクト比が自動的に 16:9 に設定されます。これは、ほとんどのコンピューター画面に最適なソリューションです。ただし、一部のストリーマーは、2 つの標準解像度の中間点として 1600 x 900 設定を好みます。
自分で試してみたい場合は、OBS でベース解像度を変更する手順を次に示します。
【設定の手順】
- OBS ソフトウェアを起動し、[ソース] ボックスまでスクロールします。パネルの下部にある小さなプラス アイコン (+) をクリックして、ビデオ ソースを追加します。
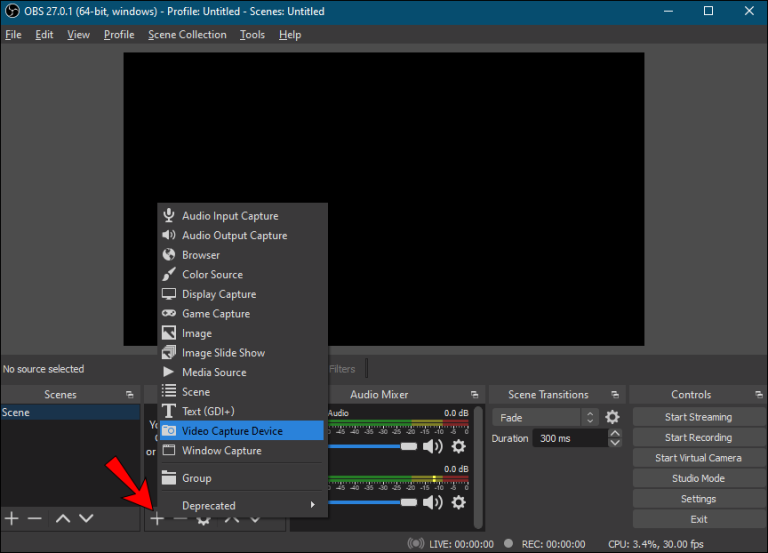
- 次に画面右下の「設定」をクリックします。「設定」ウィンドウが表示されます。
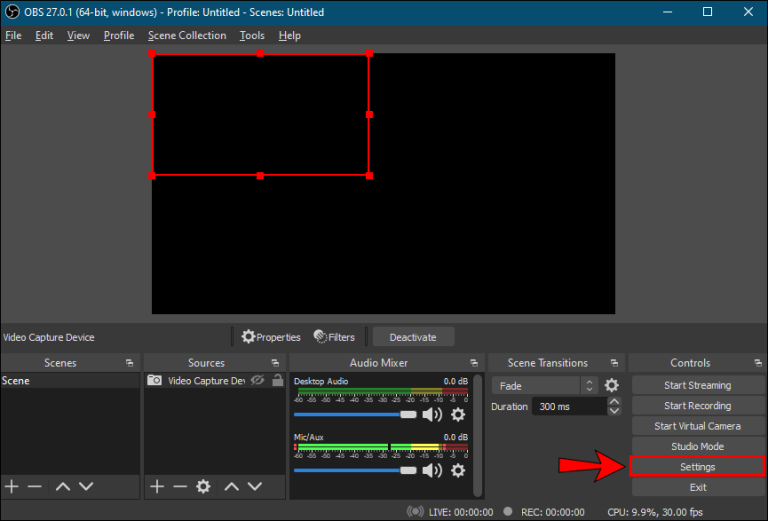
- 左側のメニュー パネルから、[ビデオ] タブをクリックします。
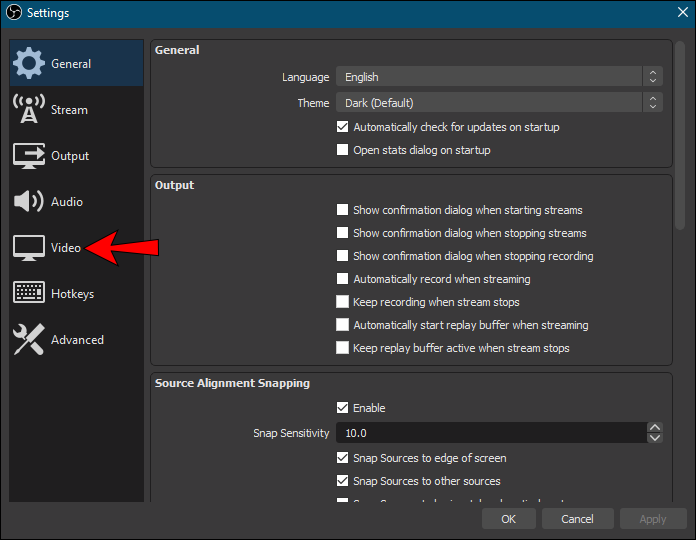
- 「Canvas (Base) Resolution」と記されたダイアログボックスをクリックします。ドロップダウン リストから、優先値を選択します。

- ダイアログ ボックスの右側の縦横比を確認します。理想的には 16:9 に保つ必要がありますが、4:3 でもうまくいきます。
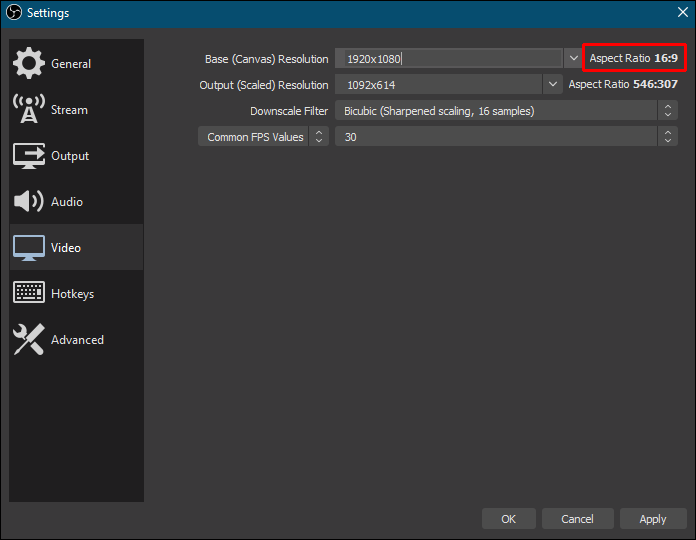
- 設定に満足したら、[OK] をクリックして変更を適用します。
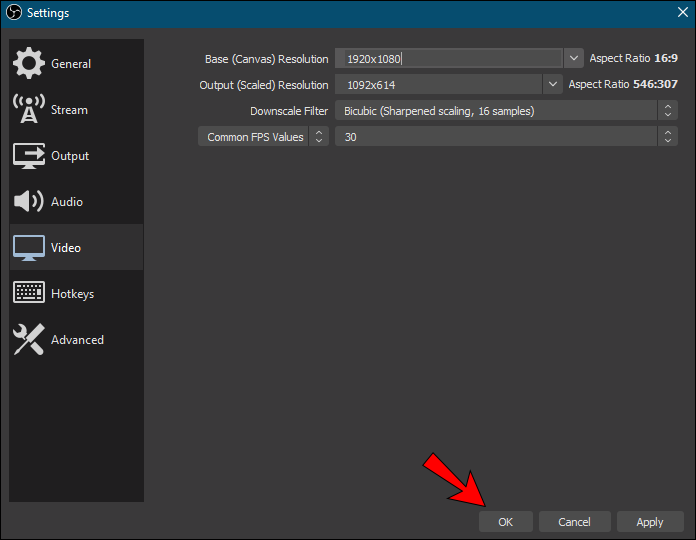
ベース解像度に影響を与えるもう 1 つの方法は、コンピューター画面の解像度を変更することです。完全に必要というわけではありませんが、他のすべてが失敗した場合に、画質の向上に役立つことがあります。Windows PC で行う方法は次のとおりです。
【設定の手順】
- ディスプレイの任意の場所を右クリックして、ドロップダウン メニューを開きます。
- オプションのリストから、「ディスプレイ設定」を選択してコントロールパネルにアクセス
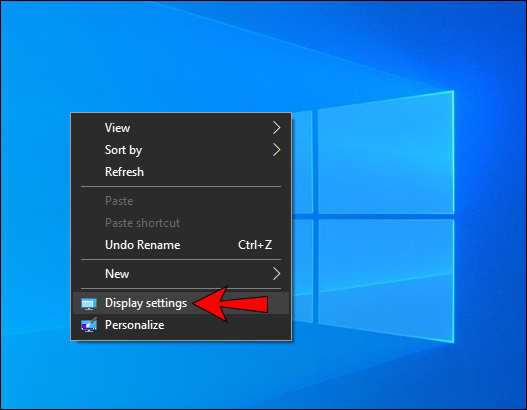
- 「ディスプレイ解像度」の下で、現在の解像度の横にある小さなドロップダウン矢印をクリックします。次に、ドロップダウン リストから希望の設定を選択します。
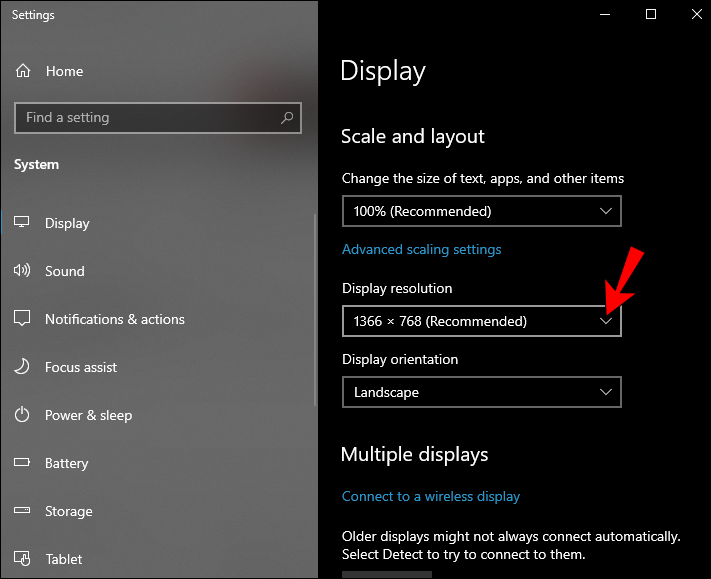
- 最後に、「適用」と「OK」をクリックします。
そして、Macでそれを行う方法は次のとおりです。
【設定の手順】
- 画面の左上隅にある「アップルメニュー」をクリックして、「システム環境設定」に移動

- 「ディスプレイ」タブを開き、「ディスプレイ」を選択します。
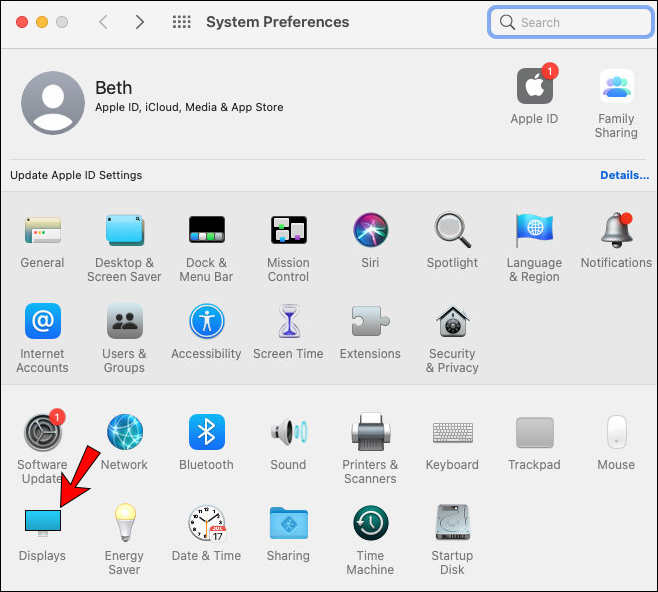
- 次に、「スケーリング」オプションをクリックして無効にします。最後に、リストから別の解像度を選択します。
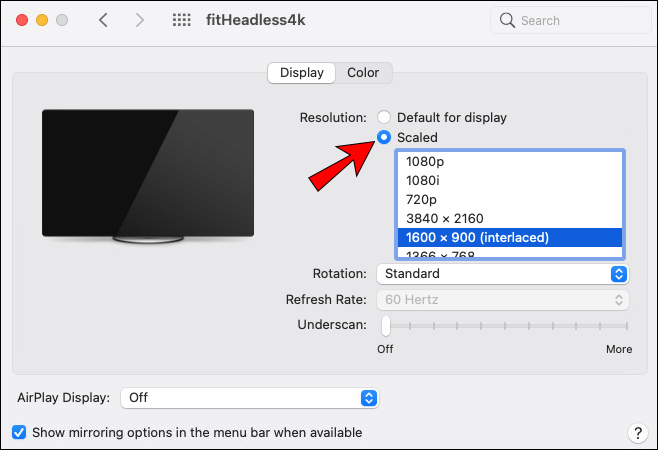
OBS出力解像度の変更方法
OBS は単なる素晴らしいストリーミング ソフトウェアではありません。画面録画にも使えます。出力解像度は、特定のディスプレイ キャプチャの画質の測定値です。コンテンツが主にチュートリアルに基づいている場合は、正しく理解することが不可欠です。
出力解像度はベース解像度から完全に独立しています。つまり、2 つを異なる比率に設定できます。ただし、画面の両側に黒いバーが表示されるなどの不具合が発生することがあります。そのため、2 つの設定を一致させることが最善です。
幸いなことに、出力解像度の変更は非常に簡単なので、潜在的な問題を比較的迅速に修正できます。方法は次のとおりです。
【設定の手順】
- OBS を起動し、画面の右下隅にある [設定] をクリックします。
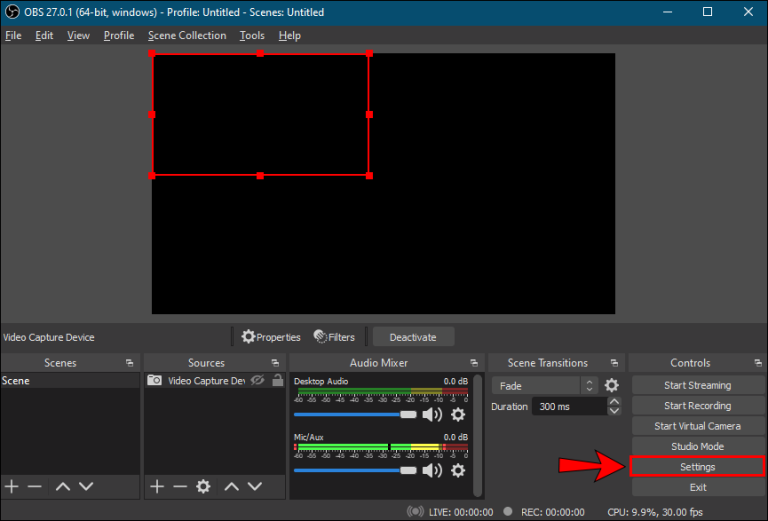
- 新しいウィンドウが表示されます。左側のメニュー パネルから [ビデオ] を選択します。
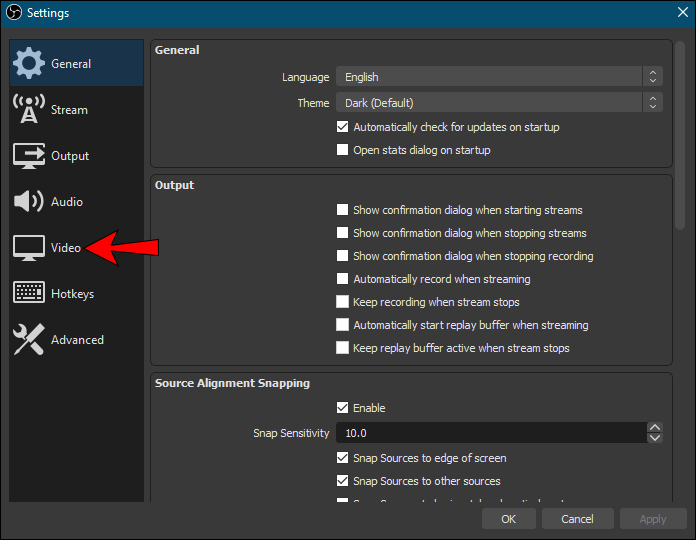
- 次に、「出力(スケーリング)解像度」ダイアログボックスをクリックして展開します。次に、ドロップダウン リストから希望の比率を選択します。
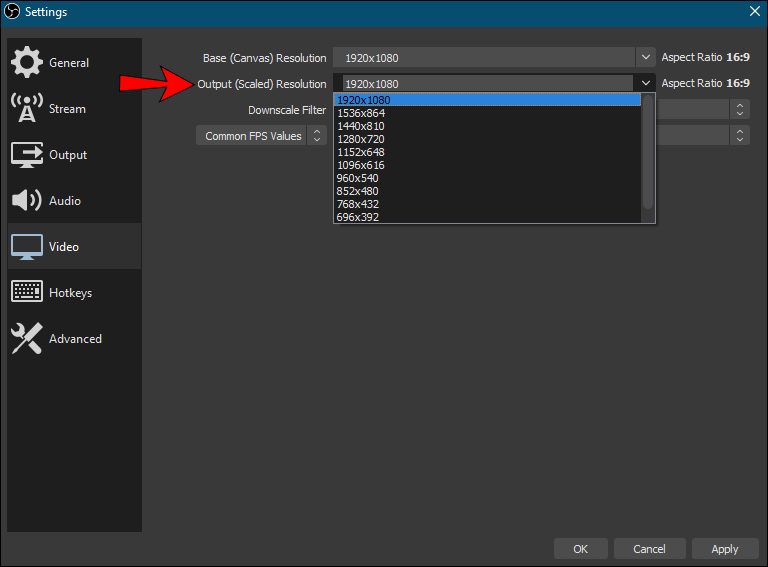
- アスペクト比が適切かどうかを確認します。16:9 または 4:3 のいずれかである必要があります。

- 最後に、「適用」をクリックして新しい解像度を保存します。
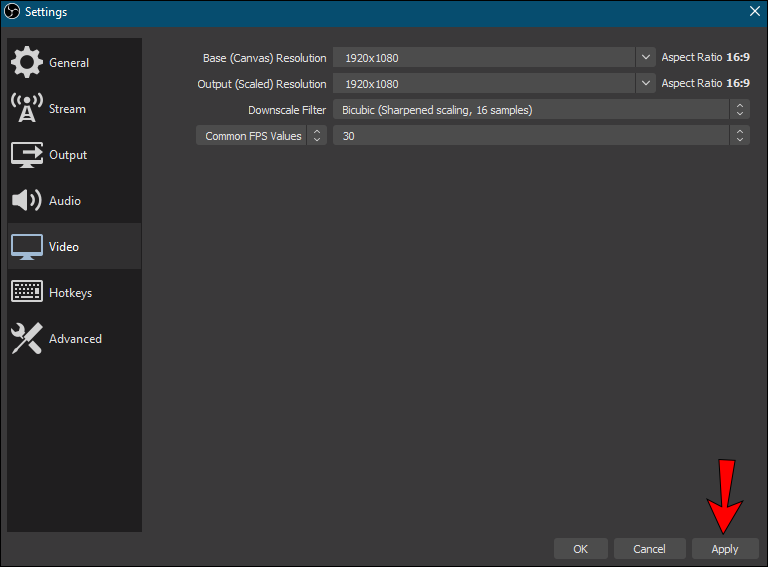
ダウンスケール フィルター
一部のストリーマーは、ベース解像度と出力解像度が 1080p に設定されていても、720p でストリーミングすることを好みます。OBS には、それを可能にするダウンスケーリング用の特別なフィルターがあります。適用方法は次のとおりです。
【設定の手順】
- OBS ウィンドウの右下隅にある [設定] をクリックします。
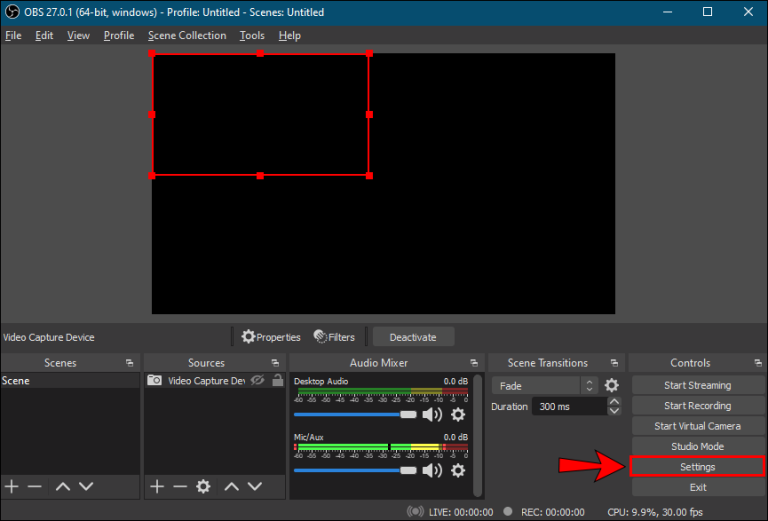
- 「設定」パネルで、「ビデオ」タブを選択します。
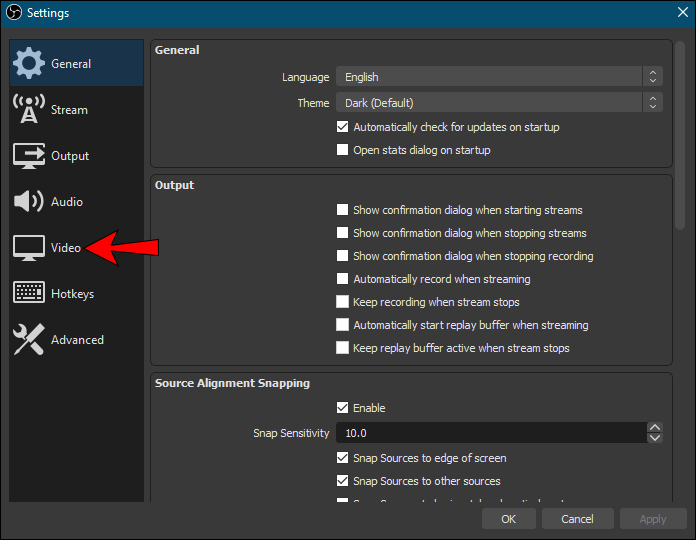
- フィルタのリストにアクセスするには、「ダウンスケール フィルタ」とマークされたダイアログ ボックスを探します。いくつかのオプションから選択できます。ただし、推奨されるフィルターは Lanczos です。CPU と GPU に負担がかかる可能性があることに注意してください。軽いバージョンが必要な場合は、Bicubic を試してください。他の 2 つのフィルター、Bilinear と Area はやや時代遅れです。
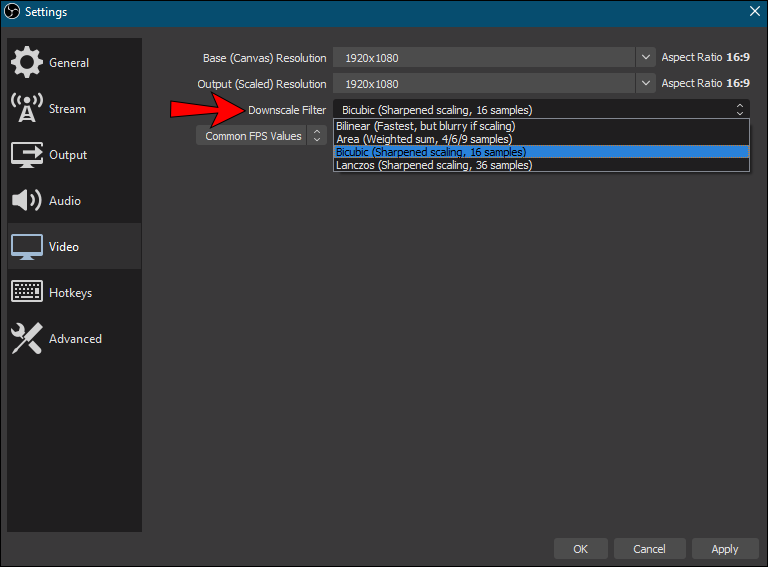
- フィルターを選択したら、[適用] をクリックします。
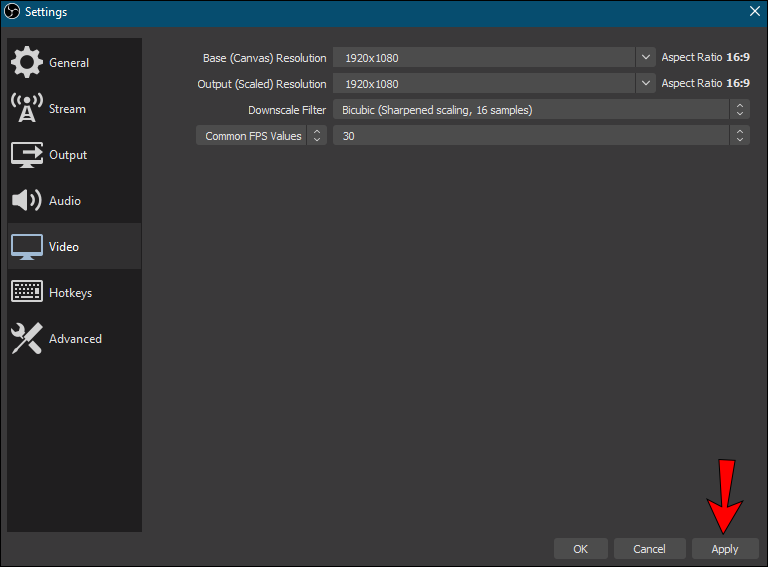
出力の再スケーリング
基本構成よりも低い解像度でストリーミングする場合は、有効にする必要がある機能がもう 1 つあります。Rescale Output は、Base Resolution に従うのではなく、縮小されたフィルターに基づいて画像をスケーリングします。有効にするだけです:
【設定の手順】
- OBSを開き、「設定」に移動します。
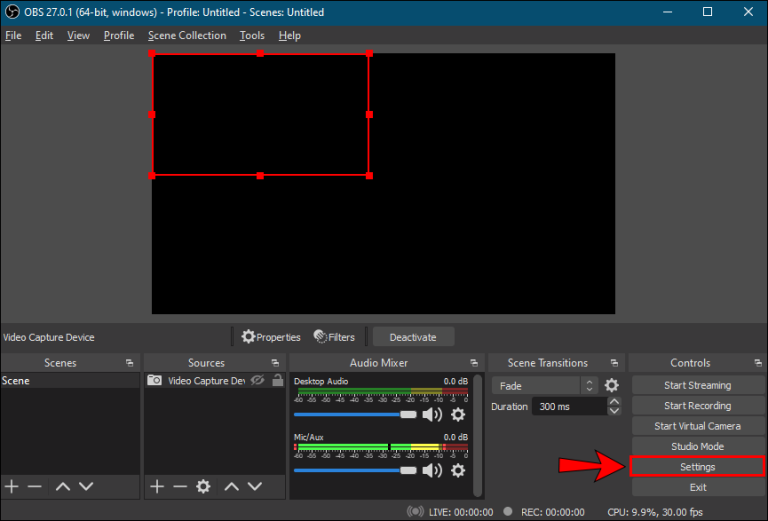
- 左側のメニュー パネルから、[出力] タブをクリックします。
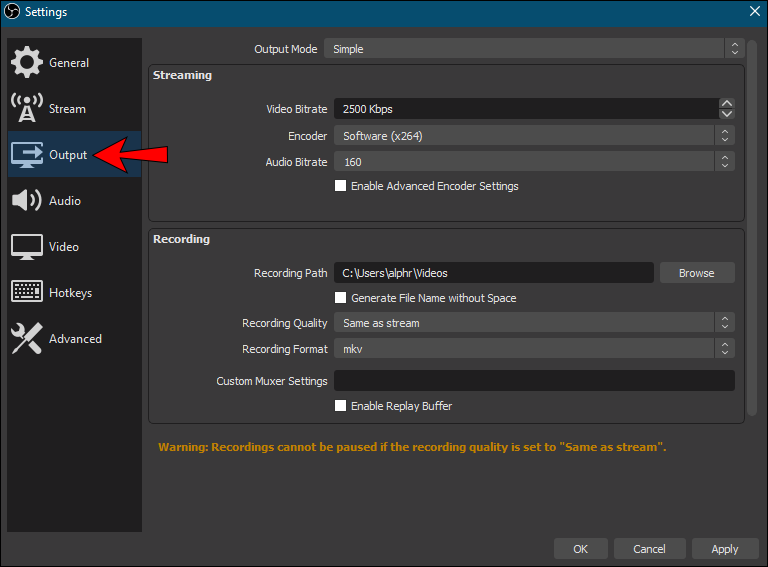
- 次に、「Rescale Output」という小さなボックスにチェックを入れます。
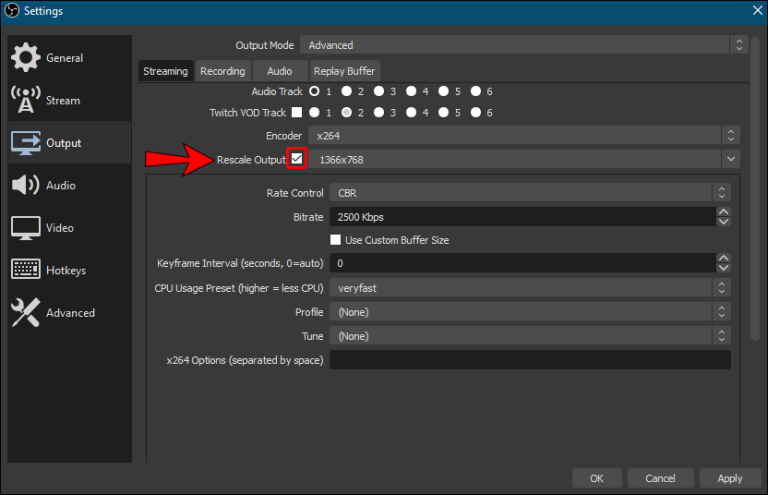
OBS の最適な構成オプション
すべての OBS ビデオ設定についてほぼ説明したので、このセクションでは「出力」タブに焦点を当てます。前述のように、デフォルト設定はほとんどのストリーマーで機能します。ただし、それは作成するコンテンツの種類によっても異なります。そのため、さまざまな設定を試してみると、ストリーム セッションが改善され、フォロワーが増える可能性があります。
OBS 構成を最適化する場合は、「詳細」モードで行うのが最適です。ビットレートからオーディオ品質まで、ストリームのあらゆる側面を細かく管理できます。
【設定の手順】
1. OBS を起動し、[設定] ウィンドウを開きます。
2. 次に、左側の「出力」タブをクリックします。
3. 最後に、右端の下向き矢印をクリックして「出力モード」バーを展開します。ドロップダウン リストから、[詳細設定] を選択します。
完了したら、OBS セットアップをさらに効率的に微調整できるようになります。ただし、そのためには、さまざまな設定に慣れる必要があります。それでは、それぞれについて説明し、ストリームにどのように影響するかを調べてみましょう
• エンコーダー。ハードウェア エンコーディングは、CPU 使用率を最小限に抑えるのに役立ちます。これは、強力なコンピューターを持っていない場合に便利です。しかし、残念ながら、視覚的な忠実度が損なわれることがあります。これを回避するには、x264 エンコーダー設定を試してください。
• ビットレート。「ピクセルあたりのビット数」レートは、FPS、解像度、およびアップロード帯域幅によって決まります。したがって、オーディオとビデオのビットレートをこれら 3 つの側面に関連付ける必要があります。通常、1080p の解像度には、6,000Kbps のビデオ ビットレートと 128Kbps のオーディオが必要です。
• レート制御。ビットレートの一貫性を決定します。通常、CBR が推奨されるビットレートですが、帯域幅が限られている場合は VBR を使用してください。
• キーフレーム間隔。ライブ ストリームの推奨設定は、キーフレーム間隔 2 です。つまり、ソフトウェアはビデオ フレーム全体を 2 秒ごとにレンダリングします。
• CPU 使用率のプリセット。理想的には、ソフトウェア エンコーディングを使用する場合は、「非常に高速」に設定する必要があります。
• プロフィール。「メイン」プロファイルにはストリーミングを成功させるために必要なすべての機能が含まれているため、デフォルトの OBS 設定を維持することをお勧めします。
• オーディオ。前述のとおり、オーディオ ビットレートの推奨設定は 128Kbps です。ただし、録音時に複数のトラックを使用している場合は、代わりに 320Kbps にプッシュできます。
まとめ
今回は【 OBS Studioで配信する際の解像度を変更する方法/やり方】を紹介でした。
OBS は高度にカスタマイズ可能なストリーミング ソフトウェアです。デフォルト設定は非常に効果的ですが、自由に調整してコンテンツを最大限に活用することもできます. まず、ベース解像度と出力解像度を変更して、ストリームと画面録画の両方のビデオ品質を向上させることができます。さらに、ゲームプレイに最適な場合は、720p の唯一のストリームにダウンスケーリング フィルターを使用できます。
「高度な」出力モードのおかげで、さらに先へ進むことができます。さまざまな構成を探索する時間と献身があれば、OBS は非常に簡単にナビゲートできます。ボールが転がり、ストリーミング セッションを最適化するのにそう長くはかかりません。
ライブ ストリーミングに OBS を使用していますか? ソフトウェアの使用経験は?見逃したものがある場合は、下のコメント セクションでお知らせください。