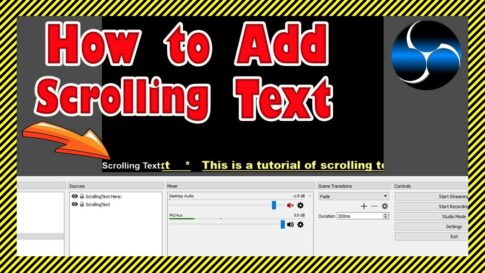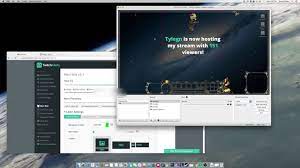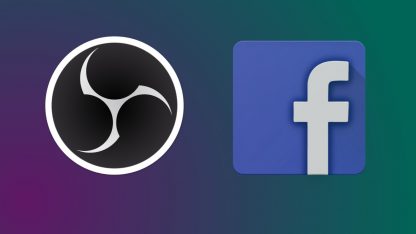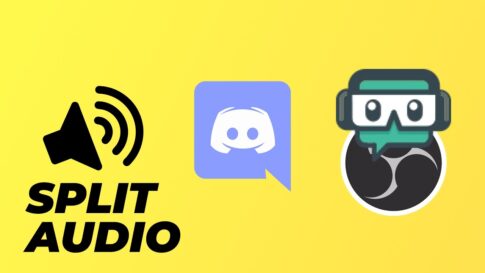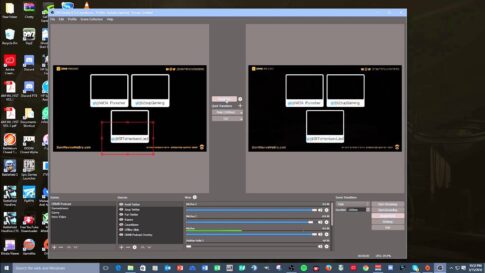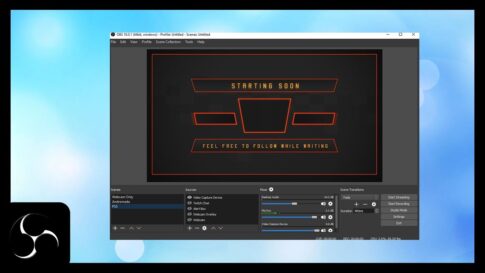OBS Studio には、ディスプレイ全体と個々のパーツの両方をキャプチャできる複数のオプションがあります。たとえば、ウィンドウ キャプチャを使用すると、全画面表示ではなく、開いている単一のウィンドウをスクリーンキャストできます。ただし、この機能はメイン ウィンドウのみをキャプチャすることに限定されているため、チュートリアルや同様のコンテンツではうまく機能しません。つまり、ポップアップ、メニュー、および追加のパネルを記録する場合は、標準のディスプレイ キャプチャを画面に合わせてトリミングする必要があります。
幸いとに、OBS Studio でそれを行う方法はいくつかあります。多数の組み込み編集機能とは別に、Windows などのプラットフォーム用のサードパーティ ソリューションもあります。ウィンドウ キャプチャは、ウィンドウ モードのゲームでうまく機能し、一度に複数のモニターを録画できます。ただし、注意すべきいくつかの制限があります。主に、ポップアップやメニューをキャプチャすることはできません。
包括的なチュートリアルを作成したい場合は、標準のディスプレイ キャプチャをトリミングして、開いているウィンドウのみを表示することをお勧めします。次に、ツールバー、デスクトップ アイコン、背景などの不要な部分をすべて切り取ることができます。これを行うには、Crop/Pad フィルターを適用する、Edit/Transform 機能を使用する、または ALT Cropping を使用する 3 つの方法があります。
この記事で解決する疑問
・OBSでパソコン内部の動画をトリミングする方法
・OBSでLINXUS内部の動画をトリミングする方法
今回は【OBS Studioでウィンドウ キャプチャをクロップ(トリミング)する方法】を紹介していきます。
ページコンテンツ
OBSでパソコン内部の動画をトリミングする方法
まず、編集/変形機能を使用して、ウィンドウ キャプチャを切り取ることができます。すべきことは次のとおりです。
【設定の手順】
- [ソース] ボックスまで下にスクロールし、[ディスプレイ キャプチャ] を右クリックします。ポップアップ メニューから [変換] を選択し、[変換の編集] をクリックします。
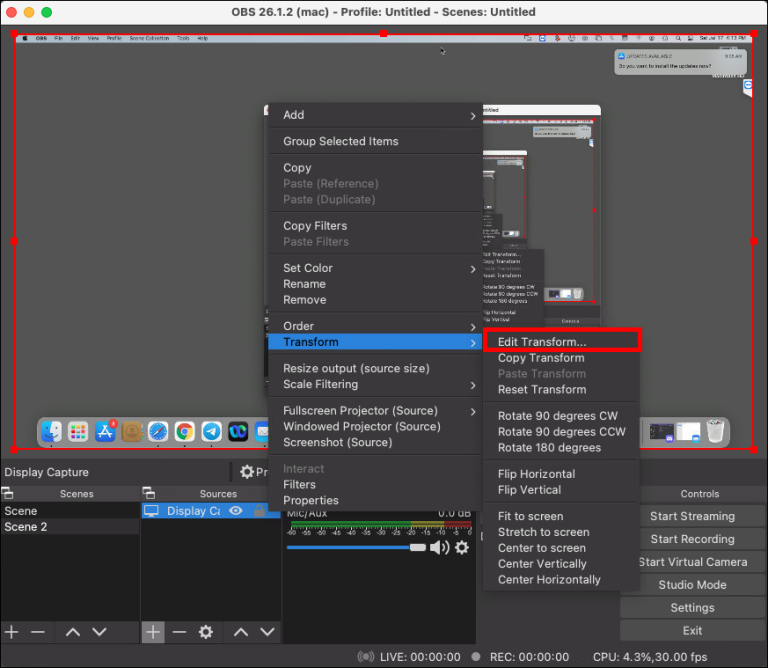
- 新しいウィンドウが表示されます。必要に応じて、「リセット」を押してソース設定を再構成します。

- 「Crop: Right」とマークされたフィールドに適切な幅を入力します。高さフィールドには「Crop: Bottom」というラベルが付いています。トリミングする必要があるピクセル数がわからない場合は、モニターの全体的な縦横比からウィンドウ サイズを差し引いてみてください。
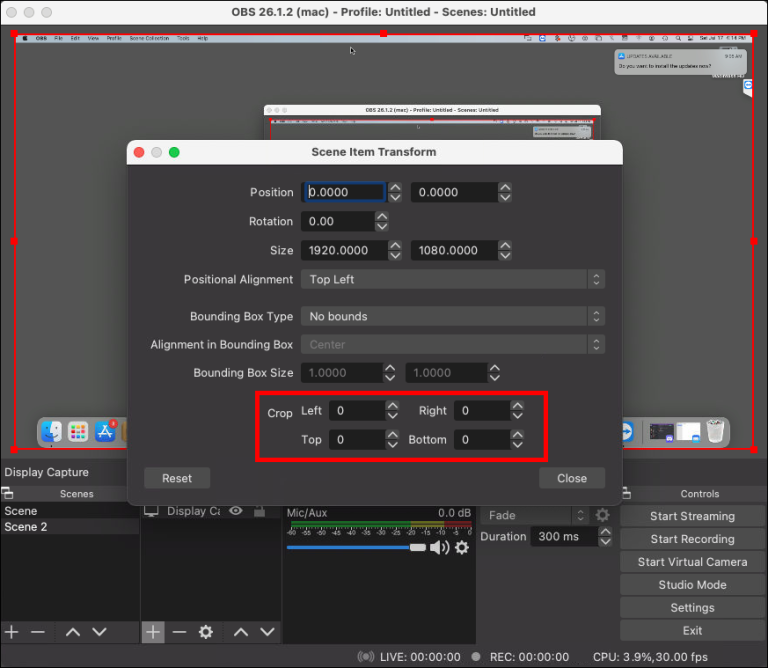
- 完了したら、ウィンドウを閉じて「設定」に移動します。[ビデオ] タブを開き、キャンバスの解像度をウィンドウ キャプチャの解像度と一致するように設定します。
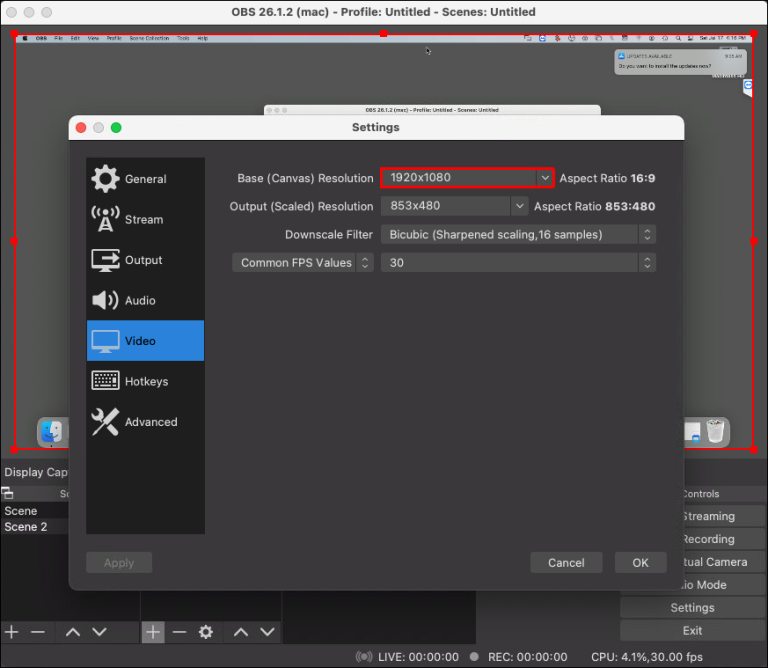
最後に、昔ながらの方法でウィンドウ キャプチャを切り取ることができます: カーソルを使用します。OBS でスクリーン キャプチャのサイズを手動で変更できる便利なコマンドがあります。おそらく、4 つの方法の中で最も簡単な方法です。次の手順に従うだけで、キャプチャを好みに合わせてトリミングまたは引き伸ばすことができます。
- カーソルでディスプレイ キャプチャ ソースを選択します。上部、下部、側面、および角にいくつかの小さな赤い点が配置された赤いアウトラインが表示されます。
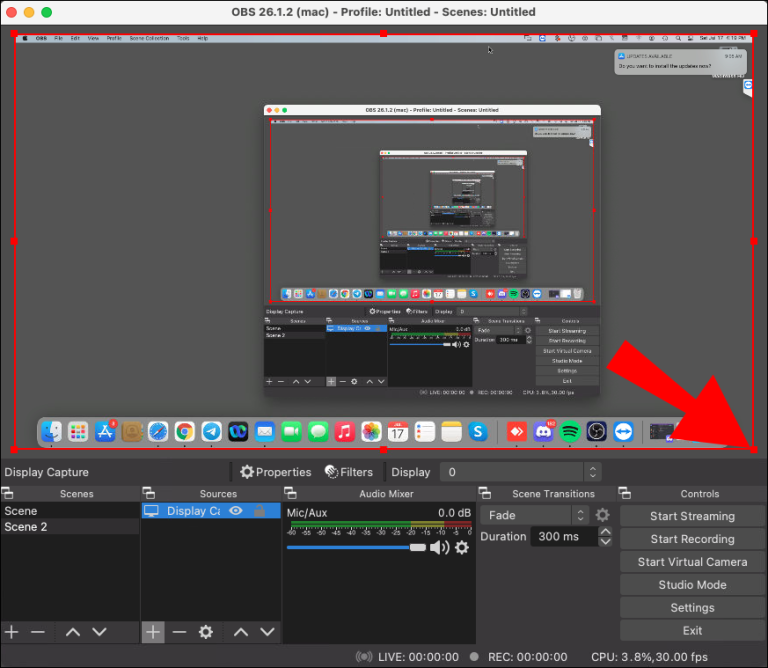
- 赤い点の上にカーソルを置き、「コマンド」を押します。Windows および Linux ユーザーの場合は、「ALT」キーを押したままにします。
- キーを押しながら赤い円を左クリックして移動し、ディスプレイ キャプチャをトリミングします。
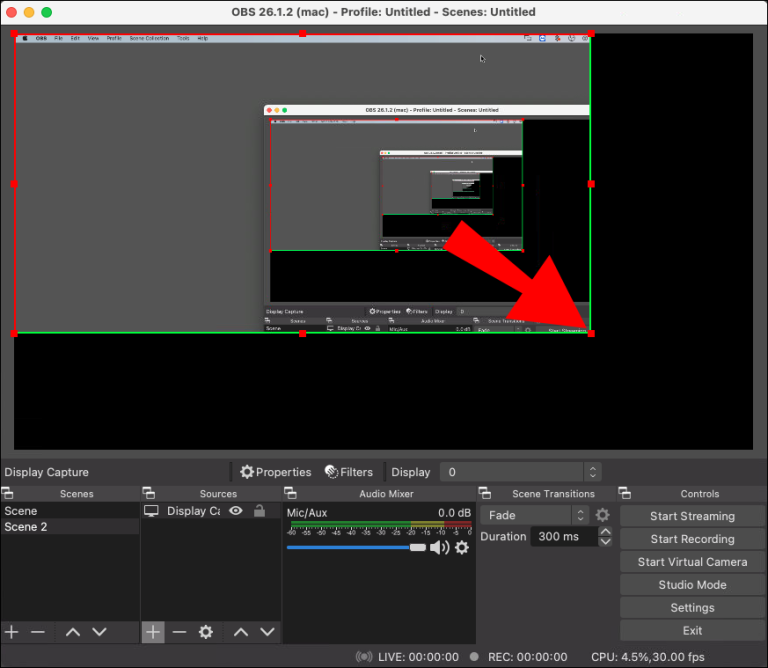
OBSでLinux内部の動画をトリミングする方法
Window Capture には制限がありますが、それでも非常に便利です。たとえば、追加のコンテンツなしで単一のウィンドウのみをスクリーンキャストしたい場合、この機能は魅力的に機能します. また、キャプチャの編集やサイズ変更の手間が省けるので、とても便利です。OBS Studio でウィンドウ キャプチャを実行する方法は次のとおりです。
【設定の手順】
- OBS を開き、[ソース] ボックスまで下にスクロールします。
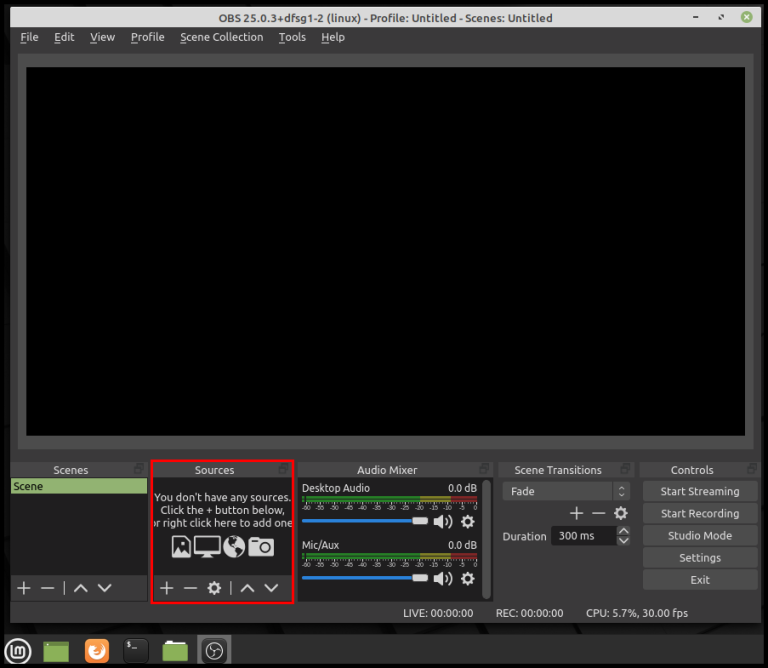
- ボックスの左下隅にある小さな「+」ボタンをクリックします。次に、ポップアップメニューから「スクリーンキャプチャ」を選択します。
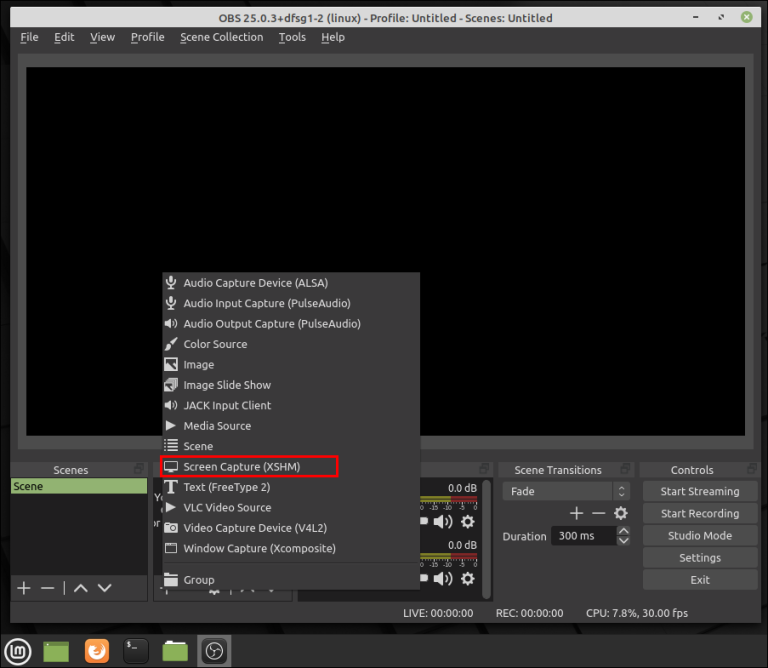
- 小さなポップアップ ウィンドウが表示されます。対応するフィールドに入力してソースに名前を付け、[OK] をクリックします。

- 左側の「ウィンドウ」の横にある小さな下向き矢印をクリックして、ドロップダウン リストにアクセスします。リストからキャプチャするウィンドウを選択します。

- 「Capture Cursor」というボックスにチェックを入れてください。そうしないと、記録中にカーソルが非表示のままになります。「OK」を押します。
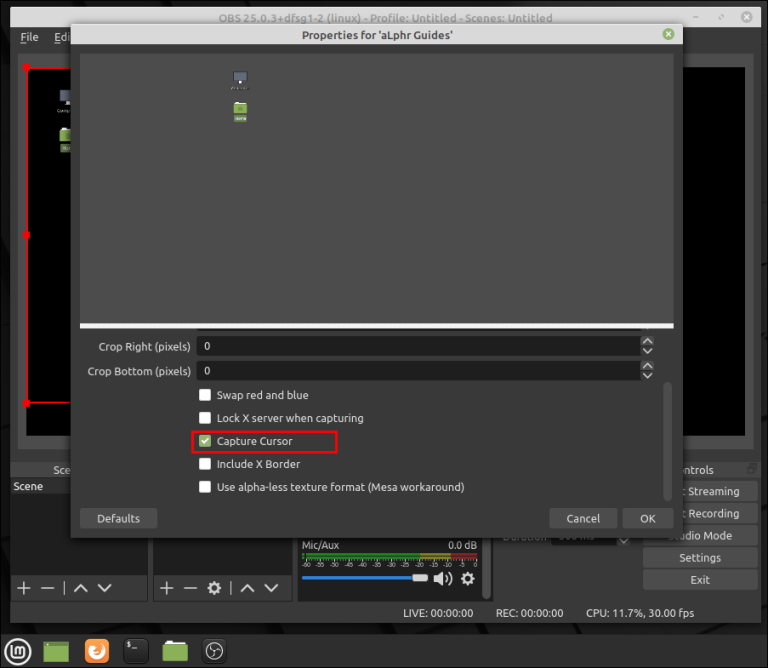
- ウィンドウ キャプチャが画面と同じサイズでない場合は、[設定] に移動します。
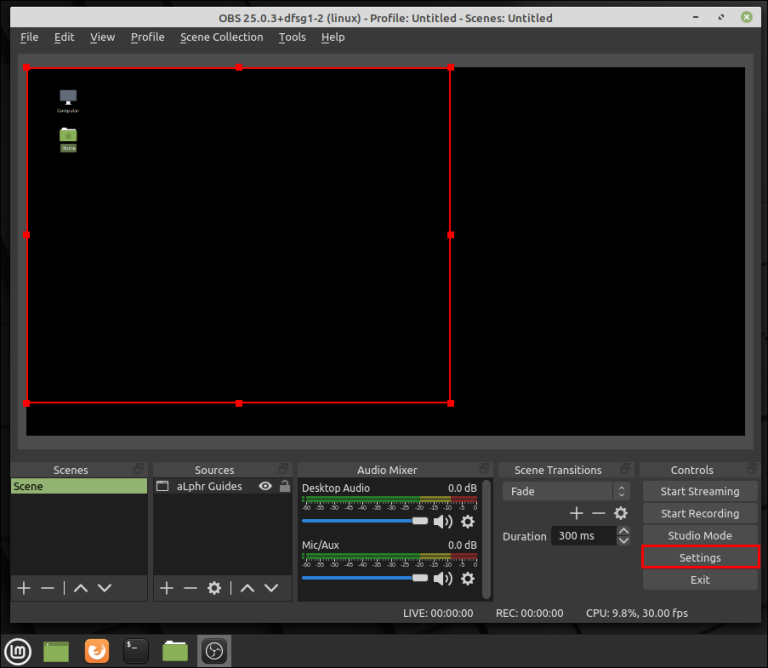
- 「ビデオ」タブを開き、ベース解像度をより低い値に設定します。ウィンドウ キャプチャに合わせてキャンバスを縮小します。
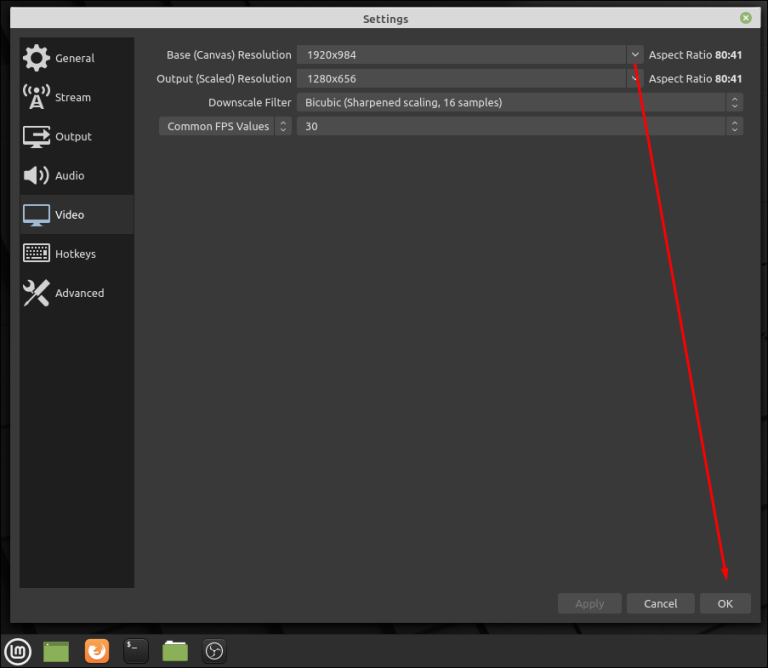
キャプチャするウィンドウは最小化できないことに注意してください。バックグラウンドで実行できますが、使用可能なウィンドウのリストに表示するには開いている必要があります。
単一のウィンドウのスクリーンキャストに満足できない場合は、Display Capture をソースとして使用し、余分な部分を切り取ることができます。OBS Studio には、非常に使いやすいクロップ フィルターが組み込まれています。方法は次のとおりです。
【設定の手順】
- OBS Studio アプリを起動し、[ソース] ボックスまで下にスクロールします。右クリックして、ポップアップ オプション メニューにアクセスします。「追加」を選択し、ソースとして「ディスプレイキャプチャ」をクリックします。
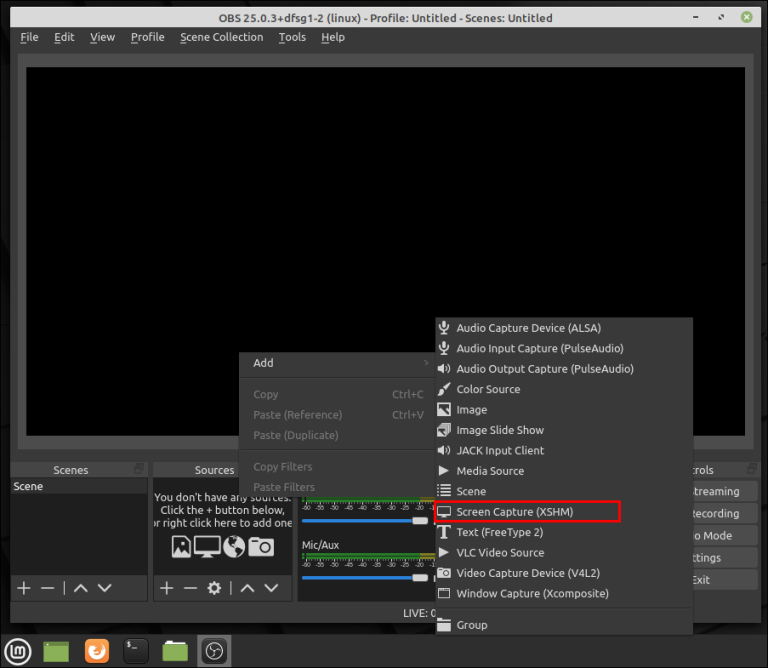
- 小さなポップアップ ボックスが表示されます。ソースに名前を付けて、[OK] をクリック
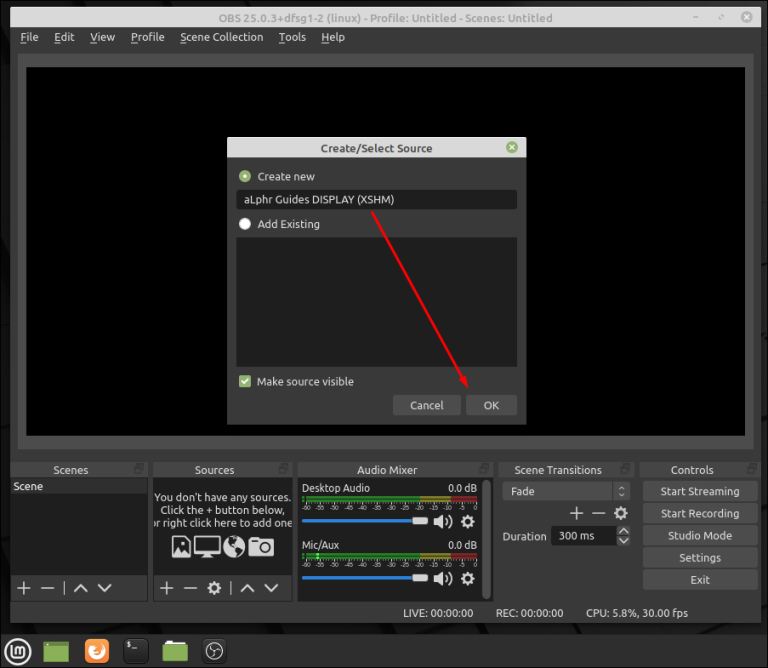
- 複数のモニターがある場合は、手動で選択する必要があります。「表示」バーまでスクロールし、右側にある小さな下向き矢印をクリックします。
- ドロップダウン リストからモニターを選択します。
- [OK] を押す前に、[Capture Cursor] ボックスにチェックを入れてください。
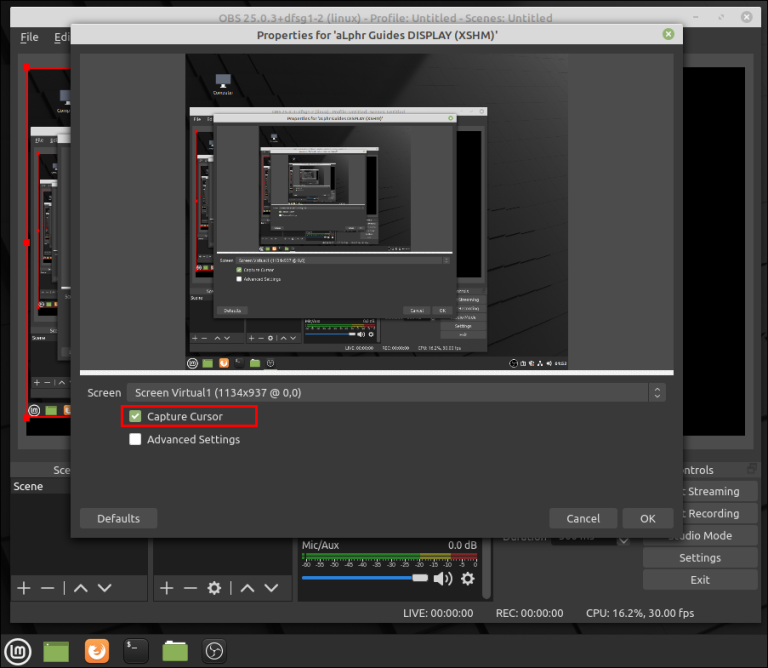
- [ソース] ボックスまでスクロールして戻り、右クリックしてポップアップ メニューにアクセスします。オプションのリストから、「フィルター」を選択します。
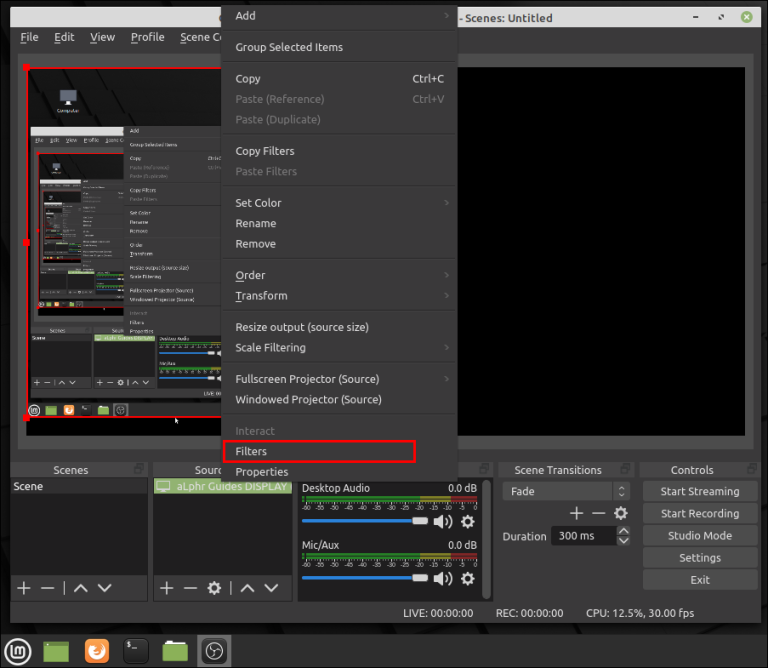
- ポップアップウィンドウが表示されます。左下隅にある小さな「+」ボタンをクリックします。リストで「クロップ/パッド」フィルターを見つけてクリックします。「OK」を押して適用します。
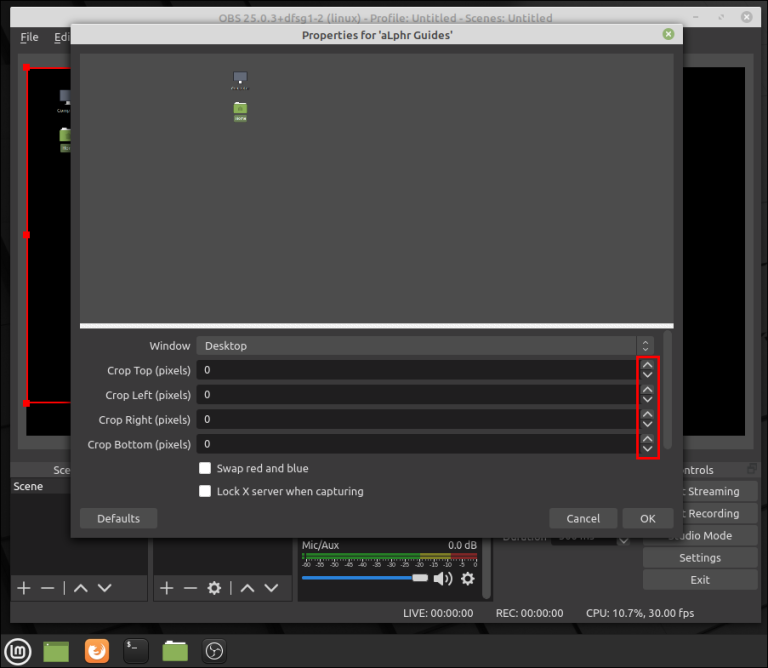
- 必要に応じてトリミング パラメータを変更します。次に、対応するフィールドに、キャプチャに必要なピクセル値を入力します。完了したら、[閉じる] をクリックします。
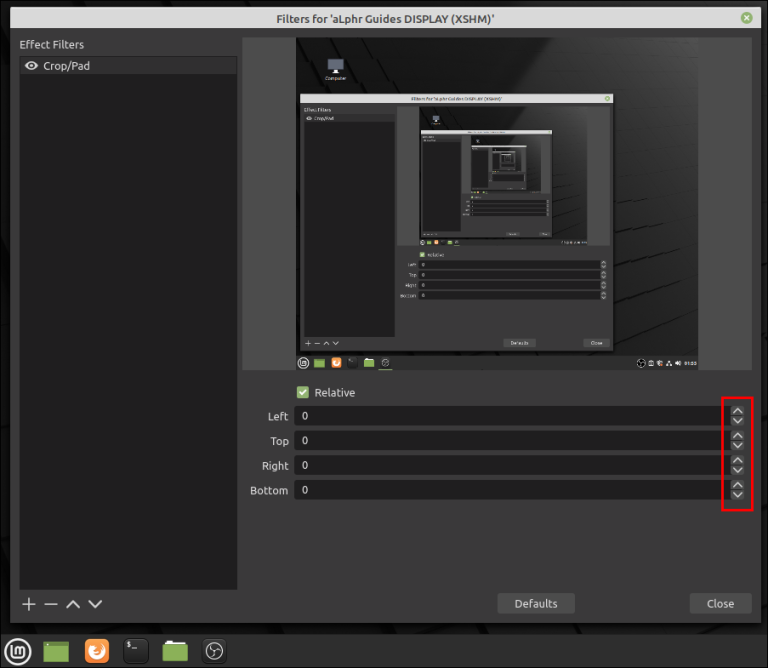
作業が完了すると、ウィンドウと OBS キャンバスが完全に位置合わせされます。
その他のよくある質問
OBS ウィンドウ キャプチャが機能しないのはなぜですか?
OBS Studio は、他のストリーミング ソフトウェアと同じように、時折バグや不具合の影響を受けやすくなっています。ただし、Windows ユーザーが直面する最も一般的な問題は、ブラック スクリーン エラーです。これが発生する理由はいくつかあります。ほんの数例を挙げると:
• コンピュータの電源を入れたままにしておく時間が長すぎた。
• お使いの OBS Studio のバージョンは互換性がありません。
• 最新のフレームワークをダウンロードしていません。
• OBS Studio には管理者権限がありません。
• グラフィック カードに問題があります。
ご覧のとおり、これらの問題のほとんどは、アプリを再インストールするか、コンピューターの電源を入れ直すだけで解決できます。ただし、バグの原因がグラフィックスの干渉である場合は、さらに高度なトラブルシューティング手段が必要です。
通常、互換性のない GPU と干渉するグラフィックスが、特に複数のグラフィックス アダプタを搭載したラップトップの場合、ブラック スクリーン エラーの主な原因です。幸いなことに、それを修正する方法があります。プロセッサを改ざんすることになるため、次の手順を慎重に実行してください。
【設定の手順】
1. 画面上の任意の場所を右クリックして、ドロップダウン メニューにアクセスします。
2. オプションのリストから、「NVIDIA コントロール パネル」を選択します。
3. 「3D 設定」メニューをクリックして展開します。
4. ドロップダウン リストから [3D 設定の管理] を選択し、[プログラム設定] をクリックします。
5. プログラムのリストで OBS Studio を見つけて選択します。6. 次に、優先 GPU を「統合グラフィックス」に設定します。最後に、「適用」を選択して変更を保存します。
7. 完了したら、OBS を再度開き、エラーが修正されたかどうかを確認します。
まとめ
今回は【OBS Studioでウィンドウ キャプチャをクロップ(トリミング)する方法】を紹介でした。
OBS Studio は、その合理化されたインターフェイスのおかげで、非常に人気があります。Window Capture などの特定の機能には制限がありますが、それでも非常に便利です。さらに、代わりに利用できるさまざまな代替ソリューションがあります。
いくつかのトリミング ツールと機能を使用して、ディスプレイ キャプチャのサイズを変更し、単一のウィンドウに合わせることができます。無料で利用できるサードパーティのユーティリティ アプリもあります。問題は、Windows PC でのみ動作することです。バグやグリッチが発生した場合でも、アプリを再インストールするか、別の GPU に切り替えるだけで問題は解決します。
ストリーミングと画面録画に OBS Studio を使用していますか? お気に入りのトリミング方法は何ですか? 以下にコメントして、OBS でウィンドウ キャプチャをトリミングする別の方法があるかどうか教えてください。