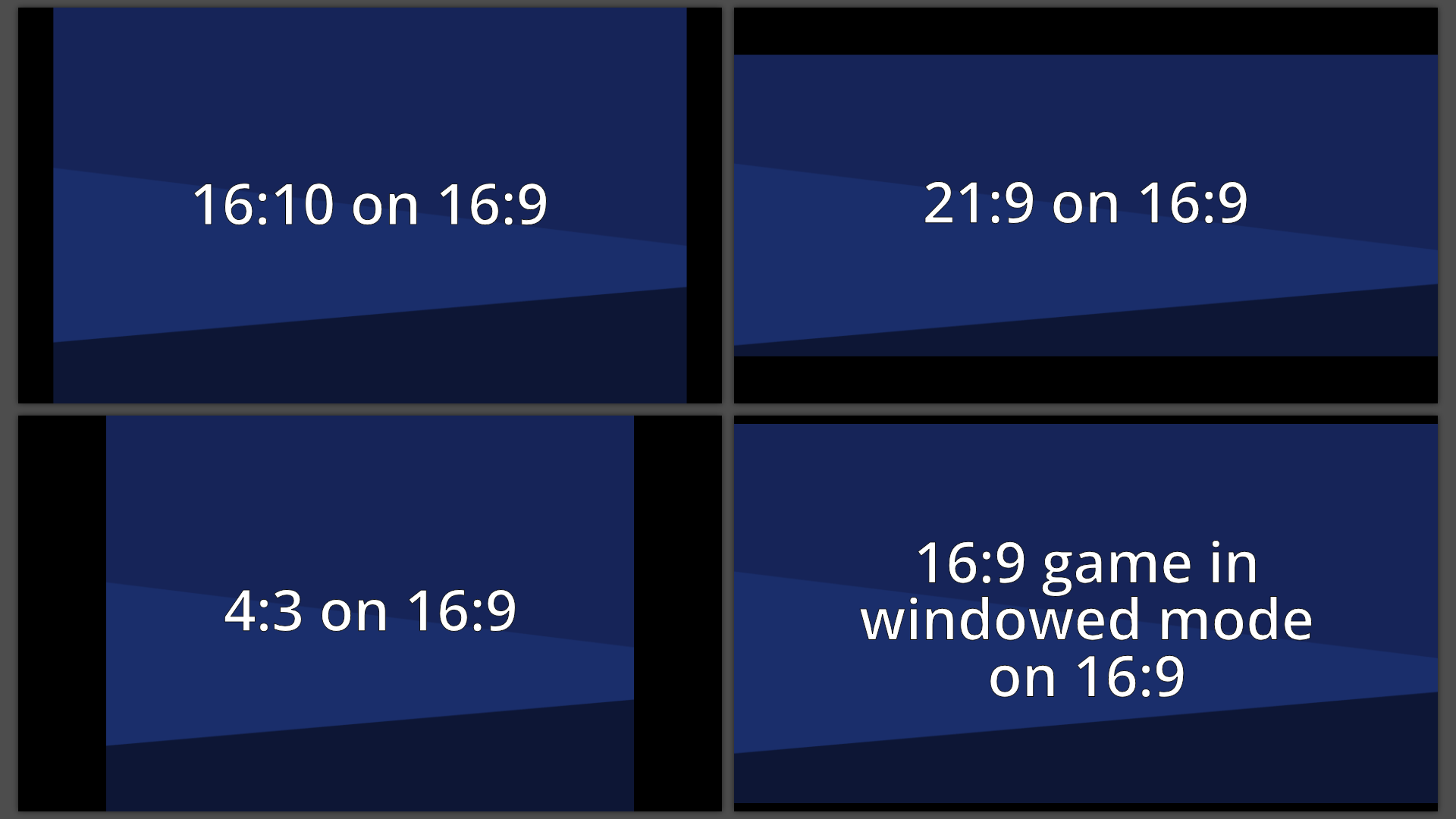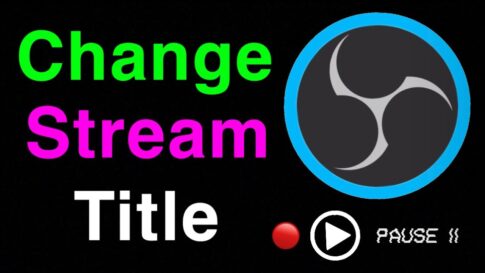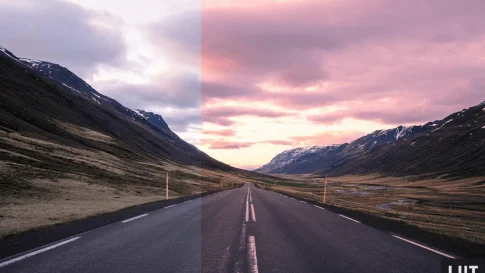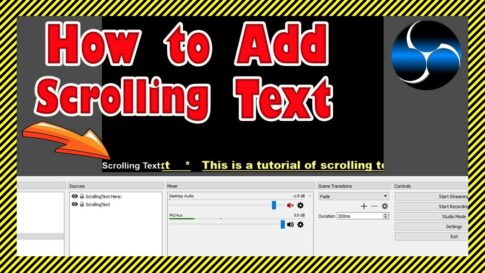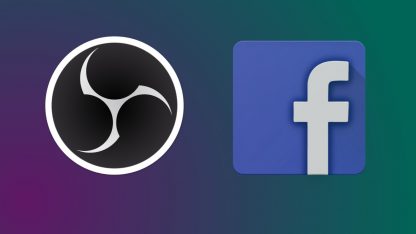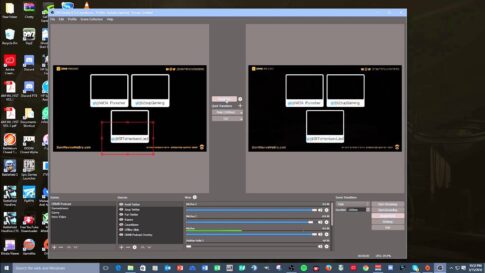OBS Studio の最新バージョンには、さまざまな解像度設定に伴う縦横比を確認できる新機能があります。この気の利いた追加のおかげで、ストリームを向上させ、画面に黒いバーが表示されるなどの問題を回避できます。さらに、素晴らしいオープンソース ソフトウェアがどのように機能するかをよりよく理解できるようになります。
このチュートリアルでは、アスペクト比を変更する方法を順を追って説明します。さらに、他のビデオ設定を微調整し、画面のサイズを変更してさらに良い結果を得る方法を紹介します。これらの要素をマスターすると、OBS での作業が非常に楽しくなります。
この記事で解決する疑問
・OBS のアスペクト比を変更する方法
・OBS でビデオ設定を変更する方法
今回は【OBS Studioでアスペクト比を変更する方法】を紹介していきます。
ページコンテンツ
OBS のアスペクト比を変更する方法
まず第一に、アスペクト比とは何か、なぜそれが重要なのか? 簡単に言えば、特定の画像の幅と高さの関係です。通常、寸法はコロンで区切られた 2 つの数値 ( x:y ) で表されます。x は幅、y は高さです。たとえば、テレビの最も一般的な形式は 16:9 ですが、コンピューター モニターの標準的な比率は 4:3 です。
画像の縦横比がお使いの画面と一致していないと、正しく表示できません。代わりに、悪名高い黒いバーが側面に表示されるか、画像が完全に表示されません。いずれにしても、ストリーミング時の不具合を回避したい場合は、幅と高さを対応する値に設定する必要があります。
縦横比は、解像度の設定にも大きく影響されます。繰り返しますが、これは、特定の画像の幅と高さが、その中に含まれるピクセルまたはドットの数に対応する必要があるためです。そのため、ほとんどの場合、別の解像度に切り替えるだけで縦横比を変更できます。OBSも同様です。
ストリーミング ソフトウェアはユーザー フレンドリーで有名で、多数の高度なビデオ設定が付属しています。次のセクションでそれぞれについて説明しますが、ここではアスペクト比の変更に焦点を当てましょう。主に、キャンバスまたはベース解像度を調整すると、ソフトウェアは画像を最適な比率にサイズ変更します。それは簡単で、あなたの努力はほとんど必要ありません。方法は次のとおりです。
【設定の手順】
- OBS デスクトップ アプリを起動します。
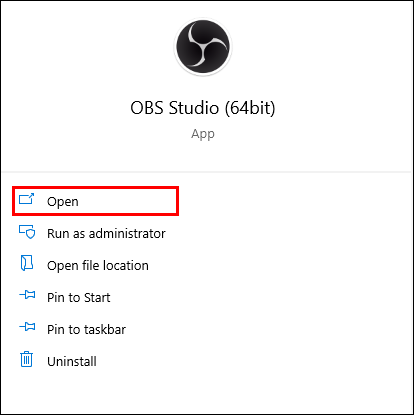
- 画面の右下隅にある「設定」をクリックします。
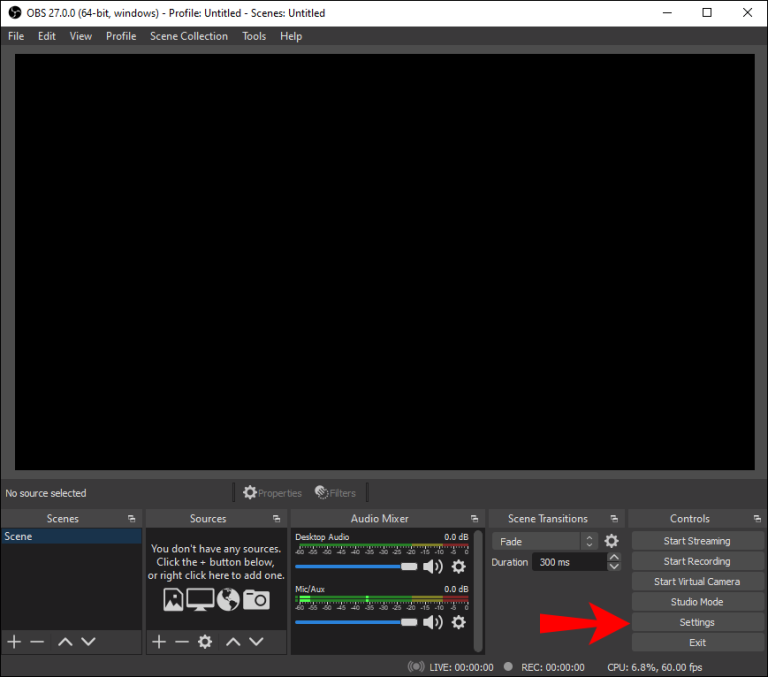
- 新しいウィンドウが表示されます。次に、左側のパネルから「ビデオ」タブを開きます。
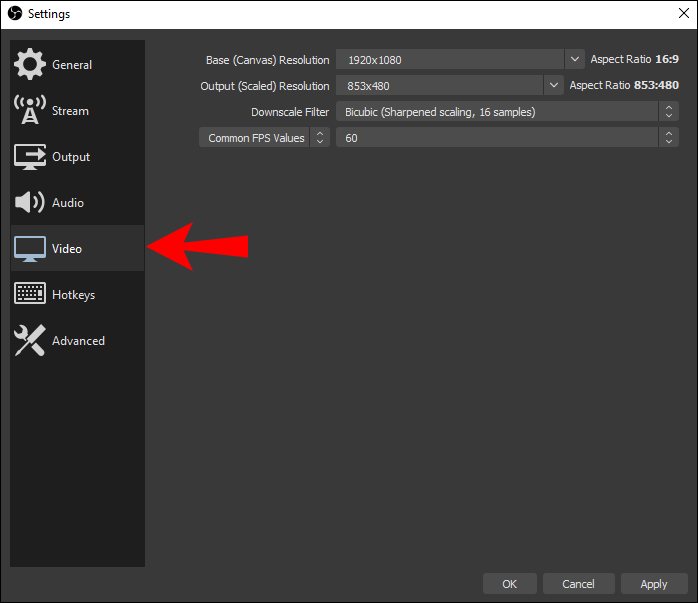
- 「Canvas (Base) Resolution」と記された下向き矢印をクリックします。右側のドロップダウン リストの横に縦横比が表示されます。解像度を変更して、異なる比率を切り替えます。
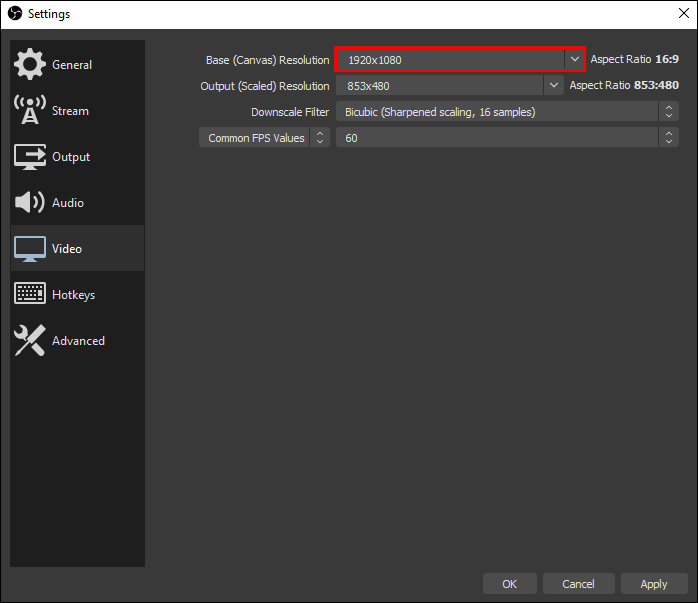
- 完了したら、「OK」を押します。
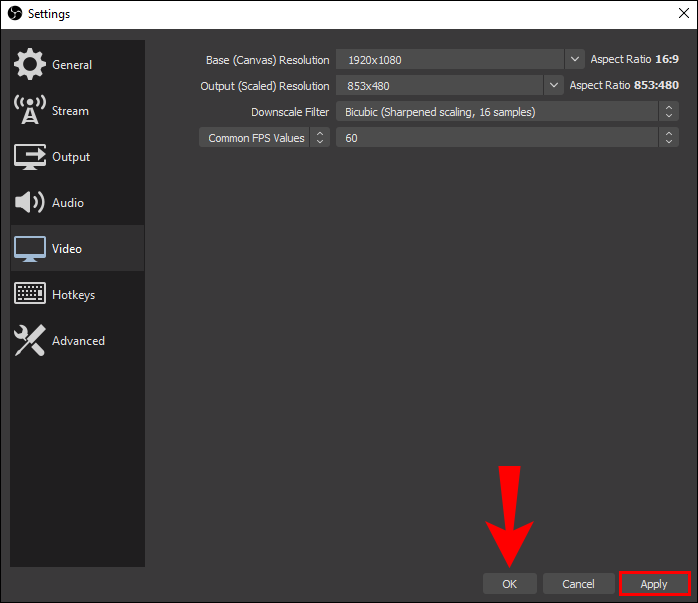
OBS でのストリーミングの推奨設定は 16:9 であるため、1080p または 720p を試して目標を達成できます。トリックを実行できる 900p (1600 x 900) などの中間点もあります。
また、アプリの外部から OBS のアスペクト比に影響を与える別の方法があります。ソフトウェアを起動する前に、コンピュータ モニタの解像度設定を変更できます。それほど効果的ではありませんが、試してみても損はありません。Windows で実行されている PC で行う方法は次のとおりです。
【設定の手順】
- 画面上の任意の場所を右クリックして、ドロップダウン リストにアクセスします。
- 「ディスプレイ設定」を選択して、コントロールパネルを開きます。
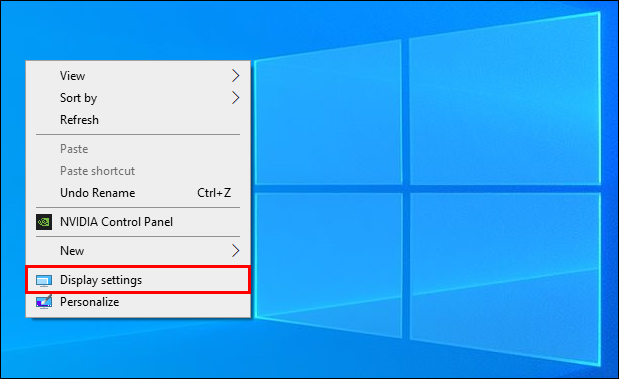
- 新しいウィンドウが開きます。まず、「ディスプレイの解像度」セクションを見つけて、現在の設定の横にある小さな下向き矢印をクリックします。次に、ドロップダウン リストから好みの比率を選択します。
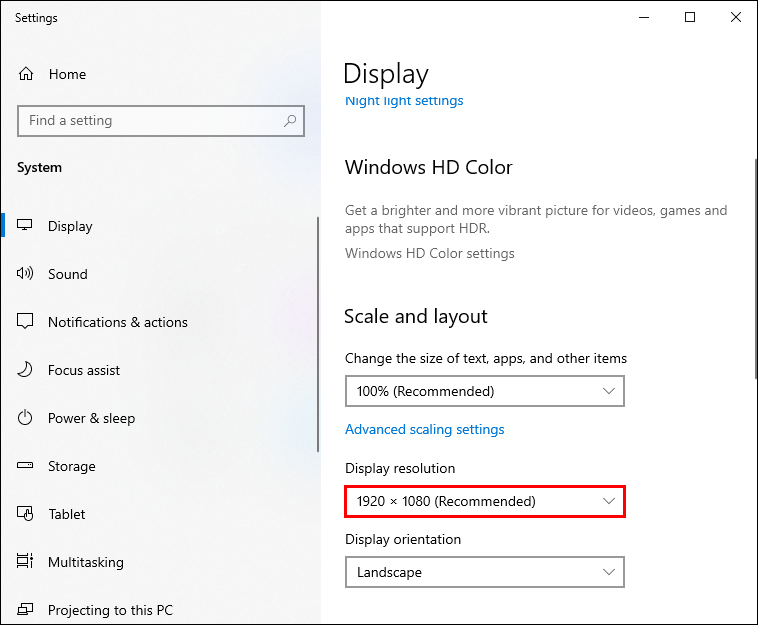
- 完了したら、[変更を保持] をクリックします。
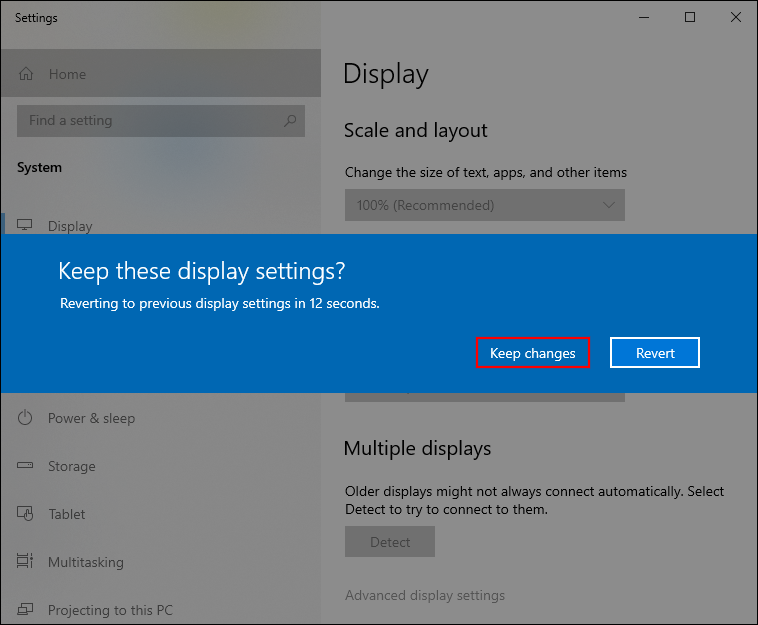
Mac ユーザーの場合、プライマリ ディスプレイの解像度を変更するには、次の手順を実行します。
- Apple メニューを開き、「システム環境設定」を選択します。
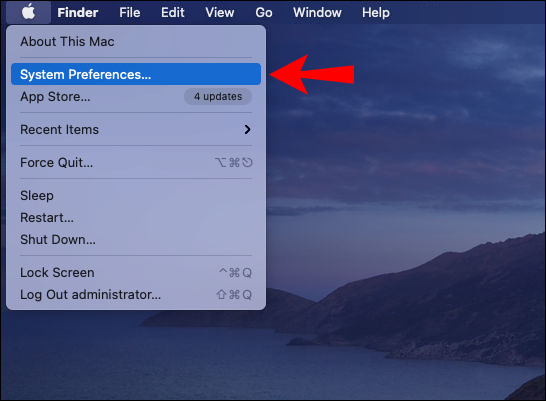
- 「ディスプレイ」タブをクリックし、「ディスプレイ」を選択します。
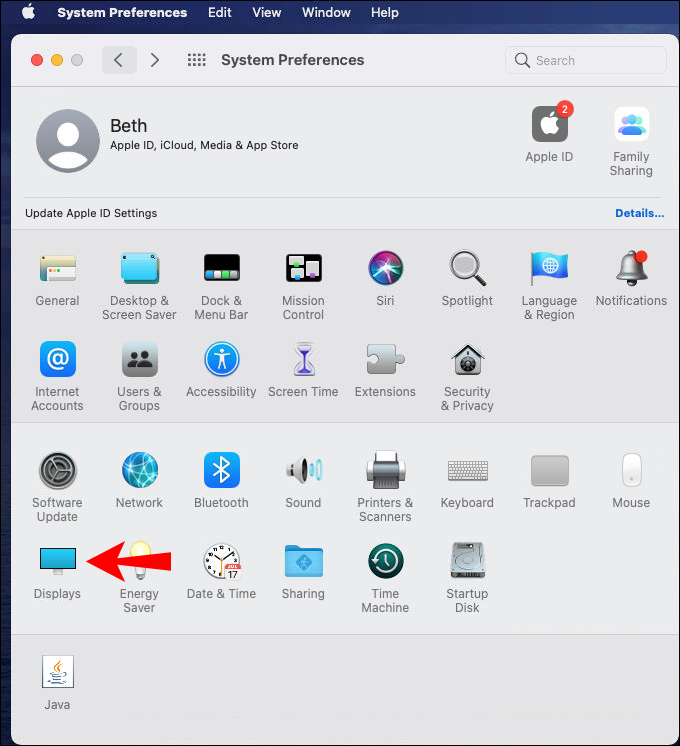
- 「スケーリング」をクリックして、好みの設定を選択します。
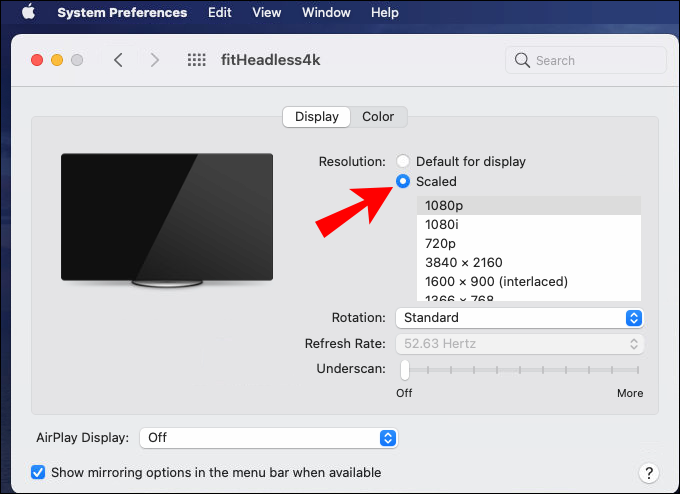
OBS でビデオ設定を変更する方法
Canvas Resolution 以外にも、ストリームの品質を向上させるビデオ設定が多数あります。たとえば、720p でストリーミングしたい場合は、それに応じてアスペクト比をダウンスケールする必要があります
。OBS には、それを可能にする特別なフィルターがあり、それを有効にする方法は次のとおりです。
【設定の手順】
- OBSを起動し、「設定」を開きます。
- 左側のパネルの [ビデオ] タブをクリックします。
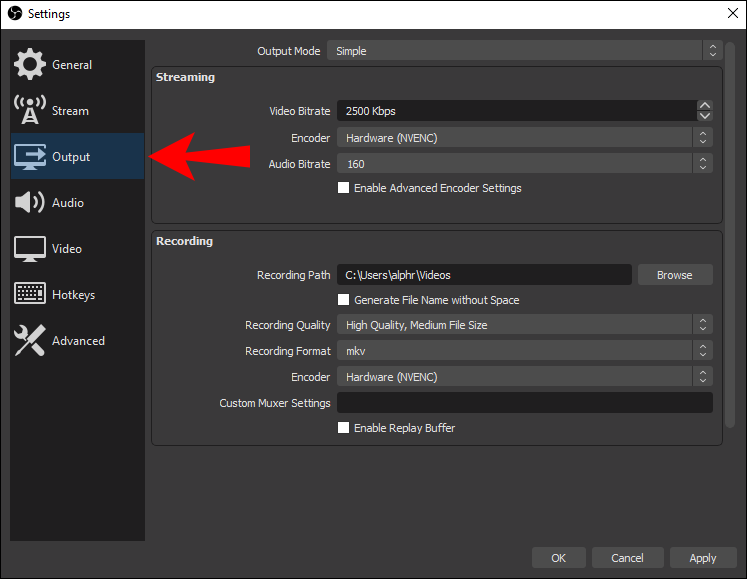
- 「ダウンスケール フィルター」を見つけて、その右側にある下向き矢印をクリックします。
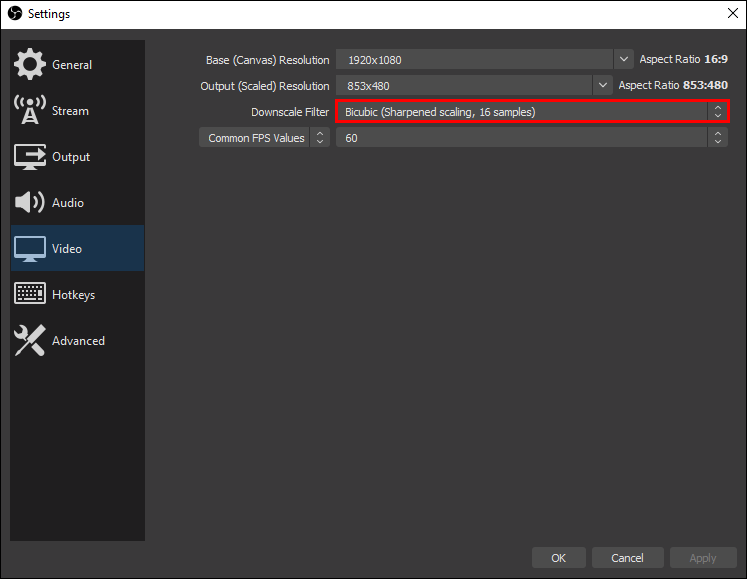
- ドロップダウン リストにいくつかのオプションが表示されます。おすすめのフィルターはランチョスです。ただし、より多くの GPU または CPU パワーが必要です。PC に負担をかけたくない場合は、Bicubic を使用してください。
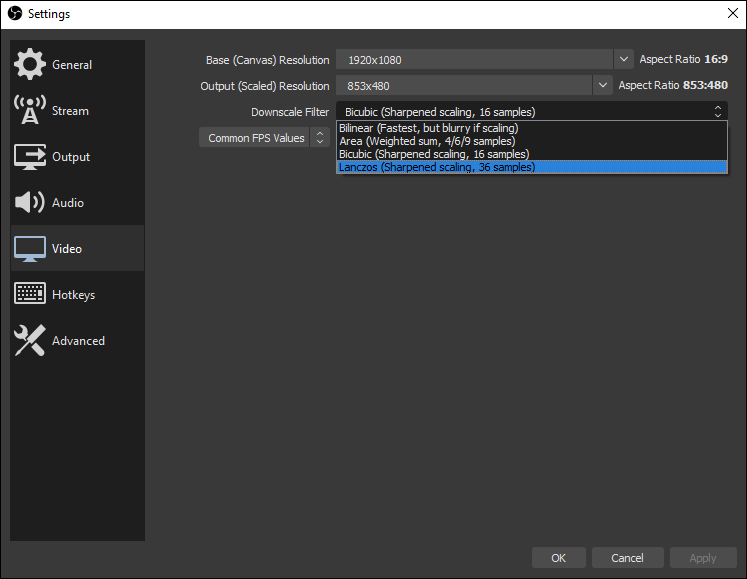
- 完了したら、[適用] をクリックし、[OK] で確定します。
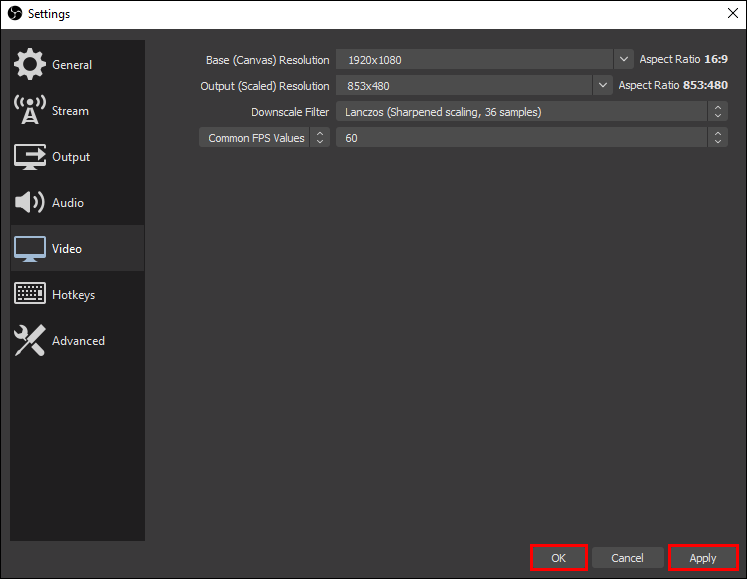
キャンバスの解像度とは別にライブ ストリーミングを行う場合は、[出力の再スケーリング] 設定を有効にする必要があることに注意してください。こうすることで、OBS は好みの出力設定に基づいて画像を再スケーリングします。つまり、ベース解像度ではなくダウンスケーリングした後です。方法は次のとおりです。
【設定の手順】
- 「設定」に移動し、サイドパネルの「出力」タブをクリックします。
- 「Rescale Output」の横にある小さなボックスにチェックを入れます。
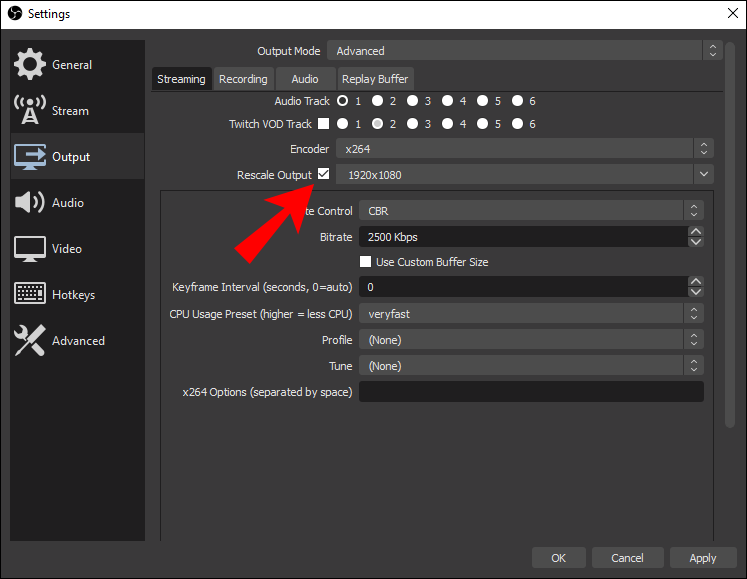
もちろん、OBS は単なるストリーミング ソフトウェアではありません。スクリーン キャプチャにも使用できます。画面記録の解像度と縦横比を調整する場合は、出力解像度を変更する必要があります。方法は次のとおりです。
【設定の手順】
- OBS の「設定」を開き、「ビデオ」に移動します。
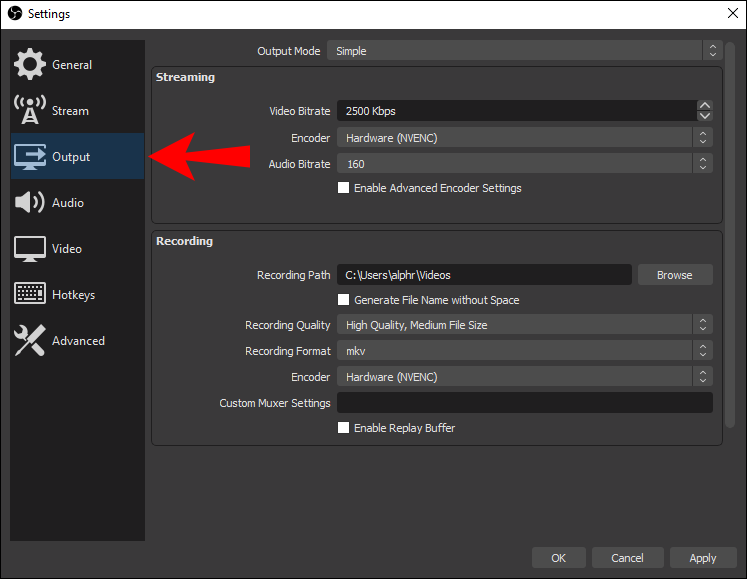
- [出力 (スケーリング) 解像度] の横にある下向き矢印をクリックして、ドロップダウン メニューを展開します。
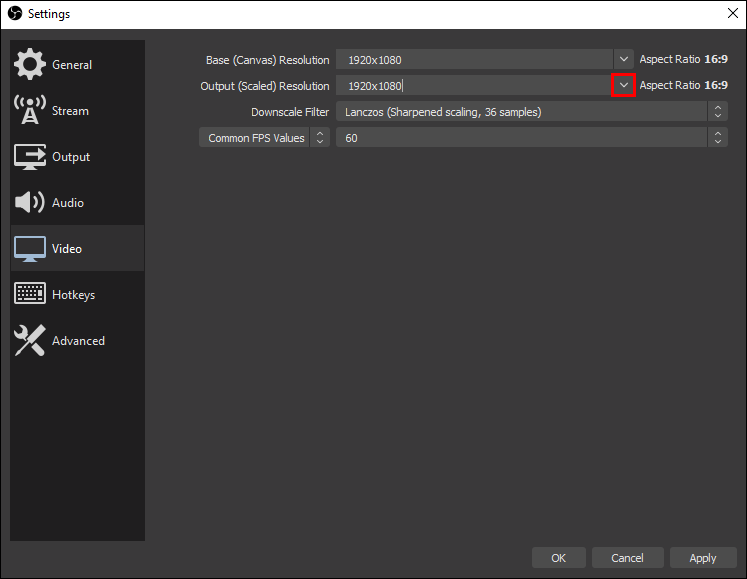
- 必要な縦横比に基づいて解像度を選択します。番号は右側に表示されます。
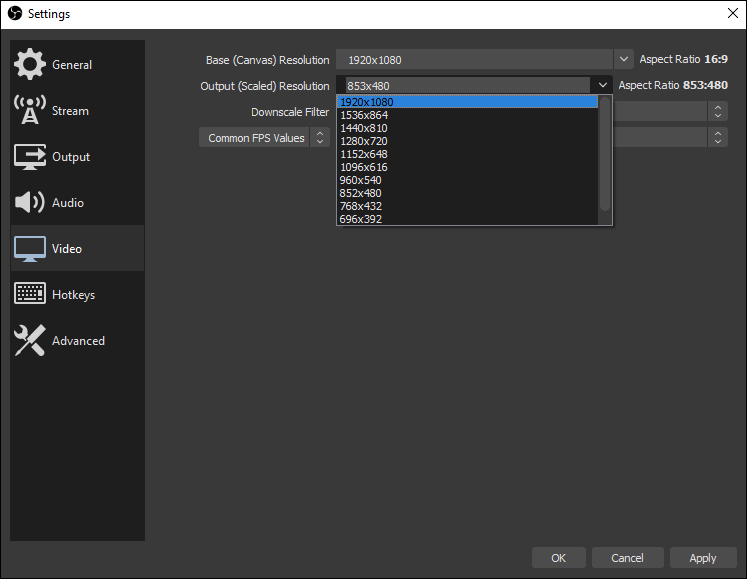
- 「適用」をクリックしてから、「OK」をクリックします。
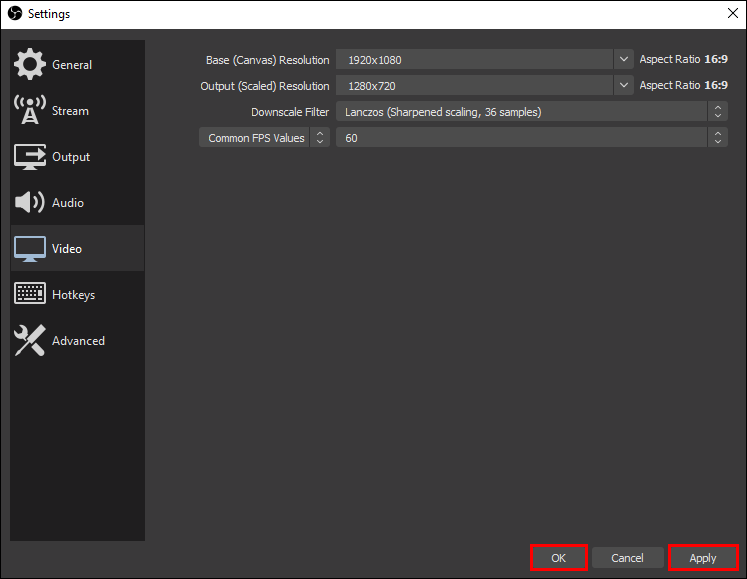
この機能を使用すると、ベース セットよりも高い解像度または低い解像度でビデオを録画できます。ただし、設定が異なると不具合が発生することがありますが、それについては後で詳しく説明します。
縦横比を調整した後、ビデオの品質が劣る場合は、FPS 設定を変更してみてください。
ストリーミングに関しては、1 秒あたりのフレーム数も重要な要素です。したがって、ビデオが遅れたりぼやけたりする場合は、アスペクト比ではなく FPS の問題が原因である可能性があります。変更方法は次のとおりです。
【設定の手順】
- OBSの「設定」に移動します。
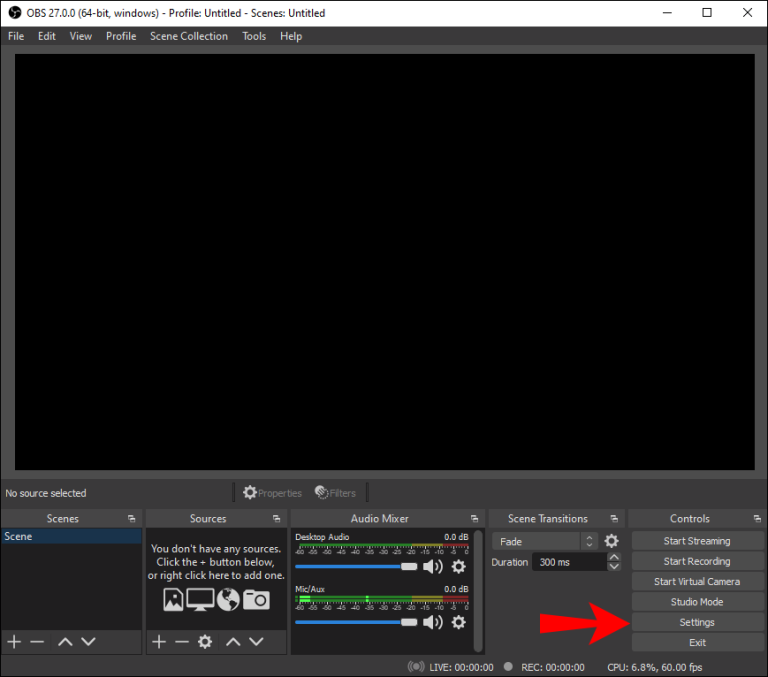
- 「ビデオ」タブを開きます。
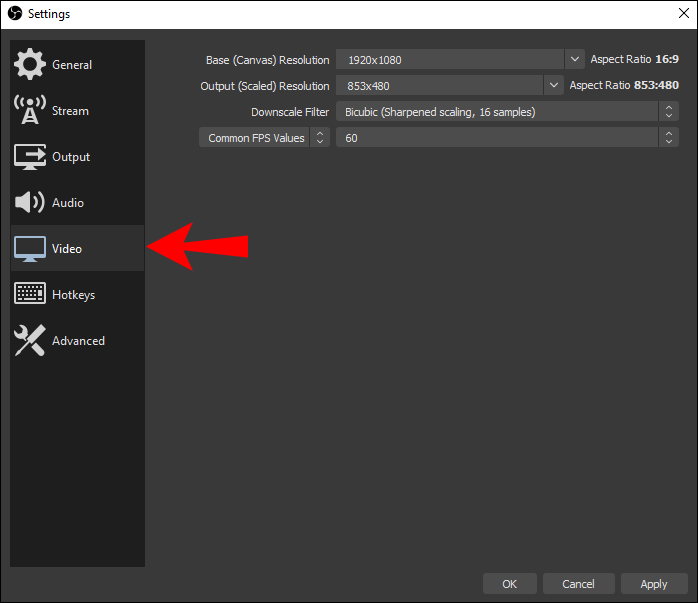
- [一般的な FPS 値] をクリックして、ドロップダウン メニューを展開します。次に、リストから好みの設定を選択します。デフォルトは通常 30 FPS ですが、他のオプションを試して、何が最適かを確認できます。
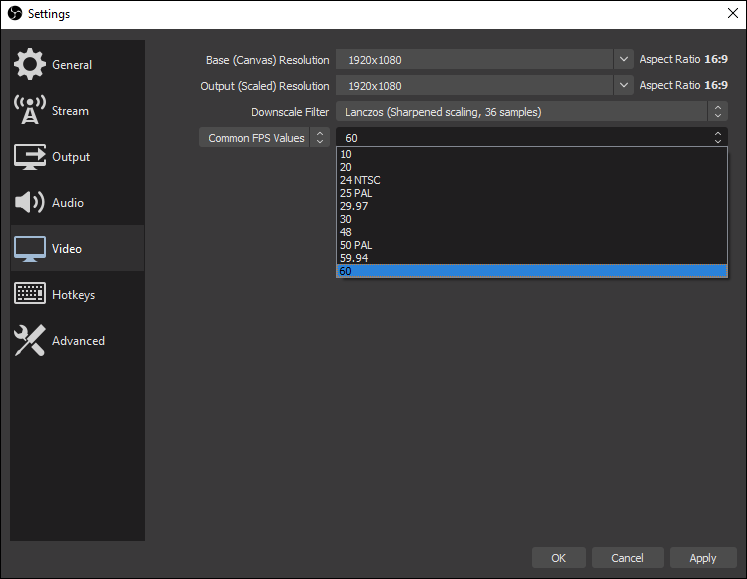
その他のよくある質問
OBS の黒いバーを修正するにはどうすればよいですか?
悪名高いブラック バーは、アスペクト比に直接関係する OBS の一般的な問題です。画像が小さすぎると、画面全体に表示できなくなります。その結果、ブラック バーがディスプレイ キャプチャの上下または左右に表示されます。害はありませんが、このバグは非常に見苦しいものです。
この問題を解決するには、画像の幅と高さが画面に適合するように縦横比を調整する必要があります。前述のように、キャンバスと出力解像度を変更することでそれを行うことができます。秘訣は、2 つを一致させることです。
【設定の手順】
1. OBS を開き、画面の右下隅にある [設定] をクリックします。
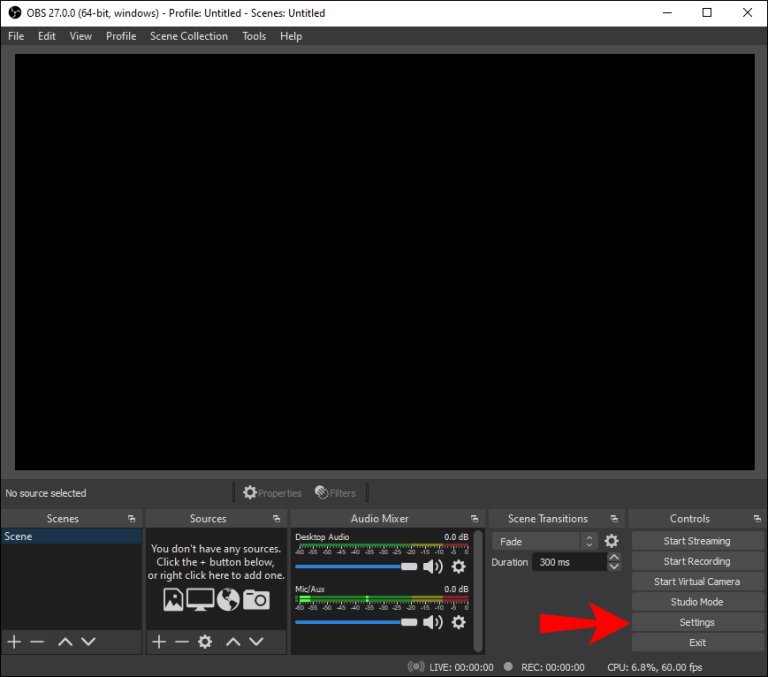
2. 右側のパネルから「ビデオ」タブを選択します。
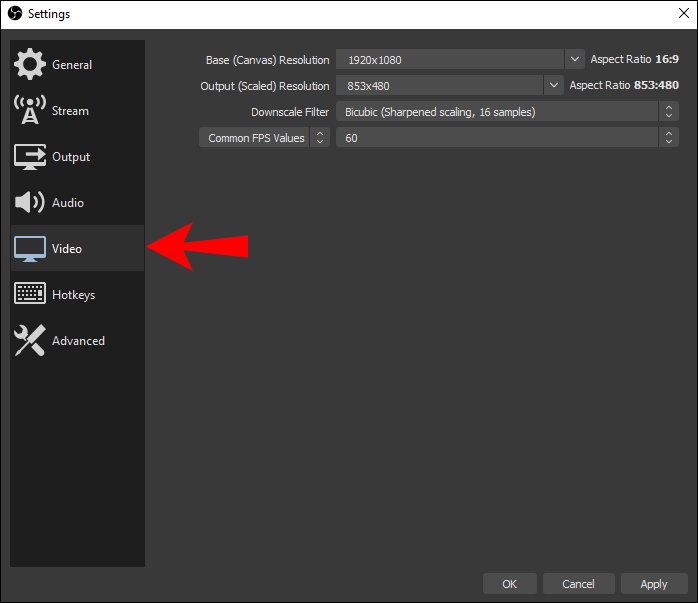
3. キャンバスと出力解像度の縦横比が一致しているかどうかを確認します。そうでない場合は、それに応じて再調整します。
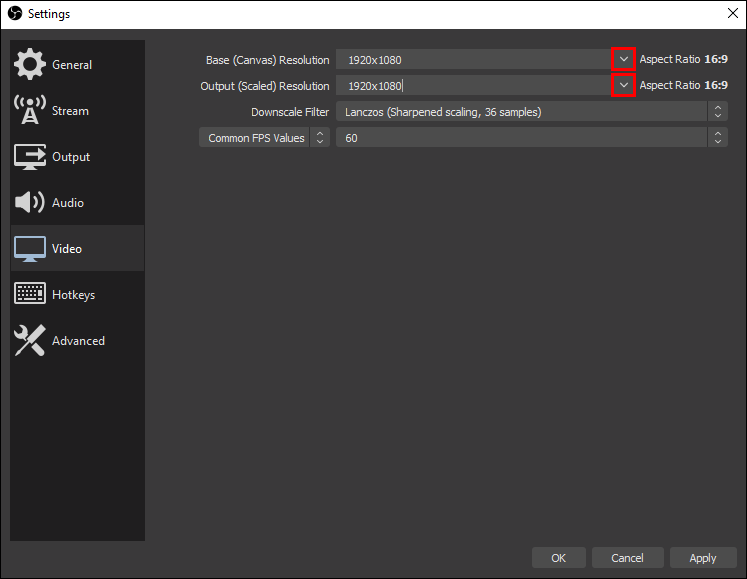
4. 「適用」をクリックします。
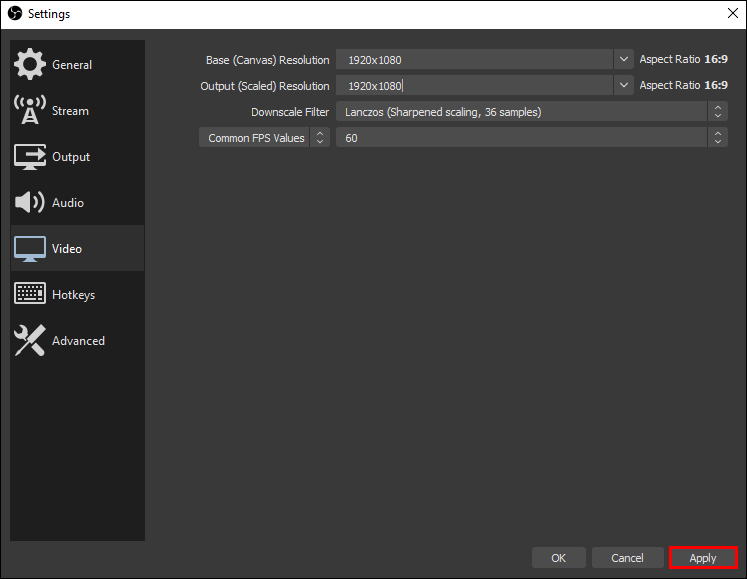
もう 1 つ試してみることができるのは、ベースと出力の設定に一致するようにディスプレイの解像度を調整することです。Mac および PC で画面解像度を変更する手順については、前のセクションを確認してください。
OBS を画面に合わせるにはどうすればよいですか?
画面のサイズを再調整すると、解像度設定をいじることなく縦横比を修正することもできます。これを行うには 2 つの方法があります。Crop/Pad フィルターを適用する方法と、キーボード コマンドを使用する方法です。
画像が OBS 画面に対して大きすぎる場合は、互換性のあるサイズにトリミングできます。方法は次のとおりです。
【設定の手順】
1. 画面の一番下までスクロールし、[ソース] ボックスを右クリックします。
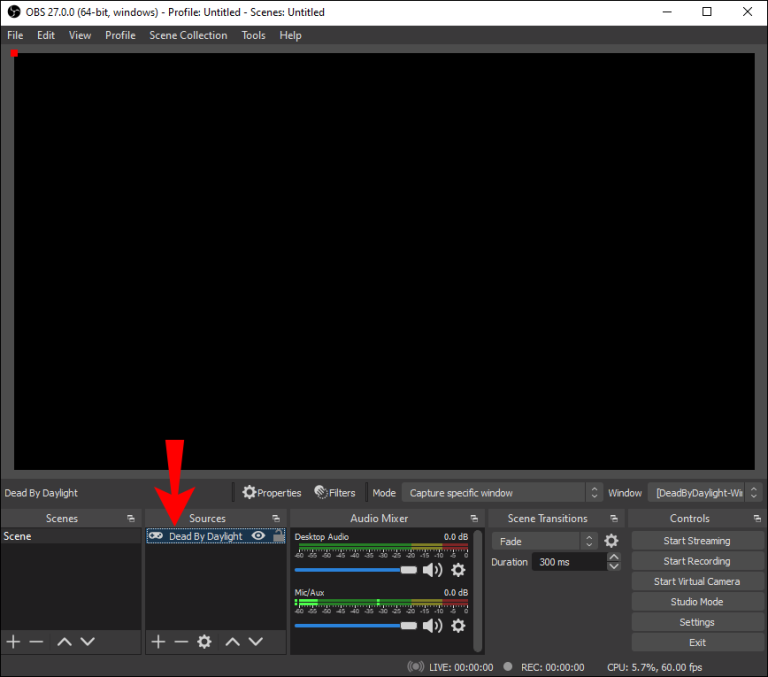
2. ポップアップ ウィンドウが表示されます。「フィルター」をクリックします。
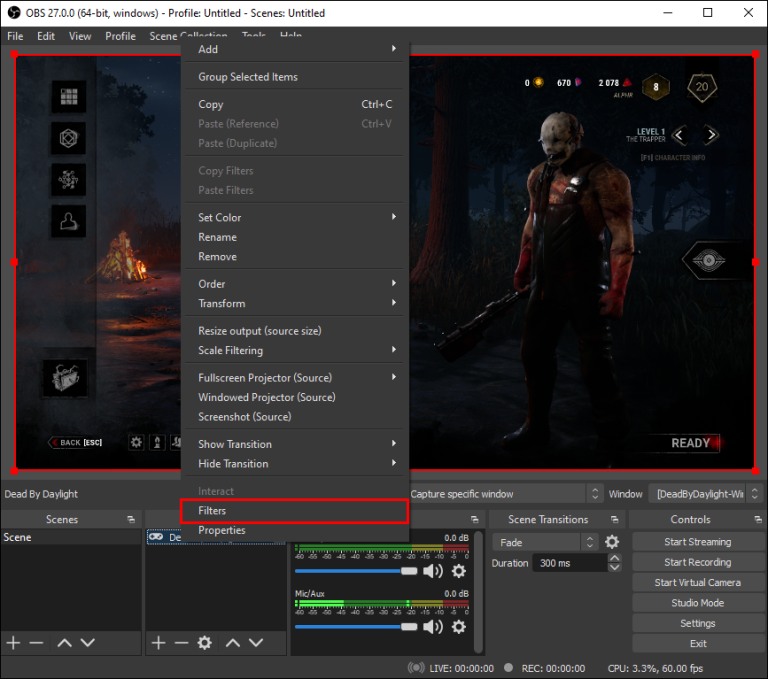
3. 新しいウィンドウにリダイレクトされます。左下隅のプラス アイコンをクリックして、「クロップ/パッド」フィルターを追加します。
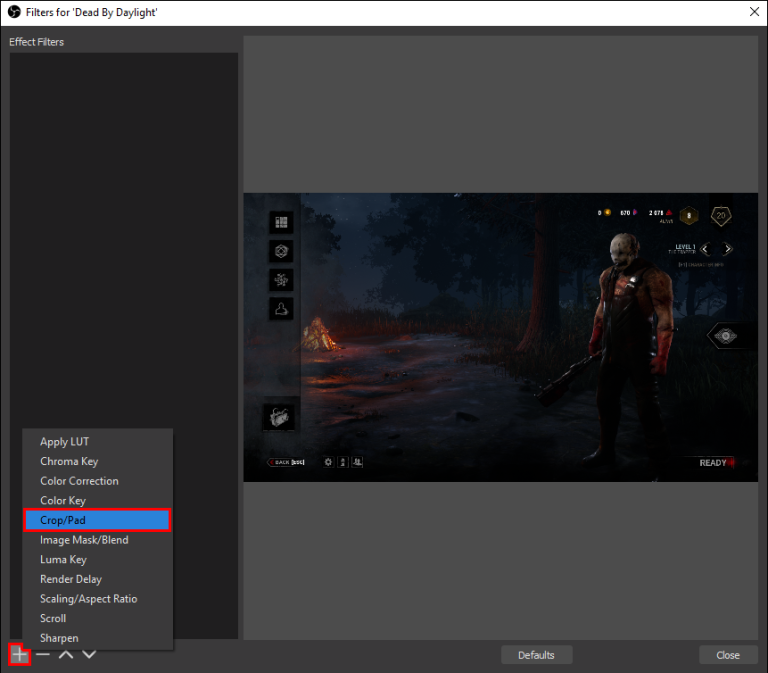
4. 画面に合わせてクロッピング パラメータを調整します。完了したら「OK」をクリックします。
画像が小さすぎる場合は、他の方法がうまく機能します。カーソルを使用して隅を伸ばして画面に合わせ、黒いバーをなくすことができます。とても簡単です:
【設定の手順】
1. スクリーン キャプチャは赤い線で囲まれています。小さな赤い円をクリックしてサイズを調整します。
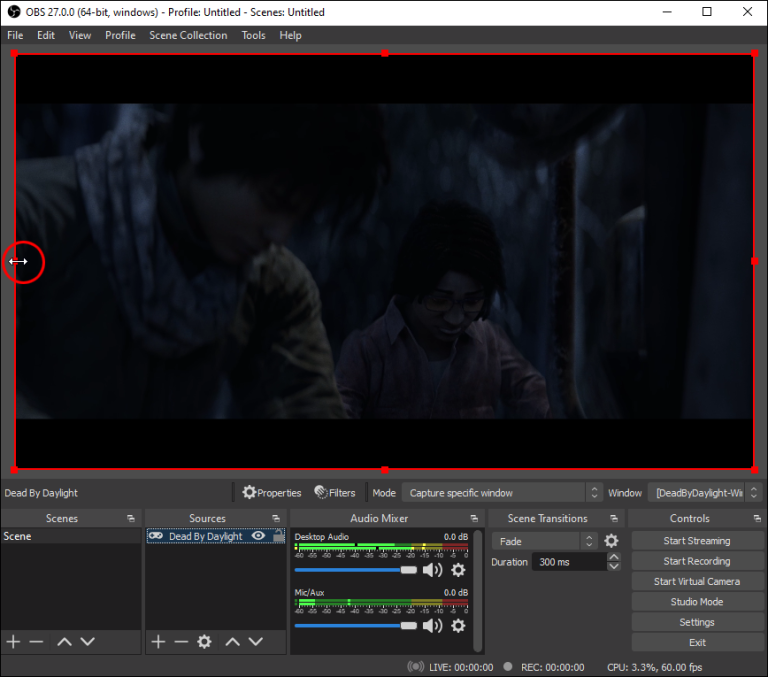
2. 「Alt」キーを押したままカーソルを移動します。Mac ユーザーの場合は、「オプション」キーを押したままにします。
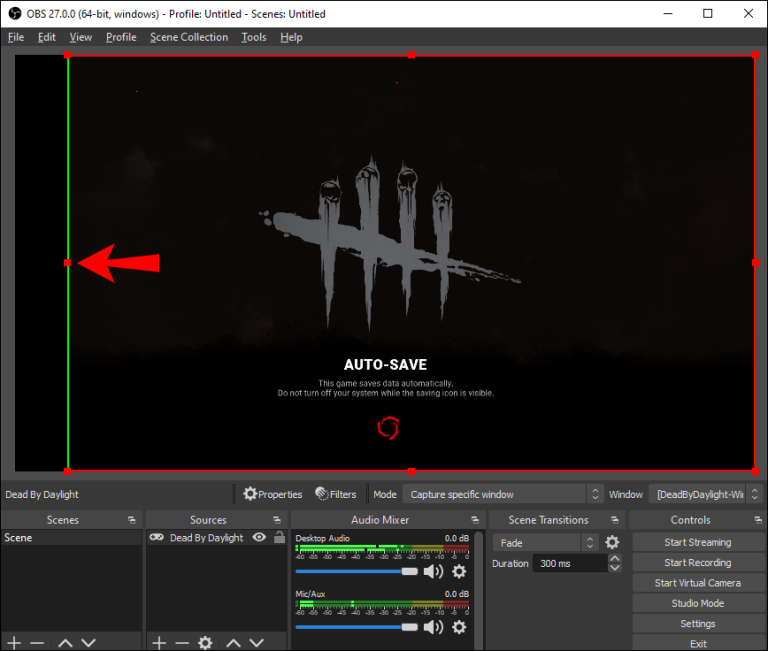
3. 画像の上部、下部、側面、および角を引き伸ばして、縦横比を手動で調整します。
ただし、これはアスペクト比を修正する最も簡単な方法ですが、最も効果的ではありません。画像を引き伸ばすと、特に顔や幾何学的形状に関しては、画像が歪むことがあります。最適な結果を得るには、解像度設定の変更に固執することをお勧めします。
まとめ
今回は【OBS Studioでアスペクト比を変更する方法】を紹介でした。
OBS Studio では、好みに合わせてビデオ設定を調整できます。最良の部分は、ほとんどの機能が自動的に相互に補完するようにプログラムされていることです. したがって、たとえば縦横比を変更したい場合は、適切な解像度を設定するだけです。
どのアスペクト比がどの設定に最も適しているかがわかれば、ストリームの品質を向上させることができます。OBS Studio は、ナビゲートしやすい合理化されたインターフェイスを備えているため、初めてのユーザーでも管理できます。また、解像度設定を調整したくない場合は、いつでも手動で行うことができます。ただし、多少の歪みが生じる場合がありますので、その点はご了承ください。