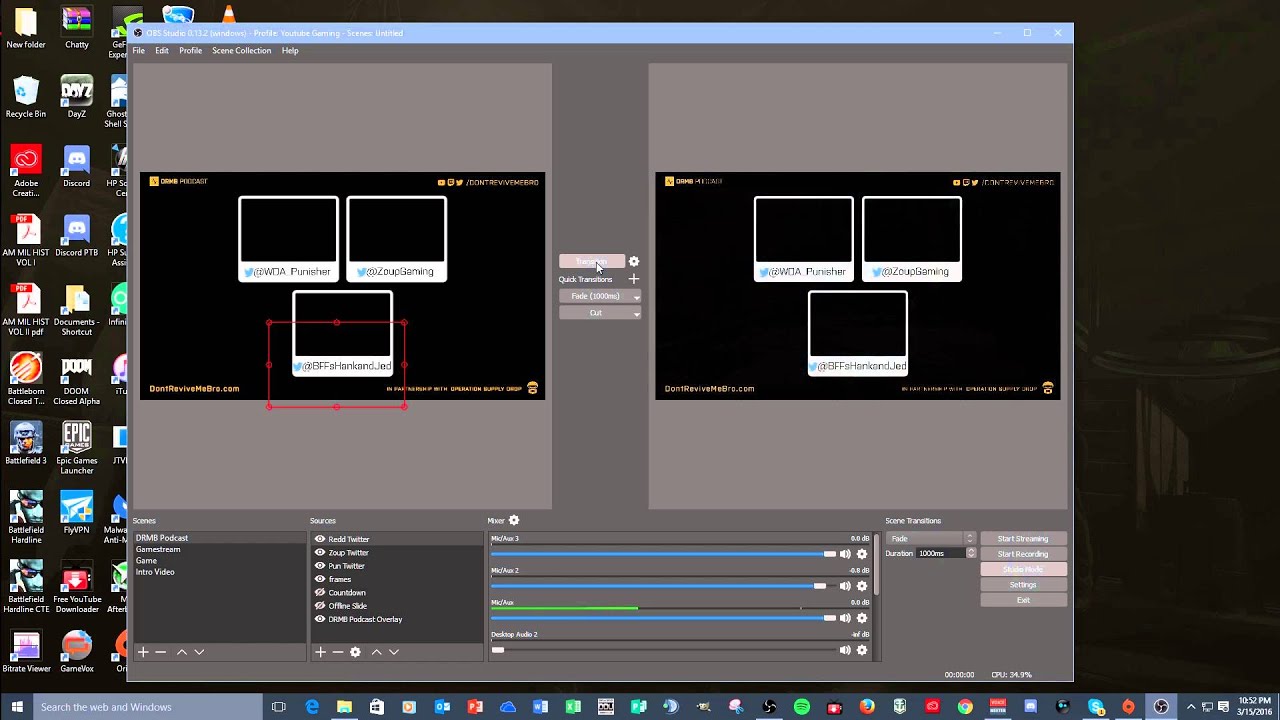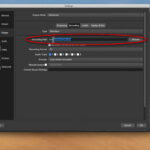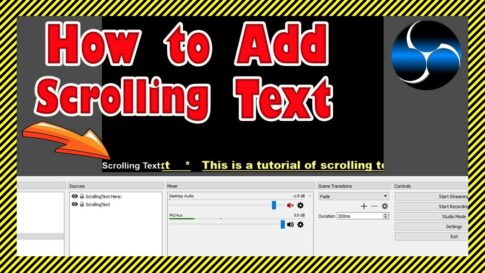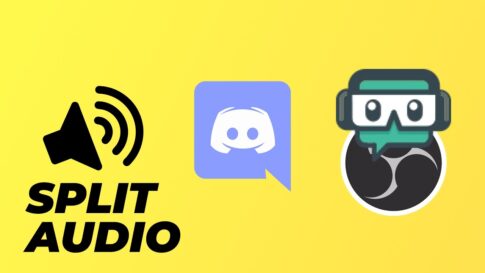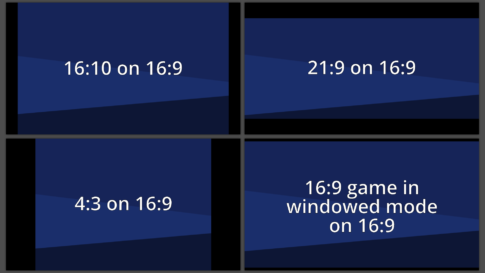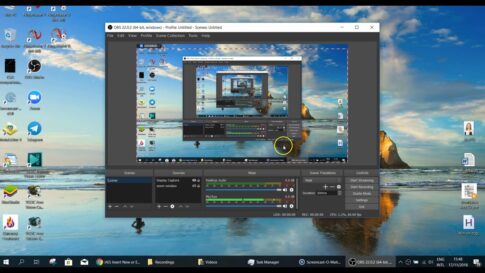ライブ ストリーミング中に制作価値を高めたい場合は、OBS でスタジオ モードを使用することが最初のステップとして最適です。
スタジオ モードでは、シーンを切り替えたときに何が表示されるかをプレビューできます。これにより、視聴者に公開する前に正しいシーンを準備できます。
この記事では、OBS Studio で Studio モードを使用する方法を紹介します。飛び込みましょう。
この記事で解決する疑問
・OBS Studioでゲーム音声だけを録音する方法
今回は【OBS Studioで配信中に編集作業が可能なスタジオモードの導入・設定の手順】を紹介していきます。
ページコンテンツ
OBS でのスタジオ モードの場所
Studio モードは、OBS Studio で簡単に見つけることができます。「コントロール」パネルの右下隅に、スタジオ モード ボタンが表示されます。
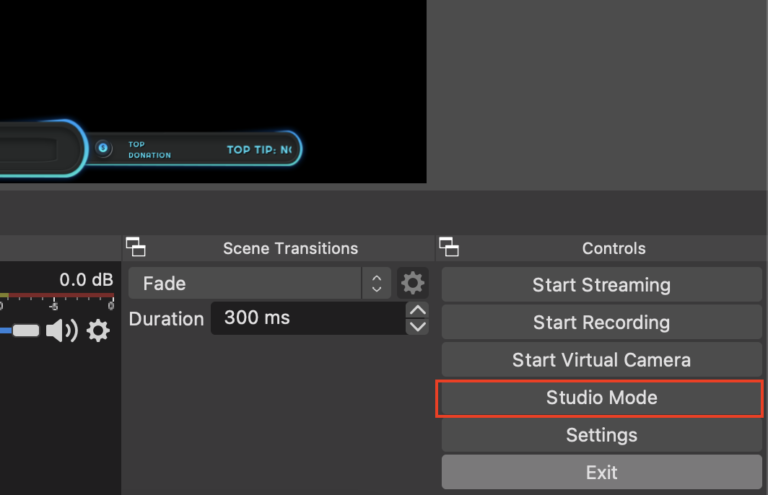
これをクリックして、スタジオ モードを有効にします。下の画像のように、OBS に 2 つのシーンが同時に表示されます
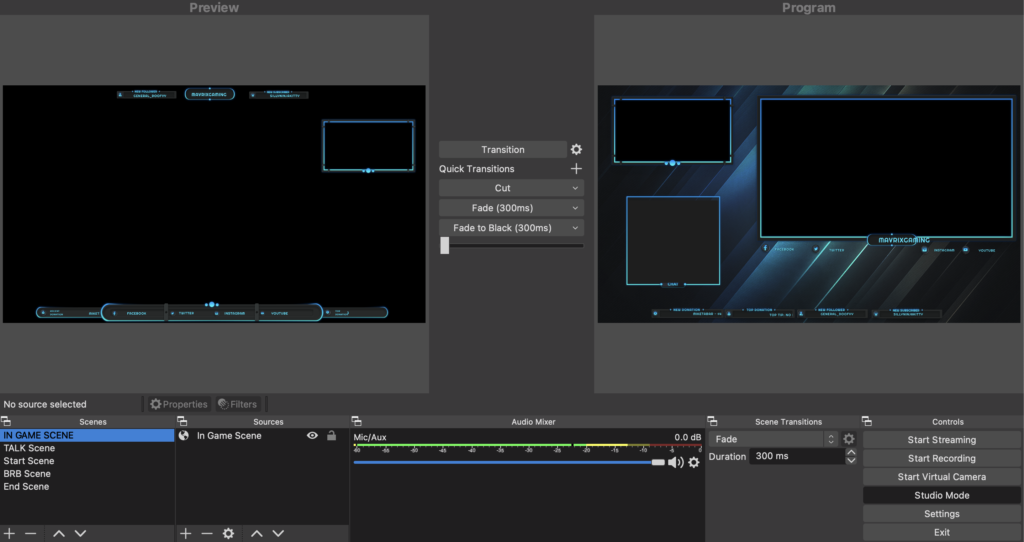
「Scenes」からシーンを選択すると、実際に視聴者にライブ配信される前に、プレビュー ウィンドウに表示されます。
OBS Studio でスタジオ モードを使用する方法
スタジオ モードでは、OBS Studio に 2 つの画面が表示されます。1つはプレビュー画面、もう1つはプログラム画面です。
プレビュー画面
プレビュー画面では、次のシーンを並べることができます。視聴者に公開する前に、プレビュー シーンですべてが正しく表示されることを確認できます。
プログラム画面
番組画面は、視聴者が現在見ているものです。これは、エンコードされてストリーミング プラットフォームに送信されるものです。
スタジオ モードでシーンを変更する方法
プレビュー パネルにシーンを追加するには、次に表示するシーンをシーン セクションから選択します。これは、スタジオ モードではなく、OBS を使用している場合とまったく同じです。
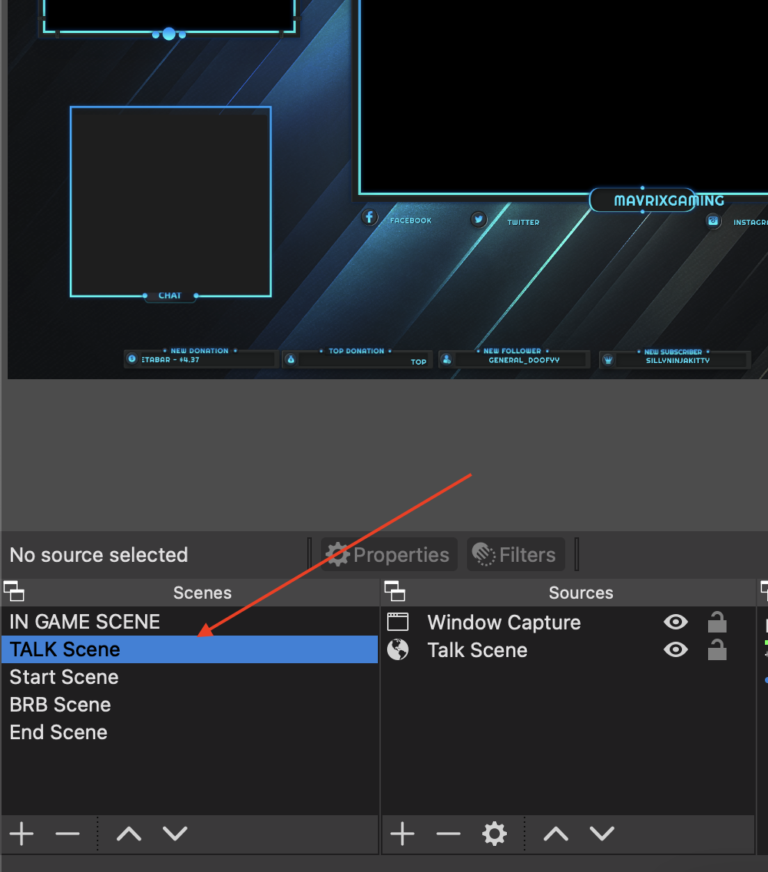
シーンをプレビューからプログラムに移動するには、[トランジション] ボタンをクリックします。そのシーンが「プログラム」パネルに表示されます。これは、視聴者が現在見ているものです。
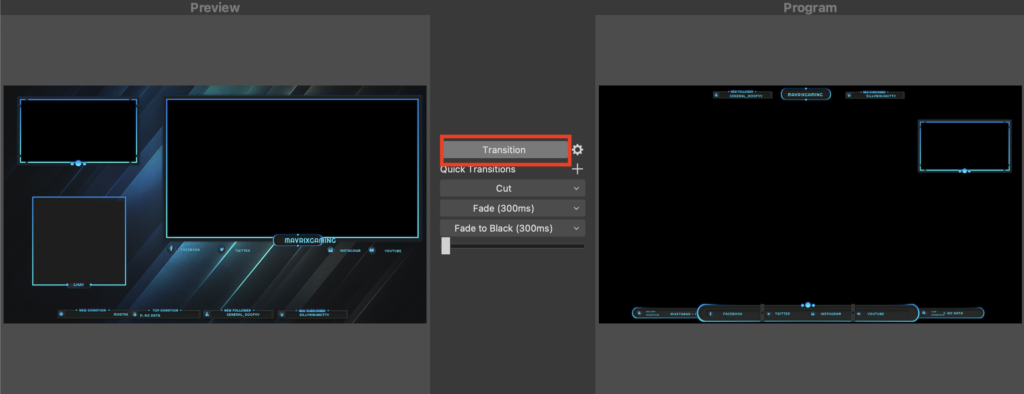
また、フェードまたはフェード トゥ ブラック ボタンを使用してシーンを移行することもできます。OBS にカスタム トランジションが追加されている場合は、スタジオ モードでも使用できます。
ホットキーでシーンを切り替える方法
あなたがソロのストリーマーで、シーンを何度も切り替えることに気付いた場合は、OBS にホットキーを追加することをお勧めします。各シーンにホットキーを割り当て、トランジション ボタンに 1 つ割り当てることができます。
これにより、ストリーミング中に Studio モードでシーンをすばやく簡単に切り替えることができます。ストリーム デッキのボタンや安価なテンキーにホットキーを割りてることができます。
ホット キーの設定ガイドを確認することを強くお勧めします。
まとめ
今回は【OBS Studioで配信中に編集作業が可能なスタジオモードの導入・設定の手順】を紹介でした。
これで、スタジオ モードが OBS Studio でどのように機能するかを完全に理解できるはずです。これを使用して、視聴者が見る前にすべての準備が整っていることを確認することで、視聴者のためによりプロフェッショナルなストリームを配信できます.