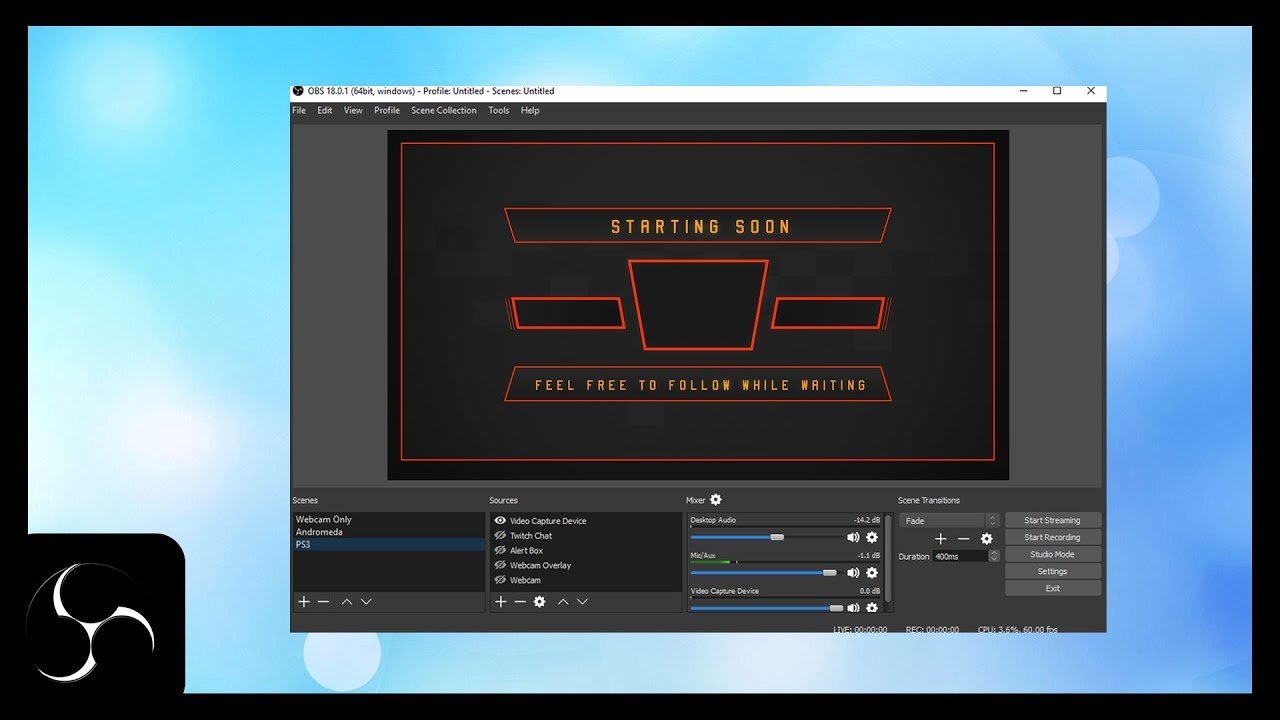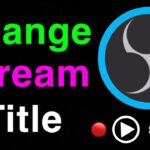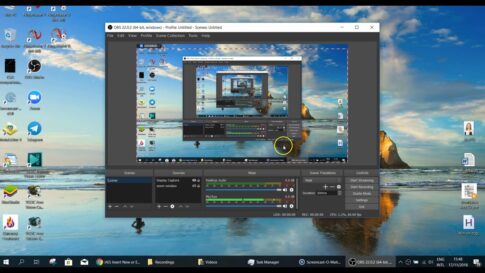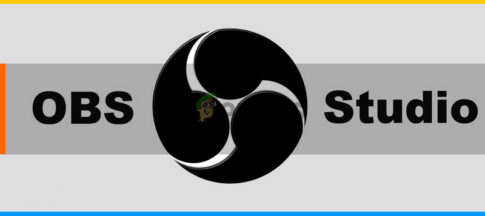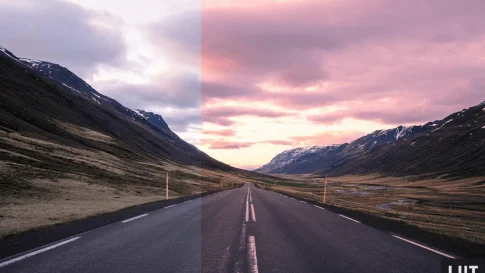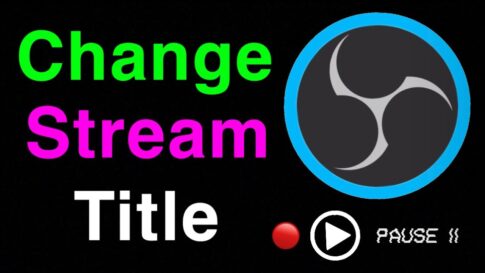このガイドでは、オーバーレイを OBS Studio に追加する方法を紹介します。
まだ完全に慣れていない場合、OBS を使用するのは少し難しいかもしれませんが、OBS にオーバーレイを追加するためのこの簡単なチュートリアルを完了すると、管理における最も重要な手順の 1 つを習得したことになります。
これはかなり簡単なプロセスなので、OBS を開いてすぐに始めましょう。
この記事で解決する疑問
・OBS Studioでゲーム音声だけを録音する方法
今回は【OBS Studioでオーバーレイ(画面枠)を設定する方法】を紹介していきます。
ページコンテンツ
OBS Studioでオーバーレイ(画面枠)を設定する方法
ステップ1. OBS でオーバーレイを追加するシーンを選択します
OBS でストリームに複数のシーンを設定している場合は、何よりもまず、オーバーレイを追加するシーンが選択されていることを確認する必要があります。
シーンを左クリックし、その背後に青い背景があるかどうかを確認して、正しいシーンにいることを確認します。
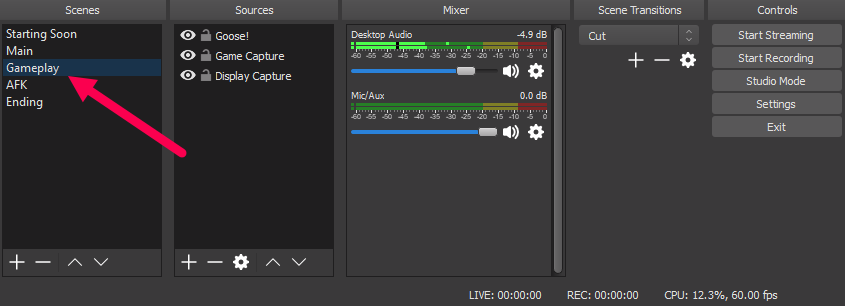
または、新しいシーンを作成する場合は 、[シーン] ボックスを 右クリックして [追加] を クリックするか 、左下 のプラス (+) アイコンをクリックして [追加] をクリックします。
ステップ2. オーバーレイを OBS に追加する
シーンを選択したら、[ソース] タブでストリーム オーバーレイを OBS に追加できます。
これを行うには、 [ ソース] ボックスの空白スペース内の任意の場所を 右クリックし、[追加] ボタン の上にマウスを 置き、ポップアップする [画像] ボタンを左 クリックします。
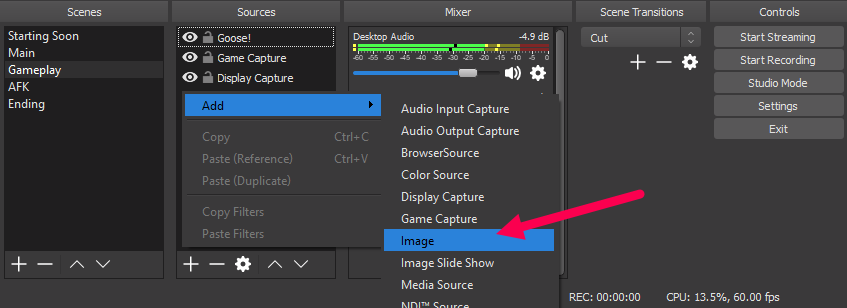
または 、[ソース] タブの下部に ある プラス アイコン (+)を左クリック し、ポップアップ ウィンドウで[イメージ] を左クリックします。
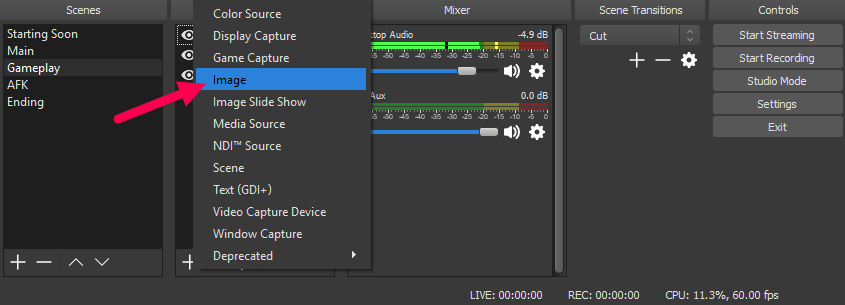
ステップ3.オーバーレイに名前を付ける
OBS にウィンドウがポップアップし、新規作成または既存の追加のオプションが表示されます。OBS にオーバーレイを追加するのはこれが初めてなので、 [新規作成] オプションを選択する必要があります。
このウィンドウには、ストリーム オーバーレイに名前を付けるオプションもあります。そのため、[ソース] タブで簡単に識別できるような名前を付けてください。「オーバーレイ」のようなものは良いスタートです ;)。
それが終わったら、 OKを押してください。
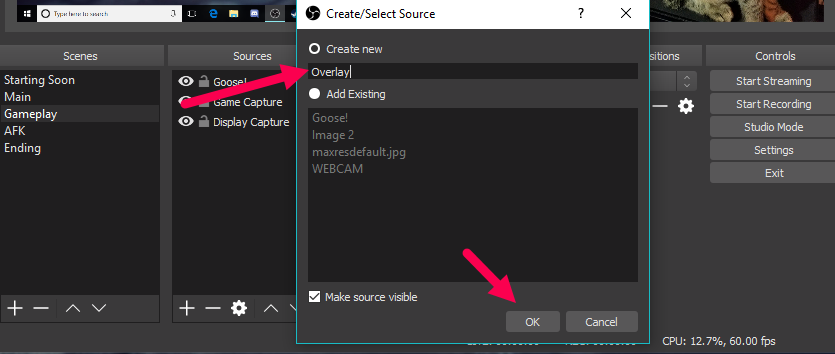
ステップ4. ストリーム オーバーレイを OBS にアップロードする
次の画面で、オーバーレイ イメージ ファイルを参照するオプションが表示されます。[ 参照] ボタン をクリックして、コンピュータに保存されているオーバーレイを選択します。
この例では 、ウェブカメラオーバーレイを OBS に追加することにしました。
オーバーレイを見つけて、下のスクリーンショットのようにウィンドウに表示したら、 OK をクリックします。
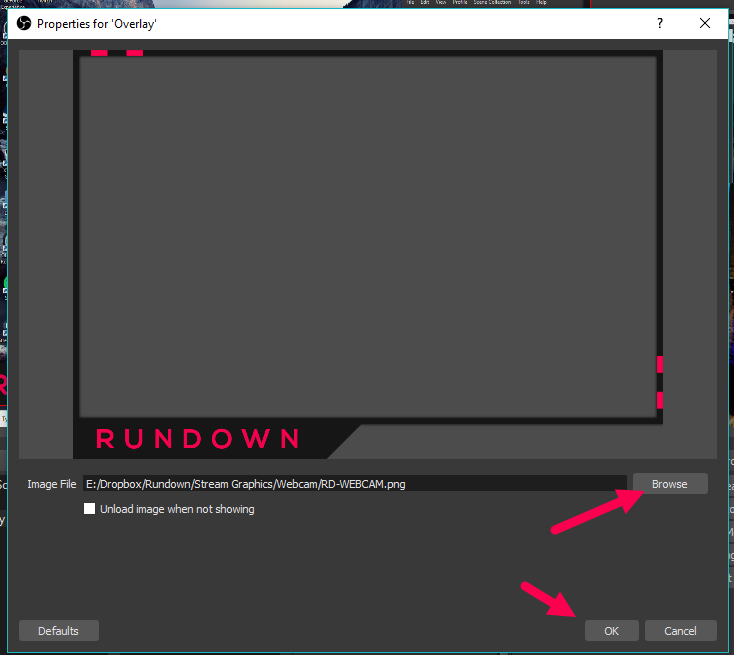
ステップ5. オーバーレイのサイズ変更と移動
オーバーレイを OBS に最初に追加すると、画像が大きすぎたり、必要な場所に配置されていないことに気付くでしょう。
オーバーレイのサイズを変更して配置を変更するに は、プレビュー ウィンドウで実際のオーバーレイを右クリックする か、[ソース] タブでファイルを右クリックします…
そして、右クリックするとポップアップするオプションメニューで; Transform オプション にマウスを合わせると、オーバーレイを変更するための一連のオプションが表示されます。
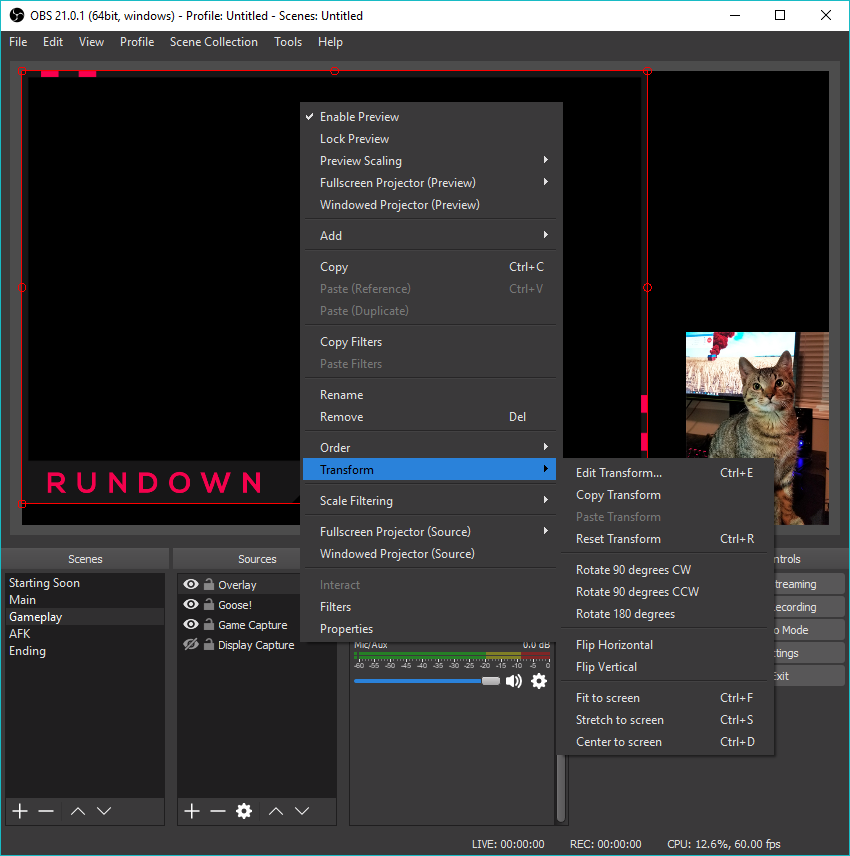
オーバーレイのサイズを変更して移動したいだけの場合は、次の方法で簡単に実行できます。
- >オーバーレイを移動するには、プレビュー ウィンドウで画像を左クリックしてドラッグします。
- >オーバーレイのサイズを変更するには、画像の周囲にある小さな赤い円を左クリックしてドラッグします。
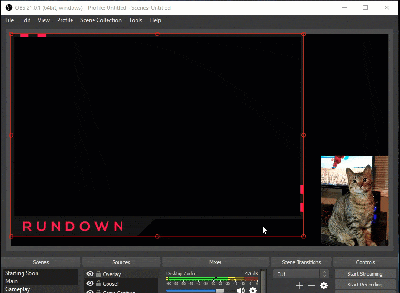
オーバーレイのサイズを変更するときは、他にもいくつかの左クリック オプションがあります。
- > Alt キーを押しながら左クリックしてオーバーレイをドラッグすると、画像をトリミングできます。
- > Shift キーを押しながら左クリックすると、縦横比を固定せずにオーバーレイのサイズを変更できます。
オーバーレイのサイズを変更し、ストリームでの表示方法を変更したら、すべて完了です。Twitch オーバーレイを OBS に追加する方法を学習しました。
オーバーレイが OBS に表示されませんか?
追加したオーバーレイが OBS プレビュー ウィンドウに表示されない場合は、画像ソースが ゲーム キャプチャ またはディスプレイ キャプチャ ソースよりも下にあることが原因である可能性があります。
各ソースをレイヤーと考えてください。リストの上位にあるソースは、その下にあるソースの上に表示されます。
そのため、フル スクリーンを占めるソース (ディスプレイやゲーム キャプチャなど) がある場合は、表示したいすべてのソース (オーバーレイなど) がそれらのフル スクリーン ソースの上にリストされていることを確認してください。
まとめ
今回は【OBS Studioでゲーム音声だけを録音する方法】を紹介でした。
以上が、OBS でオーバーレイを使用する方法です。オーバーレイの設定方法がわかったので、ストリームに追加したい他の画像を追加する方法もわかりました。それはまったく同じプロセスです:)。
オーバーレイを OBS に追加することについて質問がある場合は、下にコメントを残してください。
。