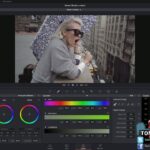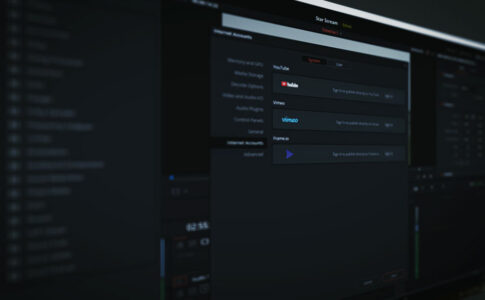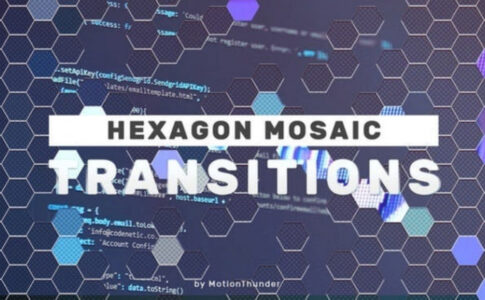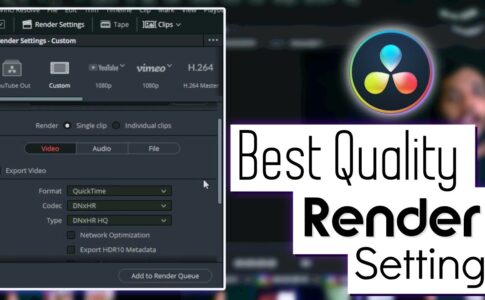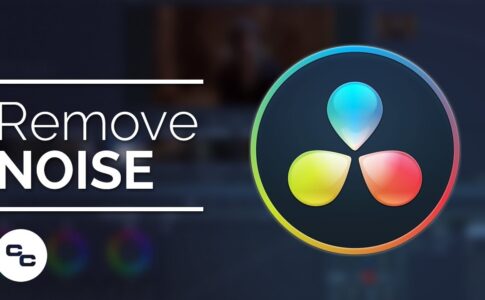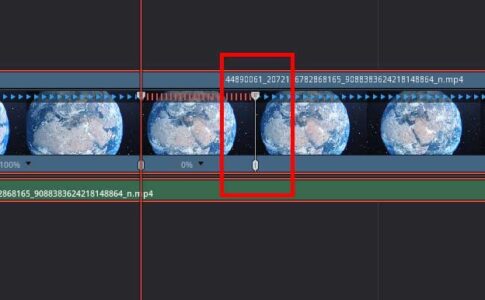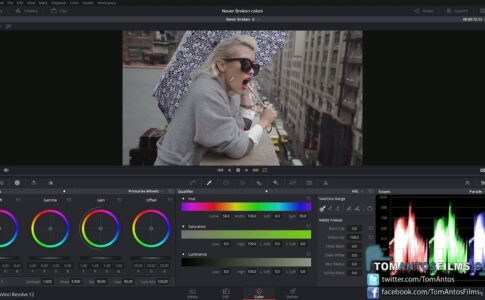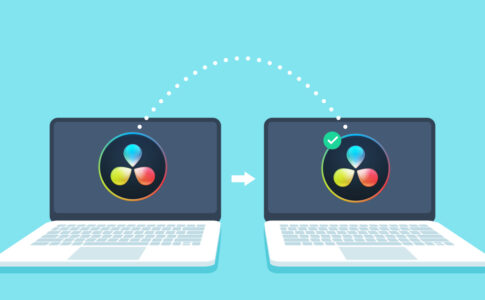DaVavinciのクラッシュによって編集作業の多くを失うことは、最も苛立たしいことの一つかもしれません。そのため、自動保存を有効にする(現在はライブセーブ)ことは、このフラストレーションを解消するための最良の方法です。
自動保存を有効にする方法は以下の通りです。
- メニューバーに移動し 、ドロップダウンメニューから「DaVinci Resolve」(左上隅)をクリックして「環境設定」を選択します。
- 「システム」>「ユーザー」 を変更し、「プロジェクトの保存と読み込み」に進みます。
- 「保存設定」の下にある「ライブ保存」ボックスにチェックを入れます。
- 設定を保存する。
- これで、プロジェクトに行われたすべての調整後に保存されます。
以上がライブセーブの方法です。
この保存方法は、これまでの時間ベースの自動保存に完全に取って代わりました。しかし、私がお勧めするもうひとつの自動保存方法があります。それは、プロジェクトのバックアップです。
万が一、ライブセーブに失敗した場合、プロジェクトを取り戻すための別の方法を持っていると便利です!また、タイムラインの前のバージョンが欲しい場合にも役立ちます。
ページコンテンツ
DaVinci Resolveの自動保存設定方法
ライブセーブを有効にする方法と、プロジェクトに調整を加えるたびにプロジェクトが保存されることがお分かりいただけたと思います。
でも、もしそれが失敗したら?
そんな時には、バックアッププロジェクトと呼ばれるバックアップソリューションが必要です。この機能は、現在のプロジェクトのコピーを一定期間ごとに保存するものです。設定した時間に応じてですが。私がどのように設定したかをお見せしますが、その前に仕組みを明確にしておきましょう。
プロジェクトの正確なコピーを作成し、PCのフォルダに保存します(「解決」からアクセスします)。ある程度の数のコピーが保存されると、最も古いものが削除されるので、ハードドライブがいっぱいになる心配はありません。
保存されるプロジェクトの数や頻度を知りたいと思います。これは、あなたの設定によります。下の写真の「プロジェクトのバックアップ」にあるように、時間を変更できる3つのボックスがあります。
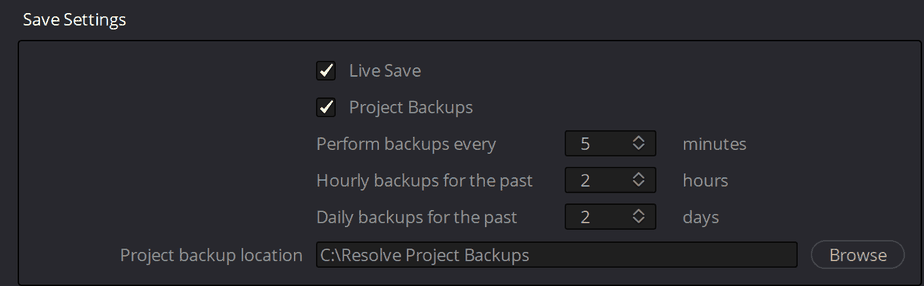
最初のオプションは、どれくらいの頻度でプロジェクトのコピーを保存するかです。5分」に設定すると、5分ごとにコピーが作成されます。このコピーは1時間保存されますので、5分に設定した場合は12枚のコピーが保存されます。
次に、1時間ごとのバックアップです。最初に仕組みを説明し、次に変更可能な数字を説明します。

1時間ごとのバックアップ」と呼ばれる理由は、1時間ごとにプロジェクトのコピーを保存するからで、これは変更できません。これは変更できませんが、現在のプロジェクトの新しいコピーを作って保存するわけではありません。5分ごとに保存された最後のコピーを取ります。
つまり、最初のオプションでは、1時間の間、頻繁にコピーを作成し、新しい時間になると、その中で最も新しいコピーを1時間ごとに保存することになります。
1時間ごとのコピーの保存期間を選択することができます。2時間に設定すると、プロジェクトのバージョンが2つになります。最も古いファイルは2時間前に戻ります。
最後に、毎日のバックアップです。これは、なんと24時間保存されます。毎日のバックアップは、セッションの終わりに作成されます。基本的には、ソフトウェアを終了するたびに作成されます。どのくらいの期間保存されるかは、数値を調整して決めることができます。
写真に写っている数字は、私がプロジェクトのバックアップを調整したものです。ニーズは人それぞれなので、どのように数字を設定するかはあなた次第です。
プロジェクトのバックアップ設定はどこで確認できますか?
記事の冒頭で説明した手順に従ってください。
- メニューバーに移動し 、ドロップダウンメニューから「DaVinci Resolve」(左上隅)をクリックして「環境設定」を選択します。
- 「システム」>「ユーザー」 を変更し、「プロジェクトの保存と読み込み」に進みます。
- 「保存設定」の下にある「ライブ保存」ボックスにチェックを入れます。
- 設定を保存する。
- これで、プロジェクトに行われたすべての調整後に保存されます。
「ライブ保存」の下に配置します
プロジェクトのバックアップはどこに保存されますか?
これで、プロジェクトのバックアップがどのように機能し、適切な設定を適用するかがわかりました。ファイルの場所を知ることも同様に重要です。
DaVinci Resolve が開いている場合は、[ファイル] > [プロジェクト マネージャー] に移動するか、ショートカット Shift+1 を選択します。
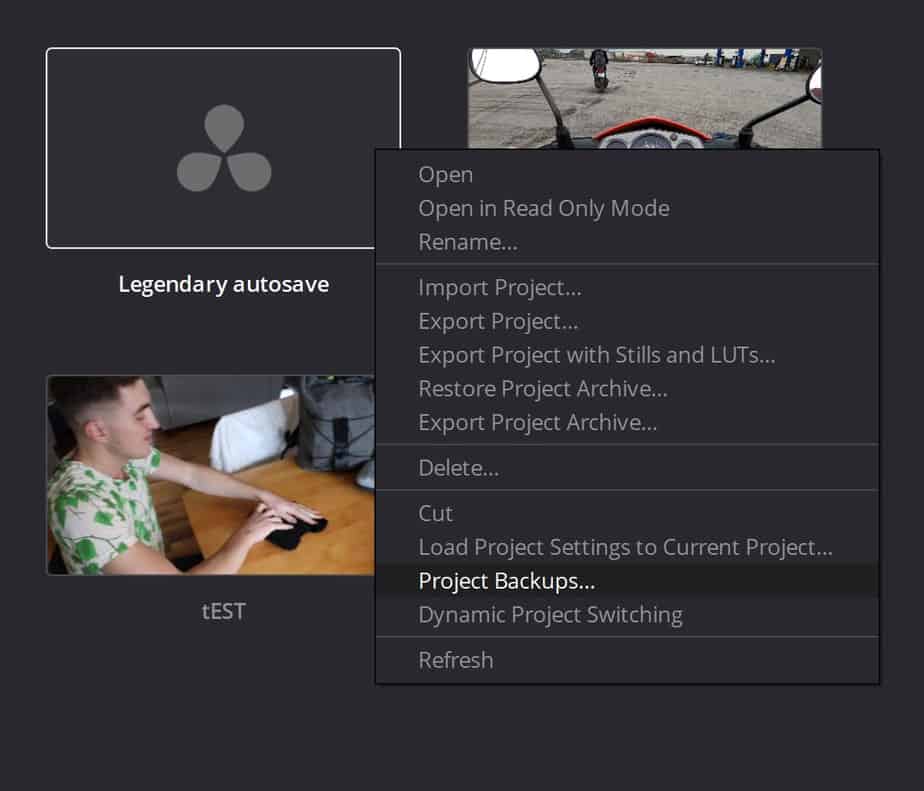
ここから、プロジェクトのバックアップを保存しているプロジェクトを右クリックし、[プロジェクトのバックアップ] をクリックします。
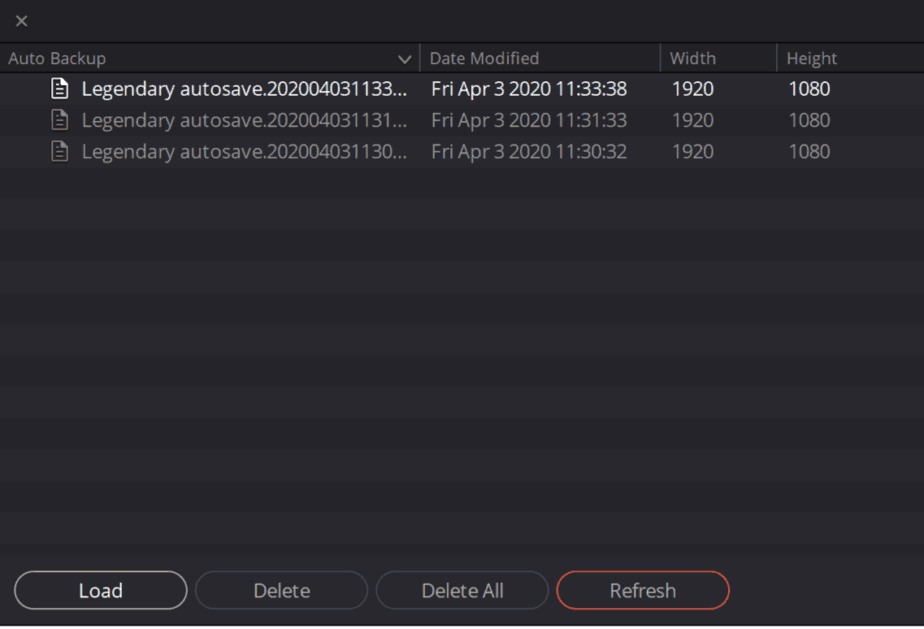
ここにバックアップがあります。ご覧のとおり、このプロジェクトを作成したばかりなので、完全な例を示していないことをお許しください。しかし、あなたは的を得ています。
開きたいバージョンを選択し、「ロード」をクリックします。
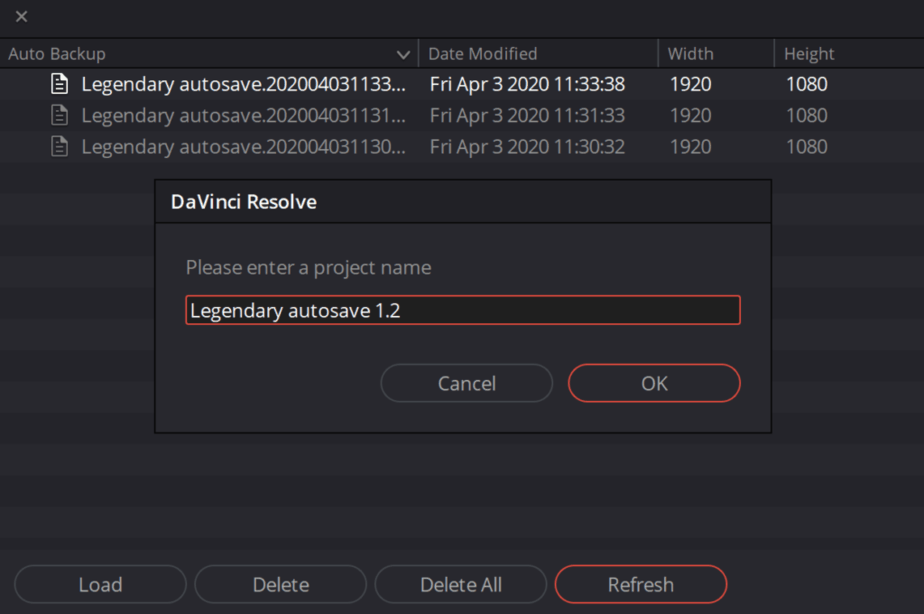
次に、名前を変更するオプションが表示されます。希望するバージョンでない場合に備えて、元のファイルとは別の名前を付けることをお勧めします。しかし、それはあなた次第です、少なくとも私はあなたに警告しました.
[OK] を押して、バックアップ ウィンドウを閉じます。次に、進行中の他のプロジェクトを含むファイルが見つかります。
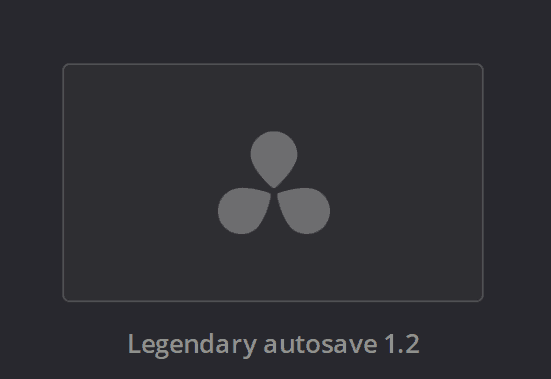
このように、あなたが付けた新しいクールな名前で。
DaVinci ResolveやPCがクラッシュした場合など、バックアップファイルにアクセスするためにプログラムを開く必要はありません。次に、プログラムを再度起動し、プロジェクトに入る前に、右クリックして上記のように「プロジェクトのバックアップ」フォルダーを開きます。
DaVinci Resolveを手動で保存する必要がありますか?
答えは簡単です。いいえ、もう手動で保存する必要はありません。
もしあなたが、自分のプロジェクトにとても複雑な変更を加え、その方法を何時間も考えていたとします。そんなときに「エラー、プログラムが打ち負かされました」と表示されてシャットダウンされるのは絶対に避けたいものです。
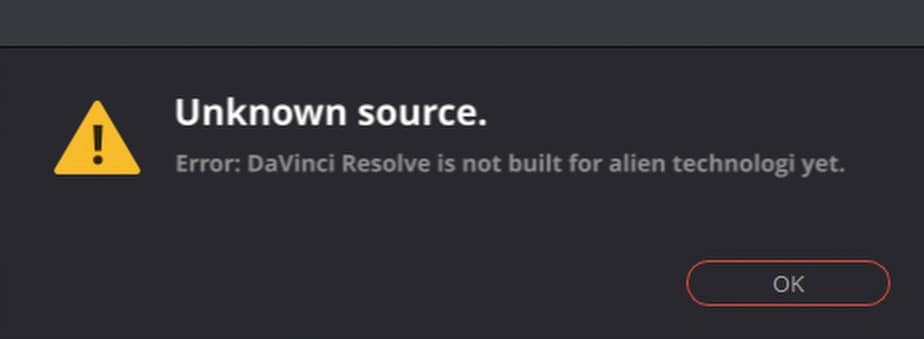
もちろん、ライブセーブは通常ここで保存されますが、もしこの瞬間に何らかの理由で失敗することになったら、あなたの素晴らしい変化は失われてしまいます。その変更を行った瞬間にプロジェクトのバックアップが作成されることはまずありません。このような時には、手動での保存が有効であり、十分な速さがあれば救われるかもしれません。そんなときは、ショートカットを使うのが一番賢い方法です。MacではCTRL+SまたはCommand+Sを押すだけの簡単な操作です。ライブセーブが失敗しなければ、手動で実行しようと思うずっと前に保存されています。これは素晴らしいことです。でも、この2つはどちらかというと相性がいいのです。
DaVinci Resolveで手作業で保存するときに役立つツール
DaVinci Resolveには、意外と知られていないこの問題を解決する素晴らしい方法があります。編集中の作業領域の上には常にプロジェクト名が表示されています。
また、最後に手動で保存したのが大体いつなのかもわかります
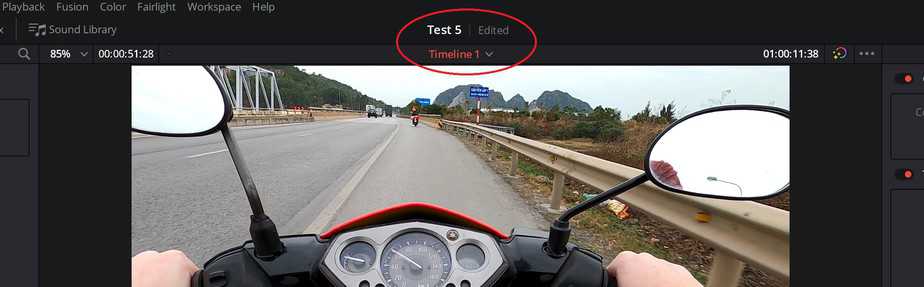
「編集済み」と表示されているのは、プロジェクトに変更を加えたにもかかわらず、手動で保存していないことを意味します。保存せずに15分が経過すると、このテキストの色が黄色に変わります。下の写真のように。
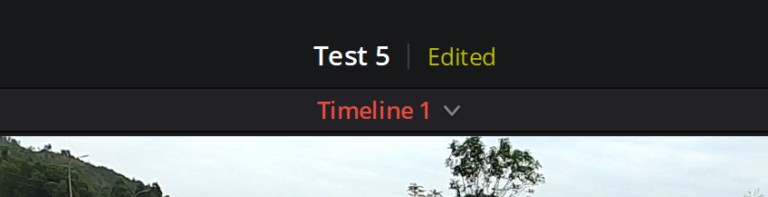
30分後には赤に変わります。その時は、保存する時かもしれません。しかし、それはあなた次第です。ただ、エイリアンのミスでプロジェクトが失われたとしても、私を責めないでください。
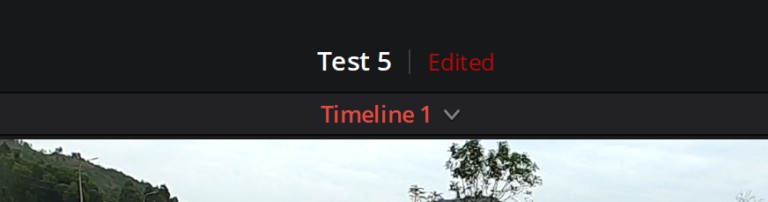
動画編集で本格的に稼ぎたいなら有料ソフトがおすすめな理由

最近では個人の技術を手軽にネット上で売買することが可能になっており【ココナラやクラウドワークス】などを利用して数万~数十万稼ぐ人が多い!
実際に動画制作技術十分需要のある技術で・・
- You Tubeなどの動画投稿サイトで稼ぐ
- 動画編集を受注して稼ぐ
- 動画制作会社で働く
など様々な働き方があり実際スマートフォンでの動画の視聴時間は2015年から2019年の5年間で4倍にまで伸びているので需要は確実に高まっています。
無料の動画編集ソフトは効率が悪い

「なら無料の動画編集ソフトで稼ぐことは出来ないの??」
という疑問にお答えすると「稼ぐことはできるがかなり時間効率が悪い」という解答になります。

無料の編集ソフトの場合どうしても機能が少ないため売り物レベルの加工となると、有料ソフトでは数分で済む作業が数十分かかってしまうこともザラ。
実際に上記のような[曇り空を美しい夕焼けに変える加工]もAdobeのPremiumプロであればスライドバーなで調整してかなりお手軽に加工することができる。
収入の目安
無料の動画編集ソフト[月数百円~数千円]
有料の動画編集ソフト[月数万円~数十万円]
時間効率を考えると本業を並行しながら動画作成を委託して作業する場合以上収入の内容になるので、動画編集を勉強してお金を稼ぎたいと考えているなら最初から有料の動画編集ソフトを使うことをおすすめします。
実際に著者が使用しておすすめの有料動画編集ソフト
色々動画編集ソフトを試してみた結果個人的におすすめなのが【Adobe Creative Cloud】

Creative CloudはAdobeが提供している「20を超えるソフトが使い放題になる月額サブスク」
- プロ向け画像編集ソフト『Photoshop』
- アニメーション特化ソフト『After Effects』
- 画像の編集に特化したソフト『Lightroom CC』
- スマホで手軽に編集できるアプリ『Premiere Rush』
- プロ向け音声編集ソフト『Adobe Audition』
- 高機能なグラフィックソフト『Illustrator』
- UIとUXデザインに特化したソフト『XD (Experience Design) CC』
- 印刷物や電子出版向けのコンテンツ作成ソフト『InDesign CC』
- WEBサイト制作用のテキストエディタ(『DreamWeaver CC』
- コードを書かずにWEBサイトを作るソフト『Muse CC』
- PDF作成ソフト『Acrobat DC』
- 汎用的な画像編集・イラスト作成ソフト『Fire Works』
- インタラクティブなアニメ制作ソフト『Animate CC 』
- サウンド制作『Audition CC』
- デジタルコンテンツを管理するソフト『Bridge』
- 64bit環境でDVD/BlueLayに書き出すソフト『Encore 』
- 映像制作ソフト『SpeedGrage CC』
- PhotoShop向け3Dキャラクターを簡単制作するソフト『Fuse CC』
- ライター向け編集ソフト、InDesignとの連携『InCopy 』
- ログ記録作成・メタデータ・映像制作ソフト『Prelude』
- 映像の品質を上げるソフト『SpeedGrade』
などWEB副業で役に立つソフトが使い放題になるサービス。
Adobe Creative Cloudのメリット

個人的に利用した上で感じてメリットは3点
メリット
1:書籍やネット上に情報が豊富
2:Adobeソフトの連携力
3:コストパフォーマンスの高さ
簡単に解説していきます。
1:書籍やネット上に情報が豊富
やはりクリエイティブ関連の作業を行ってる上で「この処理ってどうやるんだ・・・」や「エラーが出て作業が進まない」など詰まることが多々あります。
そういった場合基本的にはググるのですが無料ソフトを利用していたときなかなか解決情報までたどり着かないことがザラでした・・・
【Google検索数比較】

↑約26万ヒット

↑約178万ヒット
実際に無料ソフトDaVinci Resolveとプレミアム プロ を比較した場合7倍の検索数に開きがあったので、困った際の情報量の多さはアドビ商品の強みと言えるでしょう。
2:Adobeソフトの連携力
また【Adobeソフト同士の互換性・連携の快適さ】も魅力の一つ。
WEB関連の仕事の場合、高単価の案件を狙うなら単一のソフトのみで仕事が完了することは少なくとも複数のソフトを活用する必要があります。
そういった場合別ソフトで作成したファイルを適応させる必要がありますが、ファイル形式などがあわずうまく取り込まれないことが多い。
- 『PremiumPRO』動画編集ソフトを起動する
- 『Adobe Stock』版権フリーの画像を探す
- 『After Effects』動画編集にCGやアニメーションを追加
- 『Illustrator』自分の書いた絵を動画に追加
- 『Photoshop』目を引くサムネイルを作成
この工程を煩わしい形式変換など不要かつ別途で用意することなくAdobe Creative Cloudのみでスムーズに作業などを行えるので時短になる。
3:コストパフォーマンスの高さ

Creative Cloudの全ソフトを使えるプランは【月額4,980円】
| プラン名 | 価格 | 対象となる条件 |
|---|---|---|
| コンプリートプラン 個人版 | 4,980円/月額(年間プラン) | 新規 |
| コンプリートプラン+Adobe Stock | 8,460円/月額(年間プラン) | 新規 |
| プレミアム プロ単体プラン | 2,180円(年間プラン) | 新規 |
※年間プランを途中解約する場合違約金があります。
Creative Cloudなら商業レベルのソフトが一つ当たり【4980÷20で月額249円】
一見月額料金だけで見ると他のソフト会社より高く見えますが、多機能ソフトを使い倒したい人からすればむしろ割安といっていいでしょう。
一応単体プランもありますが「このソフトしか絶対使わない!!」という方以外には選ぶメリットがないのでおすすめはしません。
⇒Adobe Creative Cloudを体験してみたい方はこちらから!!
まとめ
今回は【DaVinci Resolveで編集作業が消えたを防ぐ自動保存/ライブ保存を有効にする方法(プロジェクトバックアップ】の紹介でした。
あなたは私たちがあなたのワークフローに、この記事で説明してきたすべてのものを適用した場合さて、あなたはなり 不満やストレスの多くを削除します。すべての編集者の悪夢は、ソフトウェアまたはハードウェアのクラッシュによって編集に何時間も費やすことです。だから、仲間の編集者の安全を守ってください!
また先程紹介したはAdobe製品は就職を目指している方には立派なアピールポイントになりますし、プロを目指している方には必須といっていいソフトなのでアドビソフトが使えるようになっていたほうがのちのち役に立つます!
もしお得に利用したいのであれば[年間プラン一括払い]を選択することで、月々プランや年間プラン月払いよりさらに割安に利用できるのでおすすめ。
[Adobe Creative Cloudの詳細はこちらから!!]