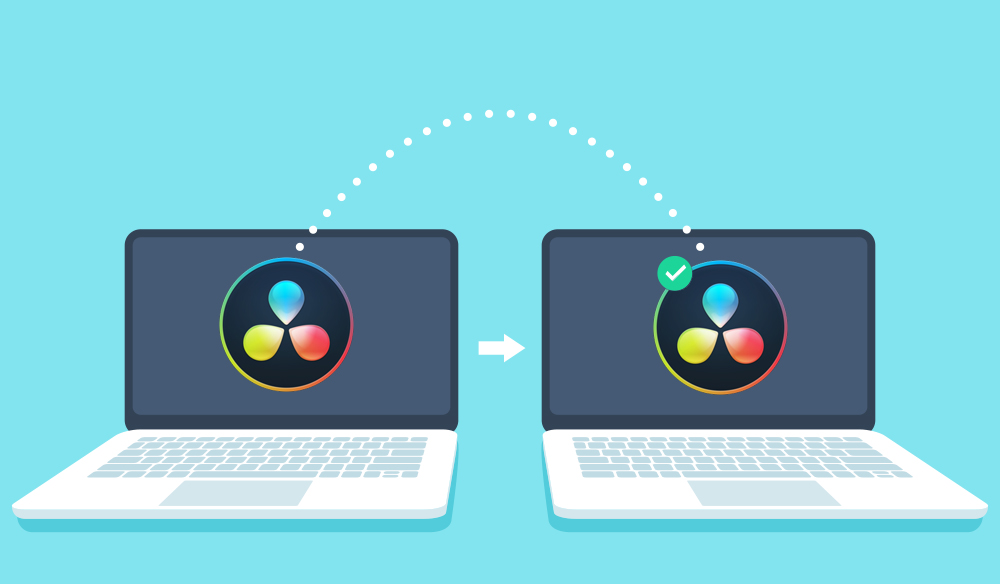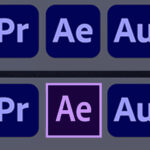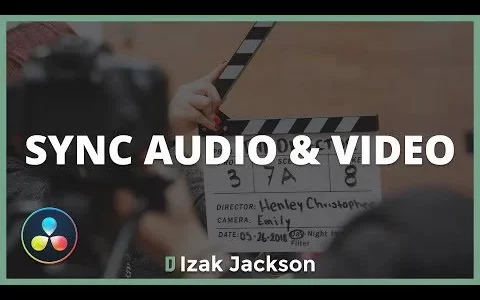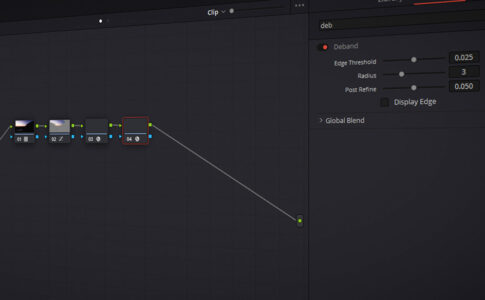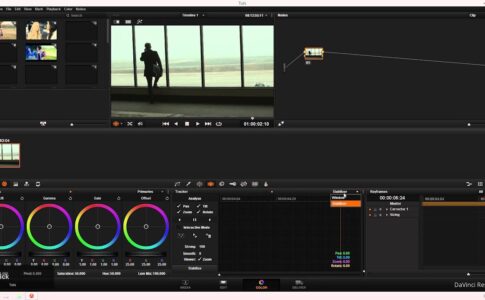プロジェクトをあるデータベースから別のデータベースに移動する方法、プロジェクトをエクスポート、アーカイブおよび復元する方法、コンピューター間でプロジェクトを移動する方法などを知りたい場合は、適切な場所にいます。
実際、データベース、プロジェクト、およびタイムラインを効率的に処理する方法を学習します。すぐに飛び込みましょう。
ページコンテンツ
DaVinci Resolveで新しいデータベースを作成するにはどうすればよいですか?
- 「プロジェクトマネージャー」に移動します(Resolveを起動するか、右下隅から家のアイコンをクリックします)
- 「データベースの表示/非表示」アイコンをクリックします。
- 「新しいデータベース」をクリックします。
- 「作成」をクリックします
- 「タイプ」を「ディスク」–デフォルト値とします。
- スペースを入れずに適切な名前を入力してください。
- 空にする場所を選択するか、新しいフォルダを作成します。そうしないと、「空のフォルダを指定してください」というエラーメッセージが表示される場合があります。新しいデータベース用に空のフォルダを作成してください。」
- 「作成」をクリックします。
- 新しいデータベースがローカルデータベースの下に表示されます。
プロジェクトをあるデータベースから別のデータベースに移動する方法は?
ここで、多くのデータベースがあり、それぞれに多くのプロジェクトがあるとします。
それなら…
- 「プロジェクトマネージャー」に移動します(Resolveを起動するか、右下隅から家のアイコンをクリックします)
- 「データベースの表示/非表示」アイコンをクリックします。
- プロジェクトが含まれているデータベースを選択します。
- 次に、プロジェクトを選択してコピーします(「Ctrl + C」または「Cmd + C」)。
- 目的のデータベースをクリックして貼り付けます(「Ctrl + V」または「Cmd + V」)。
- これで、プロジェクトが目的のデータベースに反映されます。
メディアファイルを含むDaVinciResolveプロジェクトをアーカイブする方法は?
すべてのメディアファイルとともに1つのプロジェクトのみをエクスポートする必要があることがわかっている場合は、「プロジェクトアーカイブのエクスポート」オプションを使用する必要があります。
- 「プロジェクトマネージャー」に移動します(Resolveを起動するか、右下隅にある家のアイコンをクリックします)。
- プロジェクトを右クリックし、「プロジェクトアーカイブのエクスポート」をクリックします。
- あなたの場所を選択してください。
- 「保存」をクリックします。
- 「メディアファイル」、「レンダリングキャッシュ」、「プロキシメディア」などのオプションを確認するためのウィンドウが表示されます。希望のオプションを確認してください。
- 「OK」をクリックします。
- 拡張子が「.dra」のフォルダが保存されます– DaVinciResolveArchive。
これで、プロジェクトファイル、メディアファイル、キャッシュファイル、プロキシファイルなどが含まれるこのフォルダーを別のコンピューターに移動して、復元を実行できます。
Resolveは、「。drp」プロジェクトを自動的にインポートし、メディアファイルを再リンクします。これにより、時間を大幅に節約できます。
DaVinci Resolveでアーカイブされたプロジェクトを復元するにはどうすればよいですか?
- 「プロジェクトマネージャー」に移動します(Resolveを起動するか、右下隅から家のアイコンをクリックします)。
- 空の領域または灰色のスペースを右クリックします。
- 「プロジェクトアーカイブの復元」をクリックします。
- 拡張子が「.dra」のアーカイブフォルダを選択します。
- 「開く」をクリックします。
プロジェクトが復元されます。
プロジェクトとデータベースを別のコンピューターに移動する方法・やり方手順
非公式な方法(そして最も迅速な方法)は、データベースフォルダーの場所に移動して、データベースをどこかにコピーして転送することです。
古いパソコンでの作業手順
これを行うには、C:\ Users \ YOUR NAME \ AppData \ Roaming \ Blackmagic Design \ DaVinci Resolve \ Support \ Resolve Disk Databaseに移動します(もちろん、あなたの名前をコンピューターのユーザータイトルに置き換えます)。
次に、データベースファイルを取得して、新しいPCに転送できます。
ただし、以前にデータベースを別の場所に保存したことがある場合、またはより認識された方法が必要な場合は、2番目のオプションを実行できます。
あなたのアップ解決のホームダッシュボードを開き、[データベース]タブを開く。
ここで、[ローカルデータベース]を選択し、[バックアップ]ボタンを押すことができます。現在データベースにあるプロジェクトの数によっては、これには時間がかかる場合があります。
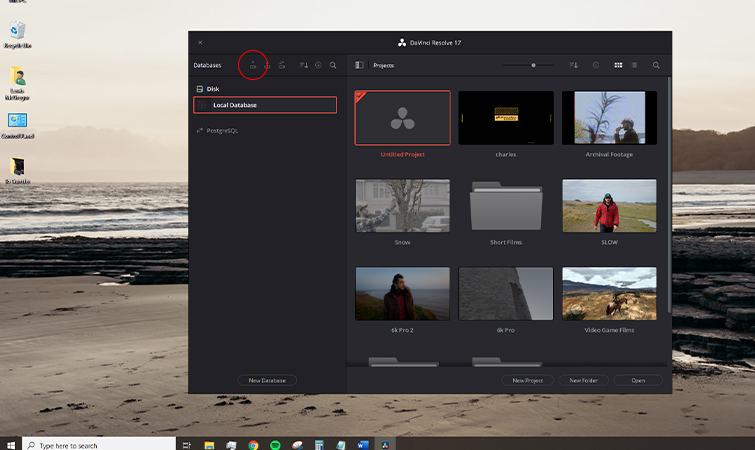
データベースがバックアップされたら、それをUSB、SD、またはクラウドに配置し、データベースを新しいシステムにダウンロードします。
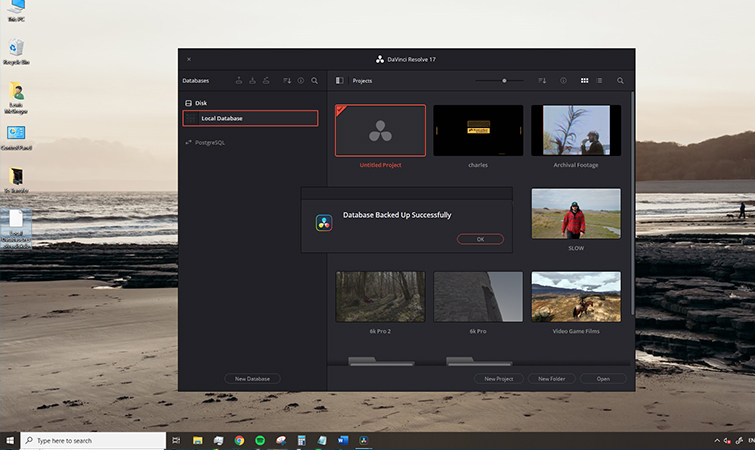
新しいパソコンでの作業手順
次に、[解決]を開き、もう一度[データベース]パネルを開いて、[データベースの復元]を選択するのと同じくらい簡単になります。
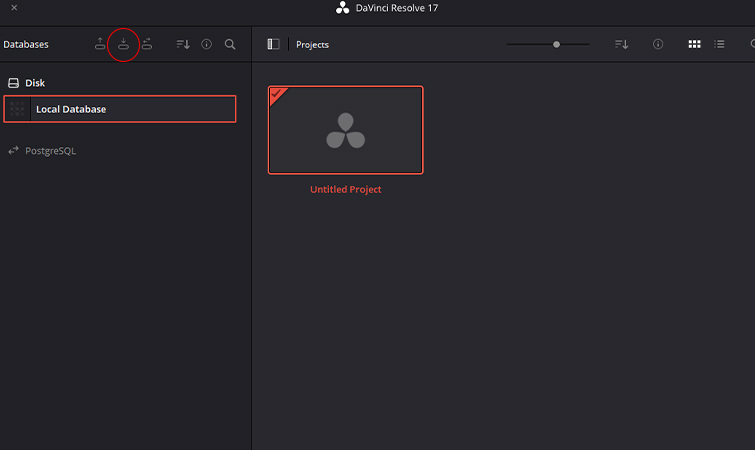
新しいPCに復元されたすべてのプロジェクトとフォルダーが表示されます。
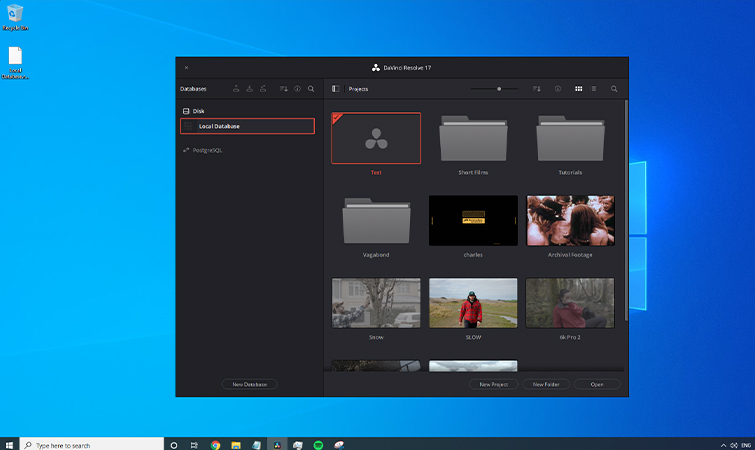
ただし、ここに1つの問題があります。表面的にはすべて問題ないように見えますが、プロジェクトを開くと赤いファイルの海が表示されます。
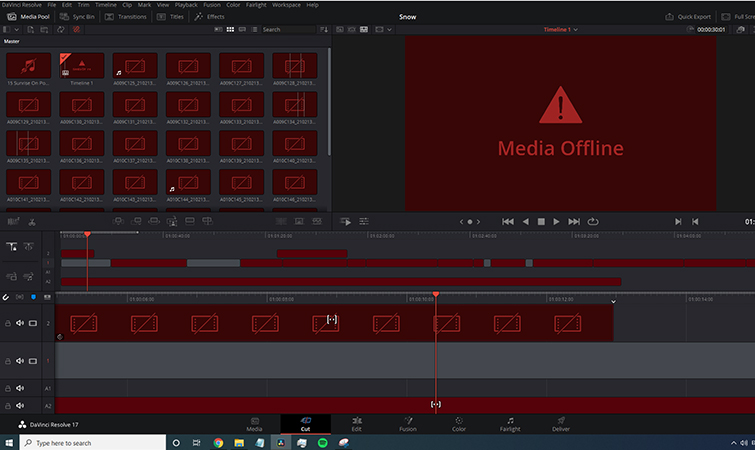
これは、元のデータベースから新しい場所へのリンクが切断され、ファイルが新しい場所に配置される可能性が高いためです。幸い、これを修正するのは簡単です。単純に質量を選択し、プロジェクト内のすべてのファイルを選択し再リンクメディア、およびファイルが配置されているフォルダに移動します。
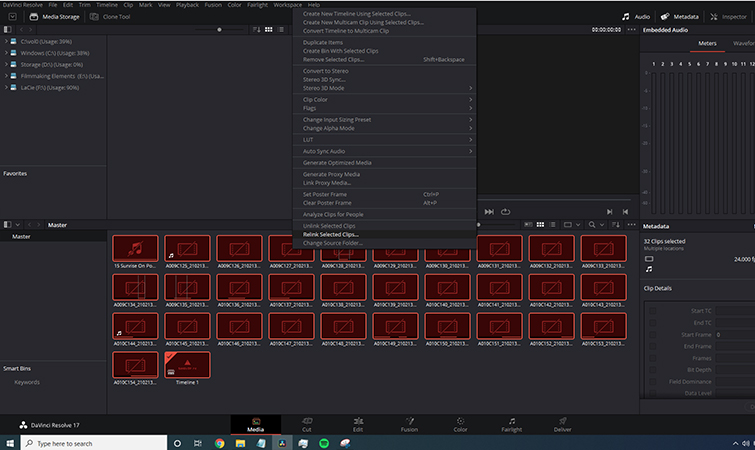
再リンクすると、古いマシンを使用しているかのようにファイルを再生および編集できるようになります。
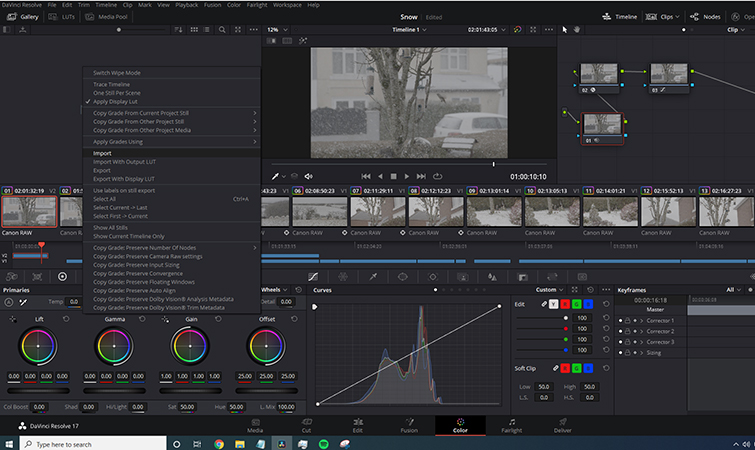
OFXプラグインを再インストールし、パワーグレードとLUTSを引き継ぐ必要があることを忘れないでください。
タイムラインをあるプロジェクトから別のプロジェクトに移動するにはどうすればよいですか?
同じデータベース内の別のプロジェクトで(1つのプロジェクトの一部である)タイムラインが必要になる場合があります。その場合、
- タイムラインのある既存のプロジェクトを開きます。
- メディアプールでタイムラインを見つけます。
- 「Ctrl + C」または「Cmd + C」を使用してコピーします。
- 右下隅から家のアイコンをクリックして起動し、「プロジェクトマネージャー」に移動します。
- 目的のプロジェクトをダブルクリックして開きます。
- 「Ctrl + V」または「Cmd + V」を使用してタイムラインを貼り付けます。
- タイムラインとともに、メディアファイルもコピーされます(タイムラインの一部です)。
別のデータベースの一部であるプロジェクトにタイムラインをコピーする必要がある場合は、「Ctrl + C」または「Cmd + C」を使用してタイムラインをコピーし、「プロジェクトマネージャー」から目的のデータベースとプロジェクトを選択して貼り付けます。 (目的のプロジェクトの)メディアプール内にあります。タイムラインの一部であるすべてのメディアもコピーされます!
DaVinci Resolveからタイムラインをエクスポートする方法は?
単一のタイムラインをエクスポートして他のコンピューターに移動する必要がある場合があります。プロジェクトのアーカイブでは、すべてのタイムラインと関連メディアがコピーされますが、これは望ましくありません。
特定のタイムラインと、コピーしたい関連アセットが必要です。次に、
- 「ファイル」->「エクスポート」->「タイムライン」を選択します。
- (エクスポートする前に、すでに目的のタイムラインにいることを確認してください)。
- フォルダの場所を選択します。
- 「保存」をクリックします。
- 「.drt」(DaVinci Resolve Timeline)拡張子でファイルを保存します。
複数のタイムラインをエクスポートする場合は、次のようにします。
- 「ファイル」->「メディア管理」に移動します。
- 「タイムライン」タブをクリックします。
- 希望のタイムラインを選択します。
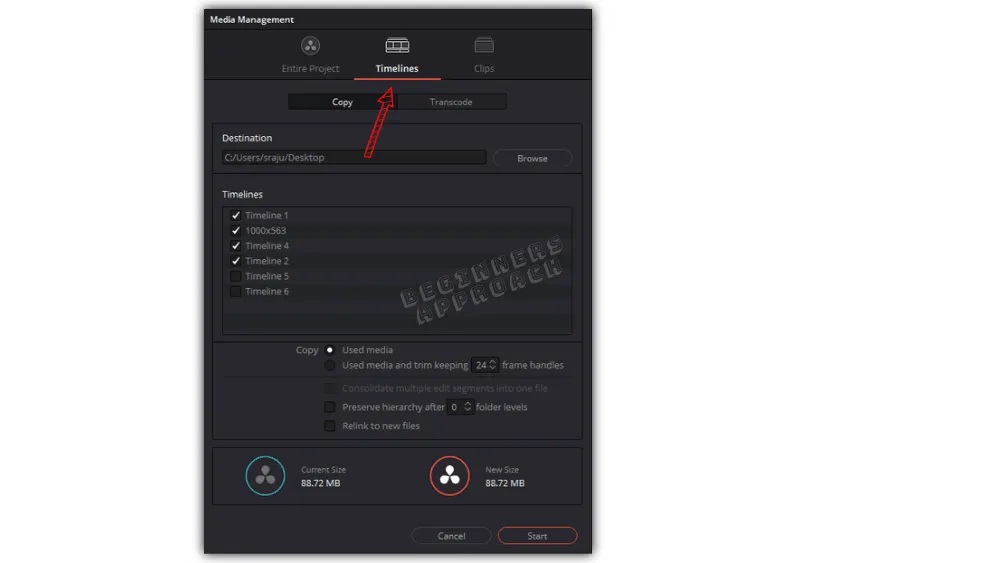
- 宛先フォルダを選択します。
- (トランスコードではなく)「コピー」タブの下にいることを確認してください
- 次に、「開始」をクリックします。
- 選択したすべてのタイムラインは、メディアファイルとともに「.drt」ファイルとしてコピーされます。
DaVinciResolveタイムラインをインポートする方法
- 「ファイル」->「インポート」->「タイムライン」を選択します。
- 「.drt」形式のタイムラインを含むフォルダーの場所を選択します。
- 「開く」をクリックします。
- 関連するすべてのメディアファイルをタイムラインにロードします。
また、以下の投稿が役立つ場合があります。
タイムラインをあるプロジェクトから別のプロジェクトに移動するにはどうすればよいですか?
同じデータベース内の別のプロジェクトで(1つのプロジェクトの一部である)タイムラインが必要になる場合があります。その場合、
- タイムラインのある既存のプロジェクトを開きます。
- メディアプールでタイムラインを見つけます。
- 「Ctrl + C」または「Cmd + C」を使用してコピーします。
- 右下隅から家のアイコンをクリックして起動し、「プロジェクトマネージャー」に移動します。
- 目的のプロジェクトをダブルクリックして開きます。
- 「Ctrl + V」または「Cmd + V」を使用してタイムラインを貼り付けます。
- タイムラインとともに、メディアファイルもコピーされます(タイムラインの一部です)。
別のデータベースの一部であるプロジェクトにタイムラインをコピーする必要がある場合は、「Ctrl + C」または「Cmd + C」を使用してタイムラインをコピーし、「プロジェクトマネージャー」から目的のデータベースとプロジェクトを選択して貼り付けます。 (目的のプロジェクトの)メディアプール内にあります。タイムラインの一部であるすべてのメディアもコピーされます!
DaVinci Resolveでのコピーアンドペースト操作の詳細については、こちらをご覧ください。
DaVinci Resolveからタイムラインをエクスポートする方法は?
単一のタイムラインをエクスポートして他のコンピューターに移動する必要がある場合があります。プロジェクトのアーカイブでは、すべてのタイムラインと関連メディアがコピーされますが、これは望ましくありません。
特定のタイムラインと、コピーしたい関連アセットが必要です。次に、
- 「ファイル」->「エクスポート」->「タイムライン」を選択します。
- (エクスポートする前に、すでに目的のタイムラインにいることを確認してください)。
- フォルダの場所を選択します。
- 「保存」をクリックします。
- 「.drt」(DaVinci Resolve Timeline)拡張子でファイルを保存します。
複数のタイムラインをエクスポートする場合は、次のようにします。
- 「ファイル」->「メディア管理」に移動します。
- 「タイムライン」タブをクリックします。
- 希望のタイムラインを選択します。
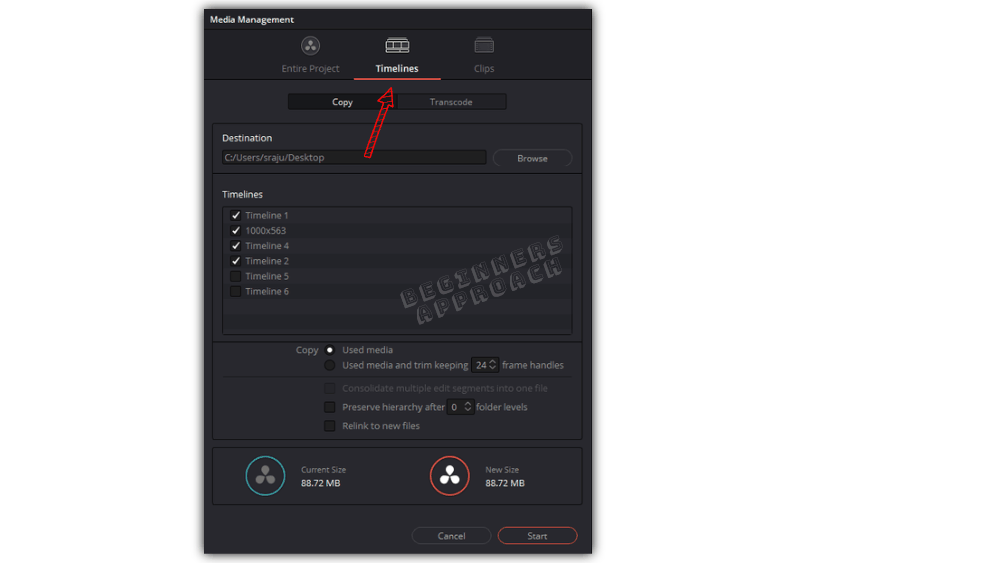
- 宛先フォルダを選択します。
- (トランスコードではなく)「コピー」タブの下にいることを確認してください
- 次に、「開始」をクリックします。
- 選択したすべてのタイムラインは、メディアファイルとともに「.drt」ファイルとしてコピーされます。
DaVinciResolveタイムラインをインポートする方法
- 「ファイル」->「インポート」->「タイムライン」を選択します。
- 「.drt」形式のタイムラインを含むフォルダーの場所を選択します。
- 「開く」をクリックします。
- 関連するすべてのメディアファイルをタイムラインにロードします。
また、以下の投稿が役立つ場合があります。
動画編集で本格的に稼ぎたいなら有料ソフトがおすすめな理由

最近では個人の技術を手軽にネット上で売買することが可能になっており【ココナラやクラウドワークス】などを利用して数万~数十万稼ぐ人が多い!
実際に動画制作技術十分需要のある技術で・・
- You Tubeなどの動画投稿サイトで稼ぐ
- 動画編集を受注して稼ぐ
- 動画制作会社で働く
など様々な働き方があり実際スマートフォンでの動画の視聴時間は2015年から2019年の5年間で4倍にまで伸びているので需要は確実に高まっています。
無料の動画編集ソフトは効率が悪い

「なら無料の動画編集ソフトで稼ぐことは出来ないの??」
という疑問にお答えすると「稼ぐことはできるがかなり時間効率が悪い」という解答になります。

無料の編集ソフトの場合どうしても機能が少ないため売り物レベルの加工となると、有料ソフトでは数分で済む作業が数十分かかってしまうこともザラ。
実際に上記のような[曇り空を美しい夕焼けに変える加工]もAdobeのPremiumプロであればスライドバーなで調整してかなりお手軽に加工することができる。
収入の目安
無料の動画編集ソフト[月数百円~数千円]
有料の動画編集ソフト[月数万円~数十万円]
時間効率を考えると本業を並行しながら動画作成を委託して作業する場合以上収入の内容になるので、動画編集を勉強してお金を稼ぎたいと考えているなら最初から有料の動画編集ソフトを使うことをおすすめします。
実際に著者が使用しておすすめの有料動画編集ソフト
色々動画編集ソフトを試してみた結果個人的におすすめなのが【Adobe Creative Cloud】

Creative CloudはAdobeが提供している「20を超えるソフトが使い放題になる月額サブスク」
- プロ向け画像編集ソフト『Photoshop』
- アニメーション特化ソフト『After Effects』
- 画像の編集に特化したソフト『Lightroom CC』
- スマホで手軽に編集できるアプリ『Premiere Rush』
- プロ向け音声編集ソフト『Adobe Audition』
- 高機能なグラフィックソフト『Illustrator』
- UIとUXデザインに特化したソフト『XD (Experience Design) CC』
- 印刷物や電子出版向けのコンテンツ作成ソフト『InDesign CC』
- WEBサイト制作用のテキストエディタ(『DreamWeaver CC』
- コードを書かずにWEBサイトを作るソフト『Muse CC』
- PDF作成ソフト『Acrobat DC』
- 汎用的な画像編集・イラスト作成ソフト『Fire Works』
- インタラクティブなアニメ制作ソフト『Animate CC 』
- サウンド制作『Audition CC』
- デジタルコンテンツを管理するソフト『Bridge』
- 64bit環境でDVD/BlueLayに書き出すソフト『Encore 』
- 映像制作ソフト『SpeedGrage CC』
- PhotoShop向け3Dキャラクターを簡単制作するソフト『Fuse CC』
- ライター向け編集ソフト、InDesignとの連携『InCopy 』
- ログ記録作成・メタデータ・映像制作ソフト『Prelude』
- 映像の品質を上げるソフト『SpeedGrade』
などWEB副業で役に立つソフトが使い放題になるサービス。
Adobe Creative Cloudのメリット

個人的に利用した上で感じてメリットは3点
メリット
1:書籍やネット上に情報が豊富
2:Adobeソフトの連携力
3:コストパフォーマンスの高さ
簡単に解説していきます。
1:書籍やネット上に情報が豊富
やはりクリエイティブ関連の作業を行ってる上で「この処理ってどうやるんだ・・・」や「エラーが出て作業が進まない」など詰まることが多々あります。
そういった場合基本的にはググるのですが無料ソフトを利用していたときなかなか解決情報までたどり着かないことがザラでした・・・
【Google検索数比較】

↑約26万ヒット

↑約178万ヒット
実際に無料ソフトDaVinci Resolveとプレミアム プロ を比較した場合7倍の検索数に開きがあったので、困った際の情報量の多さはアドビ商品の強みと言えるでしょう。
2:Adobeソフトの連携力
また【Adobeソフト同士の互換性・連携の快適さ】も魅力の一つ。
WEB関連の仕事の場合、高単価の案件を狙うなら単一のソフトのみで仕事が完了することは少なくとも複数のソフトを活用する必要があります。
そういった場合別ソフトで作成したファイルを適応させる必要がありますが、ファイル形式などがあわずうまく取り込まれないことが多い。
- 『PremiumPRO』動画編集ソフトを起動する
- 『Adobe Stock』版権フリーの画像を探す
- 『After Effects』動画編集にCGやアニメーションを追加
- 『Illustrator』自分の書いた絵を動画に追加
- 『Photoshop』目を引くサムネイルを作成
この工程を煩わしい形式変換など不要かつ別途で用意することなくAdobe Creative Cloudのみでスムーズに作業などを行えるので時短になる。
3:コストパフォーマンスの高さ

Creative Cloudの全ソフトを使えるプランは【月額4,980円】
| プラン名 | 価格 | 対象となる条件 |
|---|---|---|
| コンプリートプラン 個人版 | 4,980円/月額(年間プラン) | 新規 |
| コンプリートプラン+Adobe Stock | 8,460円/月額(年間プラン) | 新規 |
| プレミアム プロ単体プラン | 2,180円(年間プラン) | 新規 |
※年間プランを途中解約する場合違約金があります。
Creative Cloudなら商業レベルのソフトが一つ当たり【4980÷20で月額249円】
一見月額料金だけで見ると他のソフト会社より高く見えますが、多機能ソフトを使い倒したい人からすればむしろ割安といっていいでしょう。
一応単体プランもありますが「このソフトしか絶対使わない!!」という方以外には選ぶメリットがないのでおすすめはしません。
⇒Adobe Creative Cloudを体験してみたい方はこちらから!!
まとめ
今回は【DaVinciResolve プロジェクトとデータベースを別のコンピューターに移動する方法・やり方手順】の紹介になります。
また先程紹介したはAdobe製品は就職を目指している方には立派なアピールポイントになりますし、プロを目指している方には必須といっていいソフトなのでアドビソフトが使えるようになっていたほうがのちのち役に立つます!
もしお得に利用したいのであれば[年間プラン一括払い]を選択することで、月々プランや年間プラン月払いよりさらに割安に利用できるのでおすすめ。
[Adobe Creative Cloudの詳細はこちらから!!]