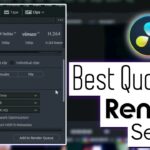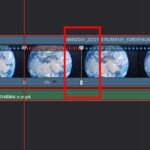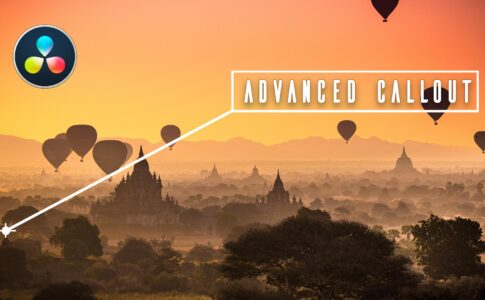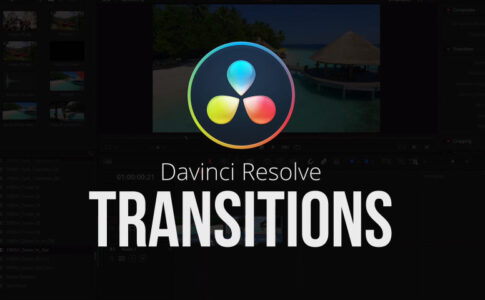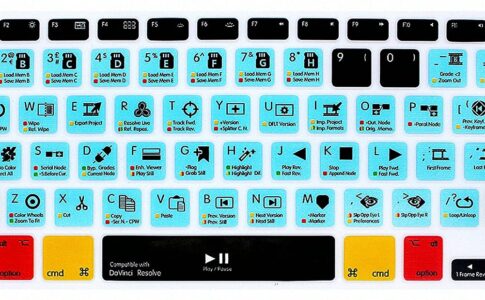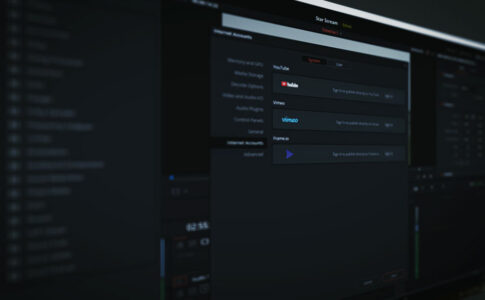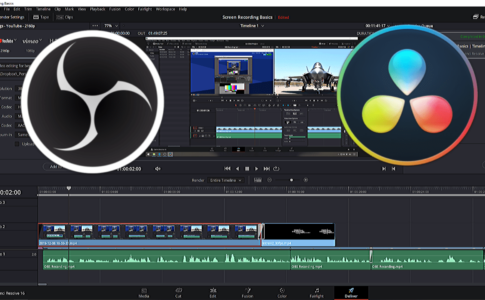複数のカメラ、大量のビデオ、音声ファイルを扱う場合、その量に圧倒されてしまいがちです。
通常、制作チームは良い仕事をしてくれて、すべてを整理してくれます。これはビデオエディターにとって大きな助けとなり、感謝すべきことだと思います。しかし、私たちはすべてのカメラの音声を同期させなければなりません。
それでは、DaVinci Resolveでオーディオを同期する方法をご紹介しましょう。
ページコンテンツ
プロジェクトを作成してメディアをインポートする
Resolveを起動し、プロジェクトウィンドウから[NewProject]を選択します。
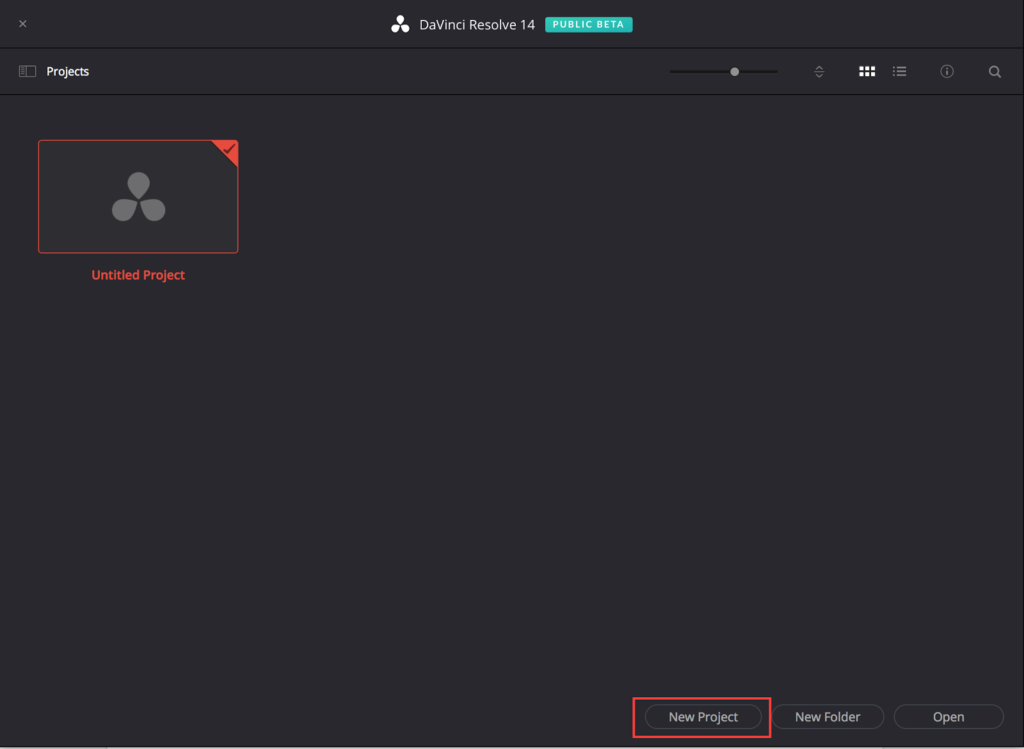
プロンプトが表示されたらプロジェクトに名前を付け、[作成]をクリックします。
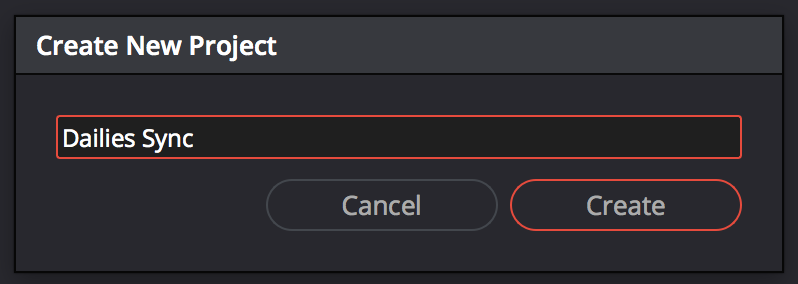
新しいプロジェクトをダブルクリックして起動します。
DaVinci Resolveインターフェースは、5つの異なるタブで構成されています。画面下部のメニューバーで以下を切り替えることができます。メディア、編集、カラー、フェアライト(DaVinci Resolve 14のリリースで新機能)、および配信。

デフォルトでまだ選択されていない場合は、[メディア]タブをクリックしてメディアのインポートを開始します。
左上隅に、メディアストレージブラウザが表示されます。これにより、コンピューターに接続している使用可能なすべてのハードドライブが一覧表示され、フッテージを参照して見つけることができます。
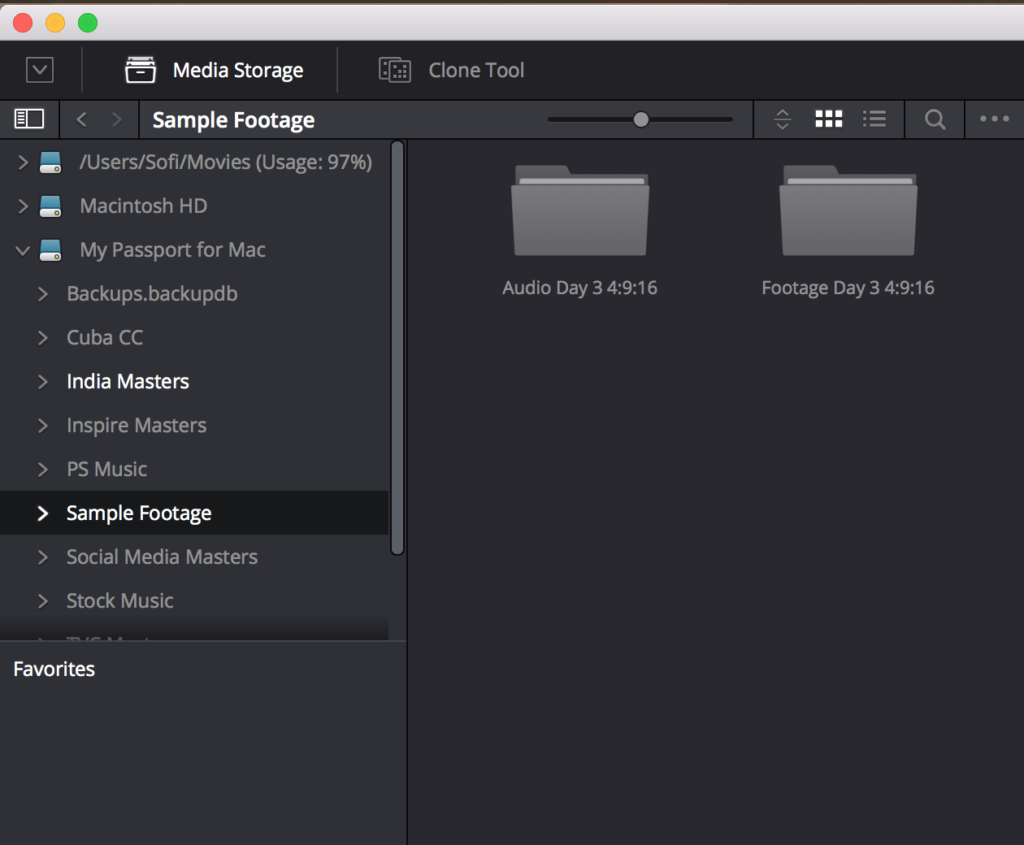
その下に、デフォルトのマスタービンを含むビンリスト領域が表示されます。
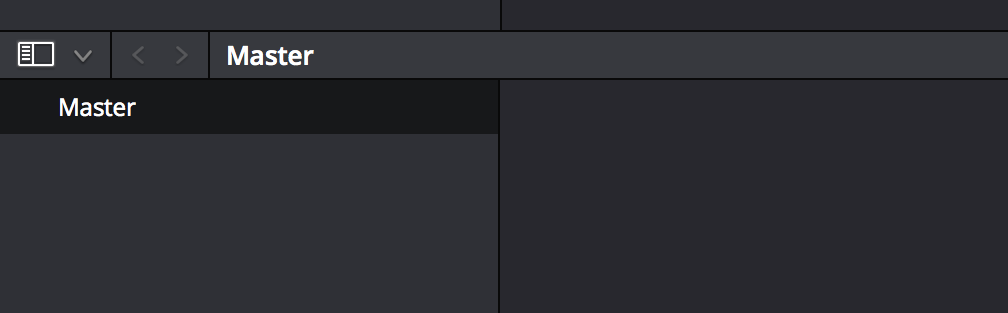
物事を整理する
メディアを整理するために、インポートする前に作業しているプロジェクトの撮影日ごとに、単に1日目、2日目などのラベルを付けた新しいビンを追加するのが好きです。
新しいビンを追加するには、ビンリストの灰色のスペースの任意の場所を右クリックして、コンテキストメニューから[ビンの追加]を選択するか、キーボードショートカットのshift +⌘+ N(またはWindowsではshift + ctrl + N)を使用します。
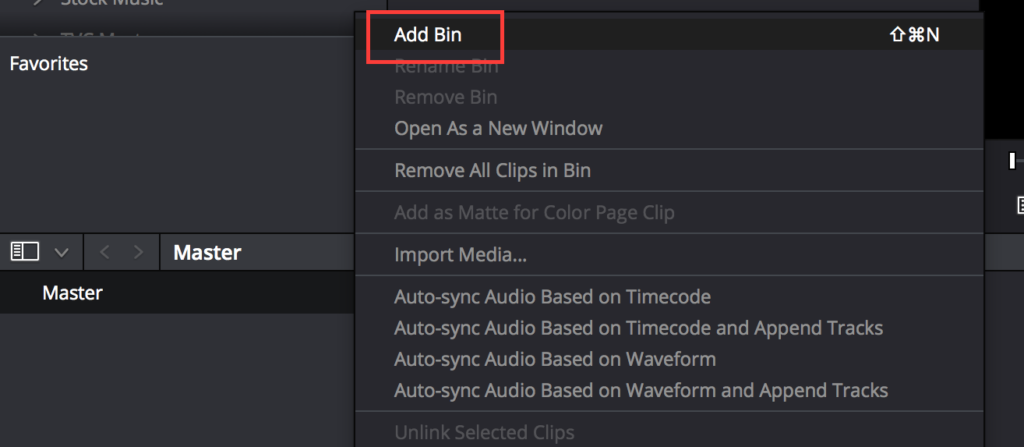
新しいビンがマスターカテゴリの下に追加されます。短編映画の初日からの映像を同期するので、1日目に名前を付けます。
フッテージを好きなように整理することができます。一度に1撮影日以内に、小さなバッチで同期することを強くお勧めします。Resolveはより大きなビンを処理できますが、問題のチェックと修正は、一度に多くのクリップを使用するのは面倒です。
メディアストレージブラウザに戻り、インポートするビデオフッテージに移動します。キーボードショートカット⌘a(またはctrl + a)を使用してフォルダ内のすべてのビデオクリップを選択するか、クリックしてドラッグして特定のクリップを選択します。
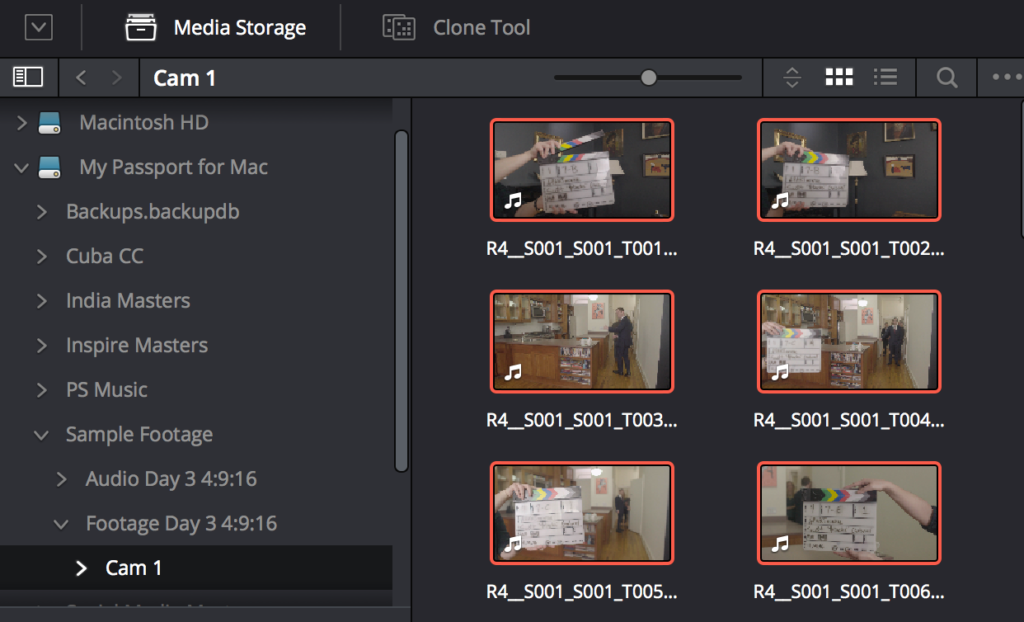
選択したら、クリップをビンの上にドラッグしてインポートします。デフォルトのプロジェクト設定を調整していない場合は、フレームレートの不一致の警告が表示される可能性があります。これにより、プロジェクトのタイムライン設定を調整して、受信メディアのフレームレートに一致させるかどうかを尋ねられます。
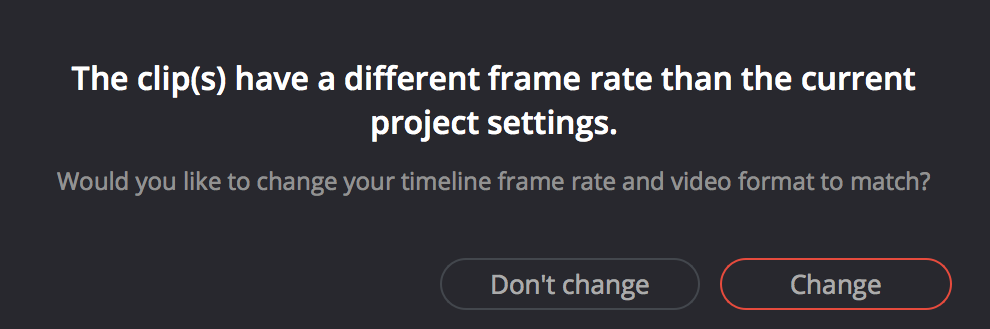
変更が来ています
ほとんどの場合、[変更]をクリックしてこれを実行することをお勧めします。
インポートされたメディアは、メディアプールで利用できるようになります。これには、プロジェクトに持ち込むすべてのメディアが含まれます。
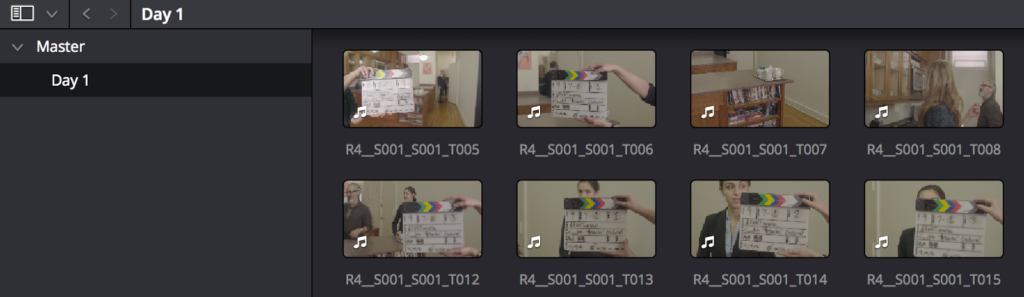
クリップを同期しているので、オーディオファイルもインポートする必要があります。
自動同期を利用するには、ビデオファイルとオーディオファイルの両方を同じビンに入れる必要があります。組織の好みに応じて、次の2つの方法のいずれかでこれを行うことができます。
- オーディオとビデオの両方の映像を同じ単一のビンにインポートします。
- ビデオビン内の独自のビンにオーディオをインポートします。ビデオビンを右クリックし、コンテキストメニューから[ビンの追加]を選択します。これにより、その中に新しいビンが作成されます。
どちらのオプションも同じように機能しますが、私は通常、オーディオとビデオの両方を同じビンにインポートすることを好みます。クリップを調整したり手動で同期したりする必要がある場合に必要なマウスクリックの数が減ることがわかりました。
選択したら、メディアストレージブラウザに戻ってオーディオファイルに移動します。クリップを適切なビンにドラッグして、ビデオをインポートしたのと同じ方法でオーディオをインポートします。
インスペクターを使用してオーディオチャンネルを記録します
オーディオとビデオの両方がインポートされたので、後で同期を確認するのに役立ついくつかの有用な情報に注意しましょう。
ビデオクリップが入っているビンを選択し、任意のクリップをクリックします。メディアプールの右側にあるインスペクターに、クリップに関する情報が入力されていることがわかります。
オーディオチャンネルの見出しを見つけて、ビデオクリップに埋め込まれているオーディオチャンネルの数をメモします。選択したクリップには2つのチャンネルがあります。ジャム同期タイムコードを使用している場合、セットにスクラッチトラックが記録されていないと、クリップにオーディオチャネルがない可能性があることに注意してください。
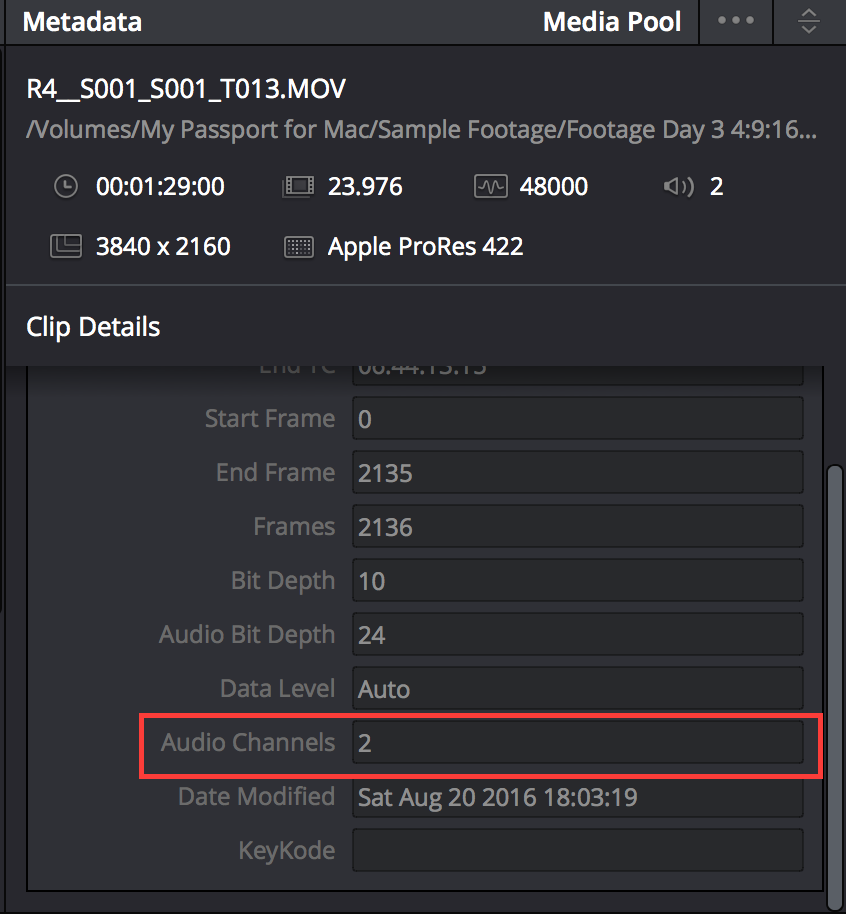
次に、同期オーディオクリップのいずれかを選択します。この場合も、インスペクターにクリップのメタデータが入力され、選択したオーディオクリップに7つのチャネルがあることがわかります。
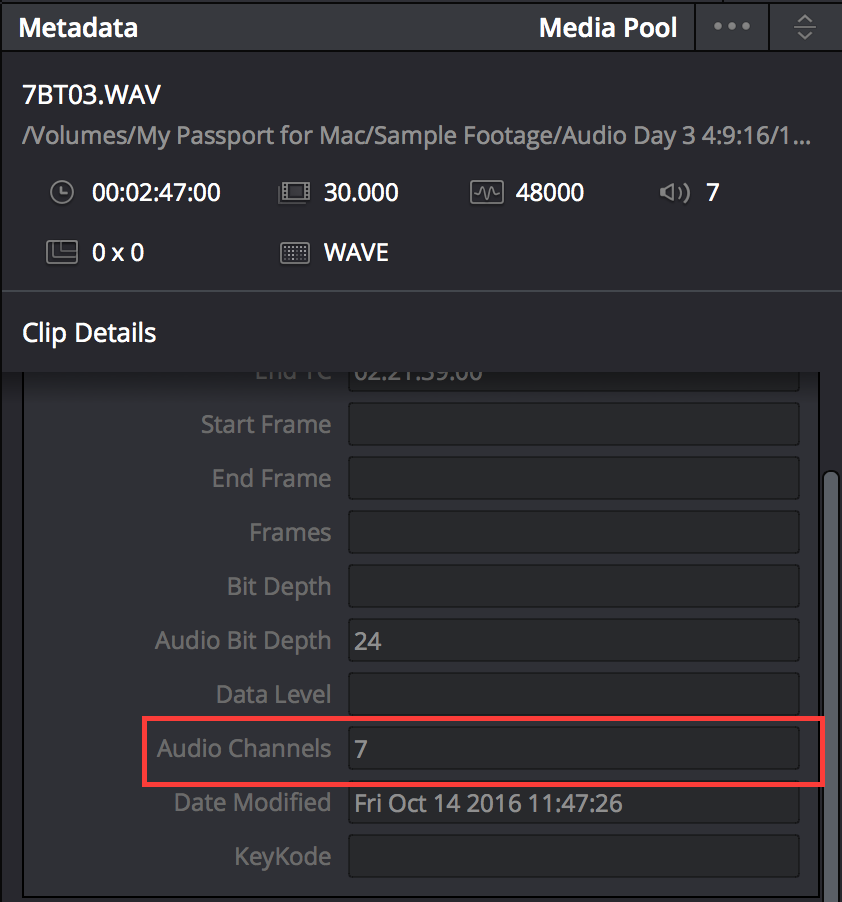
シーンのマイク設定によっては、すべてが同じ量のオーディオチャンネルを持っているとは限らないため、いくつかの異なるオーディオクリップをクリックすることをお勧めします。
リストビューへの切り替え
メディアプールのリストビューに切り替えると、すべてのオーディオクリップに関する情報を一目で確認することもできます。リストビューボタンをクリックして、[オーディオチャネル]メタデータ列を探します。アイコン表示に戻すには、リスト表示ボタンの左側にあるアイコンボタンをクリックします。
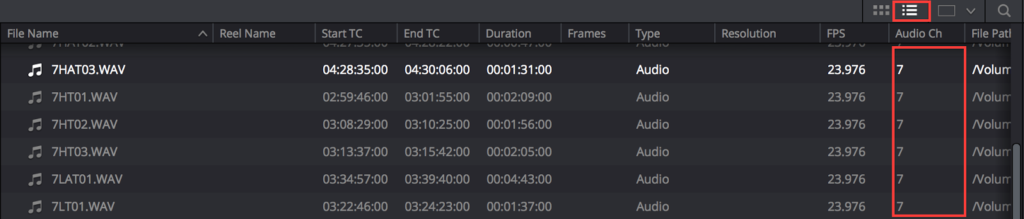
では、この情報をどのように処理するのでしょうか。
カメラメディアに2つのオーディオトラックが埋め込まれているのに対し、同期サウンドファイルには7つあることがわかりました。オーディオとビデオを一緒に同期すると、同期されたクリップに7〜9のオーディオトラックが含まれると予想できます。埋め込みカメラのオーディオをスクラッチトラックとして利用できるようにするかどうかによって異なります。
何を期待するかがわかったので、同期を開始しましょう。
波形またはタイムコードとの自動同期
自動同期は、適切なオプションを選択してソフトウェアを動作させるのと同じくらい簡単です。
オーディオメディアとビデオメディアの両方を含む最も外側のビンを選択し、右クリックします。
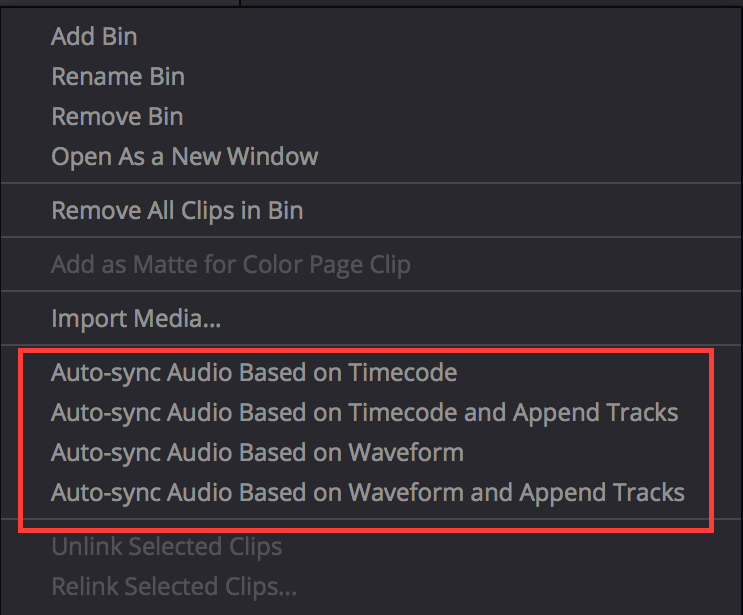
コンテキストメニューに、同期するための4つのオプションが表示されます。
- 波形に基づいてオーディオを自動同期します。ビデオに埋め込まれたスクラッチオーディオトラックをキャプチャした場合は、このオプションを選択します。Resolveは、埋め込まれたカメラオーディオの波形を同期オーディオファイルの波形と比較し、それらを一致させます。同期されたクリップでは、カメラの音声が同期の音声に置き換えられます。
- 波形に基づいてオーディオを自動同期し、トラックを追加します。同期されたクリップにカメラオーディオと同期オーディオの両方が含まれることを除いて、上記と同じです。
- タイムコードに基づいてオーディオを自動同期します。カメラメディアと同期サウンドのタイムコードが一致している場合は、このオプションを選択してください。Resolveは、埋め込まれたカメラオーディオのタイムコードを同期オーディオファイルのタイムコードと比較し、それらを照合します。同期されたクリップでは、カメラの音声が同期の音声に置き換えられます。
- タイムコードと追加トラックに基づいてオーディオを自動同期します。同期されたクリップにカメラオーディオと同期オーディオの両方が含まれることを除いて、上記と同じです。
タイムコードと埋め込みカメラメディアのマッチング
一致するタイムコードと埋め込みカメラメディアの両方がある場合はどうなりますか?両方のオプションを指定すると、波形に基づいて同期する傾向があります。
撮影日を通して、ジャム同期のタイムコードはわずかにドリフトする傾向があり、同期されたクリップの一部が数フレームずれます。これは常に当てはまるわけではありませんが、波形同期の方が信頼性が高いことがわかったほど頻繁に発生します。欠点は、DaVinciResolveがタイムコードを比較するよりも波形を比較するのに時間がかかることです。
プロジェクトの正しい自動同期オプションを特定したら、それをクリックしてDaVinciResolveを機能させます。
進行状況を追跡するダイアログボックスがポップアップ表示されます。
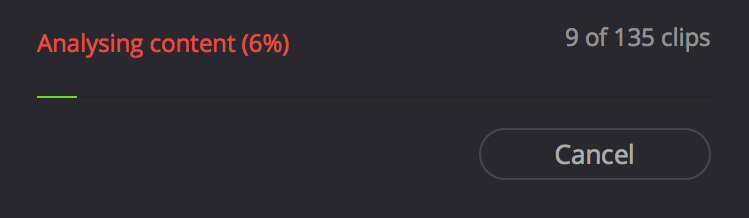
Resolveが同期を終了すると、一部のクリップを同期できなかったという通知が表示される場合があります。
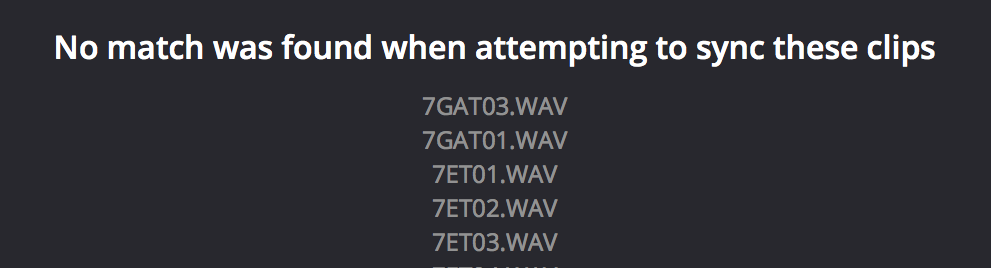
必要に応じて後でトラブルシューティングできるように、同期されなかったクリップに注意してください。私は通常、ダイアログボックスのスクリーンショット(Macでは⌘+ shift + 3)を撮りますが、これらのクリップは単にルームトーンまたは同期サウンドを意図していないショットであることがよくあります。
残りをテスト
同期しなかったクリップに対処する前に、残りのクリップが正しく同期されていることを確認しましょう。私はこれを2つの方法で行います。
- メディアプールで、ビデオクリップに同期オーディオが埋め込まれます。 メディアプール内のクリップをクリックし、前に行ったように、オーディオチャネルのメタデータを調べて、予想される数と一致することを確認します。私の例では、元の埋め込みカメラオーディオには2つのチャネルがあり、同期オーディオには7つのチャネルがありました。カメラのオーディオを追加せずに同期することを選択したので、同期されたクリップには7つのオーディオチャネルがあると思います。
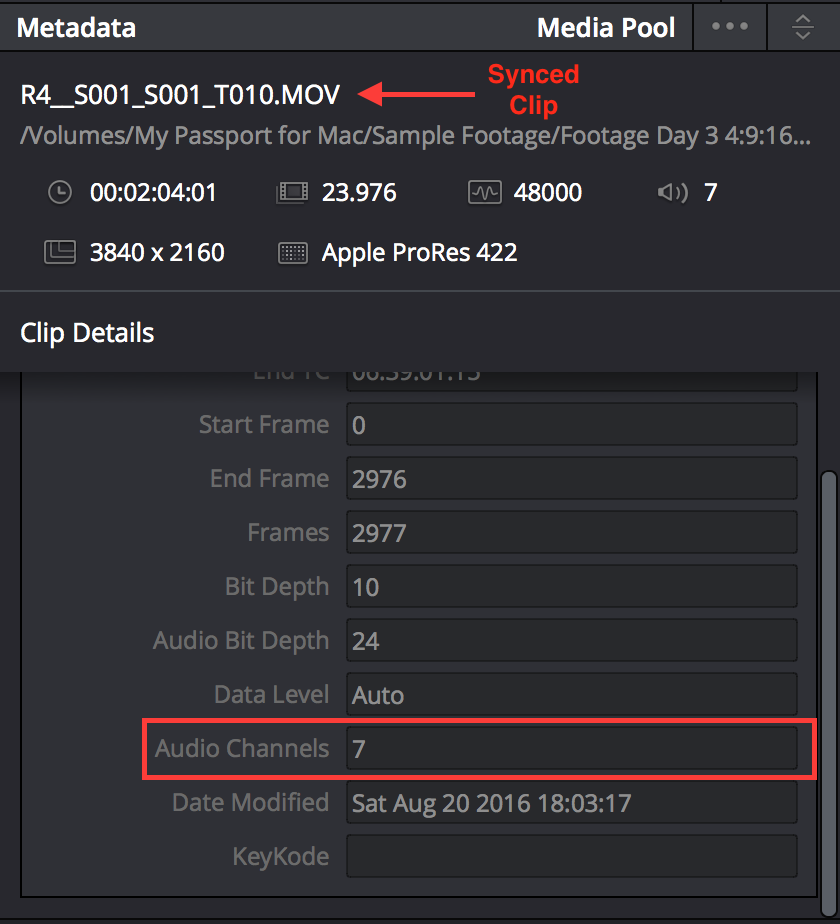
- また、いくつかのクリップをスポットチェックして、すべてが正しく見えることを確認するのも好きです。同期されたクリップをクリックして、ビューアにロードします。ビューアーで、スレートに到達するまでクリップをスクラブしてから、再生を押して、同期が正しいことを確認します。いくつかのクリップで繰り返します。
Resolveが同期できなかったクリップがいくつかある場合は、対応する2つのオーディオクリップとビデオクリップだけを選択して、個別に同期してみてください。一致するはずの2つのトラックのみを比較する場合、波形同期の方がうまくいくことがあります。
どのオーディオクリップとビデオクリップが一致するかを判断する方法は、フッテージの撮影、整理、ラベル付けの方法によって異なりますが、一致するペアを特定したら、ビン内の2つのクリップを選択し、どちらかを右クリックして、好みの同期を選択します再びオプション。
ほとんどの場合、これで問題は解決しますが、それでもResolveでクリップを同期できない場合は、いつでも手動で同期できます。
クリップを手動で同期する
オーディオ信号が低い場合やノイズが大きい場合、Resolveが実際には一致しないオーディオクリップとビデオクリップをペアリングすることがあります。また、同じ問題により、Resolveが特定のクリップをまったくペアリングしない場合もあります。
幸い、クリップを手動で簡単に同期できます。これは、次の目的で使用できる方法です。
- ビデオを正しいオーディオファイルに手動で同期して、誤ったオーディオペアリングを置き換えます。
- Resolveが同期に失敗したクリップ、およびジャム同期タイムコードや埋め込みオーディオがないクリップを同期します。
同期するビデオクリップをクリックして、ビューアにロードします。ビューアーの再生ヘッドを視覚的な同期ポイント(スレート、手拍子など)に移動します。ビューアの横にあるオーディオパネルで 、[波形]タブを選択します。
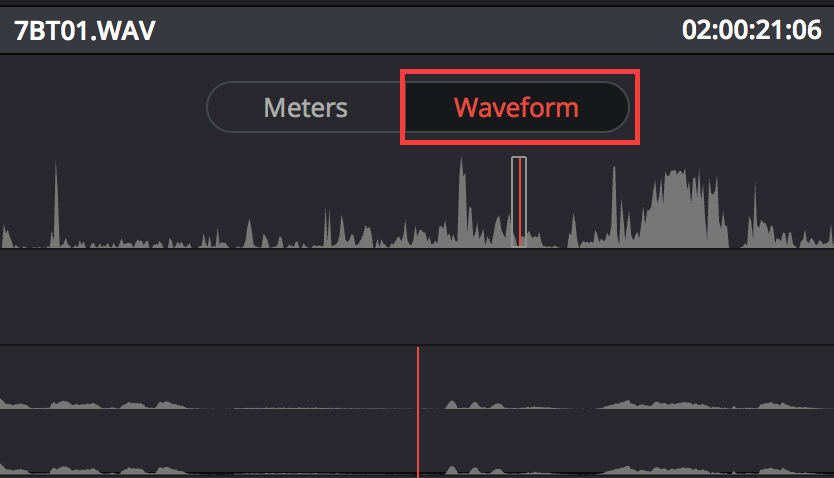
次に、メディアプールで正しいオーディオクリップを選択します。その波形はオーディオパネルに開きますが、対応するビデオクリップは右側に開いたままになります。
基本的に、2つのファイルを同時に並べて開くことができます。左側のビデオクリップとそれに対応するがまだ同期されていない右側のオーディオクリップ。
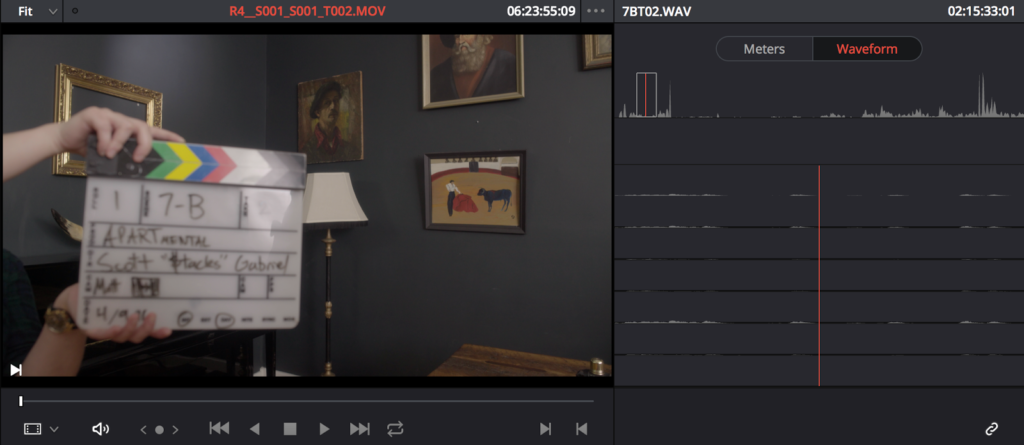
オーディオクリップがビューアで開き、ビデオが置き換えられた場合は、手順に戻って、オーディオパネルの[波形]タブが選択されていることを確認してください。
オーディオパネルで
オーディオパネルで、再生ヘッドをビデオ同期ポイントに対応するオーディオ同期ポイントに移動します。パネルの上半分には、クリップ全体のズームアウトされた波形が表示され、下半分には、再生ヘッドを直接囲む波形のズームインされたセクションが表示されます。
キーボードの矢印キーを使用してフレームごとに移動できます。また、標準のトランスポートコントロールJKLを使用して、早送りと巻き戻しを行うことができます。
再生ヘッドをオーディオ同期ポイントに設定したら、オーディオパネルの右下にある[オーディオのリンク/リンク解除]ボタンをクリックして(ボタンが灰色から白に変わります)、オーディオをビデオクリップに埋め込みます。
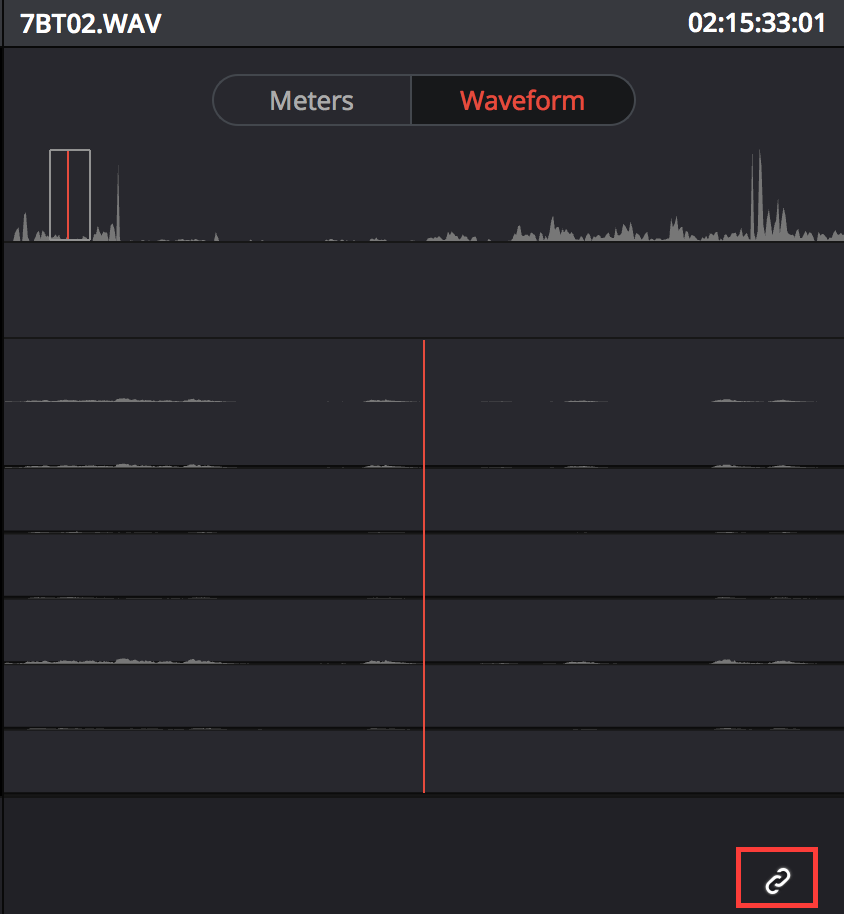
オーディオアイテムとビデオアイテムがリンクされ、DaVinciResolveの他の同期クリップと同じように動作します。
同期されたクリップでオーディオをスリップする
タイムコードに基づいてオーディオを自動同期するオプションを使用していて、一部のクリップで数フレームの同期ドリフトに気付いた場合は、オーディオをスリップすることで問題を簡単に修正できます。
調整する1つまたは複数のクリップを選択し、次のオプションのいずれかを選択します。
- キーボードショートカットのオプション+ピリオド(順方向)またはオプション+カンマ(逆方向)を使用するか、[トリム]> [オーディオのスリップ]> [オーディオのスリップ]に移動します。1フレーム順方向/逆方向: クリップの同期をフレーム単位でスリップします。
- キーボードショートカットオプション+右矢印(順方向)およびオプション+左矢印(逆方向)を使用するか、??トリム>オーディオのスリップ>オーディオのスリップ1サブフレームの順方向/逆方向に 移動します。クリップの同期を1/10フレーム刻みでスリップします。 。
より深刻な同期ドリフトの場合は、上記のように、クリップを手動で同期するのと同じ方法でオーディオとビデオの同期ポイントを調整することもできます。
同期ポイントを調整する前に、必ず[オーディオのリンク/リンク解除]ボタンをクリックしてオーディオファイルのロックを解除してください(ロックを解除すると、ボタンは灰色になり、オーディオ波形の下に再生ボタンが表示されます)。
同期されたデイリーを配信する
それでおしまい!デイリーが適切に同期されていることを確認したら、選択したコーデックにエクスポートする前に、Resolveのタイムラインに追加したり、LUTを適用したり、色を修正したり、透かしを追加したり、クリップをトリミングしたりできます。
Resolveの[配信]タブに脅迫されないようにしてください。その機能を完全に調査することはここでは範囲を超えていますが、ほとんどのNLEや圧縮ソフトウェアと同じ使い慣れたエクスポートオプションが含まれていることに気付くでしょう。同期されたクリップをエクスポートするときは、これら3つの重要な設定を覚えておいてください。
- レンダリングオプションとして常に個別のクリップを選択します

- ほとんどの場合、[オーディオ]タブで、[チャンネル]ドロップダウンの[ソースと同じ]オプションを選択して、すべての同期サウンドチャンネルがエクスポートされるようにします。また、同期されたクリップを配信のためにタイムラインに追加するときは、タイムラインに同期サウンドを収容するのに十分なオーディオトラックがあることを確認してください。
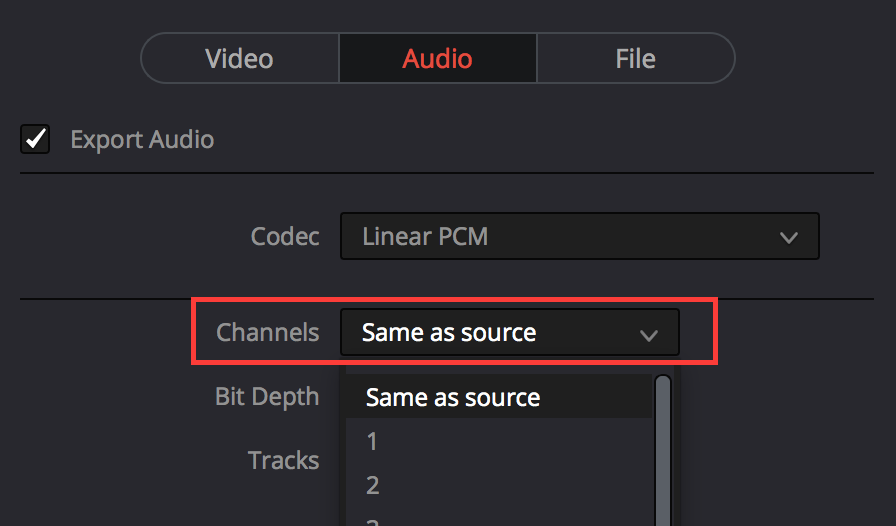
- [ファイル]タブで、[ファイル名]で使用する[ソース名]オプションを常に選択します。そうすれば、クリップは元のビデオファイルと同じ名前でエクスポートされ、後で高解像度のクリップに再リンクできます。

動画編集で本格的に稼ぎたいなら有料ソフトがおすすめな理由

最近では個人の技術を手軽にネット上で売買することが可能になっており【ココナラやクラウドワークス】などを利用して数万~数十万稼ぐ人が多い!
実際に動画制作技術十分需要のある技術で・・
- You Tubeなどの動画投稿サイトで稼ぐ
- 動画編集を受注して稼ぐ
- 動画制作会社で働く
など様々な働き方があり実際スマートフォンでの動画の視聴時間は2015年から2019年の5年間で4倍にまで伸びているので需要は確実に高まっています。
無料の動画編集ソフトは効率が悪い

「なら無料の動画編集ソフトで稼ぐことは出来ないの??」
という疑問にお答えすると「稼ぐことはできるがかなり時間効率が悪い」という解答になります。

無料の編集ソフトの場合どうしても機能が少ないため売り物レベルの加工となると、有料ソフトでは数分で済む作業が数十分かかってしまうこともザラ。
実際に上記のような[曇り空を美しい夕焼けに変える加工]もAdobeのPremiumプロであればスライドバーなで調整してかなりお手軽に加工することができる。
収入の目安
無料の動画編集ソフト[月数百円~数千円]
有料の動画編集ソフト[月数万円~数十万円]
時間効率を考えると本業を並行しながら動画作成を委託して作業する場合以上収入の内容になるので、動画編集を勉強してお金を稼ぎたいと考えているなら最初から有料の動画編集ソフトを使うことをおすすめします。
実際に著者が使用しておすすめの有料動画編集ソフト
色々動画編集ソフトを試してみた結果個人的におすすめなのが【Adobe Creative Cloud】

Creative CloudはAdobeが提供している「20を超えるソフトが使い放題になる月額サブスク」
- プロ向け画像編集ソフト『Photoshop』
- アニメーション特化ソフト『After Effects』
- 画像の編集に特化したソフト『Lightroom CC』
- スマホで手軽に編集できるアプリ『Premiere Rush』
- プロ向け音声編集ソフト『Adobe Audition』
- 高機能なグラフィックソフト『Illustrator』
- UIとUXデザインに特化したソフト『XD (Experience Design) CC』
- 印刷物や電子出版向けのコンテンツ作成ソフト『InDesign CC』
- WEBサイト制作用のテキストエディタ(『DreamWeaver CC』
- コードを書かずにWEBサイトを作るソフト『Muse CC』
- PDF作成ソフト『Acrobat DC』
- 汎用的な画像編集・イラスト作成ソフト『Fire Works』
- インタラクティブなアニメ制作ソフト『Animate CC 』
- サウンド制作『Audition CC』
- デジタルコンテンツを管理するソフト『Bridge』
- 64bit環境でDVD/BlueLayに書き出すソフト『Encore 』
- 映像制作ソフト『SpeedGrage CC』
- PhotoShop向け3Dキャラクターを簡単制作するソフト『Fuse CC』
- ライター向け編集ソフト、InDesignとの連携『InCopy 』
- ログ記録作成・メタデータ・映像制作ソフト『Prelude』
- 映像の品質を上げるソフト『SpeedGrade』
などWEB副業で役に立つソフトが使い放題になるサービス。
Adobe Creative Cloudのメリット

個人的に利用した上で感じてメリットは3点
メリット
1:書籍やネット上に情報が豊富
2:Adobeソフトの連携力
3:コストパフォーマンスの高さ
簡単に解説していきます。
1:書籍やネット上に情報が豊富
やはりクリエイティブ関連の作業を行ってる上で「この処理ってどうやるんだ・・・」や「エラーが出て作業が進まない」など詰まることが多々あります。
そういった場合基本的にはググるのですが無料ソフトを利用していたときなかなか解決情報までたどり着かないことがザラでした・・・
【Google検索数比較】

↑約26万ヒット

↑約178万ヒット
実際に無料ソフトDaVinci Resolveとプレミアム プロ を比較した場合7倍の検索数に開きがあったので、困った際の情報量の多さはアドビ商品の強みと言えるでしょう。
2:Adobeソフトの連携力
また【Adobeソフト同士の互換性・連携の快適さ】も魅力の一つ。
WEB関連の仕事の場合、高単価の案件を狙うなら単一のソフトのみで仕事が完了することは少なくとも複数のソフトを活用する必要があります。
そういった場合別ソフトで作成したファイルを適応させる必要がありますが、ファイル形式などがあわずうまく取り込まれないことが多い。
- 『PremiumPRO』動画編集ソフトを起動する
- 『Adobe Stock』版権フリーの画像を探す
- 『After Effects』動画編集にCGやアニメーションを追加
- 『Illustrator』自分の書いた絵を動画に追加
- 『Photoshop』目を引くサムネイルを作成
この工程を煩わしい形式変換など不要かつ別途で用意することなくAdobe Creative Cloudのみでスムーズに作業などを行えるので時短になる。
3:コストパフォーマンスの高さ

Creative Cloudの全ソフトを使えるプランは【月額4,980円】
| プラン名 | 価格 | 対象となる条件 |
|---|---|---|
| コンプリートプラン 個人版 | 4,980円/月額(年間プラン) | 新規 |
| コンプリートプラン+Adobe Stock | 8,460円/月額(年間プラン) | 新規 |
| プレミアム プロ単体プラン | 2,180円(年間プラン) | 新規 |
※年間プランを途中解約する場合違約金があります。
Creative Cloudなら商業レベルのソフトが一つ当たり【4980÷20で月額249円】
一見月額料金だけで見ると他のソフト会社より高く見えますが、多機能ソフトを使い倒したい人からすればむしろ割安といっていいでしょう。
一応単体プランもありますが「このソフトしか絶対使わない!!」という方以外には選ぶメリットがないのでおすすめはしません。
⇒Adobe Creative Cloudを体験してみたい方はこちらから!!
まとめ
今回はDaVinci Resolveで別撮りした音声オーディオをビデオ映像同期に合わせる方法の紹介でした。
また先程紹介したはAdobe製品は就職を目指している方には立派なアピールポイントになりますし、プロを目指している方には必須といっていいソフトなのでアドビソフトが使えるようになっていたほうがのちのち役に立つます!
もしお得に利用したいのであれば[年間プラン一括払い]を選択することで、月々プランや年間プラン月払いよりさらに割安に利用できるのでおすすめ。
[Adobe Creative Cloudの詳細はこちらから!!]