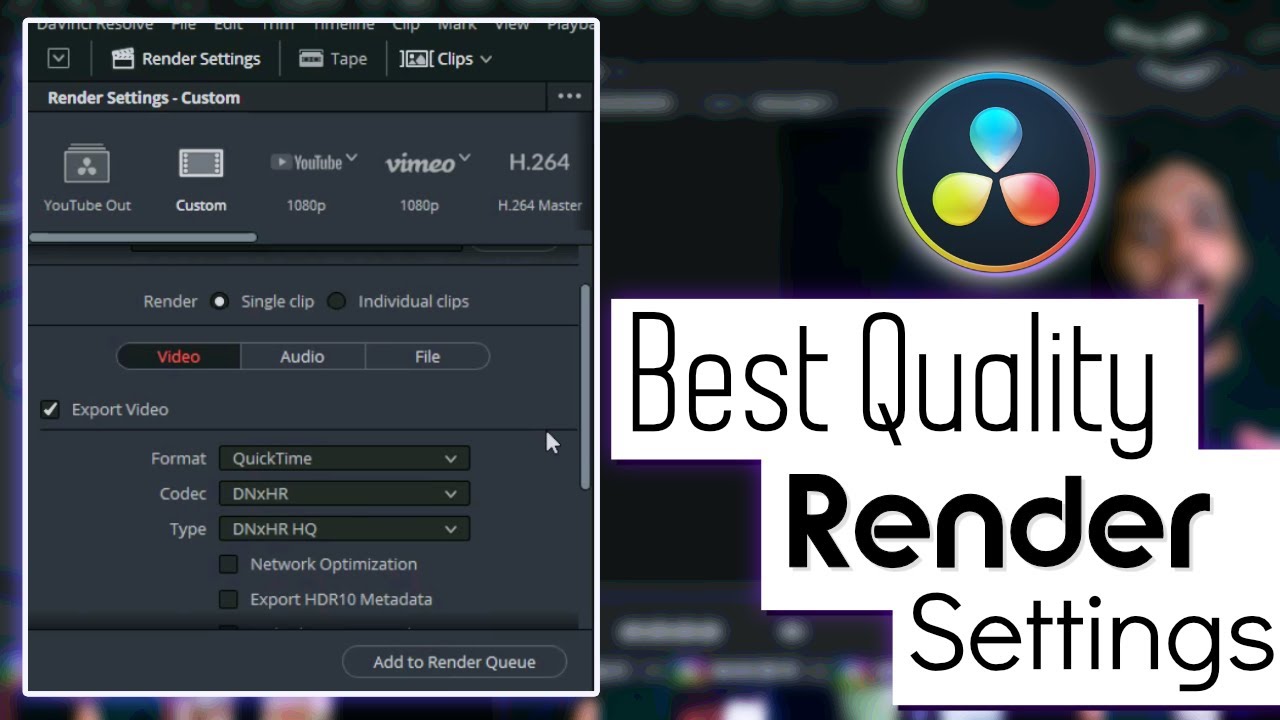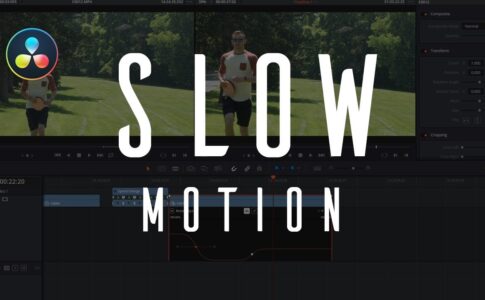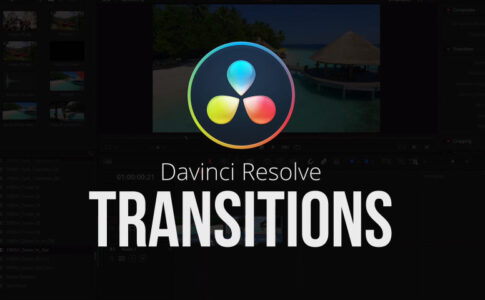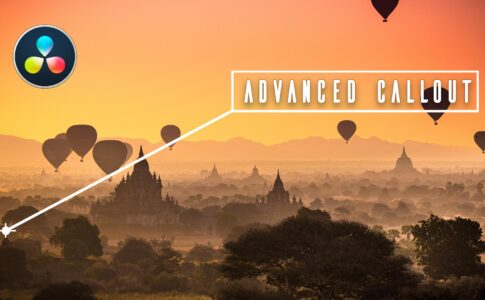他のビデオ編集ソフトウェアと同様に、DaVinciResolveは多くのファイル形式とコーデックをサポートできます。
それでも、プロジェクトをさまざまな種類のファイル形式でレンダリングすることもでき、それぞれが異なる目的を目的としています。
Resolveでビデオを編集する方法を学び始める場合は、DaVinciResolveプロジェクトをmp4としてレンダリングする方法を知っておく必要があります。
ページコンテンツ
Mp4形式
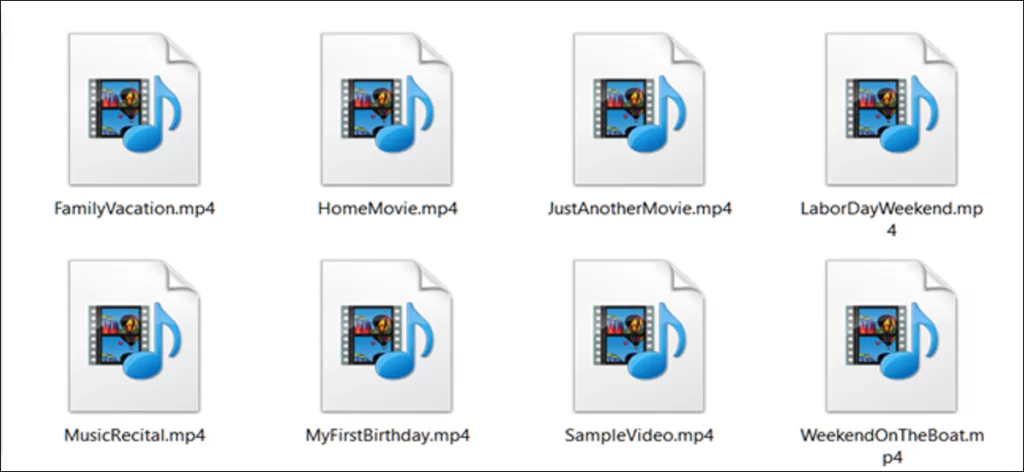
この形式は、Youtube、Facebook、Instagram、およびその他の多くのオンラインプラットフォームで使用されているため、最も広く使用されているファイル拡張子の1つです。Mp4は、ブラウザ、ローエンドのラップトップ、スマートフォンで簡単に読み取ることができ、大きなサイズはありません。サイズは小さいですが、それでも優れたビデオ品質を提供できます。
フリーランスのビデオ編集者またはポストプロダクションスタジオの従業員として働くことを計画している場合は、mp4が主なビデオ形式になります。
クライアントは、4kの強力なQuicktimeまたはAVIファイル形式をスムーズに再生するために自分自身または従業員のためにハイエンドワークステーションを購入することはなく、PNG、TIFF、またはJpegシーケンスをプレビューすることはできません。ここでmp4が登場します。小さなプレビューファイルを提供すると、彼らはあなたの作品を見て、簡単にフィードバックを与えることができます。
DaVinciResolveプロジェクトをmp4としてレンダリングする方法
ページレイアウトの編集
編集が完了し、効果音が追加され、グレードが実装されたら、配信ページに移動します。
Resolveは、ポップアップボックスがある他のソフトウェアとは異なり、ページ全体がコンテンツのレンダリング専用になっています。これは編集ページです。
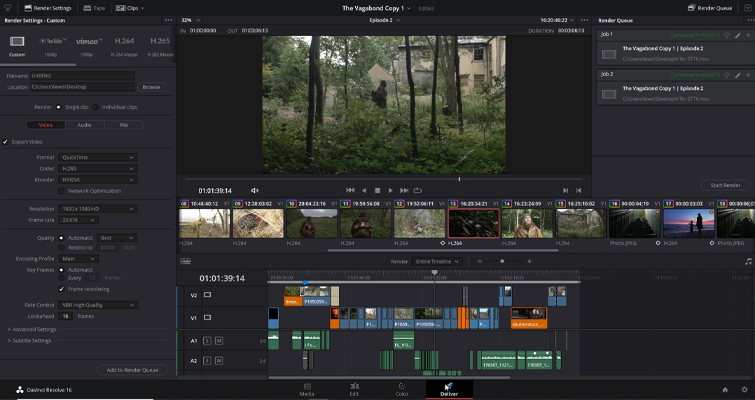
Resolveの編集ページは、コンテンツのレンダリングに完全に専念しています。
左側には、レンダリング設定があります。このパネルでは、ビデオのレンダリング方法に関するすべてのパラメーターを設定します。
中央にはプレビューモニターがあり、レンダリングを押す前に最後にもう一度編集を見ることができます。(ただし、スクラブツールがタイムライン全体をすばやくスクラブする編集ページとは異なり、クリップをスクラブするだけなので、動作が少し異なることに注意してください。)
右側には、レンダリングのために出力された選択されたクリップが配置され、最終的にレンダリングを実行するレンダリングキューがあります。その下には、編集ページにあるタイムラインを反映したタイムラインがあります。ただし、調整は一切できません。トラックをミュートすることはできません。クリップを無効にすることはできません。参考までです。
最初のピットストップであるレンダリングパネルに向かいましょう。編集に不慣れで、パラメーターの調整に不安がある場合は、Resolveを使用すると、ワンクリックプリセットのセットを使用してそのプロセスを合理化できます。YouTubeのアップロードまたは音声のみ、プリセットは迅速な輸出品に最適です。
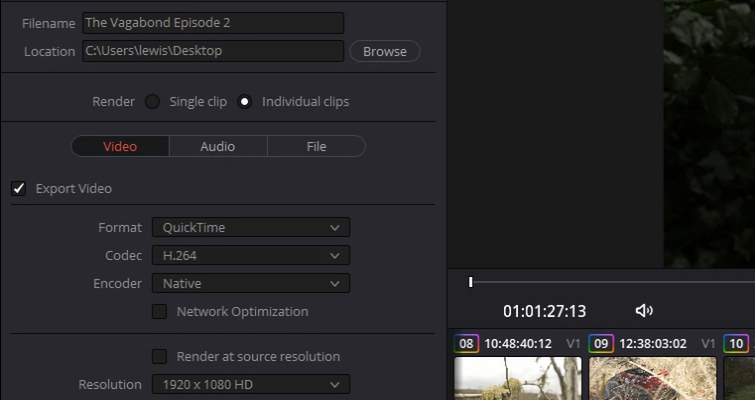
ここで、ファイルに名前を付けてレンダリングします。
まず、ファイル名と宛先の場所があります。これは、ファイルに名前を付け、ファイルがレンダリングされる場所です。
次に、個別のクリップまたは単一のクリップがあります。私たちのタイムラインは多数のクリップで構成されており、エクスポートのアイデアは、これらすべてを1つの大きなビデオファイルに結合することです。ただし、ラップトップでレンダリングするために低解像度ファイルをレンダリングしたい場合があり、各クリップを個別にエクスポートする必要があります。
個々のクリップを選択すると、Resolveは(1つの大きなビデオファイルではなく)各ビデオクリップをレンダリングします。再生しやすいファイルを作成するためにレンダリングする場合は、ここにある[ファイル]サブメニューにジャンプすることも価値があります。
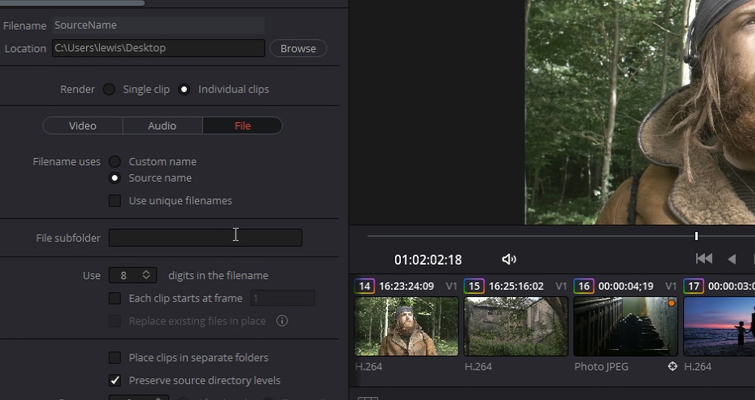
では、ファイルのサブメニューで、[ファイルソース名を使用し、元のファイル名でレンダリングします。
このパネルで、[ファイル名はソース名を使用]を選択できます。そうすることで、低解像度ファイルは元のファイル名でレンダリングされるため、高解像度ファイルでレンダリングするときに簡単に置き換えることができます。
その下に、フォーマットとコーデックがあります。プロジェクトごとに異なる形式のエンコーディングが必要になる場合があるため、これらのパラメータは通常推奨できるものではありません。ただし、オンラインエンコーディングの場合、推奨される形式はH.264コーデックを使用したQuicktimeです。さらに使いやすいH.265をプッシュすることもできます。
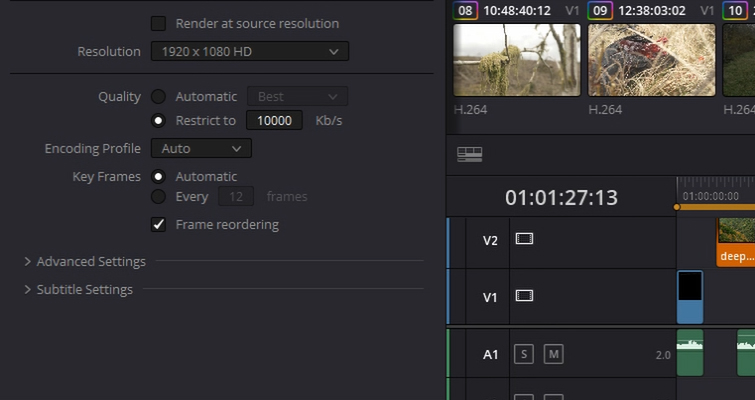
ここでフォーマットとコーデックのパラメータを設定します。
次に、解像度があります。解像度がタイムラインのサイズを反映するようにする必要があります。1080のタイムラインがあるときに4Kでレンダリングしようとすると、警告メッセージが表示されます。したがって、1080pタイムラインで4Kメディアを編集している場合、ファイルの再生を簡単にするには、タイムライン設定を4Kに戻す必要があります。
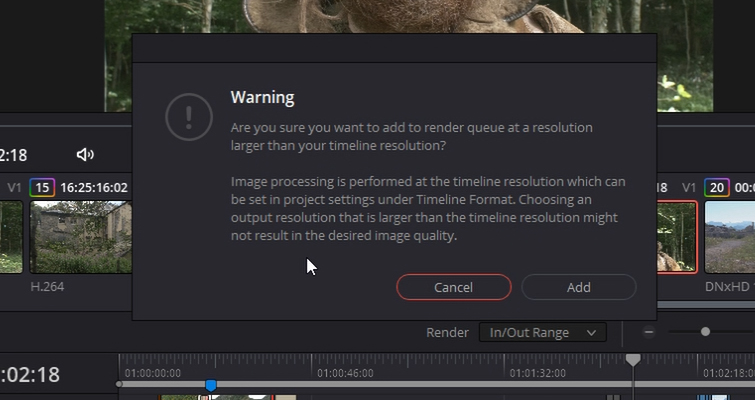
この警告は、1080のタイムラインがあるときに4Kでレンダリングしようとしていることを示しています。
そしてもちろん、フレームレートをタイムライン設定に対応させたいと考えています。繰り返しますが、品質(コーデックなど)は、レンダリングするプラットフォームの要件によって異なります。しかし、あなたと私の間では、せいぜいそれを固執して、より大きなサイズのビデオファイルを扱うのが好きです。
主な機能
これらの主要な機能(ファイル名と場所、フォーマットとコーデック、解像度、フレームレート、品質)は、レンダリングのコアコンポーネントを決定します。そして、私が主張するのは、触れる必要がある唯一の側面です。あなたがここでこのビデオを見ているなら。
オーディオまたはファイルの設定を変更する必要がある場合は、オーディオまたはファイルのボタンを押すことで変更できます。これにより、ここのサブパネルが入れ替わります。オーディオなしでビデオをレンダリングしたい場合は、編集に戻ってトラックをミュートする代わりに、このチェックボックスの選択を解除することができます。
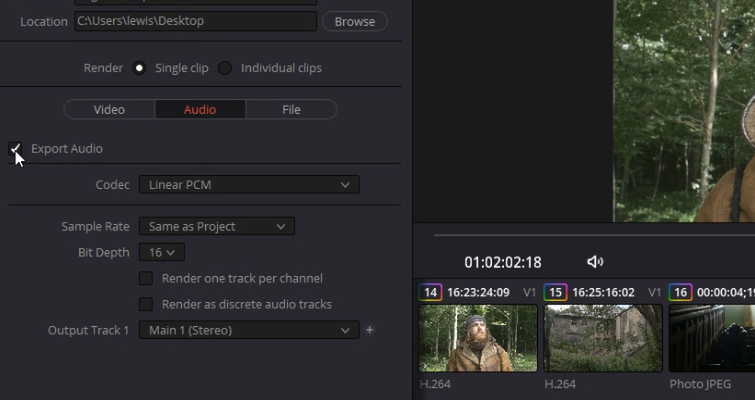
オーディオなしでビデオをレンダリングするには、[オーディオのエクスポート]ボックスの選択を解除します。
議論する最終設定については、タイムラインに移動し、このドロップダウンメニューに焦点を当てます。タイムライン全体をレンダリングする代わりに、[範囲内と範囲外をレンダリング]を選択できます。編集ページのI と Oで使用するのと同じキーボードショートカットを使用して、 エクスポートする短い領域を作成できます。おそらく、ショーリールのために俳優に1つのシーンだけを送信する必要がある場合です。そして、これをレンダーキューに追加すると、さまざまなインポイントとアウトポイントを作成してレンダーキューに追加できるのは素晴らしいことです。それらはすべて互いに別々にレンダリングされます。

[タイムライン全体]オプションの代わりに、[範囲内と範囲外にレンダリング]を選択します。これにより、エクスポートする領域が短くなります。
すべてが完了したら、[レンダリング設定]パネルの[レンダリングキューに追加]をクリックできます。次に、レンダリングキューパネルで、[レンダリングの開始]をクリックする準備が整いました。
要点をまとめると:
- まだ行っていない場合は、配信ページに入り、タイムラインビューアを使用して最後にもう一度フッテージを確認します。
- ファイル名と宛先の場所を設定します。
- 配信場所に最適な形式、コーデック、品質を調整し、解像度とフレームレートがプロジェクトの設定と一致していることを確認します。
- [追加]を押してキューをレンダリングします。
- 次に、[レンダリングの開始]を選択します。
これが、DaVinciResolveでビデオをエクスポートする方法です。他のすべての方法は次のとおりです。
プロジェクトをDaVinciResolveからProRes、MP4、AVIなどにエクスポートします
1.最初に行う必要があるのは、ページの下部にある[配信]タブを選択することです。
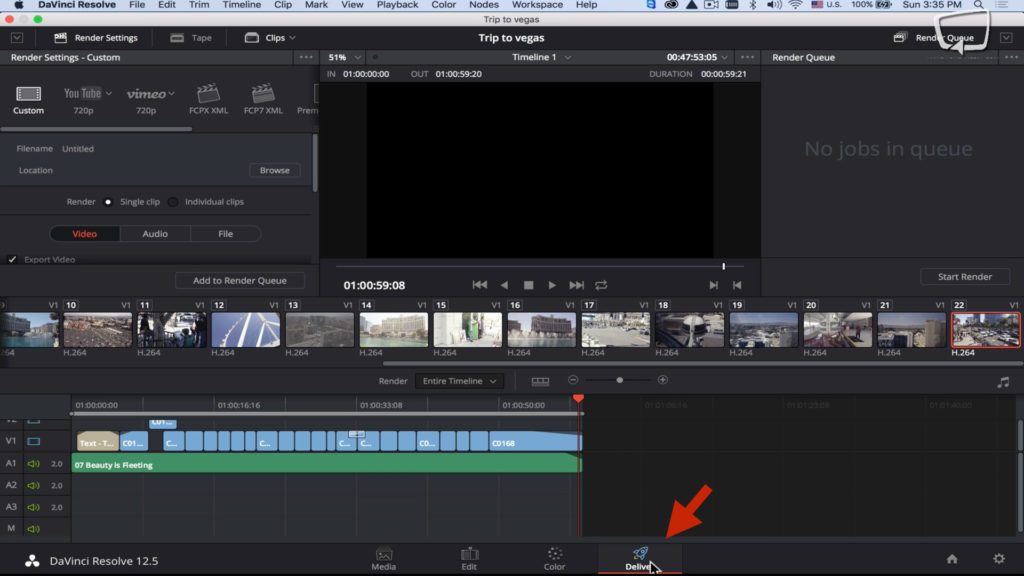
2.左上にすべてのエクスポートオプションがあります。最初のオプションは「カスタム」で、より複雑です。ここでは、必要なビデオ形式とコーデックをカスタマイズできます。
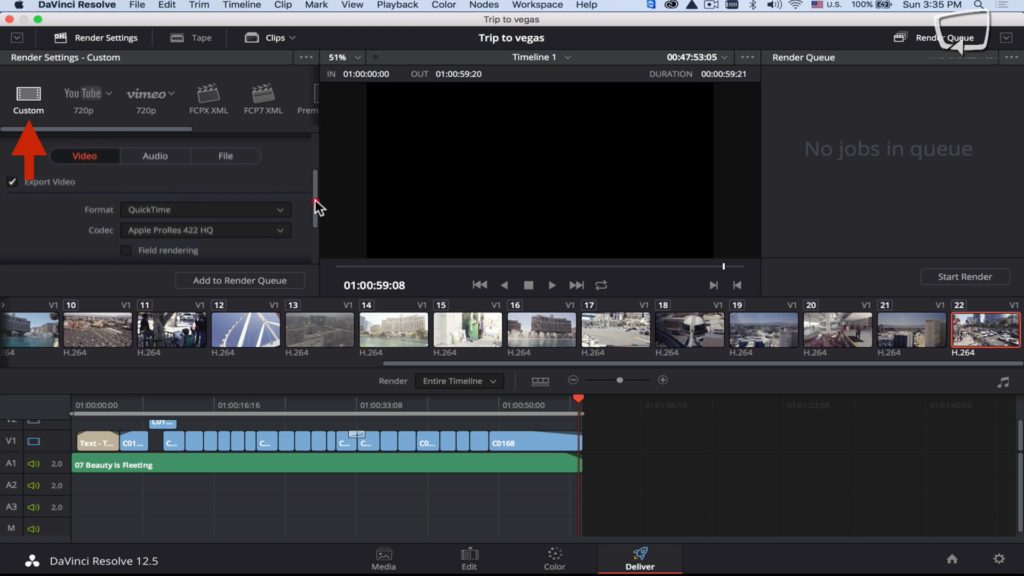
3.メインインターフェースには、YouTubeにエクスポートとVimeoにエクスポートの2つのオプションがあり、720p、1080p、および2160pでエクスポートできます。
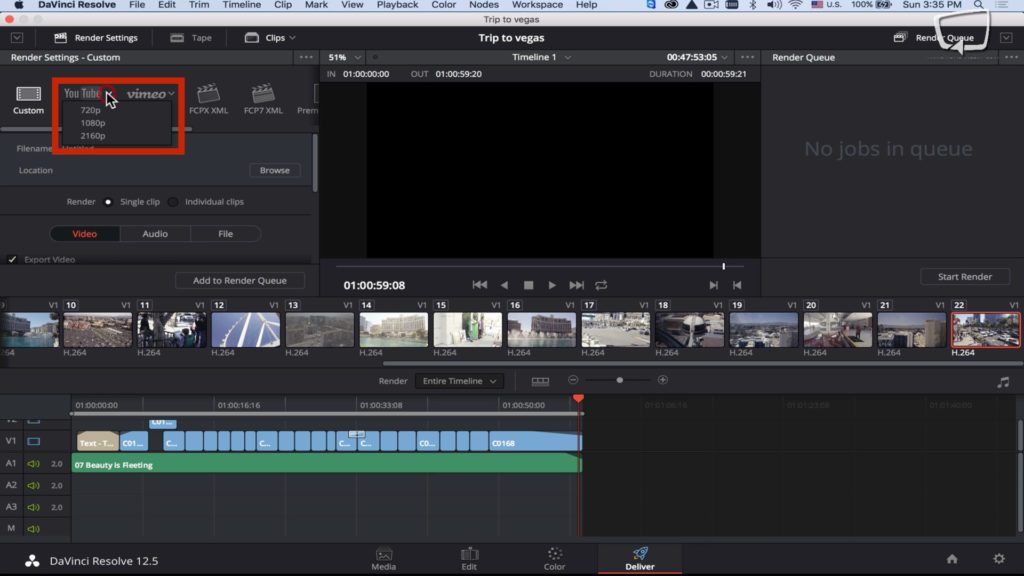
4. Premiere XMLとしてエクスポートするオプションもあるので、後でPremiereProでプロジェクトを編集できます。
5.エクスポート設定を選択し、ビデオをエクスポートする場所を選択したら、[レンダリングキューに追加]をクリックする必要があります。
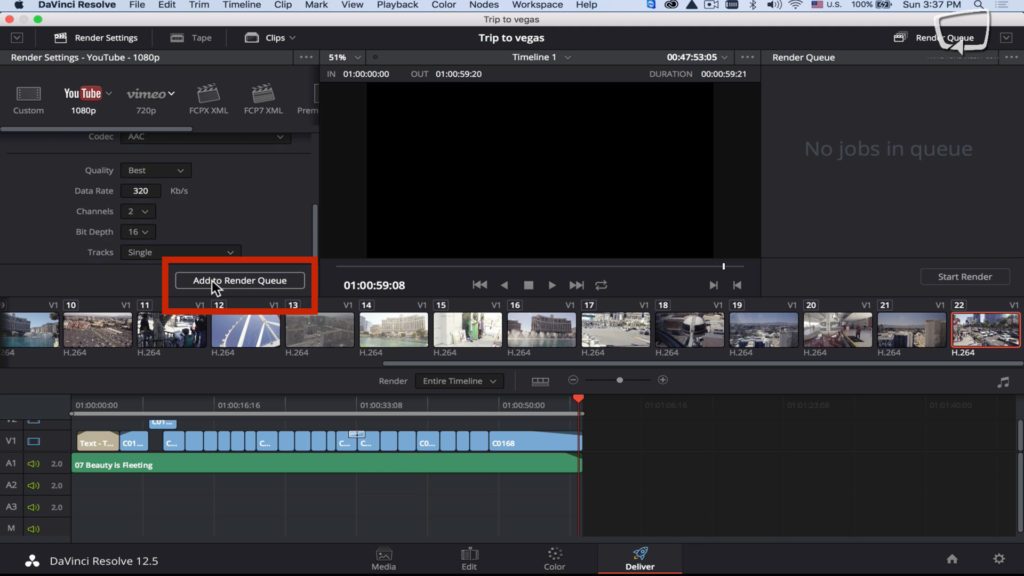
6. [レンダリングの開始]をクリックすると、DaVinciResolveがビデオのエクスポートを完了するまで待つ必要があります。
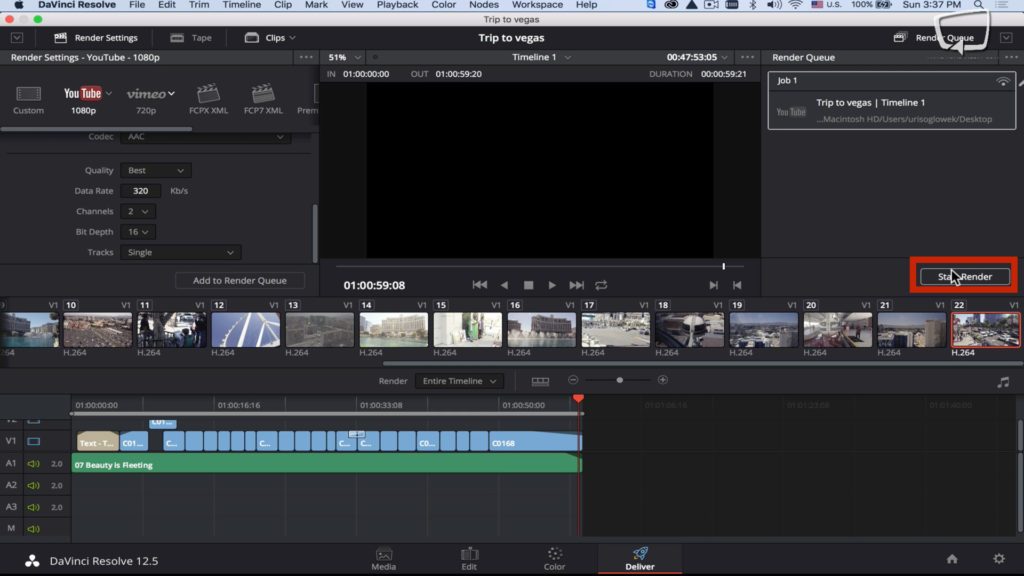
動画編集で本格的に稼ぎたいなら有料ソフトがおすすめな理由

最近では個人の技術を手軽にネット上で売買することが可能になっており【ココナラやクラウドワークス】などを利用して数万~数十万稼ぐ人が多い!
実際に動画制作技術十分需要のある技術で・・
- You Tubeなどの動画投稿サイトで稼ぐ
- 動画編集を受注して稼ぐ
- 動画制作会社で働く
など様々な働き方があり実際スマートフォンでの動画の視聴時間は2015年から2019年の5年間で4倍にまで伸びているので需要は確実に高まっています。
無料の動画編集ソフトは効率が悪い

「なら無料の動画編集ソフトで稼ぐことは出来ないの??」
という疑問にお答えすると「稼ぐことはできるがかなり時間効率が悪い」という解答になります。

無料の編集ソフトの場合どうしても機能が少ないため売り物レベルの加工となると、有料ソフトでは数分で済む作業が数十分かかってしまうこともザラ。
実際に上記のような[曇り空を美しい夕焼けに変える加工]もAdobeのPremiumプロであればスライドバーなで調整してかなりお手軽に加工することができる。
収入の目安
無料の動画編集ソフト[月数百円~数千円]
有料の動画編集ソフト[月数万円~数十万円]
時間効率を考えると本業を並行しながら動画作成を委託して作業する場合以上収入の内容になるので、動画編集を勉強してお金を稼ぎたいと考えているなら最初から有料の動画編集ソフトを使うことをおすすめします。
実際に著者が使用しておすすめの有料動画編集ソフト
色々動画編集ソフトを試してみた結果個人的におすすめなのが【Adobe Creative Cloud】

Creative CloudはAdobeが提供している「20を超えるソフトが使い放題になる月額サブスク」
- プロ向け画像編集ソフト『Photoshop』
- アニメーション特化ソフト『After Effects』
- 画像の編集に特化したソフト『Lightroom CC』
- スマホで手軽に編集できるアプリ『Premiere Rush』
- プロ向け音声編集ソフト『Adobe Audition』
- 高機能なグラフィックソフト『Illustrator』
- UIとUXデザインに特化したソフト『XD (Experience Design) CC』
- 印刷物や電子出版向けのコンテンツ作成ソフト『InDesign CC』
- WEBサイト制作用のテキストエディタ(『DreamWeaver CC』
- コードを書かずにWEBサイトを作るソフト『Muse CC』
- PDF作成ソフト『Acrobat DC』
- 汎用的な画像編集・イラスト作成ソフト『Fire Works』
- インタラクティブなアニメ制作ソフト『Animate CC 』
- サウンド制作『Audition CC』
- デジタルコンテンツを管理するソフト『Bridge』
- 64bit環境でDVD/BlueLayに書き出すソフト『Encore 』
- 映像制作ソフト『SpeedGrage CC』
- PhotoShop向け3Dキャラクターを簡単制作するソフト『Fuse CC』
- ライター向け編集ソフト、InDesignとの連携『InCopy 』
- ログ記録作成・メタデータ・映像制作ソフト『Prelude』
- 映像の品質を上げるソフト『SpeedGrade』
などWEB副業で役に立つソフトが使い放題になるサービス。
Adobe Creative Cloudのメリット

個人的に利用した上で感じてメリットは3点
メリット
1:書籍やネット上に情報が豊富
2:Adobeソフトの連携力
3:コストパフォーマンスの高さ
簡単に解説していきます。
1:書籍やネット上に情報が豊富
やはりクリエイティブ関連の作業を行ってる上で「この処理ってどうやるんだ・・・」や「エラーが出て作業が進まない」など詰まることが多々あります。
そういった場合基本的にはググるのですが無料ソフトを利用していたときなかなか解決情報までたどり着かないことがザラでした・・・
【Google検索数比較】

↑約26万ヒット

↑約178万ヒット
実際に無料ソフトDaVinci Resolveとプレミアム プロ を比較した場合7倍の検索数に開きがあったので、困った際の情報量の多さはアドビ商品の強みと言えるでしょう。
2:Adobeソフトの連携力
また【Adobeソフト同士の互換性・連携の快適さ】も魅力の一つ。
WEB関連の仕事の場合、高単価の案件を狙うなら単一のソフトのみで仕事が完了することは少なくとも複数のソフトを活用する必要があります。
そういった場合別ソフトで作成したファイルを適応させる必要がありますが、ファイル形式などがあわずうまく取り込まれないことが多い。
- 『PremiumPRO』動画編集ソフトを起動する
- 『Adobe Stock』版権フリーの画像を探す
- 『After Effects』動画編集にCGやアニメーションを追加
- 『Illustrator』自分の書いた絵を動画に追加
- 『Photoshop』目を引くサムネイルを作成
この工程を煩わしい形式変換など不要かつ別途で用意することなくAdobe Creative Cloudのみでスムーズに作業などを行えるので時短になる。
3:コストパフォーマンスの高さ

Creative Cloudの全ソフトを使えるプランは【月額4,980円】
| プラン名 | 価格 | 対象となる条件 |
|---|---|---|
| コンプリートプラン 個人版 | 4,980円/月額(年間プラン) | 新規 |
| コンプリートプラン+Adobe Stock | 8,460円/月額(年間プラン) | 新規 |
| プレミアム プロ単体プラン | 2,180円(年間プラン) | 新規 |
※年間プランを途中解約する場合違約金があります。
Creative Cloudなら商業レベルのソフトが一つ当たり【4980÷20で月額249円】
一見月額料金だけで見ると他のソフト会社より高く見えますが、多機能ソフトを使い倒したい人からすればむしろ割安といっていいでしょう。
一応単体プランもありますが「このソフトしか絶対使わない!!」という方以外には選ぶメリットがないのでおすすめはしません。
⇒Adobe Creative Cloudを体験してみたい方はこちらから!!
まとめ
これで、DaVinciResolveプロジェクトをmp4としてレンダリングする方法がわかりました
あらゆる種類のフォーマットまたはコーデックに同じ方法を使用できます。それらを試して、それぞれについて詳しく学んでください。私の経験から、あなたはある時点でそれらのほとんどすべてを使用するので、より早くそれらをよりよく知るようになります。
また先程紹介したはAdobe製品は就職を目指している方には立派なアピールポイントになりますし、プロを目指している方には必須といっていいソフトなのでアドビソフトが使えるようになっていたほうがのちのち役に立つます!
もしお得に利用したいのであれば[年間プラン一括払い]を選択することで、月々プランや年間プラン月払いよりさらに割安に利用できるのでおすすめ。
[Adobe Creative Cloudの詳細はこちらから!!]