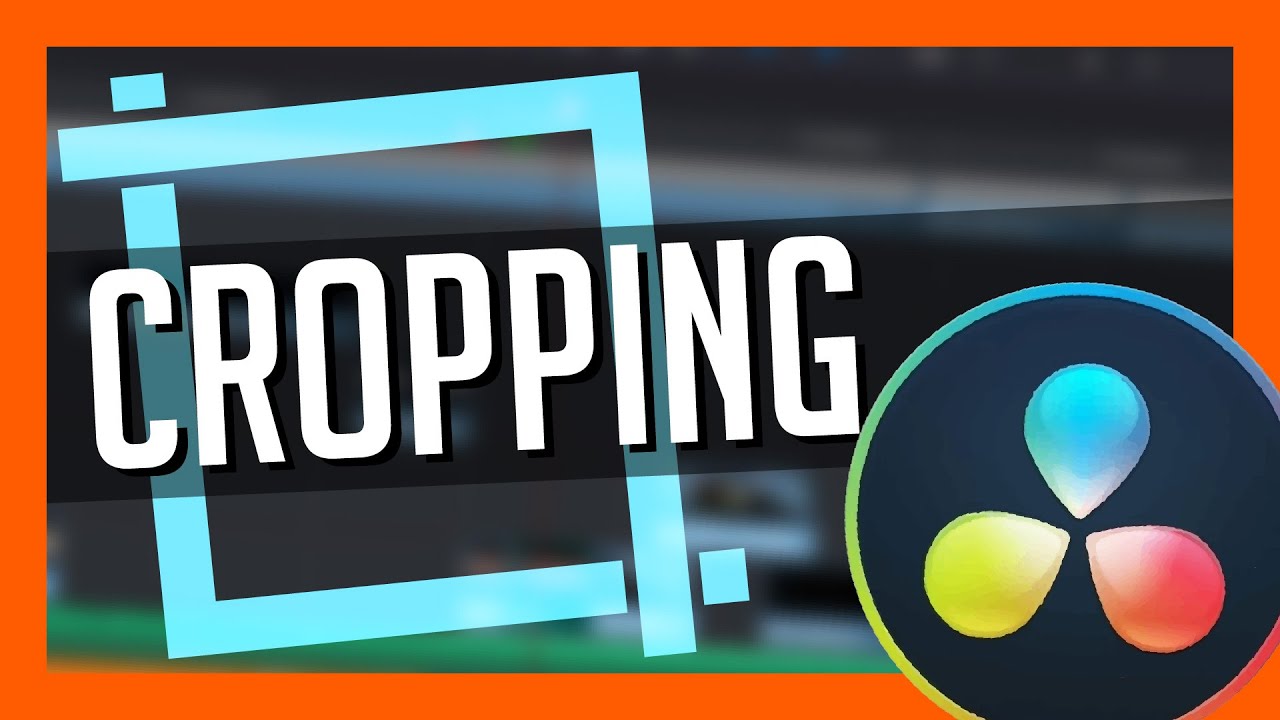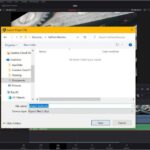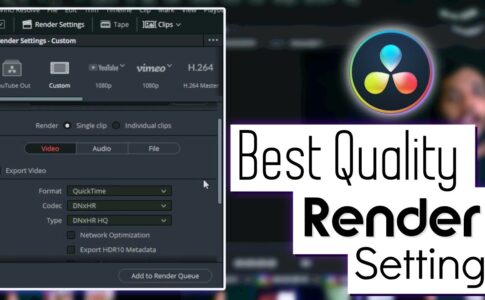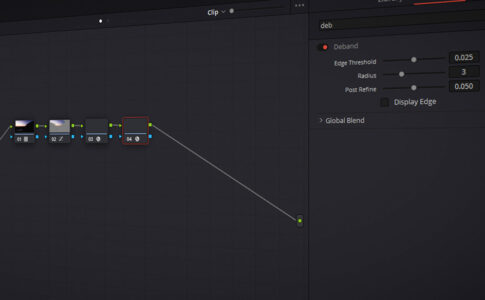DaVinci Resolveのクロップ映像やその方法についての質問が多いことに気づきました。この質問に対する答えは1つだけではありません。そのため、この記事ではそれらのほとんどをカバーしようと思います。最も基本的な切り抜きから始めて、最後に最も高度な切り抜きを紹介します。
この記事で紹介するすべての方法は、「編集」ページから行います。
今回は【davinci resolve クロップ(トリミング)する設定使い方まとめ】を紹介します。
ページコンテンツ
davinci resolveで動画をクロップ(トリミング)する方法
一般的にはトリミングと呼ばれていますが、まずはその方法をご紹介します。
まず、タイムライン上でクロップしたいクリップを選択します。次に、インスペクタ(右側)に移動します。インスペクタが開いていない場合は、「インスペクタ」をクリックします。
このメニューを展開するには、白い円の中の矢印をクリックします。
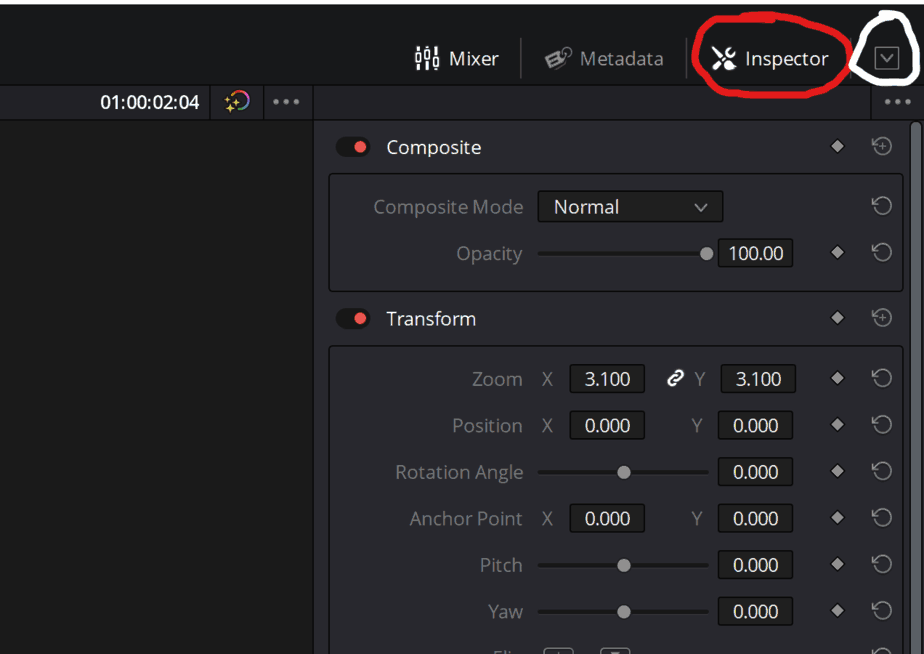
インスペクタを開いたら、下にスクロールして「切り抜き」と表示されているところまで行きます。これをダブルクリックして開きます。
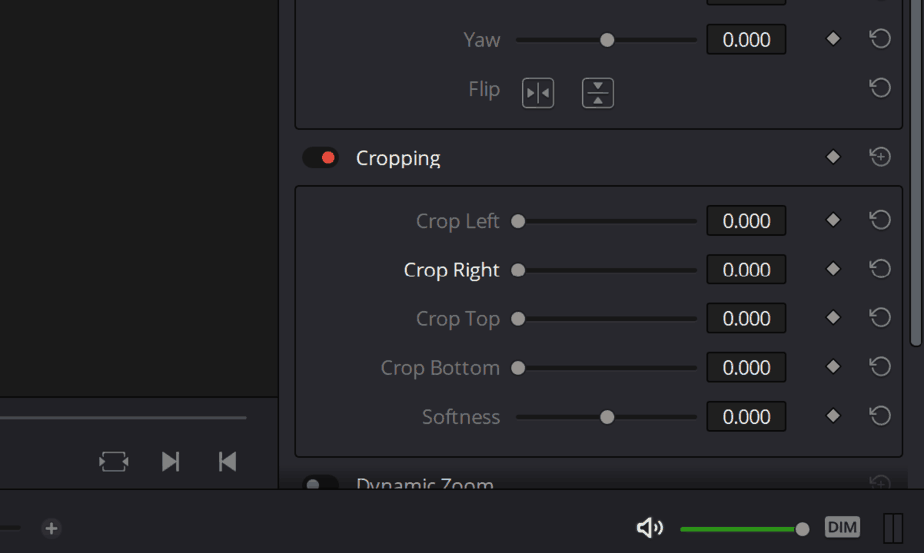
これで、好きな方向からトリミングできるようになりました。例えば、「右にクロップ」をドラッグすると、ビデオの一部を覆う黒いバーができます。
このように、最も基本的な方法ですが、もちろん知っておく必要があります。
davinci resolveでズームしてトリミング(縦横比を変えずにトリミング)
これもビデオをクロップする方法です。
ズームすることで、フレームの配置に応じて、すべての面から、または2面だけをクロップします。ここで行うのは、残したい部分にズームインして、視聴者の外側に出てくる部分をクロップすることです。
【通常の16:9の比率の画面では黒いバーが表示されないという素晴らしい点】があります。
どのようにして行うのですか?方法1の切り抜きとほぼ同じプロセスです。もう一度、タイムライン上でズームしたいクリップを選択し、インスペクタに移動します。
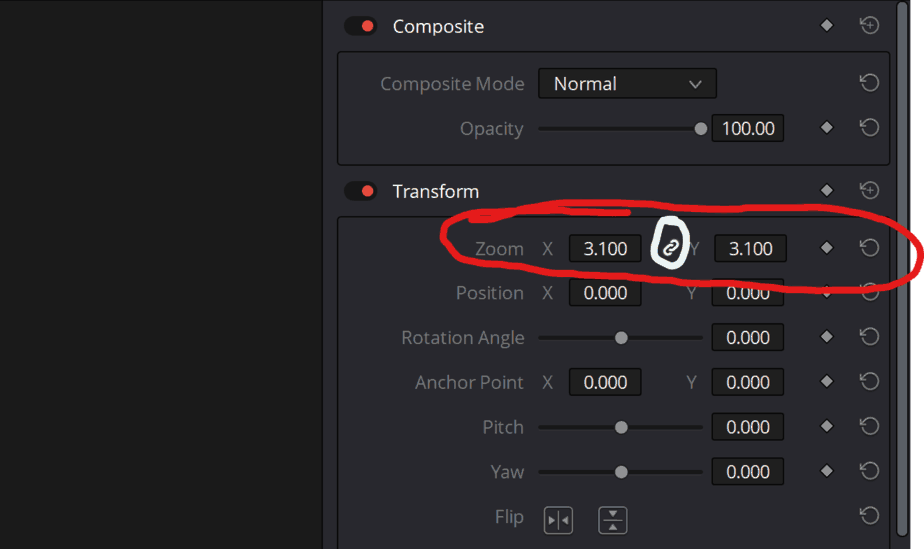
丸で囲んだボックスの上にマウスを置いて、両側にドラッグすることで、ズームインまたはアウトすることができます。
また、チェーンとリンクの標識を白い円で囲んでいるのがわかると思います。つまり、これらは互いにリンクしているということです。X軸を変更すると、Y軸も変更されます。
そのため、記号をクリックすると、色が白からグレーに変わり、リンクされていないことを意味します。つまり、片方の軸を変更すると、文字通り片方の軸を変更したことになります。
その結果、映像が圧迫され、破壊されてしまいます。でも、それがあなたの望むことなら、クールです。元に戻したい場合は、右側にある「矢印の丸」をクリックしてください。
davinci resolveで「縦横比」を変更してトリミング設定手順
この方法は、レターボックスや黒いバーを追加して、映画のような仕上がりにしたい場合に使います(上部または下部をトリミングします)。
もちろん、ピラーボックスとして知られている垂直の黒いバーを追加することもできます。
「タイムライン」→「出力ブランキング」で好きなアスペクト比を選択するだけです。
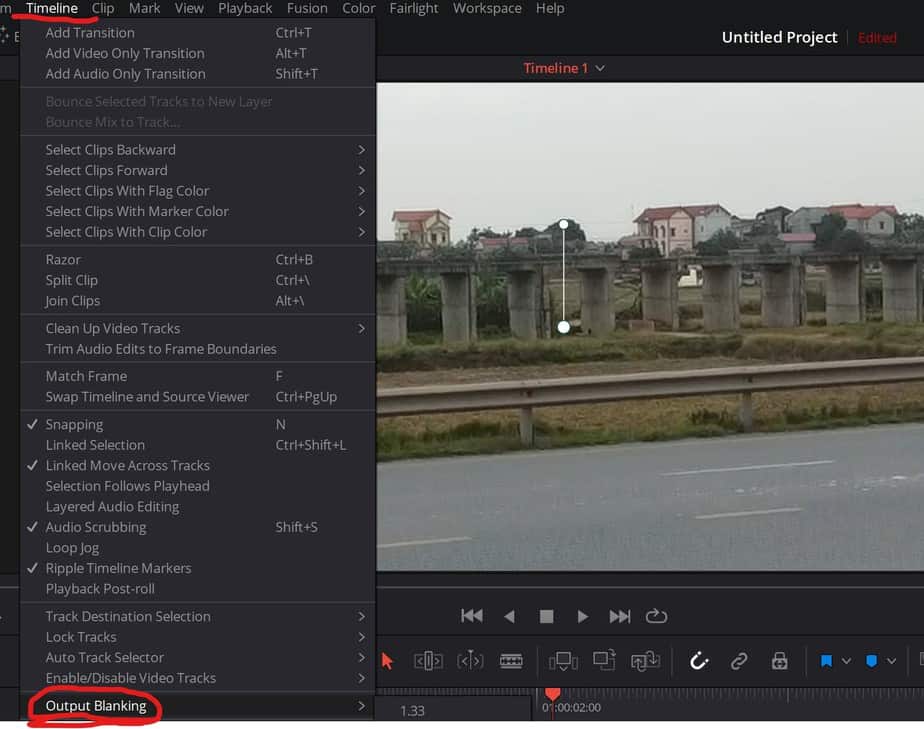
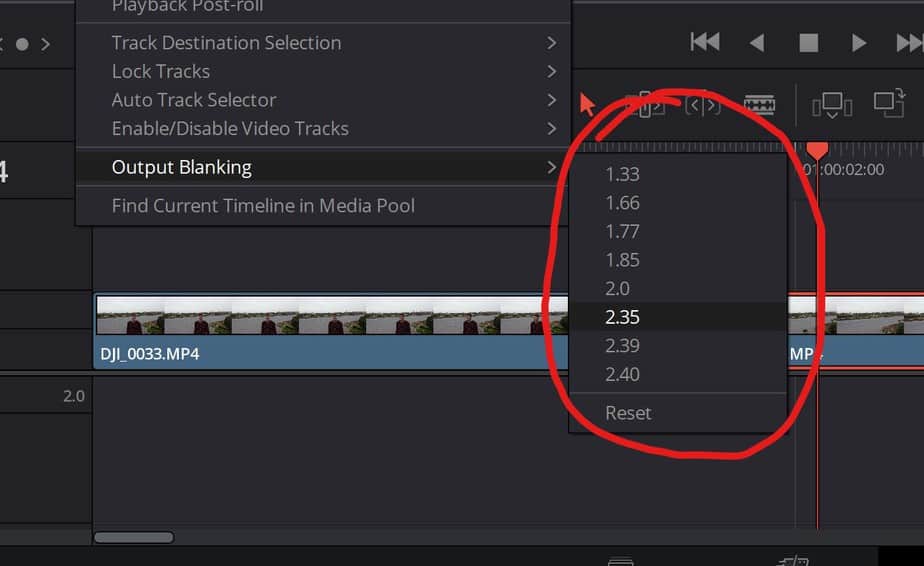
1.77より小さい数字は側面から、大きい数字は上下からクロップされます
davinci resolveで 出力解像度の変更する設定手順
タイムラインやプロジェクト全体の解像度を変更します。
例えば、以下のような場合です。あなたのビデオは1920:1080、いわゆる16:9です。
例えば、ビデオが1920:1080(16:9)の場合、ビデオの幅が足りないために横に黒いバーが表示されることなく、広いスクリーンに合わせてビデオを再生したいとします。あるいは、画面が通常よりも高く、上下に黒いバーが出てしまうのが嫌な場合。この方法を使えば、それを防ぐことができます
例えば、21:9のモニターで動画を再生したい場合、1920:1080の動画であれば、アスペクト比を大きくする必要があります。21:9のモニターでは、通常2560:1080になります。
これを変更する方法をお見せしましょう。
「ファイル」→「プロジェクトの設定」に進み、ショートカットで Shift+9
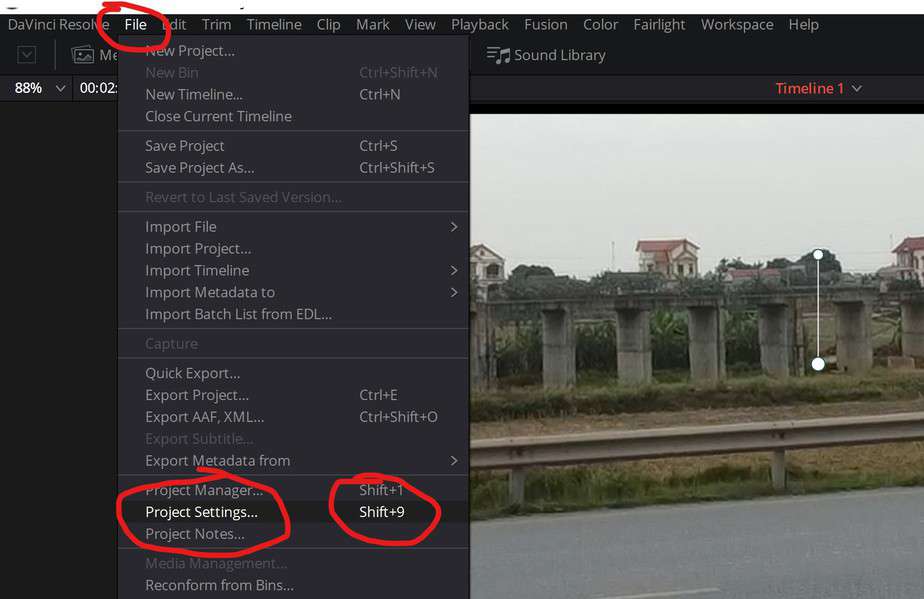
「マスター設定」で、「タイムライン解像度」を「カスタム」に変更します。次に、これらの数字を、あなたがフィットさせたい画面に変更します。私は上述のように21:9の比率にしたいので、1920から2560に変更しました。
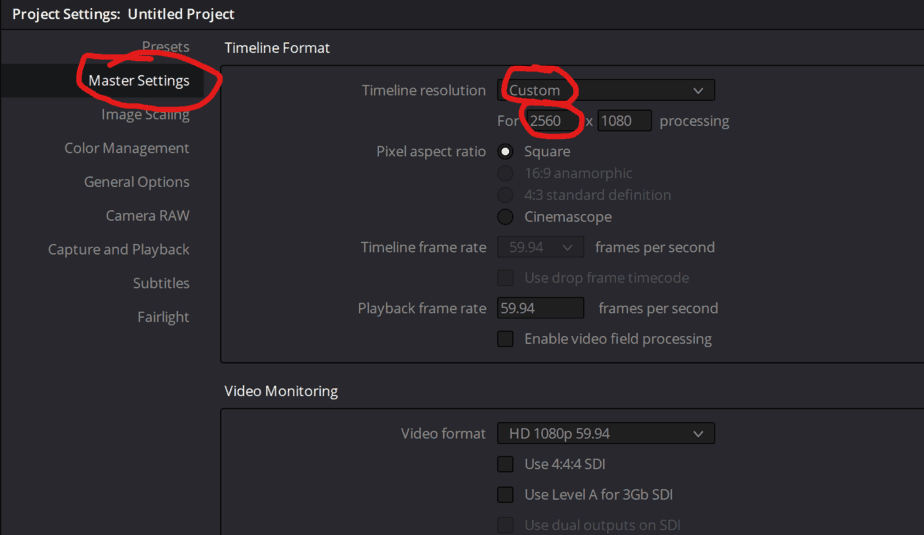
次に、「画像のスケーリング」の「入力のスケーリング」を選択します。ここでは、「クロップ付きのフルフレームにする」に変更します。そして、新しい設定を保存してください。
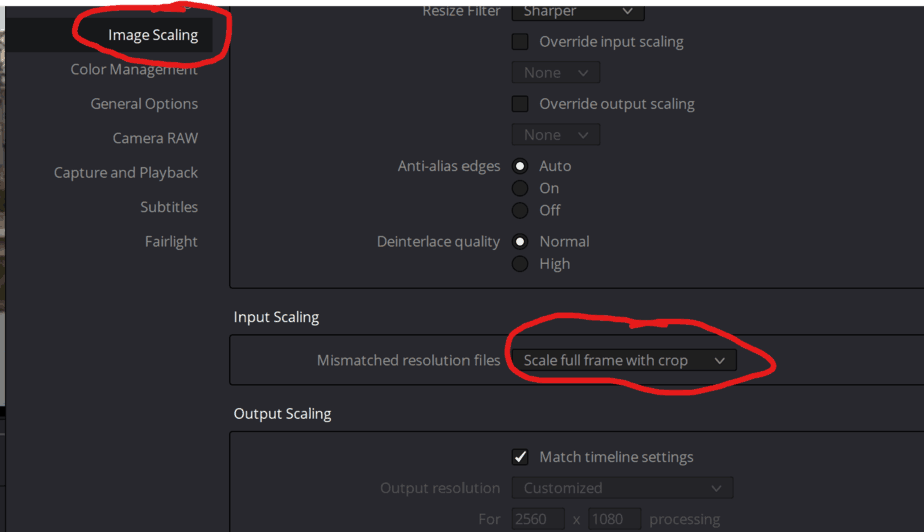
これで、ビデオの解像度の変更が完了しました。これで、設定したモニターで再生しても、黒いバーが出てきて台無しになることはありません。
davinci resolveでトリミング/ズームする設定手順
これは、インスペクタを開かなくても、クロップやズームができるというボーナスヒントです。その代わりに、ビューアから簡単にトリミングやズームができます。では、早速やってみましょう。
ビューアの右隅にこの四角いボタンがありますが、これをクリックすると拡大します。
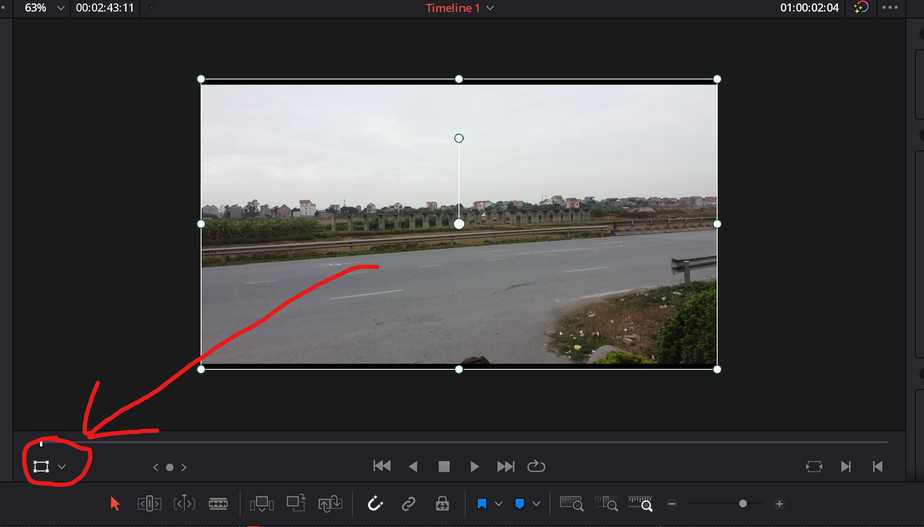
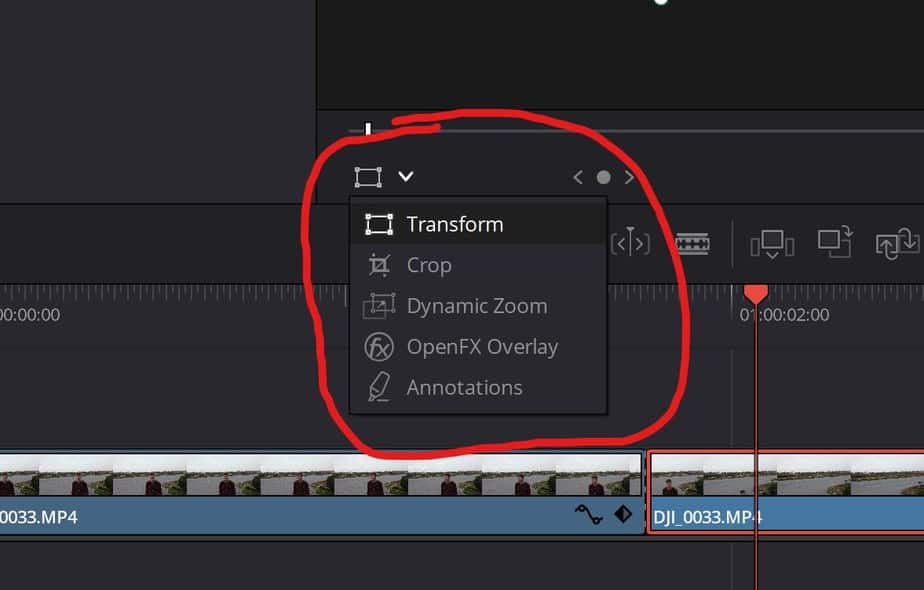
このボタンをクリックすると、以下のように表示されます(これを読んでいる時点では少し違うかもしれません)。
最初の「変形」と「切り抜き」は、方法1と2で説明したズームと基本的な切り抜きと同じです。
これからこれらの使い方をご紹介しますが、ダイナミックズームはとてもクールなので、すぐにでもお見せしたいと思います。
まずは、ズームから始めましょう。
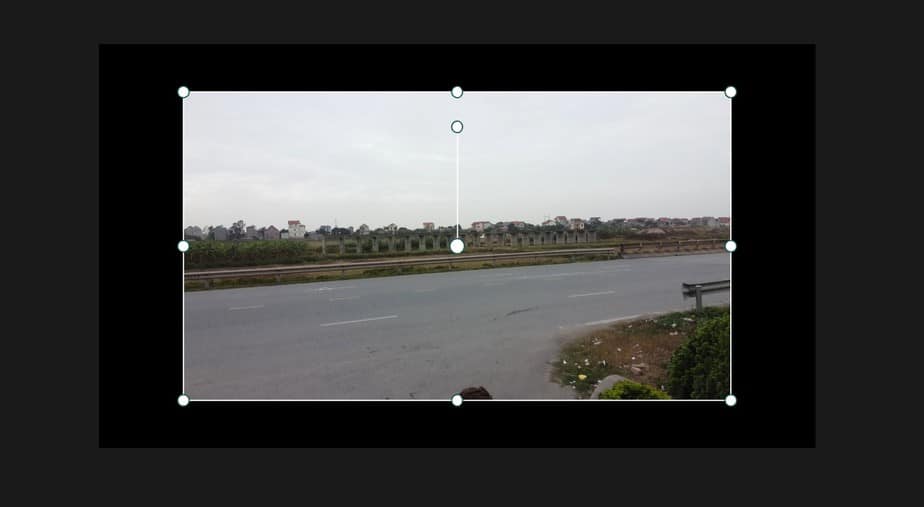
これはインスペクタの「ズーム」と基本的には同じですが、白いドットを掴んで好きな方向にドラッグすることでコントロールします。
インスペクタでは、このように何かを変更すると、インスペクタにも変更が加えられることに注意してください。ですから、もし何か後悔したら、インスペクタの “丸い矢印 “で取り消すことができます。
次に、”クロップ “です。
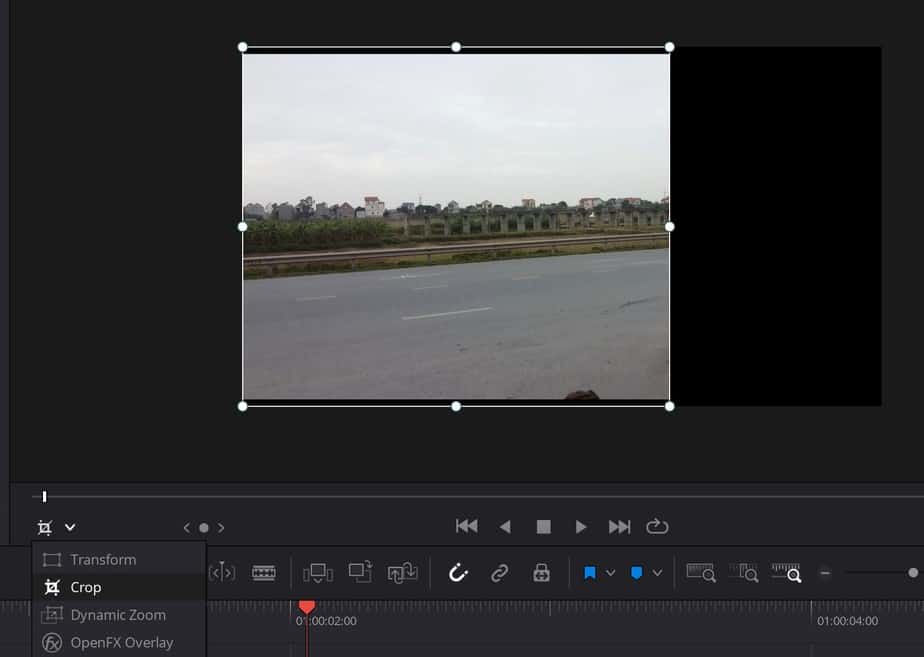
これは “ズーム “と全く同じ働きをしますが、白い点をドラッグするとクロップされます。何か後悔しているようなら、インスペクタでも変更されます。
次に「ダイナミックズーム」です。
これはズームインやアウトの動きを作ります。状況によっては、これを使うといいでしょう。
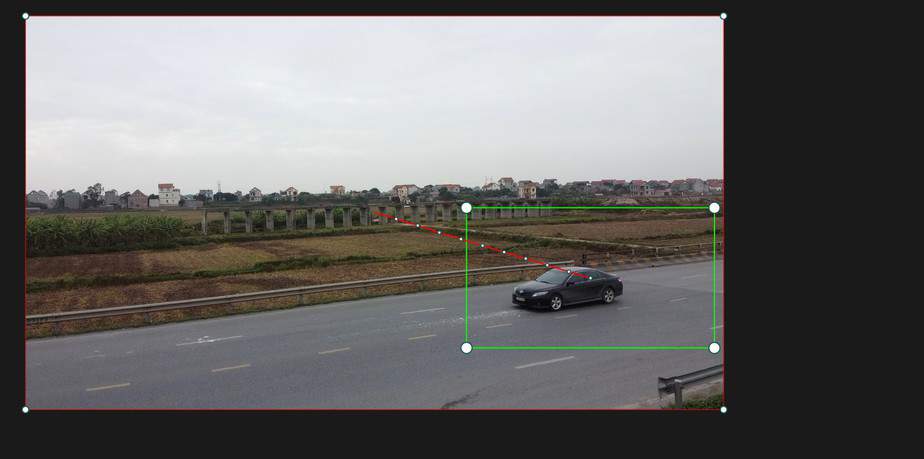
「ダイナミックズーム」を選択すると、ビューア上に黄色い四角形が表示されます。これを好きなところにドラッグして、隅にある白い点でサイズを調整できます。
そして、選択したクリップに適用されます。デフォルトの設定では、ズームアウトしますが、ズームインするようにも設定できます。とにかく、ズームアウトするときの仕組み。適用したクリップの再生が始まると、長方形の内側にあるものがスクリーン全体を埋め尽くします。そしてクリップの終わりには、上の写真のように完全にズームアウトされます。
ズームアウトの速さは、クリップの長さによって異なります。もっと早くズームさせたい場合は、終了させたい場所でクリップをカットすればよいでしょう。
完全にズームアウトしてからズームインしたい場合は、インスペクタでこれを変更します。下の図のように。ここでは「イーズイン」に設定します。
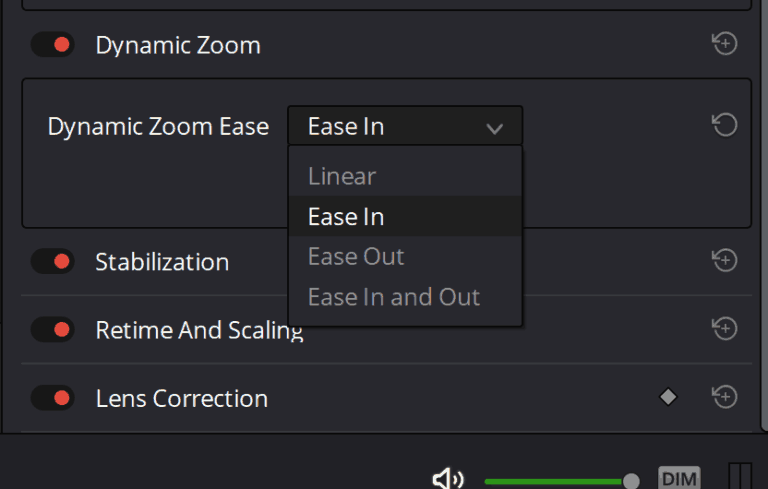
ご覧のように、“Ease In and Out “というオプションもあります。映像で何を表現したいかにもよるので、どれが一番いいかという答えはありません。でも、どれもなかなか素敵ですよね。
DaVinci Resolveの便利なクロップ機能一覧
DaVinci Resolveで複数のクリップをクロップする方法は?
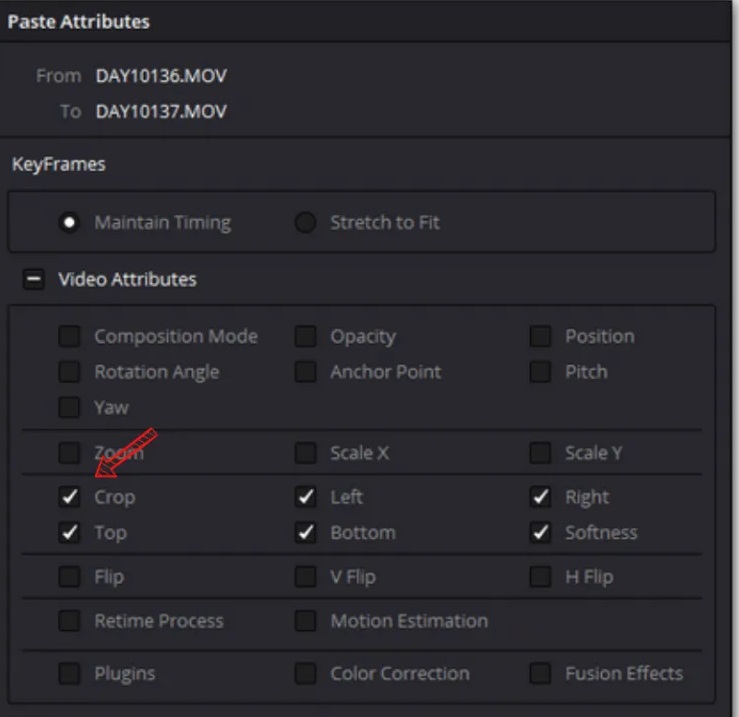
- まず、タイムラインで特定のクリップを選択し、「インスペクター」タブ -> 「クロップ」設定、またはタイムライン ビューアの下にドロップダウンとして表示される「クロップ」オンスクリーン コントロールを使用してクロップします。
- 「Ctrl + c」または「Cmd + c」でクリップをコピーします。
- 次に、必要なすべてのクリップを選択します(「Ctrl」/「Cmd」クリックまたはクリップの周囲のボックスをドラッグします)。
- 右クリックして「属性の貼り付け」をクリックします(属性の貼り付けの ショートカットは「Alt + v」です)。
- 「クロップ」チェックボックスをチェックします(左、右、上、下、柔らかさなどの他のすべてのチェックボックスも自動的にチェックされます)。
- 「適用」をクリックします。クロップ設定がすべてのクリップに適用されます。
DaVinci Resolveでサークルクロップまたはオーバルクロップを行う方法
- 「編集」ページで、タイムラインからクリップをクリックして選択します。
- 「フュージョン」ページをクリックします。
- ビューアの下で、オプションから「楕円」ボタンをクリックします。
- デフォルトでは、「ノード」領域の下で、「Ellipse1」からの線が「Media1」ノードに接続する必要があります。そうでない場合は、「Ellipse1」の端から線をドラッグして、「Media1」ノードにドロップします。これで両方が接続されるはずです。
- 「Ellipse1」ノードをクリックします。
- ゴーへの「インスペクタ」 – >「Ellipse1」 – >「コントロール」タブをクリックします。
- 「幅」、「高さ」、「角度」を調整して、円形、楕円形、またはその他の楕円形の希望の形状にします。
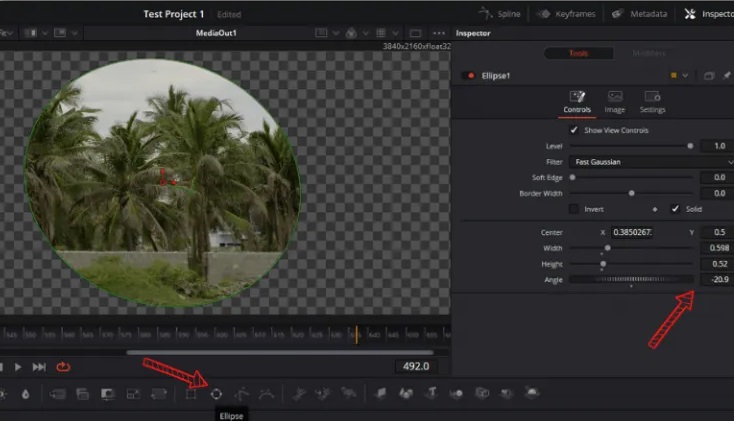
- 形状に問題がなければ、「編集」ページに戻ります。
- 「変換」の下で、目的の出力が得られるまでズームまたは位置の設定を調整します。
- それで全部です!
DaVinci Resolveで斜めクロップ(分割画面)を作成する方法は?
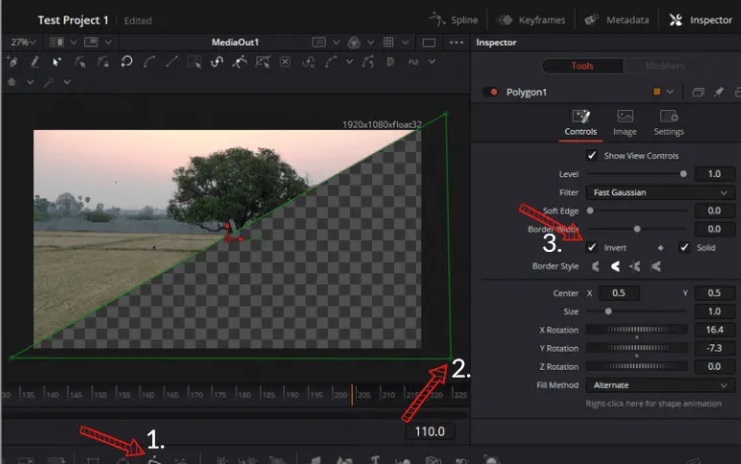
- 「編集」ページで、タイムラインからクリップをクリックします (理想的には、トラック 2 または上のトラックで、その下に別のビデオがあります)。
- 「フュージョン」ページをクリックします。
- ビューアの下で、オプションから「ポリゴン」ボタンをクリックします。
- デフォルトでは、「ノード」の下で、「Polygon1」からの線が「Media1」ノードに接続する必要があります。そうでない場合は、「Polygon1」の端から線をドラッグして、「Media1」ノードにドロップします。これで両方が接続されるはずです。
- 「Polygon1」ノードをクリックします。
- タイムライン ビューアのビデオの上にマウス ポインターを置き、[Ctrl] キーを押しながらマウスの中ボタンをスクロールして少しズーム アウトします。
- 画像の下の左下隅をクリックします (カーソルがプラスの形になります)。3ドットでマークが残ります。
- 次に、右上隅の対角線上に移動し、画像の上をもう一度クリックします。対角線が角を結びます。右下隅にまっすぐ来て、画像の後の空白をクリックします。左下隅をもう一度クリックして、選択を完了します。
- 画像が斜めにトリミングされた三角形が表示されます。
- ゴーへの「インスペクタ」 – >「Polygon1」 – >「コントロール」タブをクリックします。
- 選択を反転する場合は、「反転」チェックボックスをクリックします。
- 「編集」ページに戻って、好みに合わせてさらに微調整してください。
斜めに切り取られたクリップの下に別のビデオ クリップがある場合、両方のビデオが斜めに切り取られていることがわかります。
動画編集で本格的に稼ぎたいなら有料ソフトがおすすめな理由

最近では個人の技術を手軽にネット上で売買することが可能になっており【ココナラやクラウドワークス】などを利用して数万~数十万稼ぐ人が多い!
実際に動画制作技術十分需要のある技術で・・
- You Tubeなどの動画投稿サイトで稼ぐ
- 動画編集を受注して稼ぐ
- 動画制作会社で働く
など様々な働き方があり実際スマートフォンでの動画の視聴時間は2015年から2019年の5年間で4倍にまで伸びているので需要は確実に高まっています。
無料の動画編集ソフトは効率が悪い

「なら無料の動画編集ソフトで稼ぐことは出来ないの??」
という疑問にお答えすると「稼ぐことはできるがかなり時間効率が悪い」という解答になります。

無料の編集ソフトの場合どうしても機能が少ないため売り物レベルの加工となると、有料ソフトでは数分で済む作業が数十分かかってしまうこともザラ。
実際に上記のような[曇り空を美しい夕焼けに変える加工]もAdobeのPremiumプロであればスライドバーなで調整してかなりお手軽に加工することができる。
収入の目安
無料の動画編集ソフト[月数百円~数千円]
有料の動画編集ソフト[月数万円~数十万円]
時間効率を考えると本業を並行しながら動画作成を委託して作業する場合以上収入の内容になるので、動画編集を勉強してお金を稼ぎたいと考えているなら最初から有料の動画編集ソフトを使うことをおすすめします。
実際に著者が使用しておすすめの有料動画編集ソフト
色々動画編集ソフトを試してみた結果個人的におすすめなのが【Adobe Creative Cloud】

Creative CloudはAdobeが提供している「20を超えるソフトが使い放題になる月額サブスク」
- プロ向け画像編集ソフト『Photoshop』
- アニメーション特化ソフト『After Effects』
- 画像の編集に特化したソフト『Lightroom CC』
- スマホで手軽に編集できるアプリ『Premiere Rush』
- プロ向け音声編集ソフト『Adobe Audition』
- 高機能なグラフィックソフト『Illustrator』
- UIとUXデザインに特化したソフト『XD (Experience Design) CC』
- 印刷物や電子出版向けのコンテンツ作成ソフト『InDesign CC』
- WEBサイト制作用のテキストエディタ(『DreamWeaver CC』
- コードを書かずにWEBサイトを作るソフト『Muse CC』
- PDF作成ソフト『Acrobat DC』
- 汎用的な画像編集・イラスト作成ソフト『Fire Works』
- インタラクティブなアニメ制作ソフト『Animate CC 』
- サウンド制作『Audition CC』
- デジタルコンテンツを管理するソフト『Bridge』
- 64bit環境でDVD/BlueLayに書き出すソフト『Encore 』
- 映像制作ソフト『SpeedGrage CC』
- PhotoShop向け3Dキャラクターを簡単制作するソフト『Fuse CC』
- ライター向け編集ソフト、InDesignとの連携『InCopy 』
- ログ記録作成・メタデータ・映像制作ソフト『Prelude』
- 映像の品質を上げるソフト『SpeedGrade』
などWEB副業で役に立つソフトが使い放題になるサービス。
Adobe Creative Cloudのメリット

個人的に利用した上で感じてメリットは3点
メリット
1:書籍やネット上に情報が豊富
2:Adobeソフトの連携力
3:コストパフォーマンスの高さ
簡単に解説していきます。
1:書籍やネット上に情報が豊富
やはりクリエイティブ関連の作業を行ってる上で「この処理ってどうやるんだ・・・」や「エラーが出て作業が進まない」など詰まることが多々あります。
そういった場合基本的にはググるのですが無料ソフトを利用していたときなかなか解決情報までたどり着かないことがザラでした・・・
【Google検索数比較】

↑約26万ヒット

↑約178万ヒット
実際に無料ソフトDaVinci Resolveとプレミアム プロ を比較した場合7倍の検索数に開きがあったので、困った際の情報量の多さはアドビ商品の強みと言えるでしょう。
2:Adobeソフトの連携力
また【Adobeソフト同士の互換性・連携の快適さ】も魅力の一つ。
WEB関連の仕事の場合、高単価の案件を狙うなら単一のソフトのみで仕事が完了することは少なくとも複数のソフトを活用する必要があります。
そういった場合別ソフトで作成したファイルを適応させる必要がありますが、ファイル形式などがあわずうまく取り込まれないことが多い。
- 『PremiumPRO』動画編集ソフトを起動する
- 『Adobe Stock』版権フリーの画像を探す
- 『After Effects』動画編集にCGやアニメーションを追加
- 『Illustrator』自分の書いた絵を動画に追加
- 『Photoshop』目を引くサムネイルを作成
この工程を煩わしい形式変換など不要かつ別途で用意することなくAdobe Creative Cloudのみでスムーズに作業などを行えるので時短になる。
3:コストパフォーマンスの高さ

Creative Cloudの全ソフトを使えるプランは【月額4,980円】
| プラン名 | 価格 | 対象となる条件 |
|---|---|---|
| コンプリートプラン 個人版 | 4,980円/月額(年間プラン) | 新規 |
| コンプリートプラン+Adobe Stock | 8,460円/月額(年間プラン) | 新規 |
| プレミアム プロ単体プラン | 2,180円(年間プラン) | 新規 |
※年間プランを途中解約する場合違約金があります。
Creative Cloudなら商業レベルのソフトが一つ当たり【4980÷20で月額249円】
一見月額料金だけで見ると他のソフト会社より高く見えますが、多機能ソフトを使い倒したい人からすればむしろ割安といっていいでしょう。
一応単体プランもありますが「このソフトしか絶対使わない!!」という方以外には選ぶメリットがないのでおすすめはしません。
⇒Adobe Creative Cloudを体験してみたい方はこちらから!!
まとめ
今回は【davinci resolve クロップ(トリミング)する設定使い方まとめ】を紹介でした。
また先程紹介したはAdobe製品は就職を目指している方には立派なアピールポイントになりますし、プロを目指している方には必須といっていいソフトなのでアドビソフトが使えるようになっていたほうがのちのち役に立つます!
もしお得に利用したいのであれば[年間プラン一括払い]を選択することで、月々プランや年間プラン月払いよりさらに割安に利用できるのでおすすめ。
[Adobe Creative Cloudの詳細はこちらから!!]