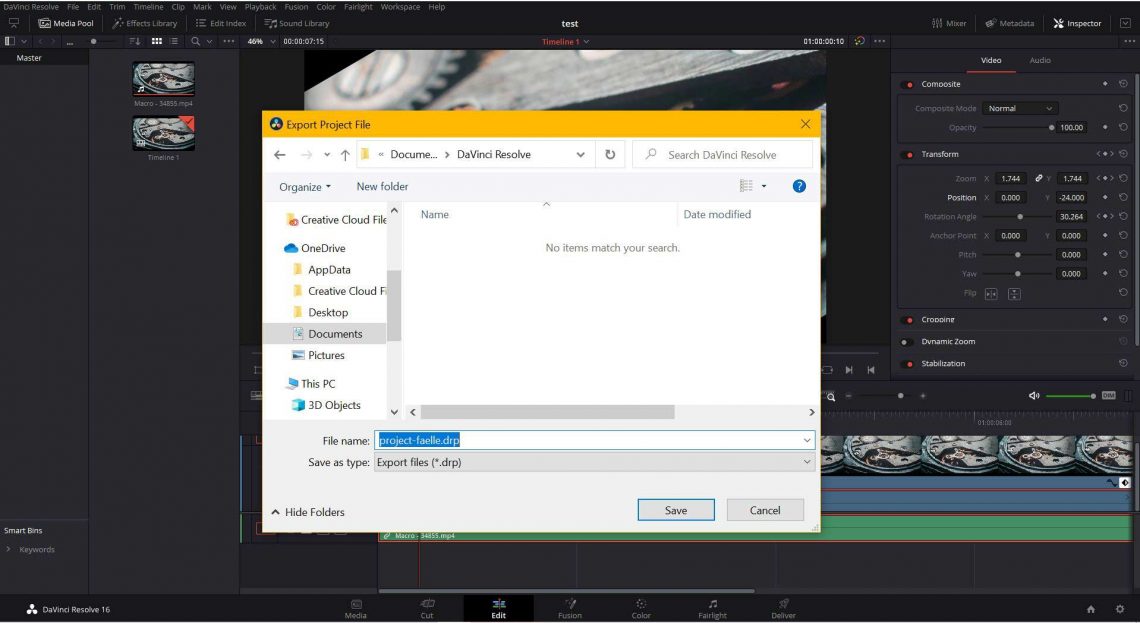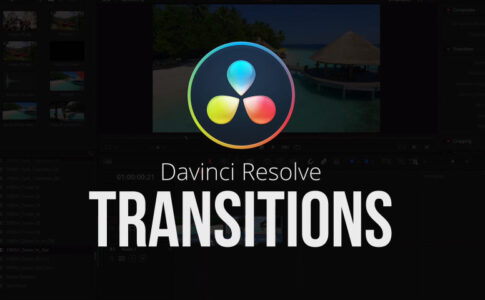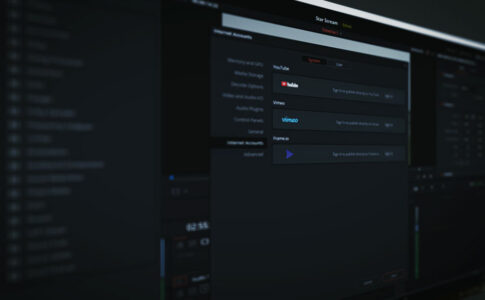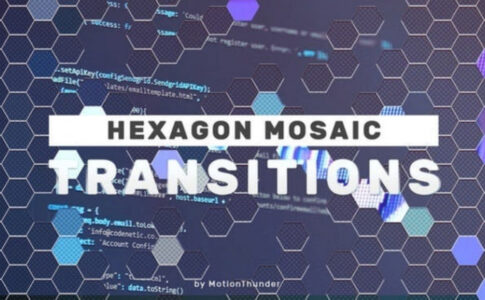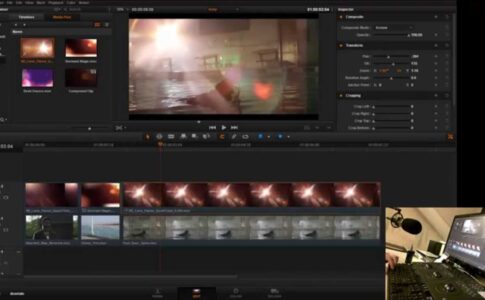DaVinci Resolveでエクスポートする方法を学ぶ場合、知っておくべき簡単な手順がいくつかあります。ポスト プロダクション ソフトウェアとして DaVinci Resolve を使いこなそうとしている場合でも役立ちます。
このチュートリアルでは、プロジェクトをDaVinci Resolveのタイムラインから、共有、公開、またはクライアントに送信できるビデオに変換するために必要な設定を特定する方法を学びます。
やり方さえわかれば本当に簡単です。
今回は【DaVinci Resolveで編集した動画を書き出す方法/動画ファイルへエクスポート手順まとめ】の紹介になります。
ページコンテンツ
DaVinci Resolveで動画を書き出す方法まとめ
方法 1 – プロジェクト ファイルのエクスポート
1:「プロジェクトのエクスポート」ボタンを見つけます。
2:画面の左上隅にある [ファイル] をクリック
3:[プロジェクトのエクスポート] を選択すると、このファイルを見つけることができます。このために、キーボードの「Ctrl-E」をクリックすることもできます。
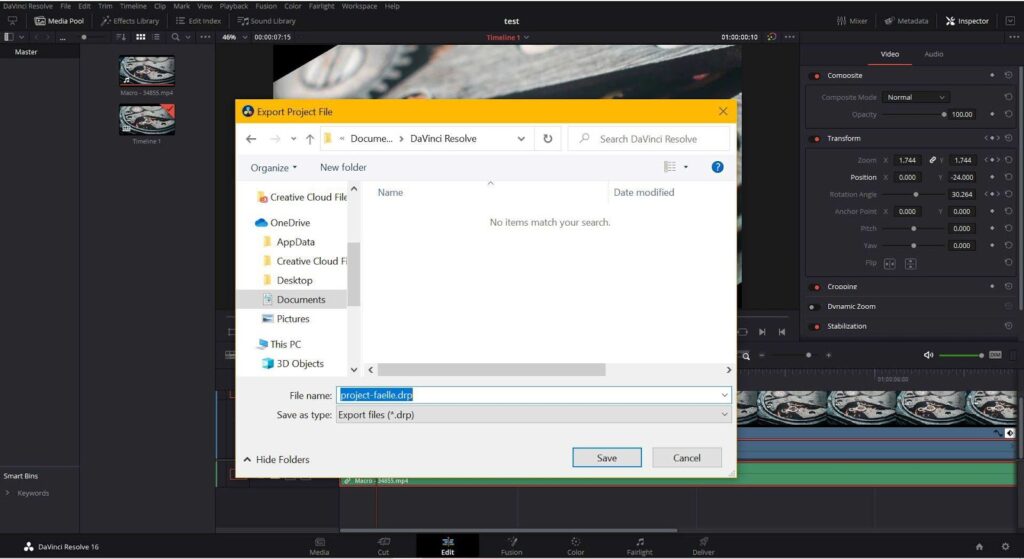
ファイルエクスプローラーの保存画面が表示されます。
この画面で、標準のDaVinci Resolve拡張子である.drp拡張子でプロジェクトを保存できます。これを使用して、プロジェクトの元のファイルを保存し、後で何かを参照することができます。
方法 2 – クイック ビデオ エクスポート
DaVinci Resolveを使用すると、ビデオを「クイックエクスポート」することもできます。
1:アプリの左上隅にある [編集] をクリック
2:[クイック エクスポート] をクリックすると、このファイルを見つけることができます。
DaVinci Resolve には、YouTube または Vimeo アカウントを接続してプロジェクト画面から直接ビデオを投稿できる素晴らしい機能があり、一般的な vlogger にとって非常に便利です。
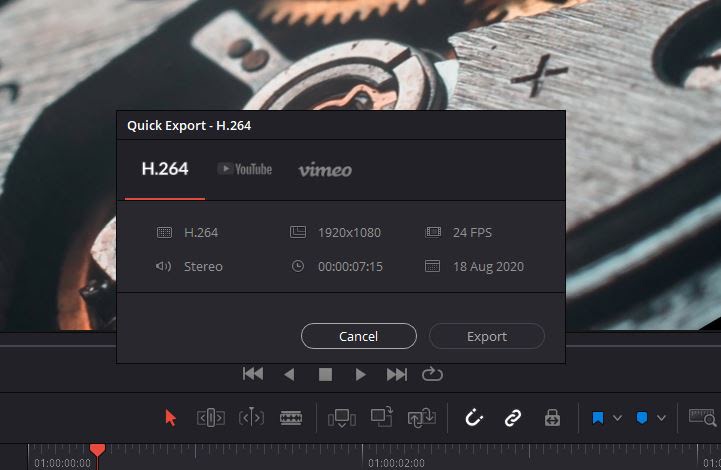
YouTube や Vimeo にエクスポートしたくない場合は、どこでも使用できる .mp4 ファイルをエクスポートする従来の H.264 形式を選択できます。
エクスポートする前に、プログラムは、ビデオの長さからサイズ、オーディオ チャネルまで、知っておく必要があるすべての統計情報を教えてくれます。
方法 3 – ビデオ ファイルへのエクスポート
1.「配信」タブを開く
画面下部の「配信」タブから選択できます。

2.フォーマットを選択
レンダリング設定には多くのオプションが表示されます。
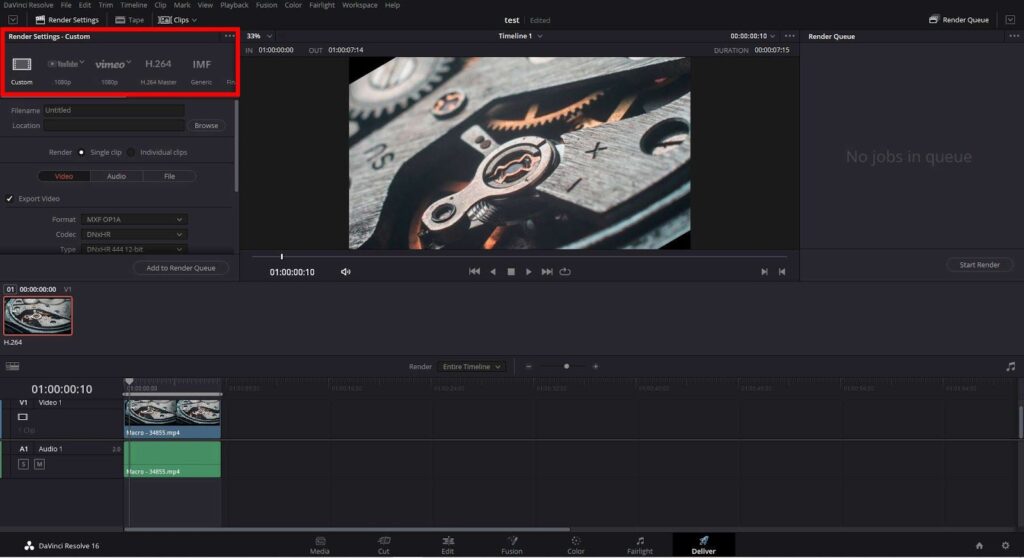
ビデオのカスタム サイズ、または YouTube、Vimeo、MP4、または Prores 形式でエクスポートできます。選択した形式がビデオの形式と一致していることを確認してください。
MP4 は、現在最も普及している Web 標準形式です。
3. プロジェクトに名前を付ける
次のステップでは、プロジェクトに名前を付け、保存する場所を選択する必要があります。
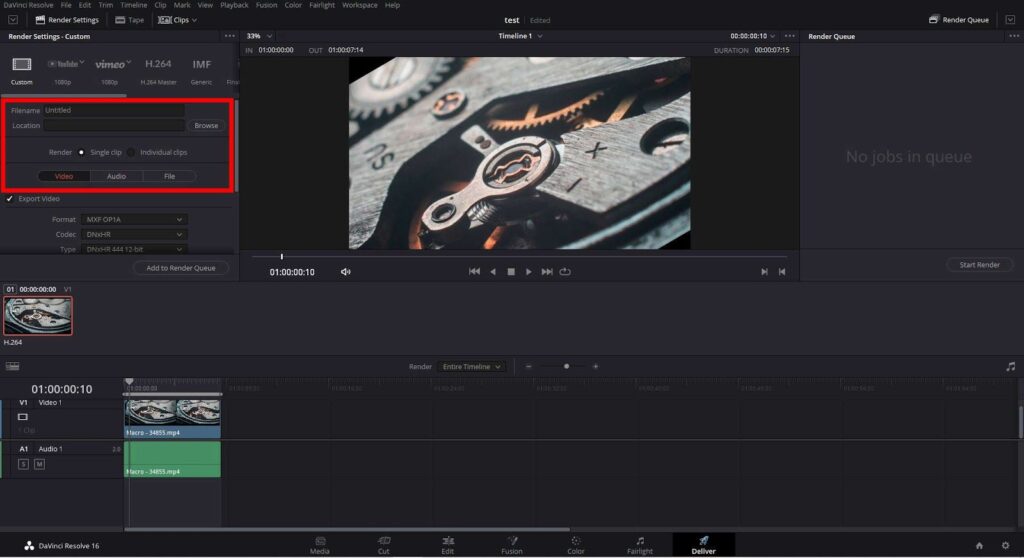
同じタブから、単一のクリップをエクスポートするか複数のクリップをエクスポートするかを選択でき、オーディオをエクスポートするかどうかも選択できます。
4. レンダーキューに追加
あとは、フォーマット、解像度、フレーム レートを選択
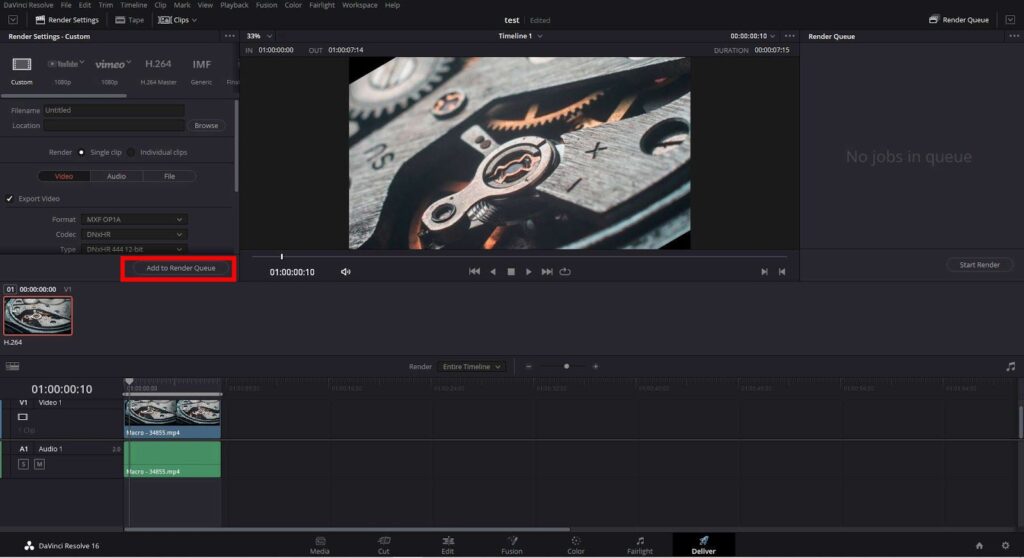
ビデオを「レンダリング キュー」に追加するだけです。レンダリング用の一時ファイルを保存するフォルダーを選択する必要があります。
5. レンダリング
完了したら、画面の右側にある [レンダリング] をクリックします。
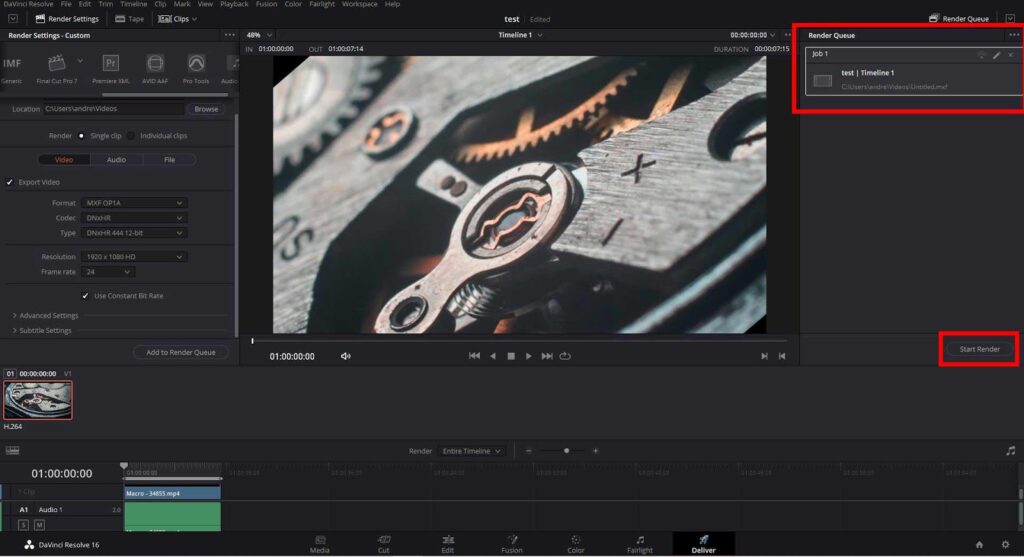
使用する方法は、プロジェクトの目的によって異なります。プロジェクトを他の人に送信したり、何かが起こった場合に備えてバックアップを取りたい場合は、最初の方法を選択して、.drp ファイルを外付けハード ドライブまたはクラウドに安全に保存します。
ソーシャル メディアに投稿する場合は、「クイック エクスポート」機能を選択して、数秒でビデオを準備するか、エクスポートを完全にカスタマイズします。
DaVinci Resolveのエクスポートの豆知識
コツをつかめば、今日学んだこと以上のことは何もないことに気付くでしょう。いくつかの不測の事態はありますが、事前に管理方法を学習しておくとよいでしょう。
品質を少し落としても構わない場合は、ビデオのビットレート (エクスポート設定の[品質]見出しの下にある[ Kb/s]設定) または解像度を下げて、エクスポート時間が短縮されるかどうかを確認することもできます。
長いエクスポート時間に加えて、DaVinci Resolve プロジェクトをエクスポートする際に役立つヒントがいくつかあります。
プロジェクトをエクスポート
場合によっては、DaVinci Resolve プロジェクトをビデオではなくプロジェクトとしてエクスポートする必要がある場合があります。これにより、別のコンピューターで引き続き作業したり、共同編集者に渡すことができます。これを行うには、プロジェクトを .drp ファイルとしてエクスポートする必要があります。
- 目的のプロジェクトを開きます。
- [ファイル] > [プロジェクトのエクスポート] をクリックします。
- ファイルを保存する場所を選択します。.drp ファイルとして自動的に保存されます。
2. プリセットのエクスポート
DaVinci が提供する、ワークフローで役立つと思われるエクスポート プリセットのいくつかを見てみましょう。
- YouTubeのプリセットは720、1080、または4K解像度で利用可能です。YouTube アップロードと互換性のあるファイルがすぐに必要な場合は、このオプションを選択します。
- Vimeoのプリセットは720、1080または4Kでもご覧になれます。その設定は YouTube テンプレートに似ています。
- ProResは、最終的なファイルが最小限に圧縮される形式です。多くの編集者は、最終作業の高品質のコピーを保持するために Prores にエクスポートするか、大きなファイルには大量のデータが保持されるため、たとえばビデオの編集が終了したときにカラーリストに渡す中間ファイルとしてエクスポートします。
- H264は、ほとんどのオンライン ビデオの標準的なビデオ圧縮であり、H265はその後継です。
- Premiere Pro、 Avid、Final Cut Pro のプリセットを使用すると、それぞれのソフトウェアと互換性のある新しいタイムラインにプロジェクトをエクスポートできます。
3. 独自のプリセットを作成する
DaVinci では、エクスポート設定を独自のプリセットとして保存して、将来のワークフローをスピードアップすることもできます。
- 必要なカスタム エクスポート設定を設定します。
- レンダリング設定スペースの右上隅にある 3 つの小さなドットのアイコンをクリックします。
- [新しいプリセットとして保存] を選択します。
- 新しいプリセットは、他の既成のプリセットとともにツールバーに表示されます。
4. 字幕付きでエクスポートする
- 字幕がある場合は、[ビデオ] タブに移動し、[字幕設定]までスクロールします。
- [字幕をエクスポート]ボックスをオンにします。
- あなたは、ビデオのようにエクスポートたいかどうかをドロップダウンメニューから選択して別ファイル(例えばSRTファイルとして)、またはするビデオに焼きます。
5. プロジェクトのセクションをエクスポートする
DaVinci Resolveはデフォルトでタイムライン全体をエクスポートしますが、タイムラインの一部のみをエクスポートすることもできます.
- プロジェクトをレンダリング キューに追加する前に、タイムラインの再生ヘッドをクリックしてドラッグします。エクスポートしたクリップを開始する場所。
- 押して、I キー(クリップが開始する場所)ポイントであなたを設定するには。
- エクスポートを終了する場所に再生ヘッドを配置し、o キーをクリックしてアウト ポイントを設定します。
- 通常どおり、プロジェクトをレンダー キューに追加します。
別のコンピューターに Resolve プロジェクトをインポートする場合
.drp を適切にインポートするには 2 つの方法があり、機能的には同じです。
1:プロジェクト マネージャーから開始する場合は、[新しいプロジェクト] アイコンを右クリックし、[インポート] を選択します。
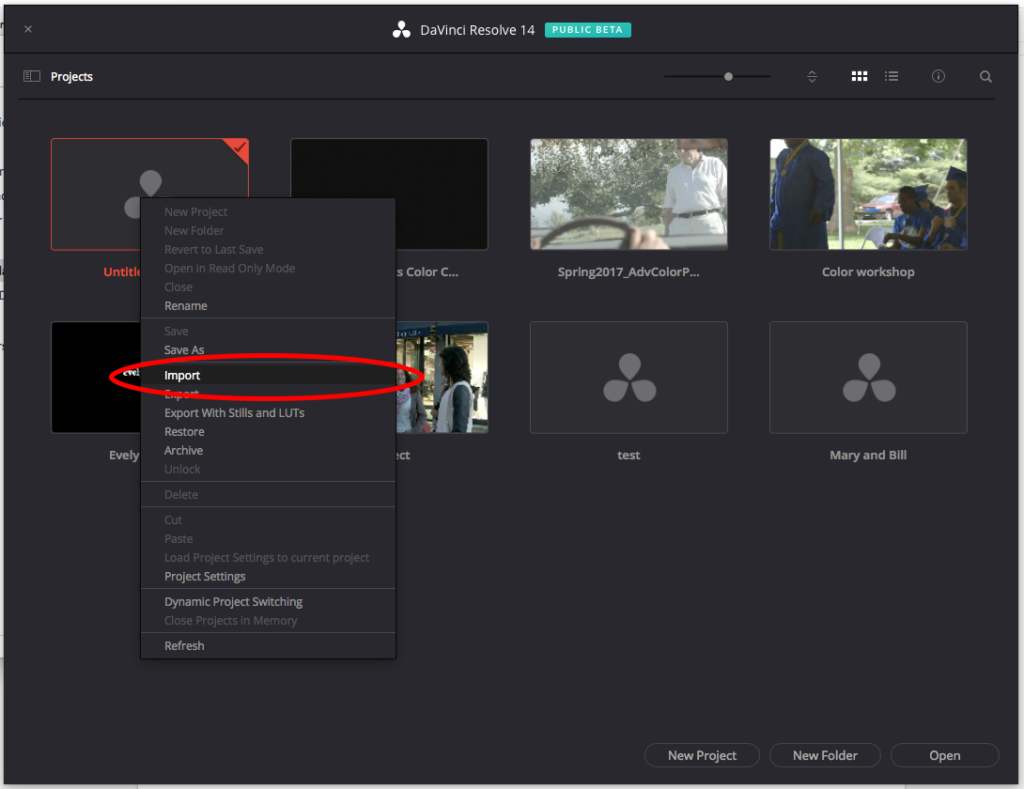
2:.drp を保存した場所に移動して選択し、[開く] をクリックします。
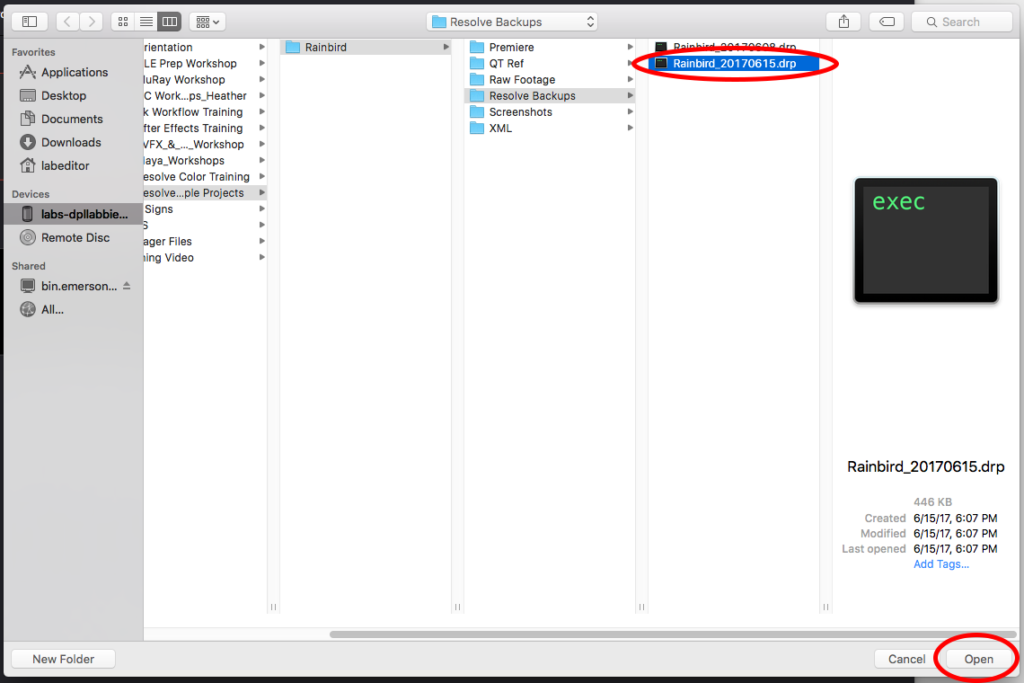
3:プロジェクト アイコンがプロジェクト マネージャに表示され、作業を続けることができます。
または、無題の新しいプロジェクトを開始します。次に、プログラム内の任意の場所からツールバーに移動し、[ファイル] > [プロジェクトのインポート]を選択します。
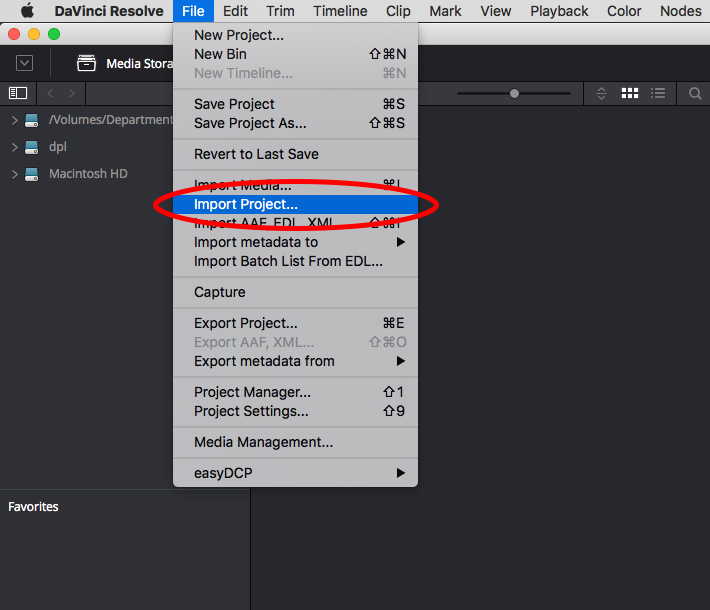
インポートが完了したことを示すダイアログ ボックスが表示されます。
[OK] をクリックします。プロジェクトがワークスペースに自動的に取り込まれることはありませんが、ワークスペースはそこにあります。
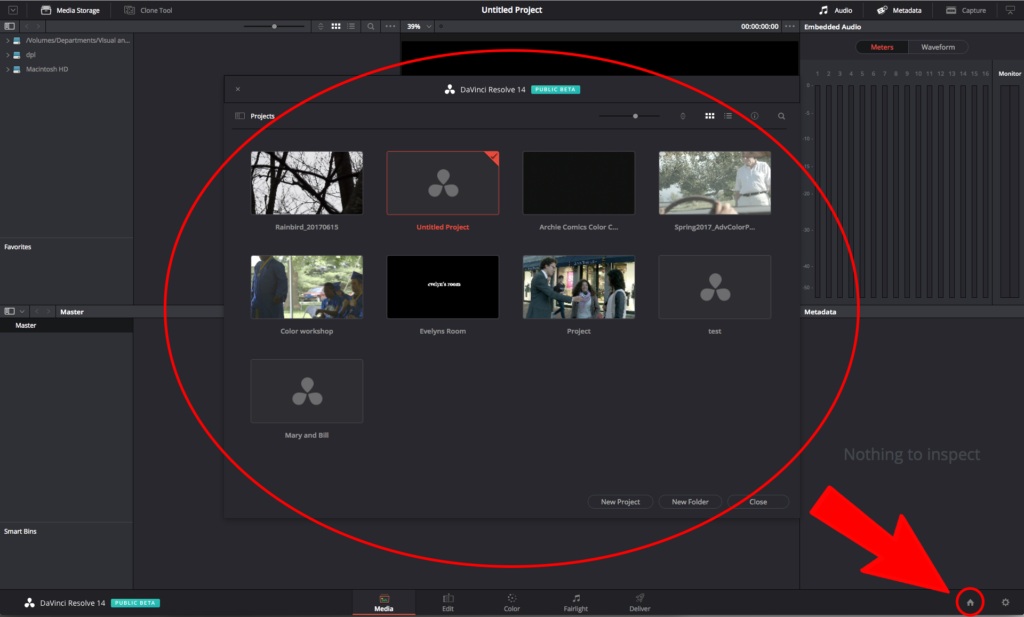
画面の右下隅にある家のアイコンをクリックすると、プロジェクト マネージャーからアクセスできます。
動画編集で本格的に稼ぎたいなら有料ソフトがおすすめな理由

最近では個人の技術を手軽にネット上で売買することが可能になっており【ココナラやクラウドワークス】などを利用して数万~数十万稼ぐ人が多い!
実際に動画制作技術十分需要のある技術で・・
- You Tubeなどの動画投稿サイトで稼ぐ
- 動画編集を受注して稼ぐ
- 動画制作会社で働く
など様々な働き方があり実際スマートフォンでの動画の視聴時間は2015年から2019年の5年間で4倍にまで伸びているので需要は確実に高まっています。
無料の動画編集ソフトは効率が悪い

「なら無料の動画編集ソフトで稼ぐことは出来ないの??」
という疑問にお答えすると「稼ぐことはできるがかなり時間効率が悪い」という解答になります。

無料の編集ソフトの場合どうしても機能が少ないため売り物レベルの加工となると、有料ソフトでは数分で済む作業が数十分かかってしまうこともザラ。
実際に上記のような[曇り空を美しい夕焼けに変える加工]もAdobeのPremiumプロであればスライドバーなで調整してかなりお手軽に加工することができる。
収入の目安
無料の動画編集ソフト[月数百円~数千円]
有料の動画編集ソフト[月数万円~数十万円]
時間効率を考えると本業を並行しながら動画作成を委託して作業する場合以上収入の内容になるので、動画編集を勉強してお金を稼ぎたいと考えているなら最初から有料の動画編集ソフトを使うことをおすすめします。
実際に著者が使用しておすすめの有料動画編集ソフト
色々動画編集ソフトを試してみた結果個人的におすすめなのが【Adobe Creative Cloud】

Creative CloudはAdobeが提供している「20を超えるソフトが使い放題になる月額サブスク」
- プロ向け画像編集ソフト『Photoshop』
- アニメーション特化ソフト『After Effects』
- 画像の編集に特化したソフト『Lightroom CC』
- スマホで手軽に編集できるアプリ『Premiere Rush』
- プロ向け音声編集ソフト『Adobe Audition』
- 高機能なグラフィックソフト『Illustrator』
- UIとUXデザインに特化したソフト『XD (Experience Design) CC』
- 印刷物や電子出版向けのコンテンツ作成ソフト『InDesign CC』
- WEBサイト制作用のテキストエディタ(『DreamWeaver CC』
- コードを書かずにWEBサイトを作るソフト『Muse CC』
- PDF作成ソフト『Acrobat DC』
- 汎用的な画像編集・イラスト作成ソフト『Fire Works』
- インタラクティブなアニメ制作ソフト『Animate CC 』
- サウンド制作『Audition CC』
- デジタルコンテンツを管理するソフト『Bridge』
- 64bit環境でDVD/BlueLayに書き出すソフト『Encore 』
- 映像制作ソフト『SpeedGrage CC』
- PhotoShop向け3Dキャラクターを簡単制作するソフト『Fuse CC』
- ライター向け編集ソフト、InDesignとの連携『InCopy 』
- ログ記録作成・メタデータ・映像制作ソフト『Prelude』
- 映像の品質を上げるソフト『SpeedGrade』
などWEB副業で役に立つソフトが使い放題になるサービス。
Adobe Creative Cloudのメリット

個人的に利用した上で感じてメリットは3点
メリット
1:書籍やネット上に情報が豊富
2:Adobeソフトの連携力
3:コストパフォーマンスの高さ
簡単に解説していきます。
1:書籍やネット上に情報が豊富
やはりクリエイティブ関連の作業を行ってる上で「この処理ってどうやるんだ・・・」や「エラーが出て作業が進まない」など詰まることが多々あります。
そういった場合基本的にはググるのですが無料ソフトを利用していたときなかなか解決情報までたどり着かないことがザラでした・・・
【Google検索数比較】

↑約26万ヒット

↑約178万ヒット
実際に無料ソフトDaVinci Resolveとプレミアム プロ を比較した場合7倍の検索数に開きがあったので、困った際の情報量の多さはアドビ商品の強みと言えるでしょう。
2:Adobeソフトの連携力
また【Adobeソフト同士の互換性・連携の快適さ】も魅力の一つ。
WEB関連の仕事の場合、高単価の案件を狙うなら単一のソフトのみで仕事が完了することは少なくとも複数のソフトを活用する必要があります。
そういった場合別ソフトで作成したファイルを適応させる必要がありますが、ファイル形式などがあわずうまく取り込まれないことが多い。
- 『PremiumPRO』動画編集ソフトを起動する
- 『Adobe Stock』版権フリーの画像を探す
- 『After Effects』動画編集にCGやアニメーションを追加
- 『Illustrator』自分の書いた絵を動画に追加
- 『Photoshop』目を引くサムネイルを作成
この工程を煩わしい形式変換など不要かつ別途で用意することなくAdobe Creative Cloudのみでスムーズに作業などを行えるので時短になる。
3:コストパフォーマンスの高さ

Creative Cloudの全ソフトを使えるプランは【月額4,980円】
| プラン名 | 価格 | 対象となる条件 |
|---|---|---|
| コンプリートプラン 個人版 | 4,980円/月額(年間プラン) | 新規 |
| コンプリートプラン+Adobe Stock | 8,460円/月額(年間プラン) | 新規 |
| プレミアム プロ単体プラン | 2,180円(年間プラン) | 新規 |
※年間プランを途中解約する場合違約金があります。
Creative Cloudなら商業レベルのソフトが一つ当たり【4980÷20で月額249円】
一見月額料金だけで見ると他のソフト会社より高く見えますが、多機能ソフトを使い倒したい人からすればむしろ割安といっていいでしょう。
一応単体プランもありますが「このソフトしか絶対使わない!!」という方以外には選ぶメリットがないのでおすすめはしません。
⇒Adobe Creative Cloudを体験してみたい方はこちらから!!
まとめ
今回は【DaVinci Resolveで編集した動画を書き出す方法/動画ファイルへエクスポート手順まとめ】の紹介でした。
また先程紹介したはAdobe製品は就職を目指している方には立派なアピールポイントになりますし、プロを目指している方には必須といっていいソフトなのでアドビソフトが使えるようになっていたほうがのちのち役に立つます!
もしお得に利用したいのであれば[年間プラン一括払い]を選択することで、月々プランや年間プラン月払いよりさらに割安に利用できるのでおすすめ。
[Adobe Creative Cloudの詳細はこちらから!!]