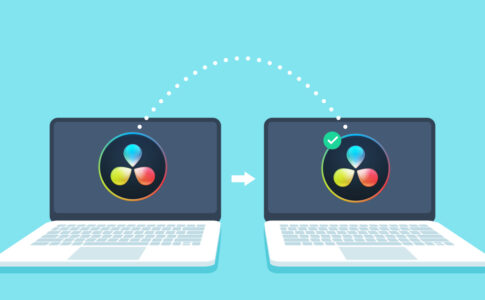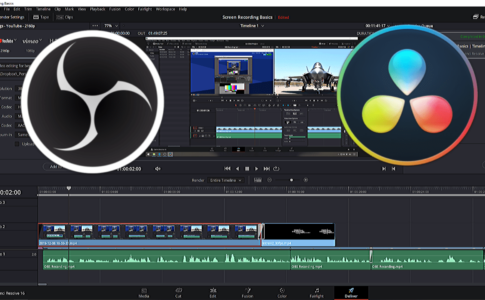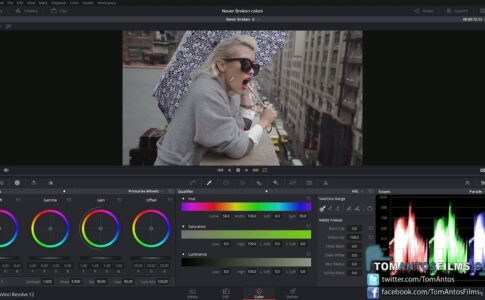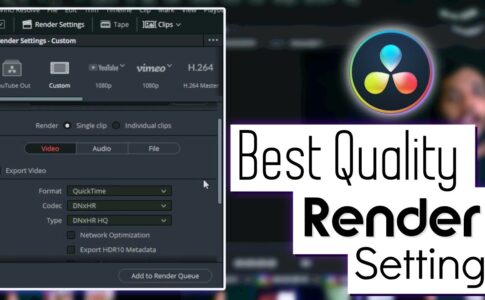グリーンスクリーンは撮影時にできる最も便利なことの1つであることは間違いありません!!
あなたが望む背景を撮影する余裕がありませんか?問題ありません。緑色の画面を使用でき、すぐに利用できます。現場で見られる機器を切り取りたいですか?
緑色の画面を置くだけで問題ありません!
グリーンスクリーンでできることはたくさんあります。ただし、初心者の場合、それらの使用方法と削除方法を理解するのは非常に難しい場合があります。
それでは簡単なグリーンスクリーン効果を実行してみましょう!
ページコンテンツ
DaVinci Resolveグリーンスクリーンで映像画面の交換方法
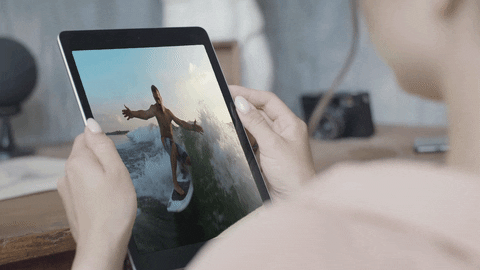
ノートパソコン、タブレット電話、テレビなど、あらゆるデバイスの画面コンテンツを置き換えるために緑色の画面を使用することは非常に一般的です。こ
こでは、タブレットの緑色の画面をサーフィンをしている男性に置き換えます。
DaVinci Resolveでキーの取り外し
1:Fusionを開きノードを右クリックして[ツールの追加]> [マット]> [ウルトラキーヤー]を選択。
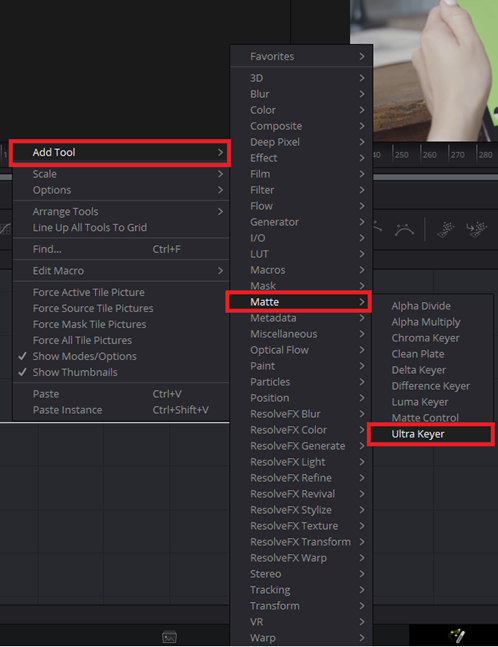
2:次に、背景色を選択します。カラーピッカーを含むポップアップが表示されます。[画面の色を選択]を選択し、緑色の画面を選択します。
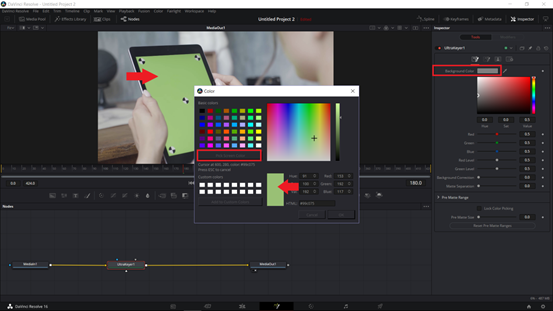
3:色を選択して[OK]をクリックするとすぐに、緑色の画面がすぐに削除されます。
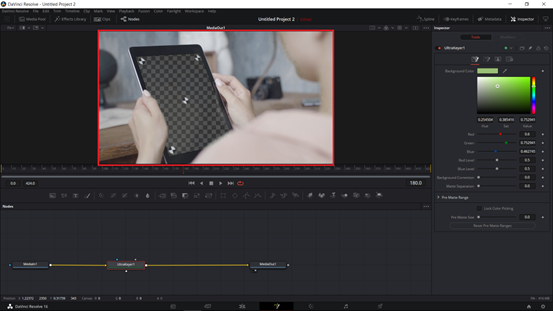
4:次に、平面トラッカーツールを追加します。Ultra Keyerを選択しているときに、Shift + Spaceを押して、ツール検索にアクセスします。
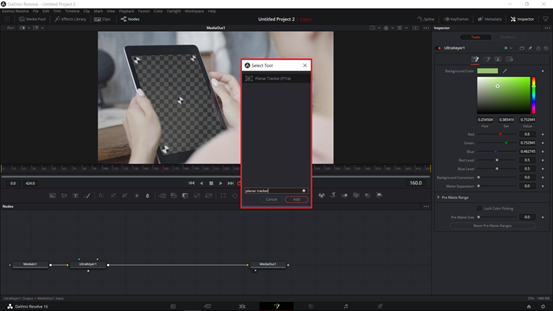
5:次に、Planar Trackerを検索し、[追加]をクリックします。
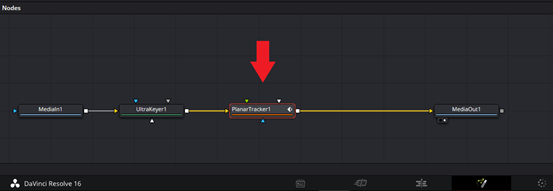
6:次に、平面トラッカーツールを選択しながら、ビューアの左上隅にあるクリック追加ツールを使用してタブレットの周囲をトレースしてみましょう。
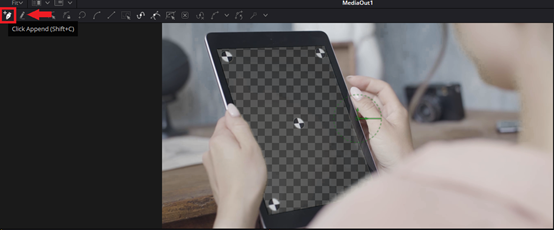
7:デバイスの周囲のトレースを開始し、形状が閉じていることを確認します。
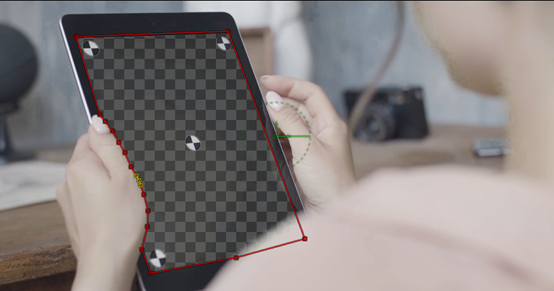
8:次に、追跡を実行するキーフレームを選択します。再生ヘッドを目的のキーフレームに移動します。ここでは、参照キーフレームを160に設定しました。
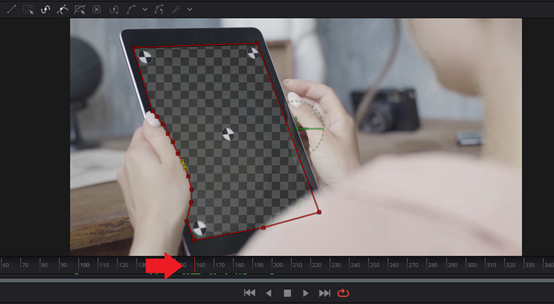
9:このキーフレームは、トラッカーの参照になります。インスペクターに移動し、参照時間を追跡を実行するキーフレームに設定します。
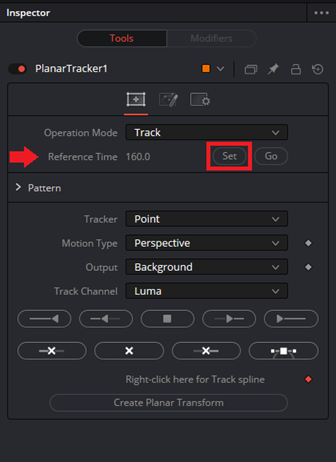
10:次に、それを追跡して終了します。クリップの一部のみを追跡する必要がある場合でも、最後まで追跡することをお勧めします。これにより、完了したときにのみトリミングする必要があります。
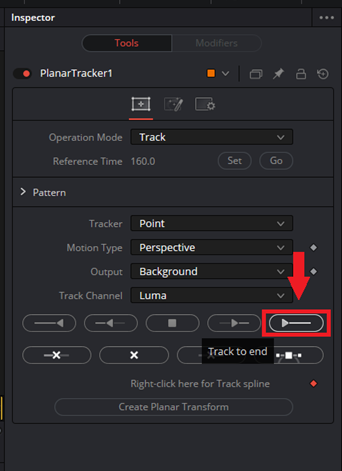
11:終了するトラックを選択するとすぐに、平面トラッカーツールが緑色に変わり、トラッカー自体も緑色に変わります。これは、解決が追跡を完了したことを意味します。
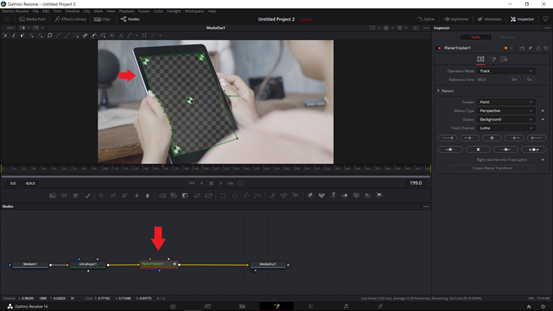
DaVinci Resolveでタブレット内に表示したいクリップを追加
次に行うことはタブレット内に表示したいクリップを追加することです。
1:これを行うには、メディアプールを開きフッテージをインポートします。
2:それをノードにドラッグします。自動的にMediaIn2に名前が変更されます。混乱を避けるために、名前を変更することを選択できます。
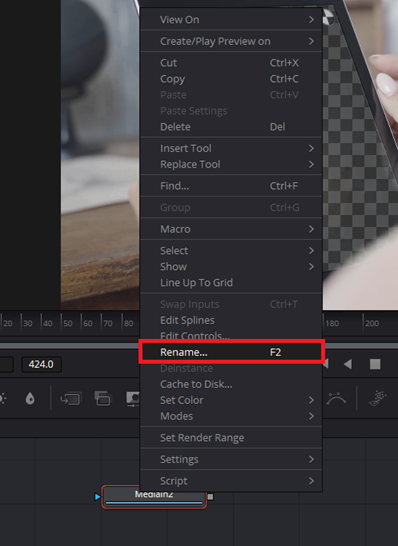
3:ノードを右クリックして[名前の変更]を選択するか、キーボードのF2キーを押します。
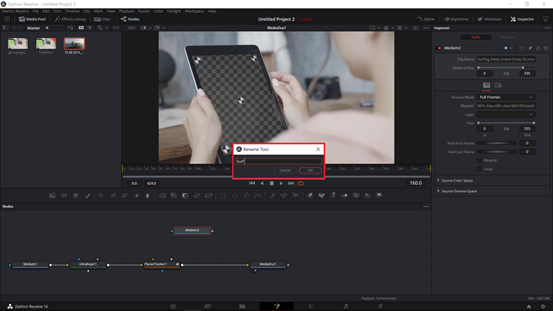
4:次に、2番目のフッテージをPlanarTrackerに接続します。PlanarTrackerの緑色の三角形の入力に接続されていることを確認してください。
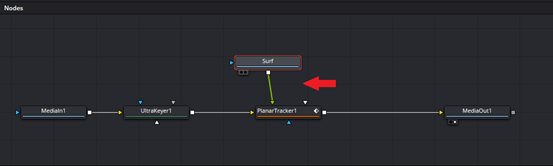
5:もう一度平面トラッカーを選択して、インスペクターに移動しましょう。動作モードをコーナーピンに変えてみましょう。
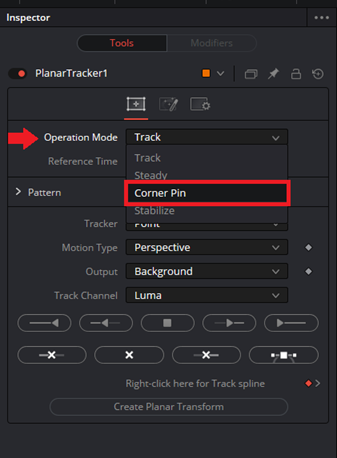
6:2番目のフッテージが台形のように形作られていることがわかります。
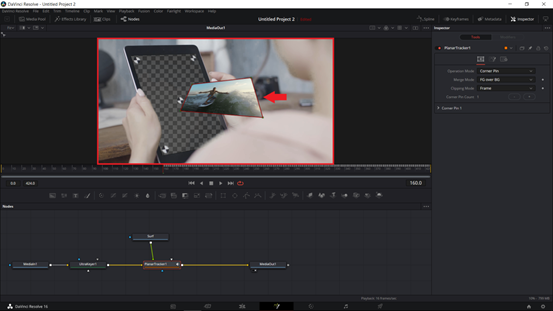
7:次に、形状を再配置してタブレットに成形します。エッジをドラッグして、シェイプの位置を変更するだけです。
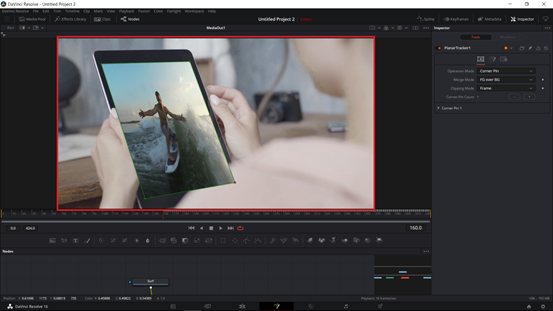
8:今のところ、かなりコミカルに見えます。これを解決するために、インスペクターのマージモードに移動し、設定をBG overFGに変更します。
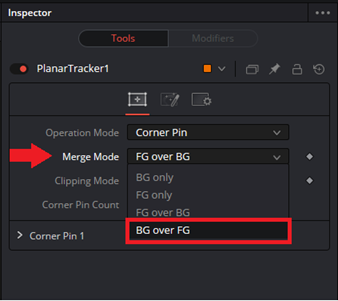
9:そしてすぐに、変更が行われます。
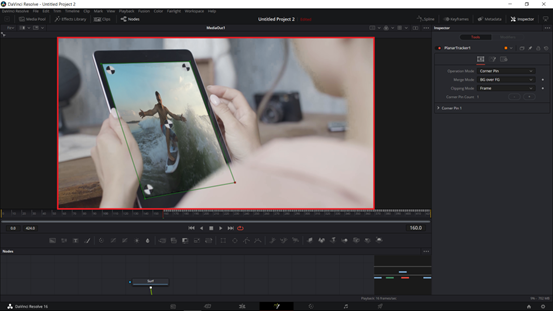
基本的にはそれだけです!あとはトラッカーを削除するだけです。
DaVinci Resolveでトラッカーの削除
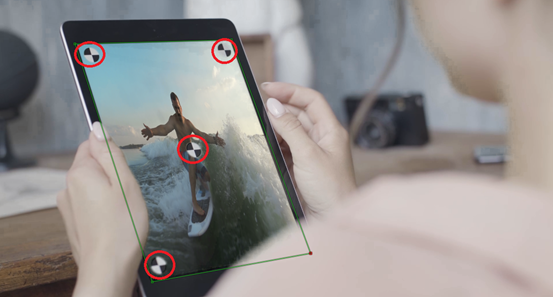
グリーンスクリーンを扱う場合、ほとんどの場合、トラッカーが配置されています。これらは、白と黒のプリントが施された小さな円です。これらが行うことは、システム(使用しているビデオ編集ソフトウェアが何であれ)がこれらのプリントを認識し、その動きを追跡するのを助けることです。
実際にはあまり動きがなく、トラッカーも配置されていない画面交換用の緑色の画面を扱っている場合は、基本的にクロマキーイングがすべての人がしなければならないことです。
ただし、トラッカーを配置している場合は、トラッカーを削除するためにそれらをマスクする必要があります。そのために、トラッカーを削除するためのいくつかのツール(平面変換ツール、ポリゴンツール、および変換ツール)を追加します。
キーボードのShift + Spaceをもう一度押して、これらのツールを検索するだけです。次に、それらを相互に接続し、UltraKeyerとPlanarTrackerToolの間に接続します。
どの色入力が接続されているかに注意してください。以下のノードツリーに必ず従ってください!
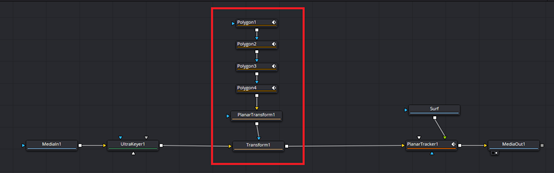
また、使用するポリゴンマスクの数は、表示されるトラッカーの数によって異なります。
トラッカーの周りのトレースを開始します。各ポリゴンマスクは各トラッカーに対応しているため、他のトラッカーでもトレースします。
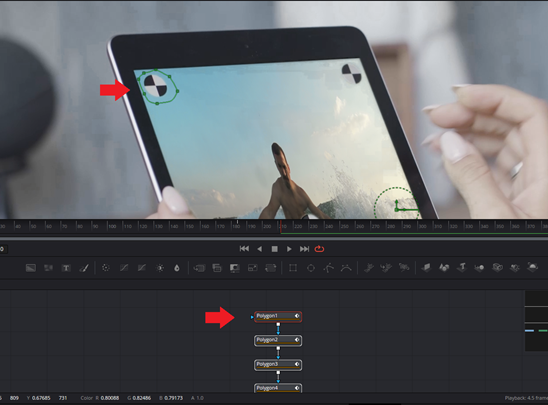
それらすべてをトレースした後、変換ツールにある[サイズ]オプションを増やして、トラッカーのサイズを増やします。
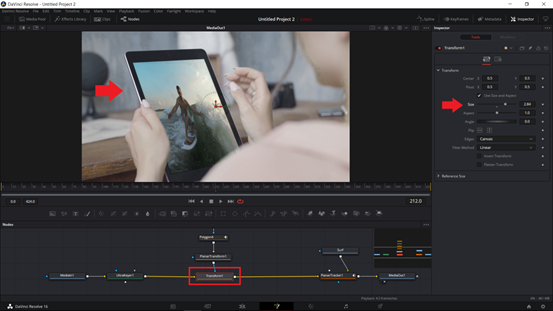
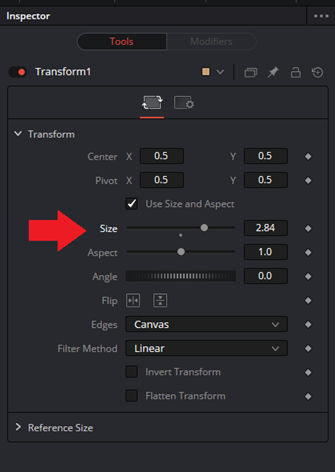
すぐに、変更が更新されます。ただし、フレームごとにポリゴンの形状を調整する必要がある場合があります。
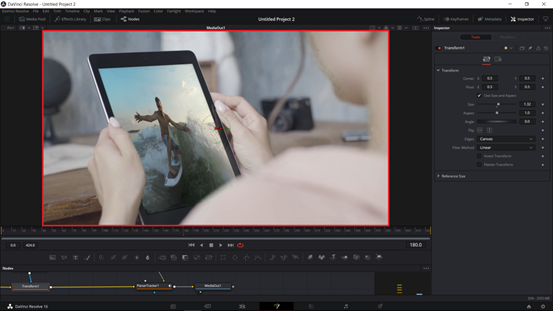
これで、非常にクールな画面置換効果が得られます!
DaVinci Resolveで背景の置き換え
あなたができるもう一つの簡単なグリーンスクリーンのトリックは、背景の置き換えです。
緑の画面の背景を使用している場合は、簡単にクロマキーを押すことができ、被写体はすぐに分離されます!そうすれば、あなたはほんの一瞬であなたが望むどんな背景にも置くことができます!
キーの取り外し
1:まず、緑色の画面の背景でフッテージをインポートし、タイムラインにドラッグします。それを選択したら、Fusionに移動します。
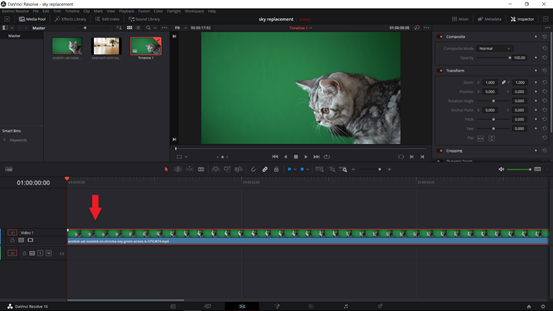
2:次に、Ultra Keyerツールを追加して、緑色の背景を削除します。キーボードのShift + Spaceを押して、UltraKeyerを検索することもできます。次に、メディア入力とメディア出力の間に追加します。
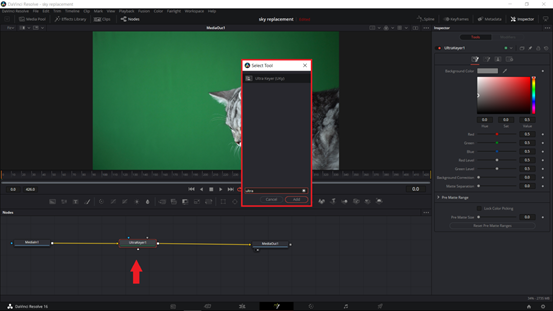
3:次に、スポイトツールを使用して、緑色の画面に向かってドラッグします。そしてすぐに、緑の背景が削除されます。
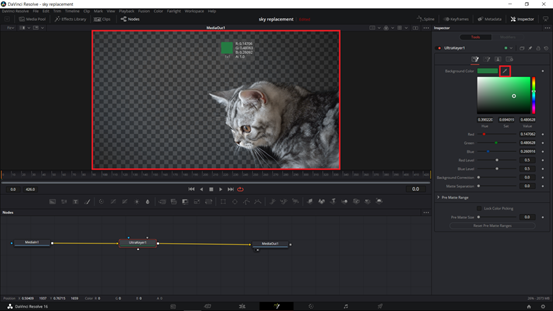
4:[編集]ページに戻ると、猫の背景が黒くなっていることがわかります。黒の場合は透明を意味します。
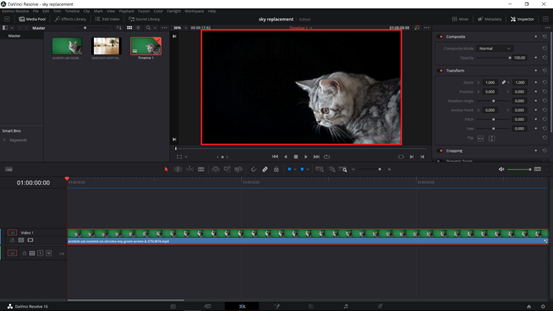
5:これで、背景として別の画像を追加できます。画像をフッテージの下にドラッグするだけです。
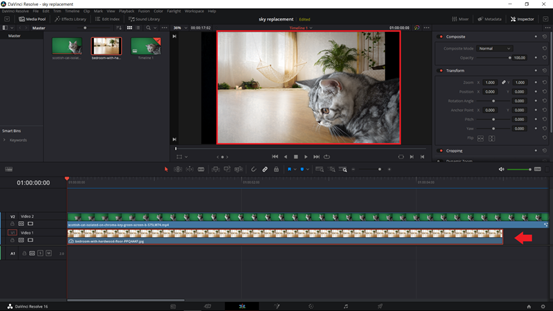
ご覧のとおり、背景が少し不均衡なので、調整します。
6:背景画像を選択して、インスペクターに移動するだけです。位置や回転角度を調整したり、ズームインしてサイズを大きくしたりできます。
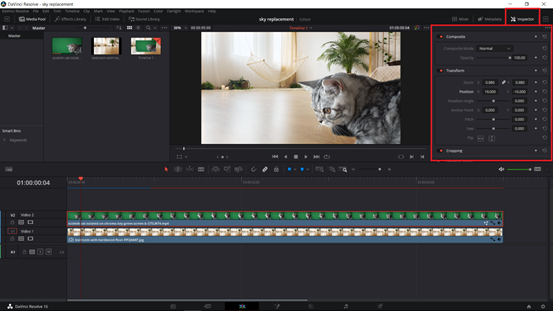
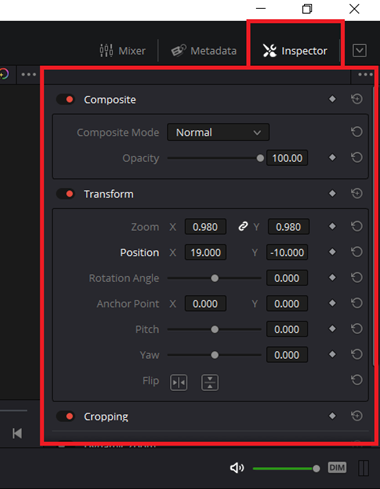
DaVinci Resolveで空の交換
さて、空の交換に関しては、LumaKeyerという名前の別のKeyerツールを使用する必要があります。Luma Keyerは、キーイングに色を使用しませんが、Luma(または明るさ)を使用します。このSkyReplacementチュートリアルでどのように機能するかを見ていきます。
次のような単純なビデオを変換できます。

これに!

Luma Keyer
1:まず、元の映像と空の映像の両方をタイムラインに追加します。あなたが望む長さに応じてそれらをトリミングします。
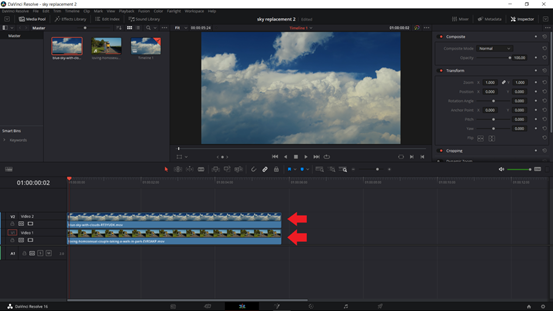
2:次に、両方を選択して、右クリック> [新しいフュージョンクリップ]をクリックします。
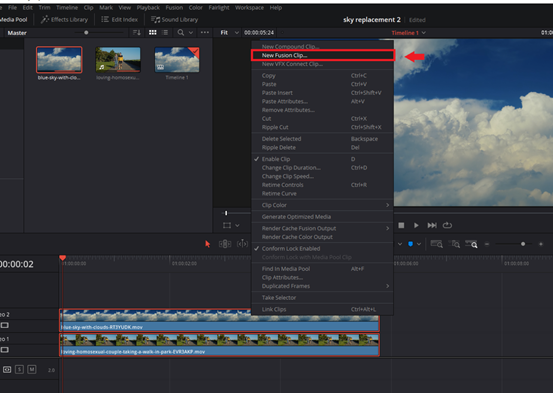
3:そうすると、両方のクリップがマージされます。現在、新しいFusionClipに名前が変更されています。それを選択したら、Fusionに行きましょう。
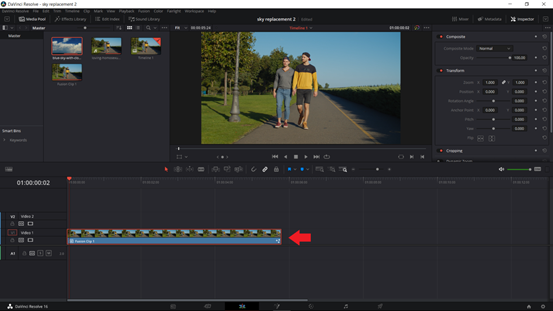
4:すぐに、形成された新しいノードネットワークがあります。どのフッテージがどれであるかを知るには、Media Inノードを選択し、キーボードで1を押して左側のビューアでクリップを表示し、2を押して右側で表示します。
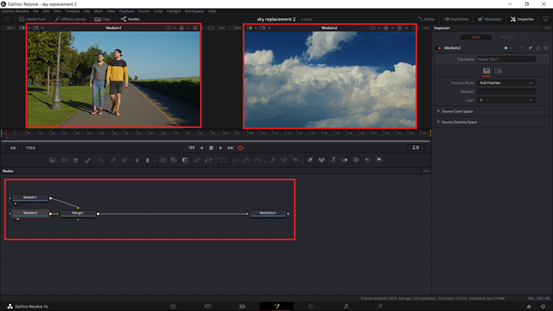
5:混乱を避けるために、ノードの名前を変更しましょう。キーボードのF2を押すノードを選択します。次に、フッテージの名前を入力します。
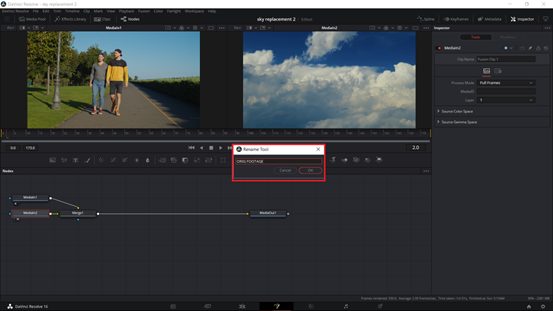
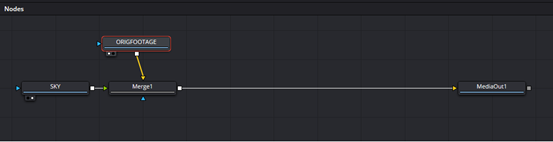
6:次に行うことは、ノードを設定することです。空のフッテージを黄色の入力に再接続し、元のフッテージを緑の入力に再接続することから始めます。
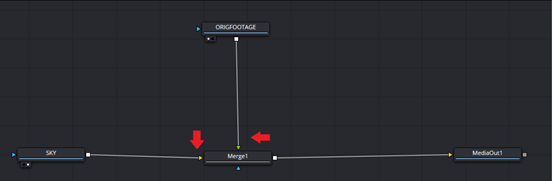
7:次に、元のフッテージを選択しながら、Shift + Spaceを押して、LumaKeyerを追加します。
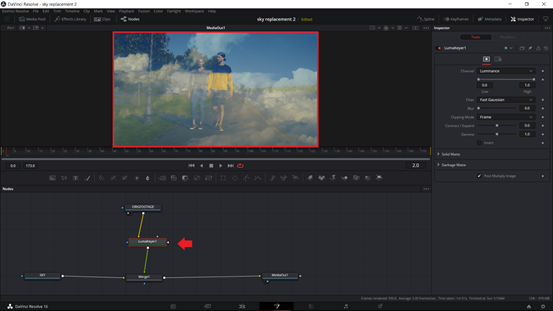
そうするとすぐに、ルマキーヤーが実行されます。今はかなり奇妙に見え、私たちが望む方向に進んでいません。したがって、これから行うことは、ルーマキーヤーの設定を調整することです。
LumaKeyer設定の調整
1:まず、キーを反転させます。
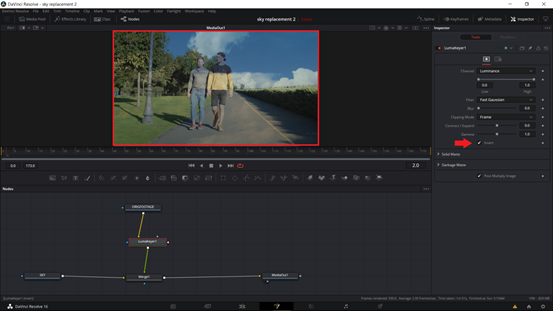
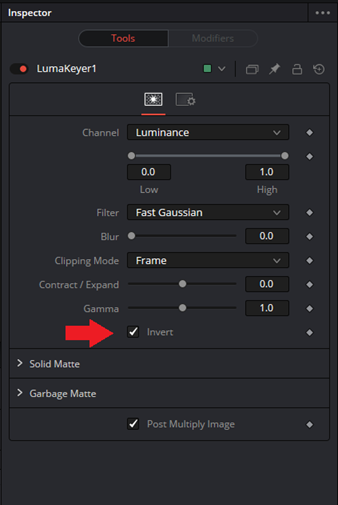
2:それらを反転するとすぐに、クリップは同様に次のようになります。

次に、Luma設定の調整に進むことができます。
3:まず、キーに最適なチャネルを見つけます。デフォルトでは、輝度で機能します。ただし、RGB、アルファ、彩度、深度、または色相などの他のチャネルに切り替えることができます。
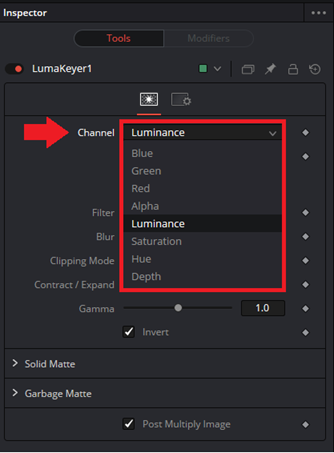
4:次に、それに応じて低しきい値と高しきい値を調整します。また、輝度キーのガンマをぼかし、縮小/拡張、または調整することもできます。
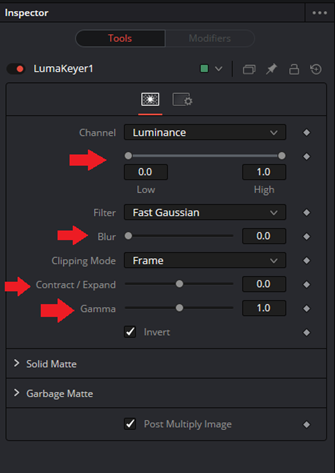
- 低しきい値と高しきい値–クリップブラックまたはクリップホワイトのように機能します。低い値を上げると、暗い領域が暗くなります。高い値を下げると、明るい領域が明るくなります。
- ぼかし–エッジをぼかします
- 契約/拡張–ラベルと同様に、キーを縮小または拡張します。
- ガンマ–全体的なコントラストに影響します。
必要な外観が得られるまで、これらの設定を微調整するだけです。
少し調整した後、使用した設定は次のとおりです。
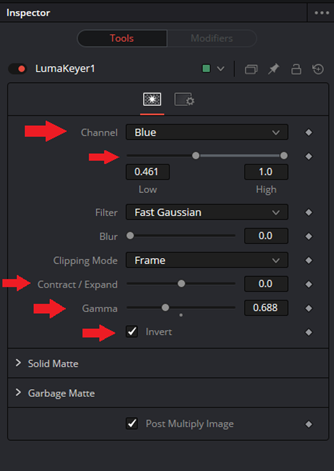
これらの設定で、私のクリップは次のようになります。

そして、少し色を修正すると、最終的なクリップは次のようになります。

すごいですよね?
あとは、編集内容を任意のプラットフォームに配信するだけです。
動画編集で本格的に稼ぎたいなら有料ソフトがおすすめな理由

最近では個人の技術を手軽にネット上で売買することが可能になっており【ココナラやクラウドワークス】などを利用して数万~数十万稼ぐ人が多い!
実際に動画制作技術十分需要のある技術で・・
- You Tubeなどの動画投稿サイトで稼ぐ
- 動画編集を受注して稼ぐ
- 動画制作会社で働く
など様々な働き方があり実際スマートフォンでの動画の視聴時間は2015年から2019年の5年間で4倍にまで伸びているので需要は確実に高まっています。
無料の動画編集ソフトは効率が悪い

「なら無料の動画編集ソフトで稼ぐことは出来ないの??」
という疑問にお答えすると「稼ぐことはできるがかなり時間効率が悪い」という解答になります。

無料の編集ソフトの場合どうしても機能が少ないため売り物レベルの加工となると、有料ソフトでは数分で済む作業が数十分かかってしまうこともザラ。
実際に上記のような[曇り空を美しい夕焼けに変える加工]もAdobeのPremiumプロであればスライドバーなで調整してかなりお手軽に加工することができる。
収入の目安
無料の動画編集ソフト[月数百円~数千円]
有料の動画編集ソフト[月数万円~数十万円]
時間効率を考えると本業を並行しながら動画作成を委託して作業する場合以上収入の内容になるので、動画編集を勉強してお金を稼ぎたいと考えているなら最初から有料の動画編集ソフトを使うことをおすすめします。
実際に著者が使用しておすすめの有料動画編集ソフト
色々動画編集ソフトを試してみた結果個人的におすすめなのが【Adobe Creative Cloud】

Creative CloudはAdobeが提供している「20を超えるソフトが使い放題になる月額サブスク」
- プロ向け画像編集ソフト『Photoshop』
- アニメーション特化ソフト『After Effects』
- 画像の編集に特化したソフト『Lightroom CC』
- スマホで手軽に編集できるアプリ『Premiere Rush』
- プロ向け音声編集ソフト『Adobe Audition』
- 高機能なグラフィックソフト『Illustrator』
- UIとUXデザインに特化したソフト『XD (Experience Design) CC』
- 印刷物や電子出版向けのコンテンツ作成ソフト『InDesign CC』
- WEBサイト制作用のテキストエディタ(『DreamWeaver CC』
- コードを書かずにWEBサイトを作るソフト『Muse CC』
- PDF作成ソフト『Acrobat DC』
- 汎用的な画像編集・イラスト作成ソフト『Fire Works』
- インタラクティブなアニメ制作ソフト『Animate CC 』
- サウンド制作『Audition CC』
- デジタルコンテンツを管理するソフト『Bridge』
- 64bit環境でDVD/BlueLayに書き出すソフト『Encore 』
- 映像制作ソフト『SpeedGrage CC』
- PhotoShop向け3Dキャラクターを簡単制作するソフト『Fuse CC』
- ライター向け編集ソフト、InDesignとの連携『InCopy 』
- ログ記録作成・メタデータ・映像制作ソフト『Prelude』
- 映像の品質を上げるソフト『SpeedGrade』
などWEB副業で役に立つソフトが使い放題になるサービス。
Adobe Creative Cloudのメリット

個人的に利用した上で感じてメリットは3点
メリット
1:書籍やネット上に情報が豊富
2:Adobeソフトの連携力
3:コストパフォーマンスの高さ
簡単に解説していきます。
1:書籍やネット上に情報が豊富
やはりクリエイティブ関連の作業を行ってる上で「この処理ってどうやるんだ・・・」や「エラーが出て作業が進まない」など詰まることが多々あります。
そういった場合基本的にはググるのですが無料ソフトを利用していたときなかなか解決情報までたどり着かないことがザラでした・・・
【Google検索数比較】

↑約26万ヒット

↑約178万ヒット
実際に無料ソフトDaVinci Resolveとプレミアム プロ を比較した場合7倍の検索数に開きがあったので、困った際の情報量の多さはアドビ商品の強みと言えるでしょう。
2:Adobeソフトの連携力
また【Adobeソフト同士の互換性・連携の快適さ】も魅力の一つ。
WEB関連の仕事の場合、高単価の案件を狙うなら単一のソフトのみで仕事が完了することは少なくとも複数のソフトを活用する必要があります。
そういった場合別ソフトで作成したファイルを適応させる必要がありますが、ファイル形式などがあわずうまく取り込まれないことが多い。
- 『PremiumPRO』動画編集ソフトを起動する
- 『Adobe Stock』版権フリーの画像を探す
- 『After Effects』動画編集にCGやアニメーションを追加
- 『Illustrator』自分の書いた絵を動画に追加
- 『Photoshop』目を引くサムネイルを作成
この工程を煩わしい形式変換など不要かつ別途で用意することなくAdobe Creative Cloudのみでスムーズに作業などを行えるので時短になる。
3:コストパフォーマンスの高さ

Creative Cloudの全ソフトを使えるプランは【月額4,980円】
| プラン名 | 価格 | 対象となる条件 |
|---|---|---|
| コンプリートプラン 個人版 | 4,980円/月額(年間プラン) | 新規 |
| コンプリートプラン+Adobe Stock | 8,460円/月額(年間プラン) | 新規 |
| プレミアム プロ単体プラン | 2,180円(年間プラン) | 新規 |
※年間プランを途中解約する場合違約金があります。
Creative Cloudなら商業レベルのソフトが一つ当たり【4980÷20で月額249円】
一見月額料金だけで見ると他のソフト会社より高く見えますが、多機能ソフトを使い倒したい人からすればむしろ割安といっていいでしょう。
一応単体プランもありますが「このソフトしか絶対使わない!!」という方以外には選ぶメリットがないのでおすすめはしません。
⇒Adobe Creative Cloudを体験してみたい方はこちらから!!
まとめ
今回は【DaVinci Resolveのアプリでグリーンスクリーンを作成する方法と背景や空模様の変更方法】の紹介でした。
また先程紹介したはAdobe製品は就職を目指している方には立派なアピールポイントになりますし、プロを目指している方には必須といっていいソフトなのでアドビソフトが使えるようになっていたほうがのちのち役に立つます!
もしお得に利用したいのであれば[年間プラン一括払い]を選択することで、月々プランや年間プラン月払いよりさらに割安に利用できるのでおすすめ。
[Adobe Creative Cloudの詳細はこちらから!!]