DaVinci Resolve には、強力なパーティクルシステムがFusionページに組み込まれており、プラグインを使わずに素晴らしいパーティクルエフェクトを作ることができます。同じ原理が適用されるので、ロゴなどにも応用できます。
今回は【DaVinci Resolveでパーティクルを作成しアニメーション効果を作成する方法】です。
早速、基本的な使い方を見ていきましょう。
ページコンテンツ
DaVinciResolveのパーティクルを設定する方法
今回はDaVinci Resolveでこのパーティクルエフェクトがどのように機能するのか、その基本をご紹介します。ここでは、無限大の効果を得るのではなく、オブジェクトを溶かすことにします。
用意するものは、シーン内のオブジェクトの静止画と、オブジェクトを除いた同じショット(クリーンプレート)です。クリーンプレートと呼ばれています。
オブジェクトをマスキングするので、シンプルなオブジェクトから始めましょう。また、それぞれの写真の露出が完全に一致していないと、効果が伝わらないので注意が必要です。
カメラはオートではなくマニュアルで撮影します。
【設定方法】
- タイムラインの最初のトラックにクリーンプレートを置き、その上のトラックにオブジェクトクリップを置きます。次にオブジェクトクリップを複製して、次のトラックに置きます。
- 2つのオブジェクトクリップを選択して、Fusionクリップにします。Fusion ページに移動します。
- 上のオブジェクトクリップのオブジェクトをマスクします。この作業をより正確に行えば行うほど、より良い結果が得られます。Backgroundノードを一時的にMergeノードに接続すると、結果がよりわかりやすくなります。
- pEmitter ノードと pRender ノードを追加し、pEmitter ノードの Region を Bitmap に、Output Mode を 2D に変更します。
- これで、トップオブジェクトのクリップ (mediaIn2) をパーティクルエミッターに接続し、Merge ノードに戻すことができるようになります。
- パーティクルエミッター(pEmitter)の操作を開始しましょう。数、寿命、分散、速度、角度を変更し、スタイルをBlobに変更します。
- 注:いろいろな設定がありますが、達成すべきことはパーティクルがある場所から始まり、フレームの外に向かって好きな方向に移動し、フェードアウトしていくことだと思います。
- パーティクルをフェードアウトさせるには、パーティクルの数と寿命をアニメーション化して、生成が止まり、残りが風に吹かれているようにクリップの終わりまでに消えていくようにする必要があります。これは難しいので、時間をかけて調整しないとうまくいきません。
- パーティクルが完璧に動作するようになったら、下のクリップをMergeノードに再接続し、背景を削除します。これでパーティクルがオブジェクトの上に表示されます。パーティクルの色を変更して、それが発生した領域の色を使うことで、よりリアルな外観にすることができます。
- ソフトエッジで大きな凹凸のあるマスクを作成し、パーティクルがオブジェクトを溶かすときに、このマスクをアニメーションさせてフレームからオブジェクトを消去する必要があります。効果を出すにはタイミングが重要なので、このマスクのアニメーションには時間をかけましう。
- 編集ページに戻ってアニメーションをレンダリングすると、きれいなお皿が現れてオブジェクトが溶けて消えていくのがわかります。これで完成です。
パート2:DaVinciResolveでのトラップコードフォームパーティクルエフェクト
MeisnerMediaに触発されたこの魅惑的なエフェクトは、DaVinci Resolveでのパーティクルの領域をより深く掘り下げてくれます。Fusionに内蔵されているパーティクルエフェクトがどれほど強力なものかがわかります。以下のステップに沿って頑張ってみてください。
【設定方法】
- 効果を持続させたい時間に合わせて、新しいFusionクリップを作成します。
- Backgroundノードを追加して、色を白に変更します。
- pImageEmitterノードを背景に追加し、密度を0.1と0.1に下げます。これにより、パーティクルの数が少なくなります。この後、pRenderノードを追加します。
- ビューアで見ると、パーティクルのグリッドが見えます。X軸を90度回転させて、平らになるようにします。
- 次に、pImageEmitterノードの後にpCustomノードを追加し、BackgroundノードをFastNoiseノードで置き換えます。FastNoise ノードのルミナンスを使用して、ウェーブエフェクトを作成します。
- FastNoiseノードでは、透明度を削除し、コントラストとディテールを増やします。
次にpCustomノードのYポジションにR/N1を入力します。これは赤チャンネルの値をパーティクルのYポジションとして使用し、Number In 1ホイールの値を変更することでコントロールできます。これできれいな波形ができるはずです。 - 色を変更するには、赤、緑、青の値を適切に変更します。
- FastNoiseのシードレートを上げてアニメーションさせます。これでアニメーション化された波形ができあがりました。
- あとはMerge3D、Camera3D、Render3Dの各ノードを追加するだけです。カメラを調整して、アニメーションに適したアングルを得ることができます。
DaVinciResolve用の粒子ロゴテンプレート
盛りだくさんの内容でしたが、いかがでしたか?
もしあなたが私と同じように、物事を素早くプロ並みに仕上げる必要があるなら、DaVinci Resolve用のパーティクルロゴテンプレートは、時短になります。
1.パーティクルゴールドロゴ
洗練されたスタイリッシュなパーティクルロゴは、完璧にアニメーション化されており、ブランドイメージを表現するためのビデオに最適です。設定を変更してテンプレートをカスタマイズすることができる、考え抜かれたシステムになっています。
2.粒子のロゴ
このロゴを一から作るには何時間もかかります。
それほど見栄えのするロゴ公開で、同じように考え抜かれたシステムで設定を変更し、テンプレートをカスタマイズできるようになっています。プラグインも必要ありません。
3.高級粒子のロゴ
確かに、どんなトップブランドにもマッチするような、とてもエレガントなパーティクルアニメーションでロゴを公開します。ロゴとテキストのプレースホルダーを入れ替えるだけで、準備は完了です。
4.シネマティックパーティクルロゴが明らかに
超大作のロゴを公開する準備はできていますか?
このDaVinci Resolveテンプレートは、アニメーションのレンズフレアとパーティクルの軌跡を使ったダイナミックなパーティクルロゴの公開で、確かなパンチ力を発揮します。
5.粒子背景ビルダー

Nova、真新しい粒子背景ビルダーヒューズ。
簡単にダイナミックな抽象的な背景を作成!
機能は次のとおりです。
- カスタマイズ可能なパーティクルバックグラウンドを作成します
- 完全に手続き型
- DavinciResolveの無料バージョンで動作します
- 動的ユーザーインターフェイス
- GPUアクセラレーション
これは、Davinci Resolve andFusionの無料バージョンで機能します。
このFuseはGPUアクセラレーションにDCTLを使用しているため、Fusion15以降でのみ機能し
ます。LearnNowFXWebサイトでNovaを無料
動画編集で本格的に稼ぎたいなら有料ソフトがおすすめな理由

最近では個人の技術を手軽にネット上で売買することが可能になっており【ココナラやクラウドワークス】などを利用して数万~数十万稼ぐ人が多い!
実際に動画制作技術十分需要のある技術で・・
- You Tubeなどの動画投稿サイトで稼ぐ
- 動画編集を受注して稼ぐ
- 動画制作会社で働く
など様々な働き方があり実際スマートフォンでの動画の視聴時間は2015年から2019年の5年間で4倍にまで伸びているので需要は確実に高まっています。
無料の動画編集ソフトは効率が悪い

「なら無料の動画編集ソフトで稼ぐことは出来ないの??」
という疑問にお答えすると「稼ぐことはできるがかなり時間効率が悪い」という解答になります。

無料の編集ソフトの場合どうしても機能が少ないため売り物レベルの加工となると、有料ソフトでは数分で済む作業が数十分かかってしまうこともザラ。
実際に上記のような[曇り空を美しい夕焼けに変える加工]もAdobeのPremiumプロであればスライドバーなで調整してかなりお手軽に加工することができる。
収入の目安
無料の動画編集ソフト[月数百円~数千円]
有料の動画編集ソフト[月数万円~数十万円]
時間効率を考えると本業を並行しながら動画作成を委託して作業する場合以上収入の内容になるので、動画編集を勉強してお金を稼ぎたいと考えているなら最初から有料の動画編集ソフトを使うことをおすすめします。
実際に著者が使用しておすすめの有料動画編集ソフト
色々動画編集ソフトを試してみた結果個人的におすすめなのが【Adobe Creative Cloud】

Creative CloudはAdobeが提供している「20を超えるソフトが使い放題になる月額サブスク」
- プロ向け画像編集ソフト『Photoshop』
- アニメーション特化ソフト『After Effects』
- 画像の編集に特化したソフト『Lightroom CC』
- スマホで手軽に編集できるアプリ『Premiere Rush』
- プロ向け音声編集ソフト『Adobe Audition』
- 高機能なグラフィックソフト『Illustrator』
- UIとUXデザインに特化したソフト『XD (Experience Design) CC』
- 印刷物や電子出版向けのコンテンツ作成ソフト『InDesign CC』
- WEBサイト制作用のテキストエディタ(『DreamWeaver CC』
- コードを書かずにWEBサイトを作るソフト『Muse CC』
- PDF作成ソフト『Acrobat DC』
- 汎用的な画像編集・イラスト作成ソフト『Fire Works』
- インタラクティブなアニメ制作ソフト『Animate CC 』
- サウンド制作『Audition CC』
- デジタルコンテンツを管理するソフト『Bridge』
- 64bit環境でDVD/BlueLayに書き出すソフト『Encore 』
- 映像制作ソフト『SpeedGrage CC』
- PhotoShop向け3Dキャラクターを簡単制作するソフト『Fuse CC』
- ライター向け編集ソフト、InDesignとの連携『InCopy 』
- ログ記録作成・メタデータ・映像制作ソフト『Prelude』
- 映像の品質を上げるソフト『SpeedGrade』
などWEB副業で役に立つソフトが使い放題になるサービス。
Adobe Creative Cloudのメリット

個人的に利用した上で感じてメリットは3点
メリット
1:書籍やネット上に情報が豊富
2:Adobeソフトの連携力
3:コストパフォーマンスの高さ
簡単に解説していきます。
1:書籍やネット上に情報が豊富
やはりクリエイティブ関連の作業を行ってる上で「この処理ってどうやるんだ・・・」や「エラーが出て作業が進まない」など詰まることが多々あります。
そういった場合基本的にはググるのですが無料ソフトを利用していたときなかなか解決情報までたどり着かないことがザラでした・・・
【Google検索数比較】

↑約26万ヒット

↑約178万ヒット
実際に無料ソフトDaVinci Resolveとプレミアム プロ を比較した場合7倍の検索数に開きがあったので、困った際の情報量の多さはアドビ商品の強みと言えるでしょう。
2:Adobeソフトの連携力
また【Adobeソフト同士の互換性・連携の快適さ】も魅力の一つ。
WEB関連の仕事の場合、高単価の案件を狙うなら単一のソフトのみで仕事が完了することは少なくとも複数のソフトを活用する必要があります。
そういった場合別ソフトで作成したファイルを適応させる必要がありますが、ファイル形式などがあわずうまく取り込まれないことが多い。
- 『PremiumPRO』動画編集ソフトを起動する
- 『Adobe Stock』版権フリーの画像を探す
- 『After Effects』動画編集にCGやアニメーションを追加
- 『Illustrator』自分の書いた絵を動画に追加
- 『Photoshop』目を引くサムネイルを作成
この工程を煩わしい形式変換など不要かつ別途で用意することなくAdobe Creative Cloudのみでスムーズに作業などを行えるので時短になる。
3:コストパフォーマンスの高さ

Creative Cloudの全ソフトを使えるプランは【月額4,980円】
| プラン名 | 価格 | 対象となる条件 |
|---|---|---|
| コンプリートプラン 個人版 | 4,980円/月額(年間プラン) | 新規 |
| コンプリートプラン+Adobe Stock | 8,460円/月額(年間プラン) | 新規 |
| プレミアム プロ単体プラン | 2,180円(年間プラン) | 新規 |
※年間プランを途中解約する場合違約金があります。
Creative Cloudなら商業レベルのソフトが一つ当たり【4980÷20で月額249円】
一見月額料金だけで見ると他のソフト会社より高く見えますが、多機能ソフトを使い倒したい人からすればむしろ割安といっていいでしょう。
一応単体プランもありますが「このソフトしか絶対使わない!!」という方以外には選ぶメリットがないのでおすすめはしません。
⇒Adobe Creative Cloudを体験してみたい方はこちらから!!
まとめ
今回は【DaVinci Resolveでパーティクルを作成しアニメーション効果を作成する方法】でした。
DaVinci ResolveのFusionページには、非常に優れたパーティクルジェネレータが組み込まれています。プラグインを使用しなくても、強力な機能を備えています。
あらゆる種類のパーティクルエフェクトを作成することができ、Motion Arrayの幅広いテンプレートも使用できます。
また先程紹介したはAdobe製品は就職を目指している方には立派なアピールポイントになりますし、プロを目指している方には必須といっていいソフトなのでアドビソフトが使えるようになっていたほうがのちのち役に立つます!
もしお得に利用したいのであれば[年間プラン一括払い]を選択することで、月々プランや年間プラン月払いよりさらに割安に利用できるのでおすすめ。
[Adobe Creative Cloudの詳細はこちらから!!]
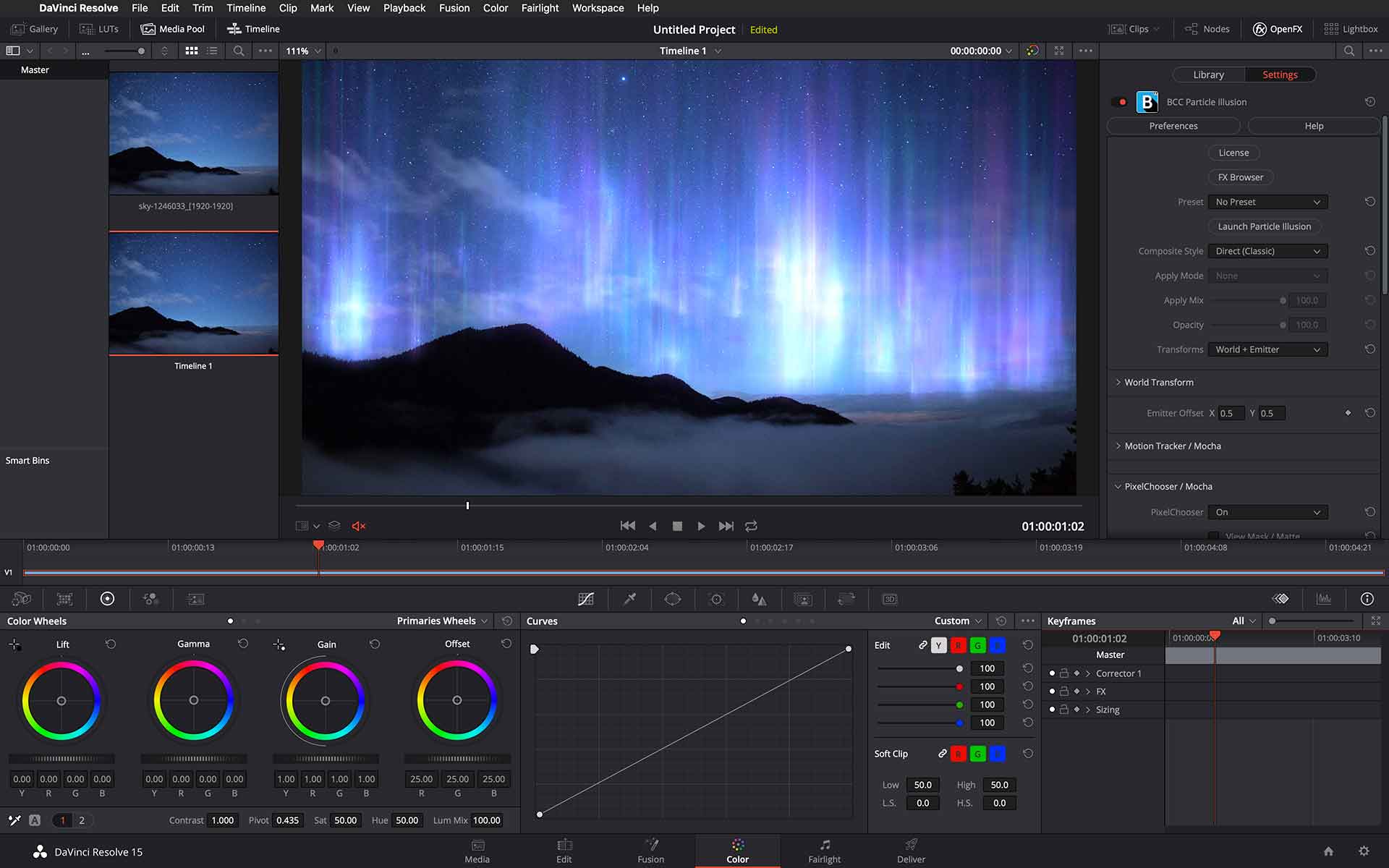





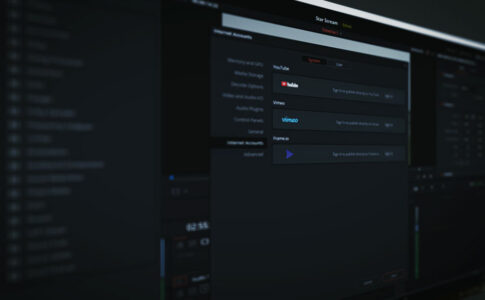


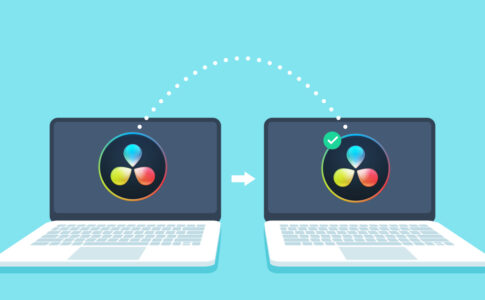
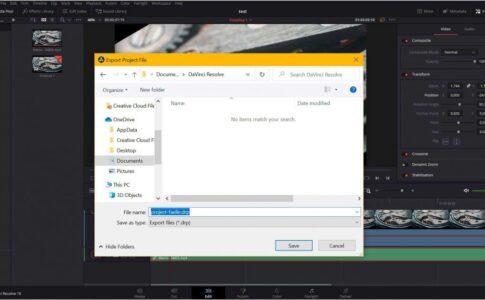




効果を高めるために、グローや浅い被写界深度などのエフェクトを加えたり、霞や煙を混ぜたりしてみましょう。浅い被写界深度の効果を得るには、Render3DノードのOpenGL Renderを使い、Accumulationエフェクトをオンにします。