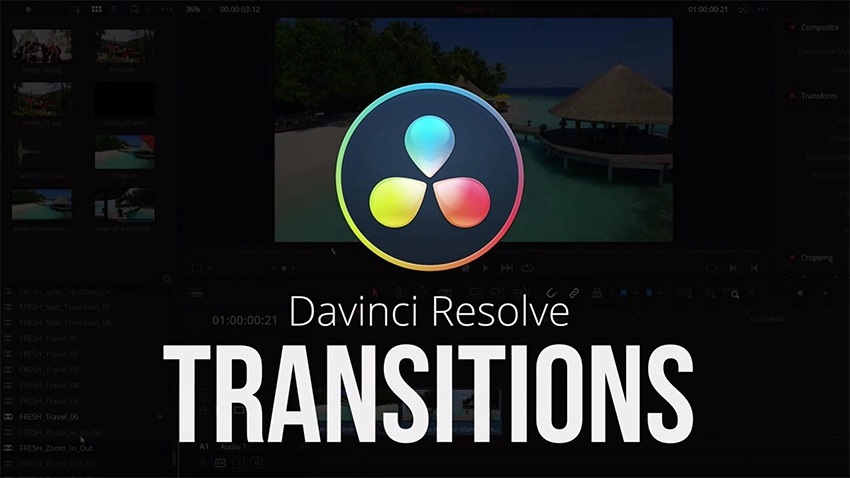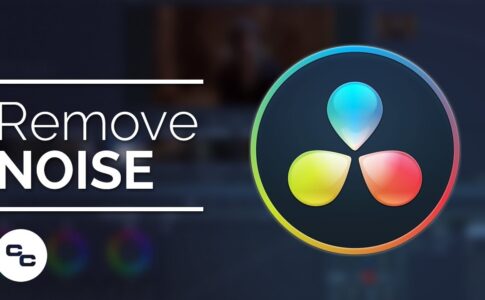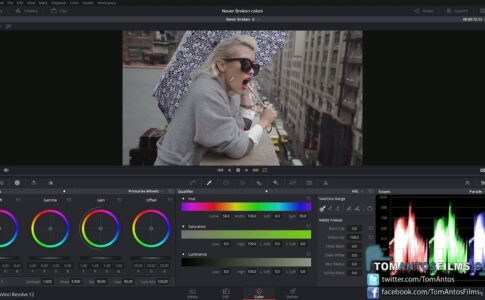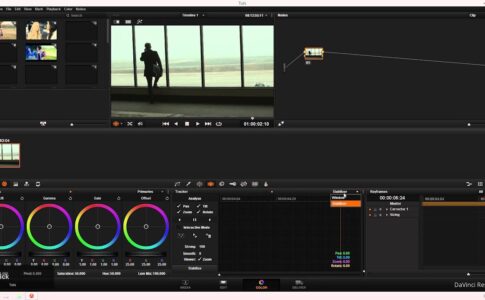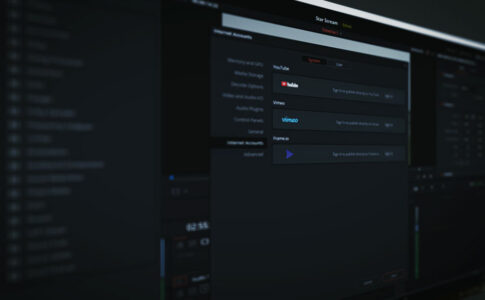ベスト 5 編集ソフトウェアの1 つとして、DaVinci Resolveは、多くのカラー グレーディング スペシャリスト、モーション グラフィック アーティスト、ビデオ エディターによって、ビデオに命を吹き込むために使用されています。
このツールは、プロのビデオ編集、カラー グレーディング、視覚効果、オーディオ ミキシングを完全に無料で組み合わせます。
今回は【ビデオにDaVinci Resolveトランジションを適用インストール追加する設定方法と無料トランジションテンプレートまとめ】の紹介になります。
ページコンテンツ
DaVinci Resolveトランジションの事前準備
ステップ1
解凍したフォルダでマクロファイルを探し、それらをすべて選択してコピーします。
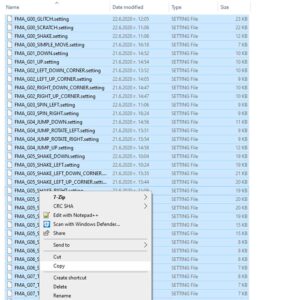
ステップ2
Blackmagic Design Directory に移動し、Transitions フォルダー内に貼り付け ます。
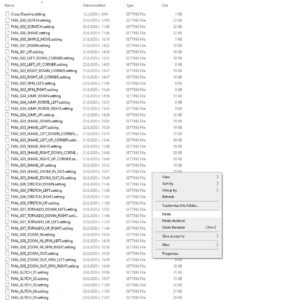
Windows の場合
C:/Program Files/Blackmagic Design/DaVinci Resolve/Fusion/Templates/Edit/Transitions
MacOSの場合
/ライブラリ/Application Support/Blackmagic Design/DaVinci Resolve / Fusion/Templates/Edit/Transitions
DaVinci Resolveでトランジションを追加する
Resolve を使用すると、タイムライン内のビデオにトランジションを非常に簡単に追加できます。それを行うには 2 つの簡単な方法があります。
方法 1: DaVinci Resolve で単一のトランジションを追加する
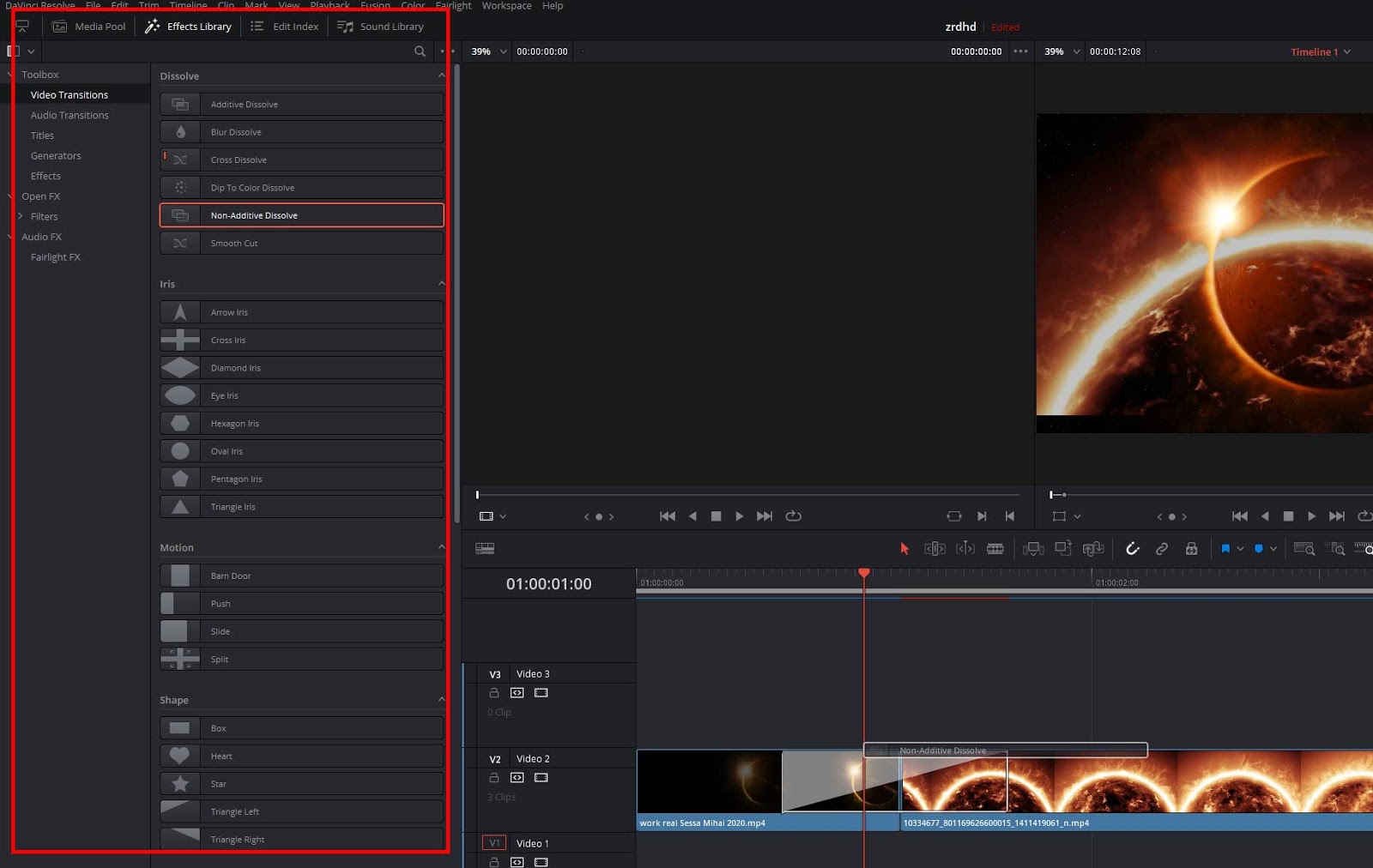
DaVinci Resolveでトランジションを追加するには【エフェクトライブラリからトランジションを選択してカット上にドラッグ】するだけです。
プリセット トランジションをカットの上にドロップすると、トランジションの設定を含むウィンドウが右上隅にポップアップ表示されます。ここで、フローとトランジションの外観を変更、設定できます。
トランジションを速くしたり遅くしたりするには、トランジションの終了点にマウスを置き、右または左にドラッグする必要があります。
方法 2: DaVinci Resolve で複数のトランジションを同時に追加する
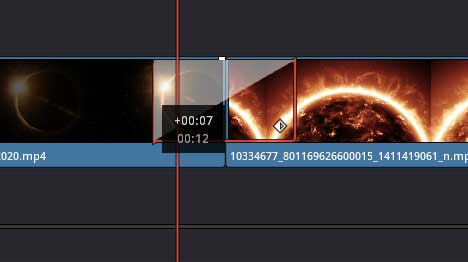
Resolve を使用すると、複数のトランジションを同時に追加できます。こうすることで、同じことを何度も繰り返して時間を無駄にするのを避けることができます。
100 個のクリップに対して最初の方法を使用するのにかかる時間を想像してみてください。
ステップ1:サウンドのリンクを解除する
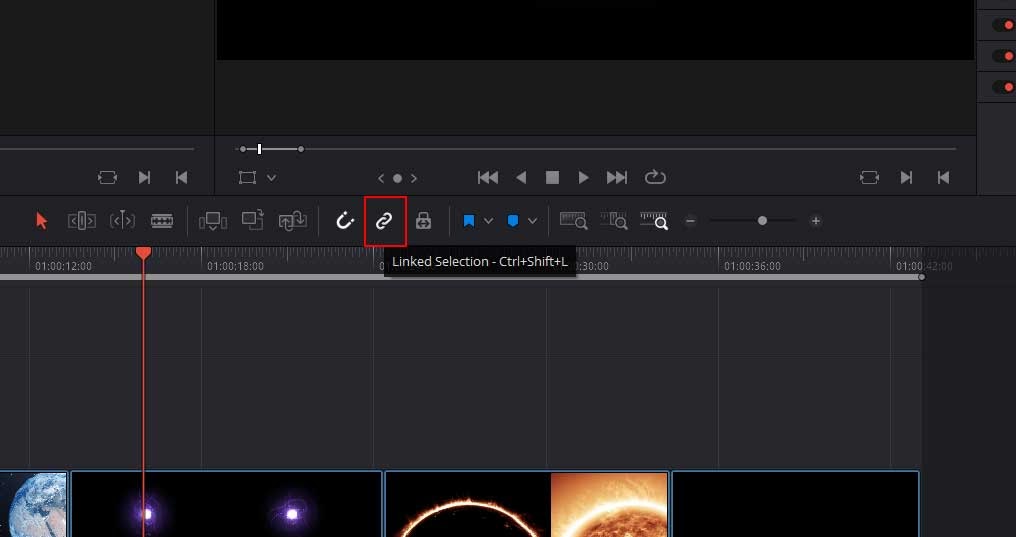
最初に行うことは、ビデオからサウンドのリンクを解除することです。
これを行うのは、リンクが解除されていない場合、このメソッドがサウンドにトランジションを適用するためです。サウンドのリンクを解除するには、選択を行ってリンク/リンク解除ツールを使用するか、Ctrl+Shift+L (Windows) またはCmd+Shift+L (macOS) を押す必要があります。
ステップ2:トランジションを選択し、デフォルトとしてマークします
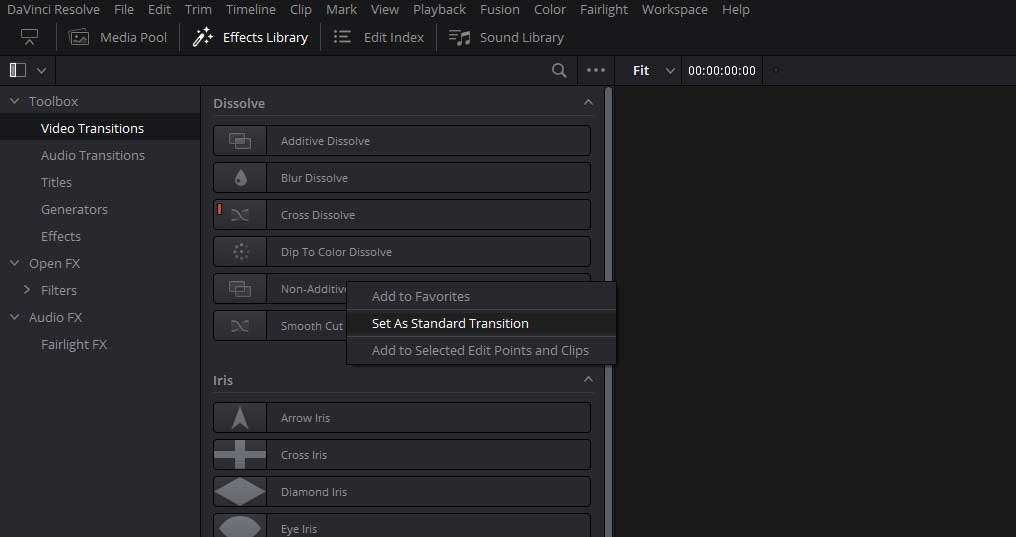
2 番目にやりたいことは、編集に適用するデフォルトのトランジションを設定することです。これを行うには、トランジションを選択し、右クリックして、それにして「選択セットとして標準の移行」。
その赤い小さな線が、選択したトランジションに移動します。これにより、現在選択されているデフォルトのトランジションが分かります。
ステップ3:クリップを選択し、すべてにトランジションを追加します
最後に、トランジションを追加するクリップを選択し、キーボードのCtrl+T (Windows) またはCmd+T (macOS) を押します。
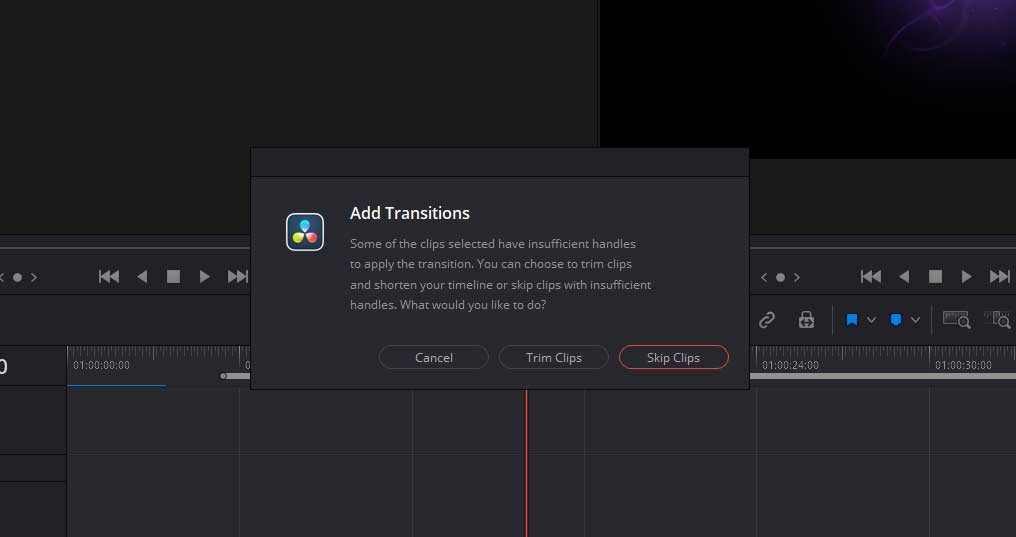
一部のビデオにトランジションを適用するのに十分なハンドルがない場合、DaVinci Resolve がビデオをトリミングすることを提案します。これが必要ない場合は、それらのクリップをスキップできます。トリムまたはスキップを選択すると、トランジションが適用されます。
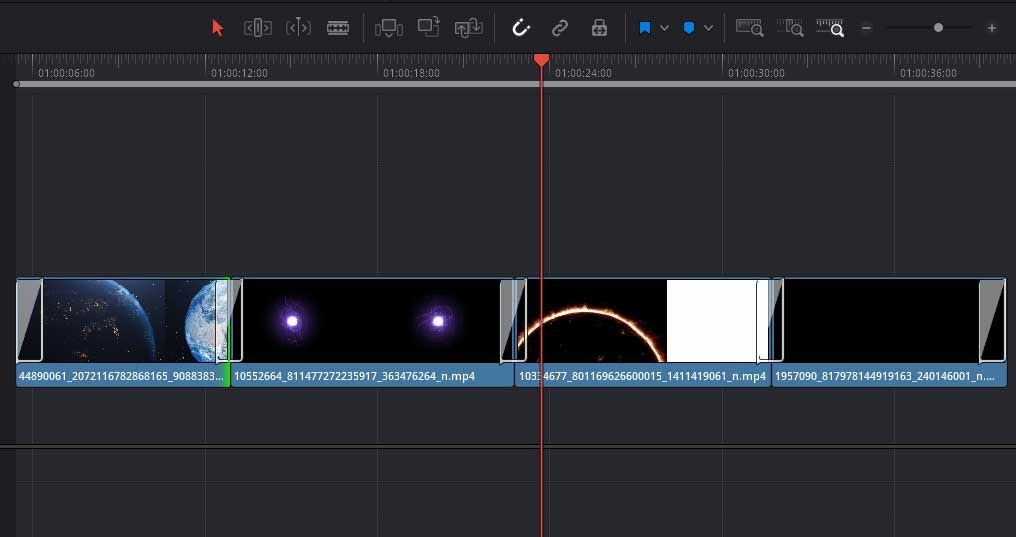
結論として、これら 2 つの方法のいずれかを使用して、2 つのビデオ間にトランジションを追加できます。トランジションのライブラリを調べて、利用できるものを確認してください。
DaVinci Resolveのおすすめトランジションテンプレート
日常的にビデオ編集ソフトウェアを使用している場合はビデオ テンプレートを使用すると、何時間もの作業を節約し、プロフェッショナルな結果を得ることができます。
1. DaVinci Resolveのトランジションライブラリ
これは、1000 のトランジション、400 の LUT、250 のサウンド FX などを含む、DaVinci Resolve 用の非常に優れたテンプレート パックです。インストールは簡単で、各アセットをプロジェクトにドラッグ アンド ドロップするだけで使用できます。
さらに、すべてが便利なカテゴリに分類され、簡単に選択できます。
2. 30 シェイプ トランジション ツールキット
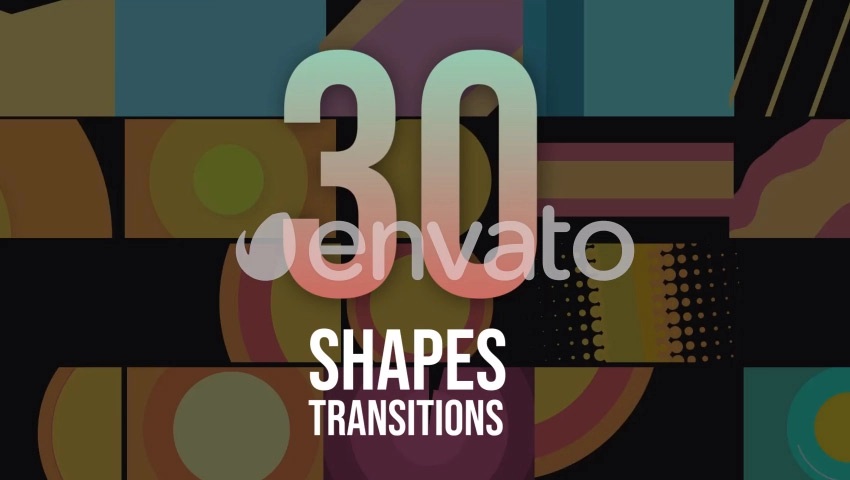
30 のトランジションは、サークル、アブストラクト、バーの 3 つのカテゴリに分かれています。
フル カラー コントロールがあり、プラグインを使用する必要はありませんが、Resolve 16.2 以降を実行している必要があります。
3. DaVinci Resolveのシームレスな移行
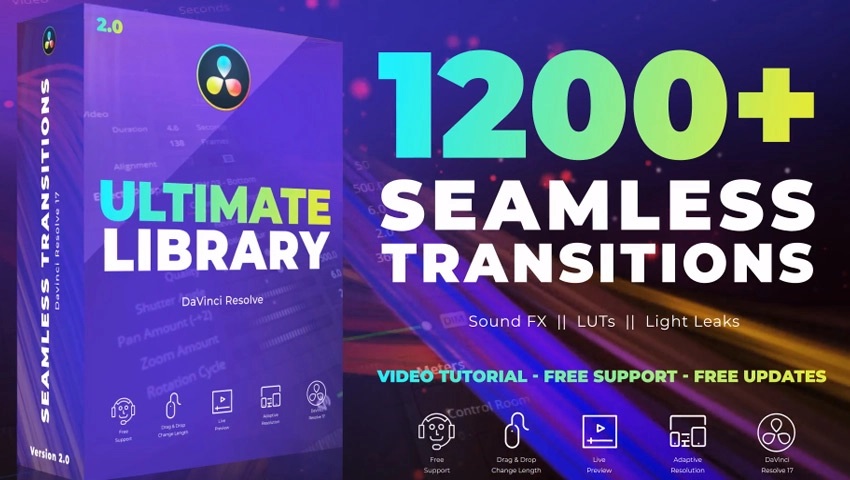
選択したトランジションを 2 つのショットの間にドラッグ アンド ドロップするだけで準備完了です。
1000 以上の選択肢があり、あらゆるアスペクト比、あらゆるフレーム レートで機能します。ダウンロードにはビデオ チュートリアルが含まれており、DaVinci Resolve 17 以降を使用する必要があります。
4.トレンディなシェイプ トランジション

この DaVinci Resolve テンプレート セットには、さまざまな楽しい形と色の 14 のアニメーション トランジションが含まれています。
画像とテキストの両方にフルカラーのコントロールとプレースホルダーがあります。プレビューで使用された音楽へのリンクもあります。
5. Davinci Resolve トランジション
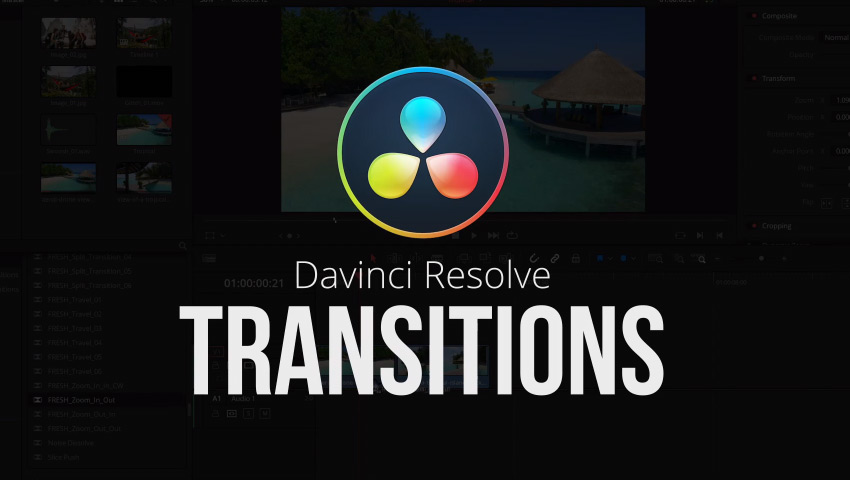
グリッチ効果、光漏れ、ズームなど、DaVinci Resolve の 100 を超えるトランジション。サウンドFXも収録されており、初心者でも使いやすいテンプレートパックです。
6.有機的トランジション – DaVinci
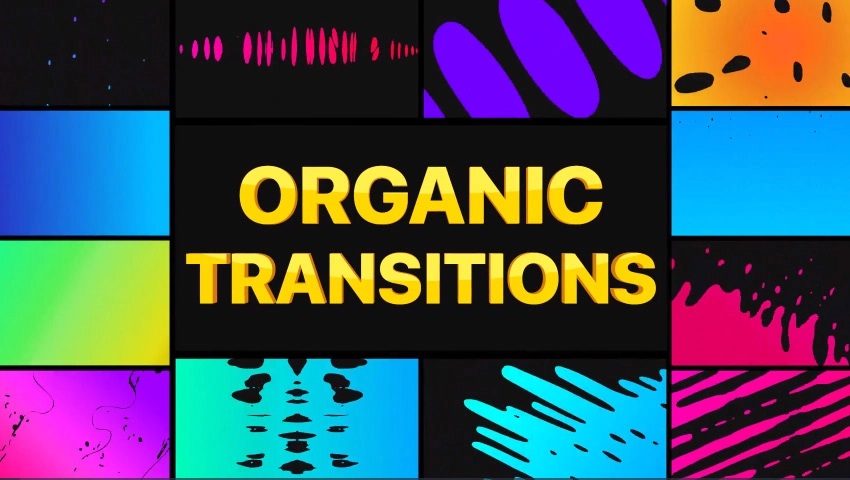
カラフルでダイナミックなテンプレート セットであるこれらの DaVinci Resolve トランジションを使用すると、数回クリックするだけで色を変えたり、エフェクトを組み合わせたりできます。
ヘルプ ファイルが含まれており、DVR バージョン 16.2 以降を使用する必要があります。
7.ドラッグ アンド ドロップのグリッチ トランジション

この Davinci Resolve のトランジション パックでは、グリッチ エフェクトがクールに見えるだけでなく、さまざまなエネルギッシュなアニメーション グリッチやディストーションから選択できます。
行き詰まった場合に備えて、ビデオ チュートリアルが含まれており、テンプレートは任意の解像度とフレーム レートで機能します。
まとめ
今回は【ビデオにDaVinci Resolveトランジションを適用インストール追加する設定方法と無料トランジションテンプレートまとめ】の紹介でした。