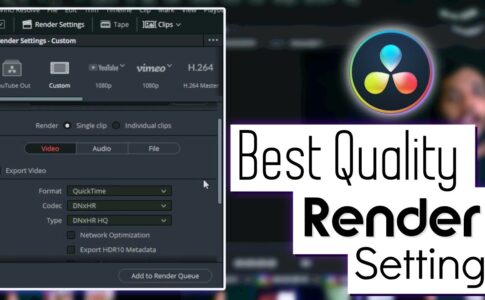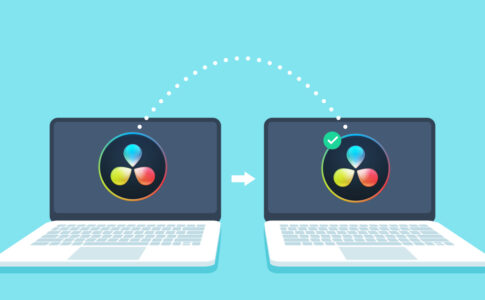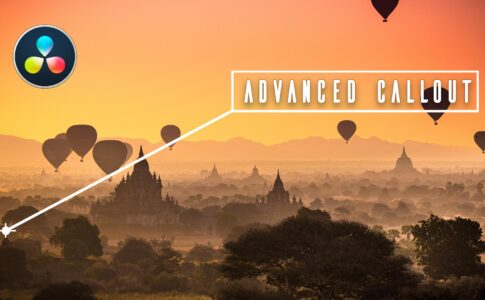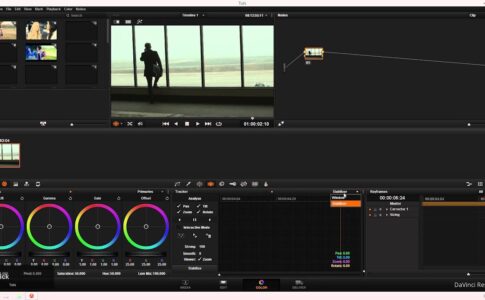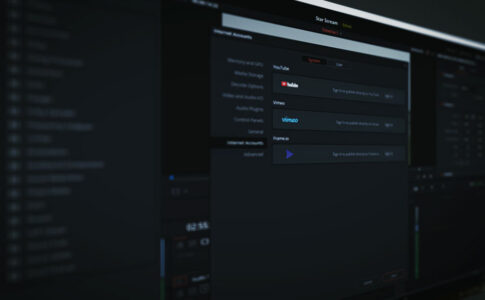「動画の編集中に再生が途切れてしまうことはありませんか?」
そんな時は、DaVinci Resolveでプロキシ/最適化メディアを作成するのが一番の近道でしょう。あなたのPCが90年代のものでなければ、ですが笑。この記事では、その方法と、さらにスムーズに再生したい場合の追加トリックをご紹介します。
お急ぎの方のために、わかりやすく解説します。
プロキシ/最適化メディアを作成する方法:
- [プロジェクト設定]> [マスター設定]> [最適化されたメディアとレンダリングキャッシュ]。
- DNxHRに設定し、「最適化されたメディアフォーマット」 SQ。(Macの場合:ProRes 422)。
- 再生に移動し、「利用可能な場合は最適化されたメディアを使用する」を有効にします。
- クリップを右クリックして、「最適化されたメディアの生成」を選択します。
以上、簡単な方法をご紹介しました。もっと詳しい方法を知りたい方はこちらをご覧ください。
ページコンテンツ
DaVinci Resolveの編集動作を軽くする方法
Davinci Resolve で編集時に、表示が重くカクツク場合には、修正する方法があります。
4kなどの情報量が多い映像を編集する時、ノートパソコンや一世代前のPCで編集しようとすると動作が遅かったりうまく編集できない場合があります。
こうした場合の解決策が「プロキシ」です。
DaVinciResolveでプロキシ/最適化メディアを作成する方法
ここでは、上記で簡単に説明した内容をもう少し掘り下げて説明します。「プロキシ」と「最適化されたメディア」という言葉を使い分けることがありますが、これらは同じ意味です。Premiere Proをお使いの方は、プロキシファイルの方が慣れているかもしれません。
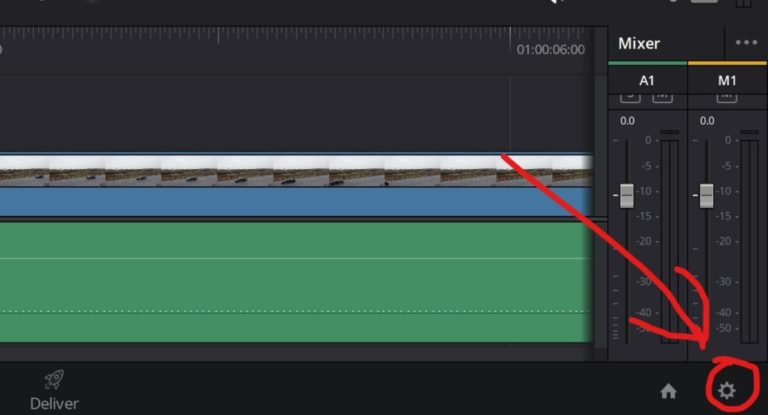
まず、プロジェクト設定を開く必要がありますが、これは歯車のアイコンをクリックして行います。あるいは、下の写真のようにして開くこともできます。
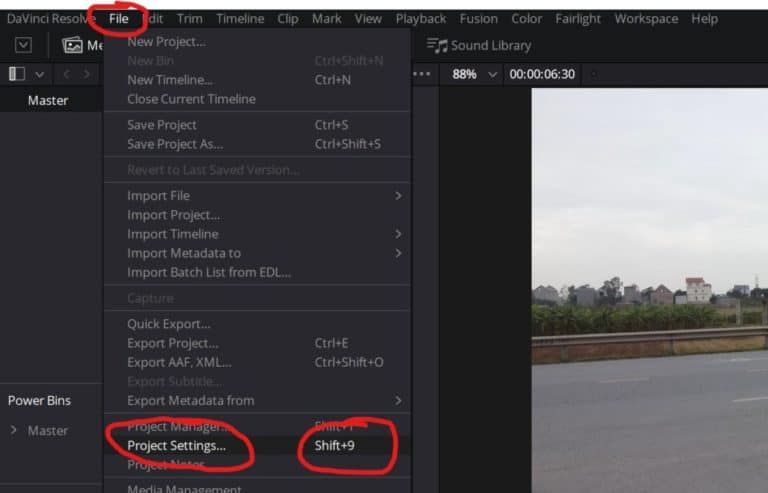
また、「Shift+9」を押しても開くことができます。
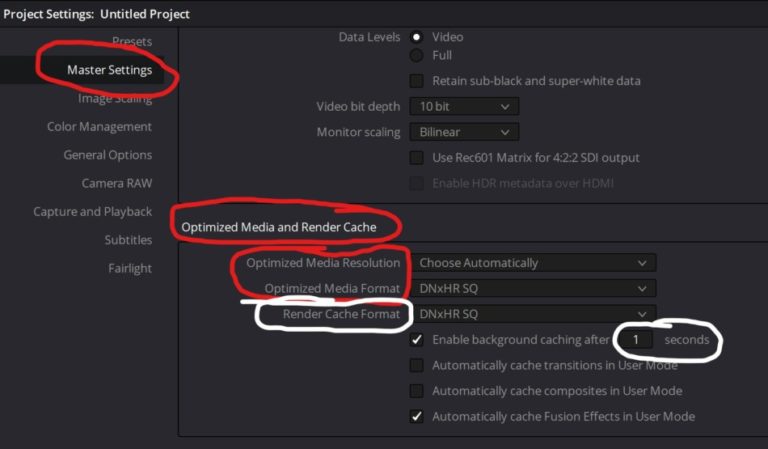
次に、「マスター設定」を開き、「メディアとレンダリングキャッシュの最適化」までスクロールします。ここでは、いくつかのオプションを選択できます。
【最適化されたメディアの解像度】
プロキシファイルの解像度を設定します。コンピュータの処理能力には個人差がありますので、ご自身で判断してください。ただし、解像度を高く設定すると、ファイルが大きくなり、必要なメモリも多くなります。また、エフェクトやカラーグレーディングを多用する場合には、再生が途切れるのを防ぐためにも、この設定が必要です。いろいろ試してみて、どれが自分に合っているかを確認してみてください。
【最適化されたメディアフォーマット】
ビデオをどのようなフォーマットにトランスコードするかを示します。私はDNxHR SQが非常に有効だと感じていますが、これはもちろんあなたのニーズによります。それぞれのフォーマットには利点があります。
もしあなたがMacBookを使っているなら、このオプションはないと思います。
その代わり、Windowsユーザーにはないものがあります。ProResフォーマットがあるのです。少し調べてみたところ、多くのMacユーザーが好むと思われる「ProRes 422」を選択するのが無難です。
【追加オプション】
また、「レンダーキャッシュフォーマット」を上記のものと同じものに変更することをお勧めします。写真のようにしました。また、「Enable Background Caching after」を1秒に設定してください。これらの設定はプロキシ用ではありませんが、後でプロキシファイルを使用しているときに再生が途切れてしまう場合に使えるものです。
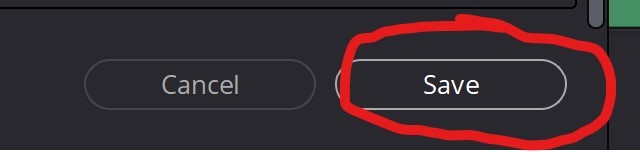
ここで「保存」ボタンを押してください。
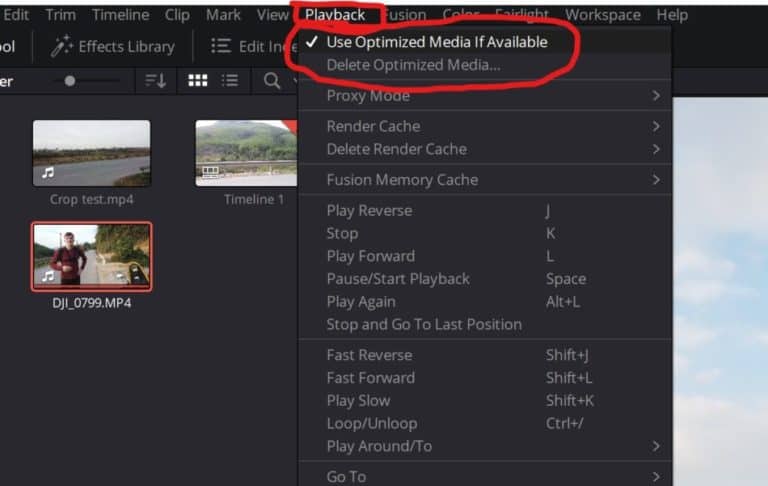
メニューバーの「再生」タブを開きます。ここでは、「利用可能な場合は最適化されたメディアを使用する」を有効にする必要があります。また、「最適化されたメディアを削除」という項目がありますが、これはPCのメモリがいっぱいになってきたときに便利です。
たまにはオリジナルの映像を見たいという方は、「利用可能な場合は最適化されたメディアを使用」を無効にするだけでOKです。
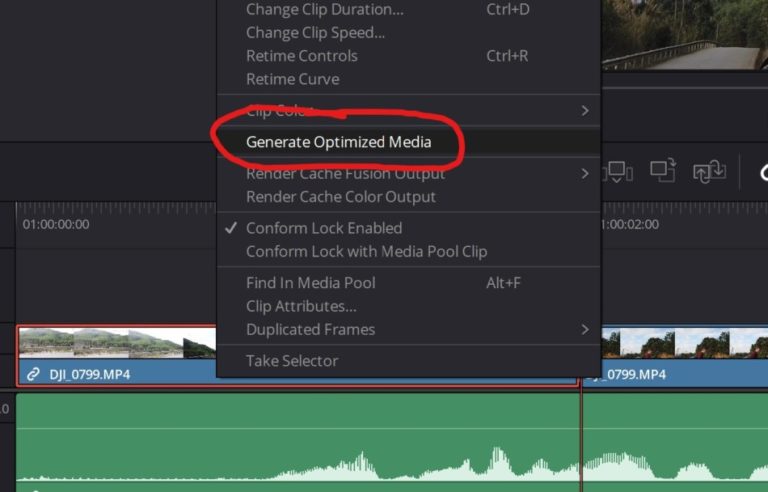
プロキシファイルを作成したいクリップを右クリックして、「最適化されたメディアを生成」をクリックしてください。
一度に複数のプロキシファイルを作成することも可能です。この場合、タイムライン上で必要なプロキシファイルを選択し、そのうちの一つを右クリックすることで行えます。また、メディアプールでクリップを選択し、ここから「最適化メディアを生成」することもできます。
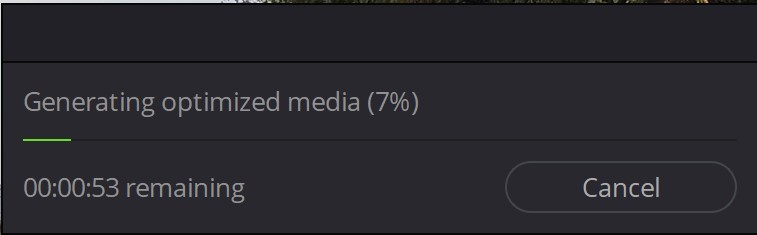
生成には多少の時間がかかりますが、これはお使いのハードウェアやファイルのサイズによって異なります。何時間もの映像がある場合は何時間もかかることが予想されますが、一度できあがってしまえば、常にモニターを殴りたくなるような状態で編集することができます。
プロキシモードで表示(非常にスムーズ)
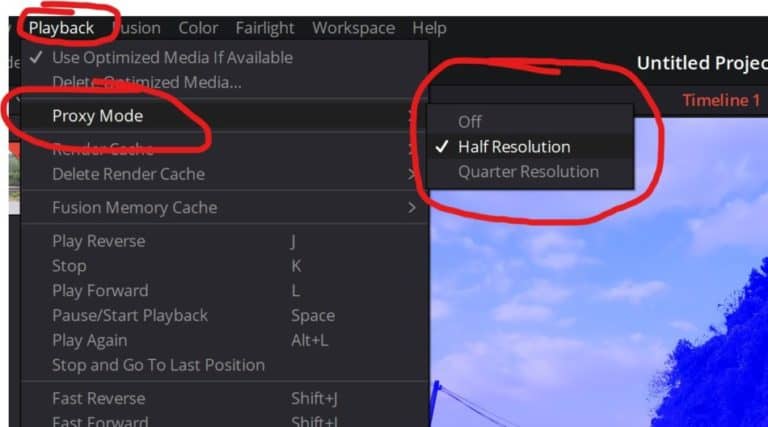
もう一つの追加設定はプロキシモードです。
これは、ビューアに表示されているものよりもさらに解像度を下げるものです。これは、ビューアに表示されているものよりもさらに解像度を下げることです。
スムーズさを少しだけ向上させたい場合には、非常に有効です。しかし、それだけでは不十分な場合が多く、最適化されたメディアに加えて、きちんとしたものを用意する必要があります
プロキシが十分でない場合はキャッシュをレンダリング
プロキシファイルを使用しても、DaVinciでの再生が途切れることがあります。ビデオに多くの追加エフェクトやカラーグレーディングを加えると、再びラグが発生することがよくあります。そんな時、レンダリングキャッシュが役に立ちます。
数回クリックするだけで、再びシルクのように滑らかな再生が可能になります。これは、最適化されたメディアとの組み合わせで完璧です。しかし、まずはプロキシを試してみて、それでも不十分な場合は、プロキシに加えてこの機能を使うのがベストです。プロキシは一度だけで済むので、問題ありません。ここでは、クリップに変更を加えるたびにレンダリングしなければなりません。
しかし、再生が途切れてしまうような場合には、その価値は十分にあります。
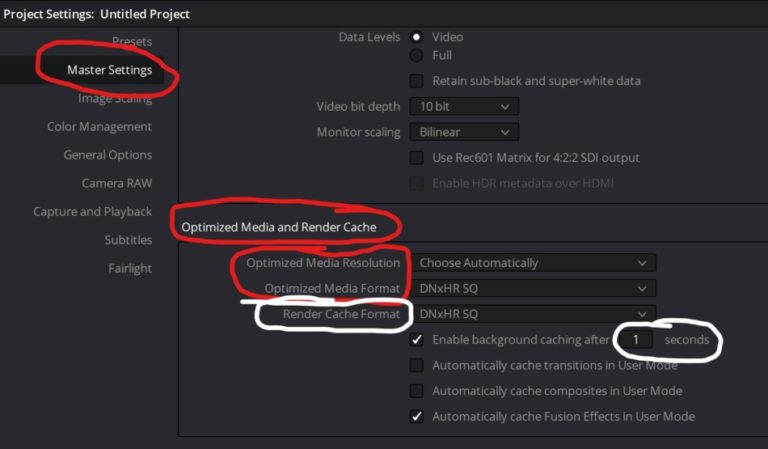
これが、記事の冒頭で追加設定も変更してほしいと言った理由です(白丸の中)。まだ変更していない方は、今すぐ変更してください。
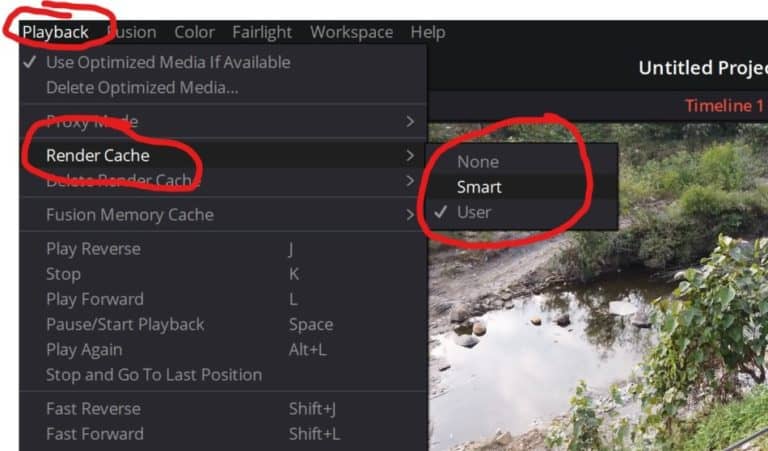
次に、メニューバーの「再生」から「レンダリングキャッシュ」を選択します。ここでは、次の3つの選択肢があります。
【なし】
特に問題がない場合は、この機能をオフにするか、ユーザーに設定するのがよいでしょう。
【スマート】
これは巧妙なソリューションです。ここでは、Resolveがプロジェクトを分析し、スムーズな再生に必要なものをレンダリングします。これにより、少しだけ時間を短縮できます。
【ユーザー】
ここでは、レンダリングするクリップを手動で選択します。しかし、レンダリングしたいクリップに対して一度だけ行えばいいのです。あとは、そのクリップに調整を加えるたびに、レンダリングが開始されます。
タイマーを1秒前に設定しているので、調整後すぐにレンダリングが開始されます。レンダリングを遅らせたい場合は、タイマーを長くすればよいのです。
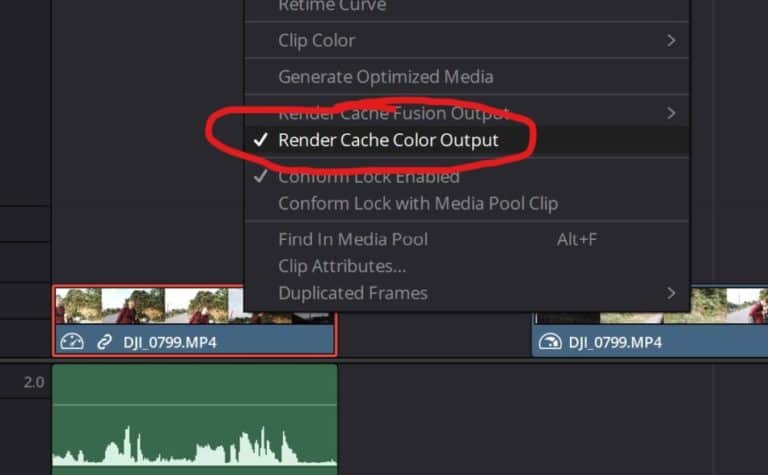
「ユーザー」オプションでレンダリングするクリップを選択するには、クリップを右クリックして「レンダリングキャッシュカラー出力」を有効にします。
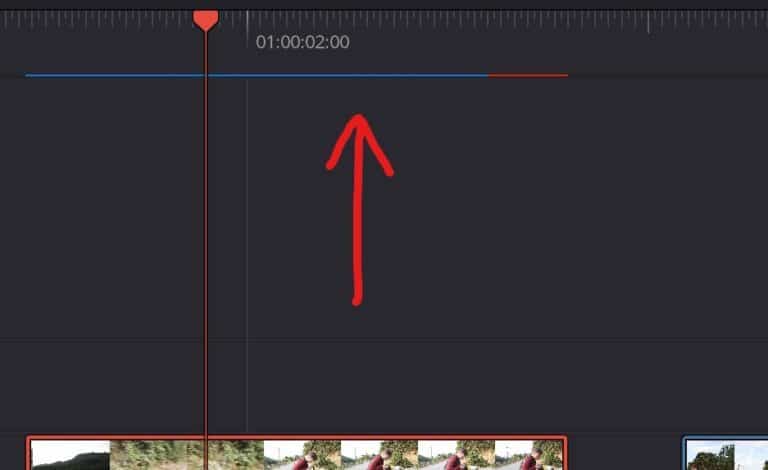
クリップがレンダリングされると、タイムライン(編集ページ)上に青いラインが表示されます。レンダリングされていないときは線が赤くなっているので、レンダリングされると赤い線が消えていくのがわかります。
DaVinciResolveで最適化されたメディアとキャッシュを削除
最適化されたメディアとキャッシュを使用したプロジェクトを数回行うと、使用後にファイルを削除しないと、ドライブがすぐにいっぱいになってしまいます。
プロジェクトごとに、あるいは少なくとも定期的に削除することは、決して愚かなことではありません。プロジェクトを開いているときにファイルを削除するのはとても簡単です。
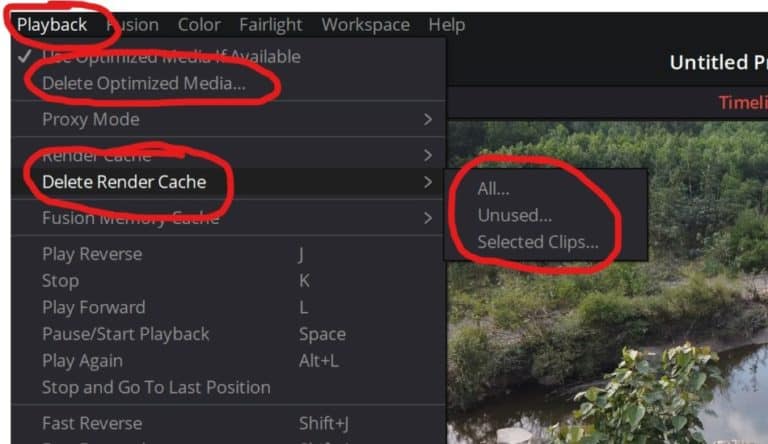
メニューバーの「再生」をクリックします(この記事を全部読まれた方にはおなじみですね)。そして、「最適化されたメディアの削除」をクリックして、同意してください。
キャッシュを削除するには、「レンダリングキャッシュの削除」で、プロジェクトからすべてのキャッシュを削除したい場合は「すべて」を選択します。
しばらく削除していない場合は、ファイルが保存されているフォルダから削除する方が簡単です。最適化されたメディアとレンダリングされたキャッシュファイルの両方です。
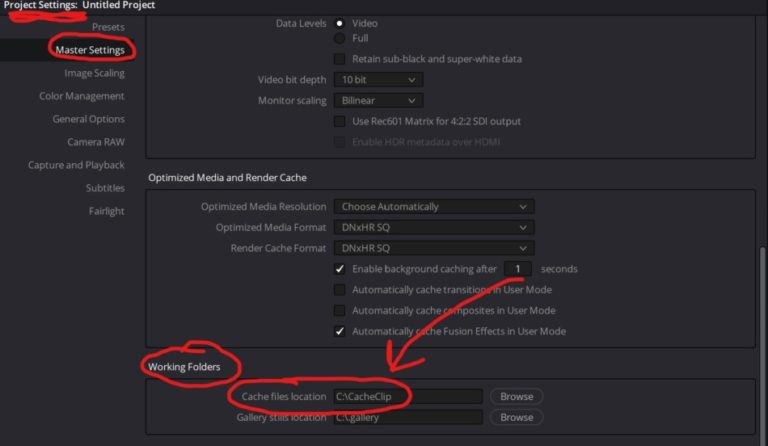
「プロジェクト設定>マスター設定」で、「作業フォルダ」を探します。キャッシュファイルの場所」の右側に、あなたのコンピュータのどこにあるかが表示されています。これを覚えておいて、コンピュータ上で見つけてください。または、コピーしてください。
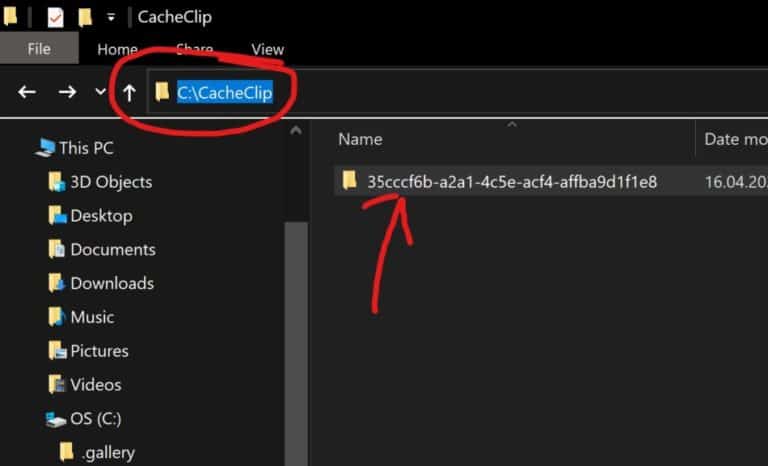
ここに貼り付ければ、そのフォルダに直接行くことができます。しかし、私のように場所を決めている人は、そんなことをしなくてもかなり簡単に見つけられるはずです。
とにかく、今見ている各フォルダは、あなたが取り組んできたプロジェクトを表しています。この中には、レンダリングキャッシュや最適化されたメディアが保存されています。すべてのプロジェクトが終わったら、“CacheClip “フォルダの中にあるものをすべて削除してください。
動画編集で本格的に稼ぎたいなら有料ソフトがおすすめな理由

最近では個人の技術を手軽にネット上で売買することが可能になっており【ココナラやクラウドワークス】などを利用して数万~数十万稼ぐ人が多い!
実際に動画制作技術十分需要のある技術で・・
- You Tubeなどの動画投稿サイトで稼ぐ
- 動画編集を受注して稼ぐ
- 動画制作会社で働く
など様々な働き方があり実際スマートフォンでの動画の視聴時間は2015年から2019年の5年間で4倍にまで伸びているので需要は確実に高まっています。
無料の動画編集ソフトは効率が悪い

「なら無料の動画編集ソフトで稼ぐことは出来ないの??」
という疑問にお答えすると「稼ぐことはできるがかなり時間効率が悪い」という解答になります。

無料の編集ソフトの場合どうしても機能が少ないため売り物レベルの加工となると、有料ソフトでは数分で済む作業が数十分かかってしまうこともザラ。
実際に上記のような[曇り空を美しい夕焼けに変える加工]もAdobeのPremiumプロであればスライドバーなで調整してかなりお手軽に加工することができる。
収入の目安
無料の動画編集ソフト[月数百円~数千円]
有料の動画編集ソフト[月数万円~数十万円]
時間効率を考えると本業を並行しながら動画作成を委託して作業する場合以上収入の内容になるので、動画編集を勉強してお金を稼ぎたいと考えているなら最初から有料の動画編集ソフトを使うことをおすすめします。
実際に著者が使用しておすすめの有料動画編集ソフト
色々動画編集ソフトを試してみた結果個人的におすすめなのが【Adobe Creative Cloud】

Creative CloudはAdobeが提供している「20を超えるソフトが使い放題になる月額サブスク」
- プロ向け画像編集ソフト『Photoshop』
- アニメーション特化ソフト『After Effects』
- 画像の編集に特化したソフト『Lightroom CC』
- スマホで手軽に編集できるアプリ『Premiere Rush』
- プロ向け音声編集ソフト『Adobe Audition』
- 高機能なグラフィックソフト『Illustrator』
- UIとUXデザインに特化したソフト『XD (Experience Design) CC』
- 印刷物や電子出版向けのコンテンツ作成ソフト『InDesign CC』
- WEBサイト制作用のテキストエディタ(『DreamWeaver CC』
- コードを書かずにWEBサイトを作るソフト『Muse CC』
- PDF作成ソフト『Acrobat DC』
- 汎用的な画像編集・イラスト作成ソフト『Fire Works』
- インタラクティブなアニメ制作ソフト『Animate CC 』
- サウンド制作『Audition CC』
- デジタルコンテンツを管理するソフト『Bridge』
- 64bit環境でDVD/BlueLayに書き出すソフト『Encore 』
- 映像制作ソフト『SpeedGrage CC』
- PhotoShop向け3Dキャラクターを簡単制作するソフト『Fuse CC』
- ライター向け編集ソフト、InDesignとの連携『InCopy 』
- ログ記録作成・メタデータ・映像制作ソフト『Prelude』
- 映像の品質を上げるソフト『SpeedGrade』
などWEB副業で役に立つソフトが使い放題になるサービス。
Adobe Creative Cloudのメリット

個人的に利用した上で感じてメリットは3点
メリット
1:書籍やネット上に情報が豊富
2:Adobeソフトの連携力
3:コストパフォーマンスの高さ
簡単に解説していきます。
1:書籍やネット上に情報が豊富
やはりクリエイティブ関連の作業を行ってる上で「この処理ってどうやるんだ・・・」や「エラーが出て作業が進まない」など詰まることが多々あります。
そういった場合基本的にはググるのですが無料ソフトを利用していたときなかなか解決情報までたどり着かないことがザラでした・・・
【Google検索数比較】

↑約26万ヒット

↑約178万ヒット
実際に無料ソフトDaVinci Resolveとプレミアム プロ を比較した場合7倍の検索数に開きがあったので、困った際の情報量の多さはアドビ商品の強みと言えるでしょう。
2:Adobeソフトの連携力
また【Adobeソフト同士の互換性・連携の快適さ】も魅力の一つ。
WEB関連の仕事の場合、高単価の案件を狙うなら単一のソフトのみで仕事が完了することは少なくとも複数のソフトを活用する必要があります。
そういった場合別ソフトで作成したファイルを適応させる必要がありますが、ファイル形式などがあわずうまく取り込まれないことが多い。
- 『PremiumPRO』動画編集ソフトを起動する
- 『Adobe Stock』版権フリーの画像を探す
- 『After Effects』動画編集にCGやアニメーションを追加
- 『Illustrator』自分の書いた絵を動画に追加
- 『Photoshop』目を引くサムネイルを作成
この工程を煩わしい形式変換など不要かつ別途で用意することなくAdobe Creative Cloudのみでスムーズに作業などを行えるので時短になる。
3:コストパフォーマンスの高さ

Creative Cloudの全ソフトを使えるプランは【月額4,980円】
| プラン名 | 価格 | 対象となる条件 |
|---|---|---|
| コンプリートプラン 個人版 | 4,980円/月額(年間プラン) | 新規 |
| コンプリートプラン+Adobe Stock | 8,460円/月額(年間プラン) | 新規 |
| プレミアム プロ単体プラン | 2,180円(年間プラン) | 新規 |
※年間プランを途中解約する場合違約金があります。
Creative Cloudなら商業レベルのソフトが一つ当たり【4980÷20で月額249円】
一見月額料金だけで見ると他のソフト会社より高く見えますが、多機能ソフトを使い倒したい人からすればむしろ割安といっていいでしょう。
一応単体プランもありますが「このソフトしか絶対使わない!!」という方以外には選ぶメリットがないのでおすすめはしません。
⇒Adobe Creative Cloudを体験してみたい方はこちらから!!
まとめ
今回は【DaVinci ResolveでBGMや音楽をフェードイン・アウトのやり方解説まとめ】を紹介でした。
この記事がお役に立てば幸いです。
また先程紹介したはAdobe製品は就職を目指している方には立派なアピールポイントになりますし、プロを目指している方には必須といっていいソフトなのでアドビソフトが使えるようになっていたほうがのちのち役に立つます!
もしお得に利用したいのであれば[年間プラン一括払い]を選択することで、月々プランや年間プラン月払いよりさらに割安に利用できるのでおすすめ。
[Adobe Creative Cloudの詳細はこちらから!!]