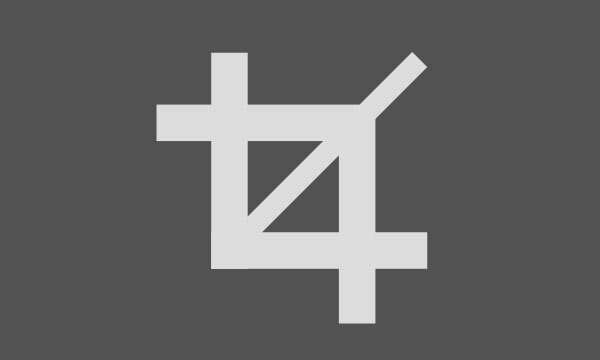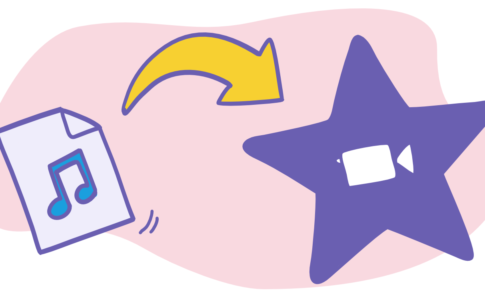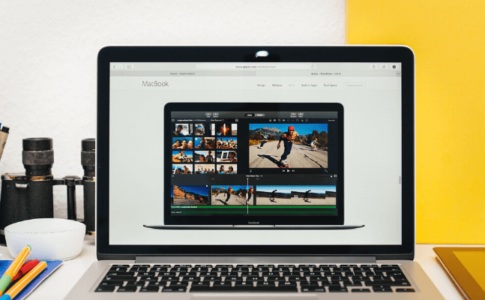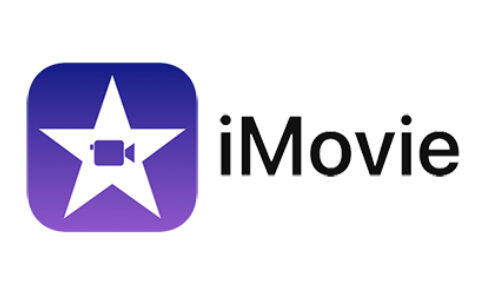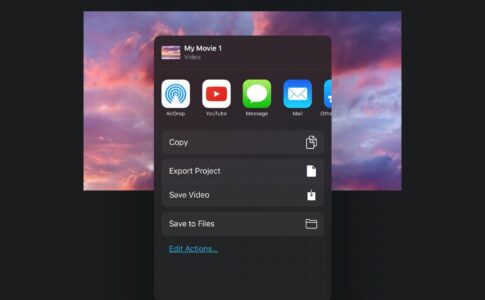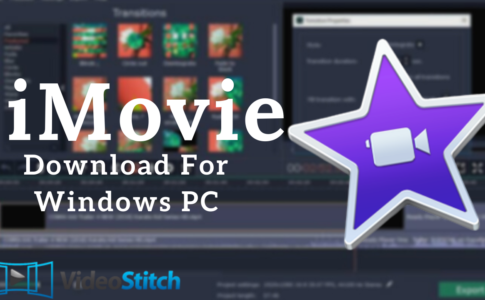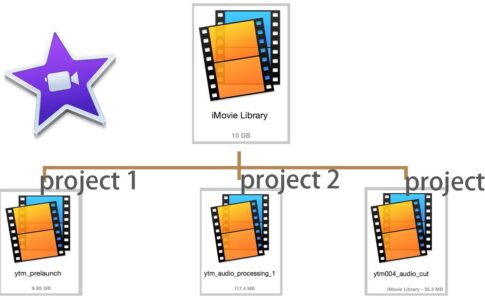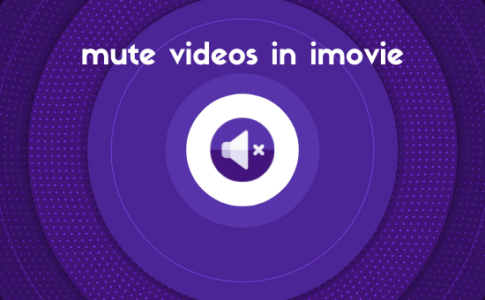「iMovieでビデオをトリミング/カット編集したいですか?」
最近ではスマホでもゲーム実況を作ることが出来編集ソフトとして手軽に始めれることからiMovieを使用している方も多くいます。
この記事では【iPhone、iPad、またはMacでiMovieを使用してビデオをトリミングする方法】を、簡単な手順と写真で紹介します。
ページコンテンツ
iPhoneまたはiPad用のiMovieでビデオをトリミング/カットする方法
これは、iOSのiMovieにインポートできるすべてのムービーをトリミング/ズームするために機能します。ここのスクリーンショットは、iMovieを横向きに回転させて横向きモードにしたiPhoneでこれを示していますが、見た目は別として、横向きでもiPadでも同じです。
始める前に、iPhoneまたはiPadにiMovieがインストールされていること、およびトリミング/ズームするビデオまたはムービーがデバイス自体にあることを確認してください。
①まだ開いていない場合はiOSでiMovieを開き、「プロジェクト」をタップして、大きなプラス記号「+プロジェクトの作成」ボタンをクリックします。
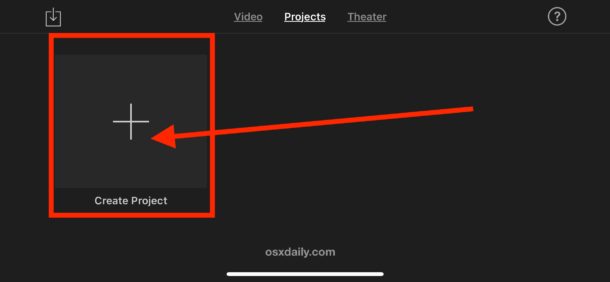
②オプションから「映画」を選択します
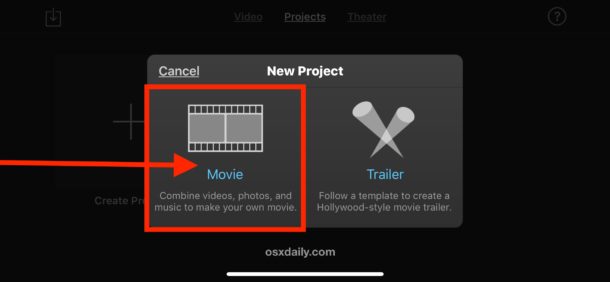
③iOSライブラリからトリミングするビデオを選択して、小さな青いチェックマークが付いているようにしてから、[ムービーの作成]ボタンをタップします。
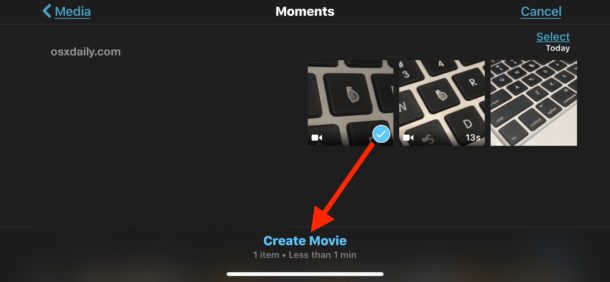
④iMovieはビデオをプロジェクトに開きます。次に、ビデオのタイムライン/スクラバーセクションをタップします。
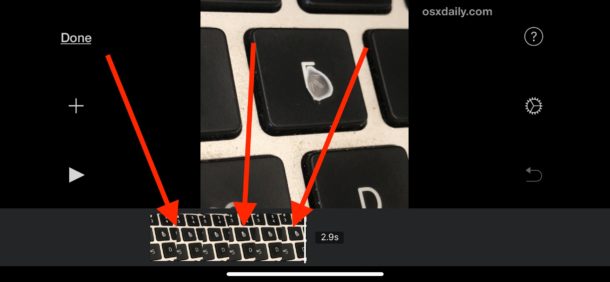
⑤追加のツールバーが表示され、ビデオの隅にある小さな虫眼鏡とともに、隅にある小さな灰色の虫眼鏡をタップして、iOSでiMovieのトリミング/ズーム機能を有効にします。
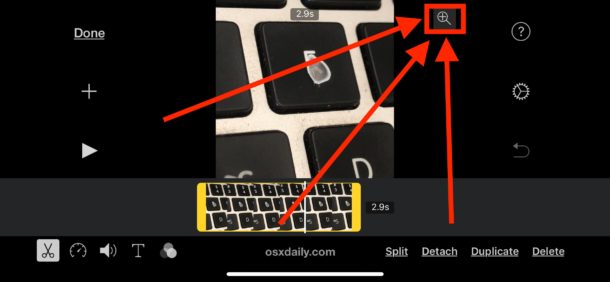
⑥虫眼鏡に「ピンチしてビデオをズーム」と表示されたら、ムービープレビューでピンチまたはスプレッドジェスチャを使用して、ビデオをズームおよびトリミングできます。ビデオが必要に応じて十分にトリミング/ズームされるまで、これを実行します。
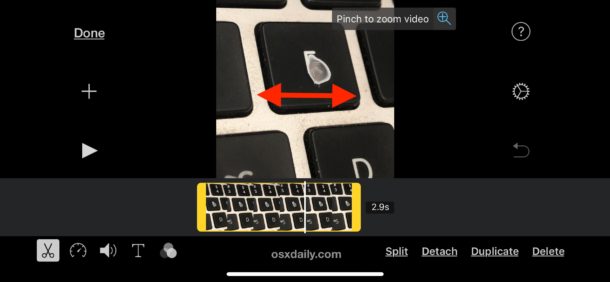
⑦トリミング/ズームしたビデオに満足したら、灰色の「完了」テキストボタンをタップします
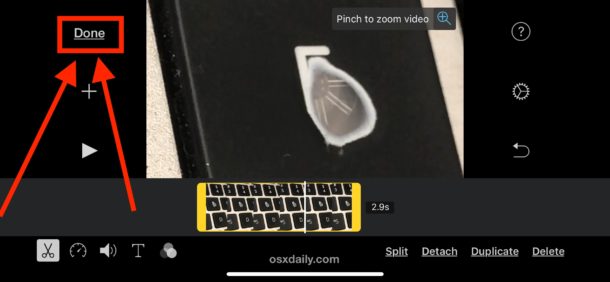
⑧これで、トリミングしたばかりのムービーをiMovieから保存してエクスポートし、ビデオをiPhoneまたはiPadのカメラロールに保存できるようになりました。上部から矢印が飛んでいるボックスのような[共有/アクション]ボタンをタップします。
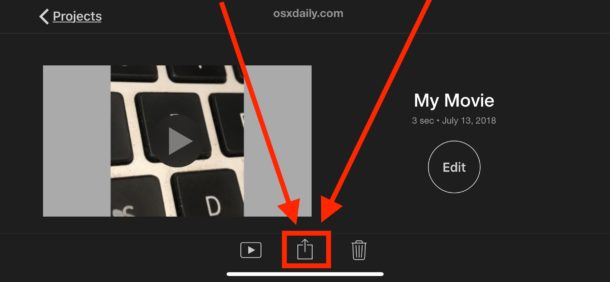
⑨ビデオを保存する場所、または共有する方法を選択します。ここでの例では、トリミングしたムービーをiOS Camera Roll in Photosアプリに保存する「SaveVideo」を選択しています(はい、iOSのビデオは写真アプリに保存)
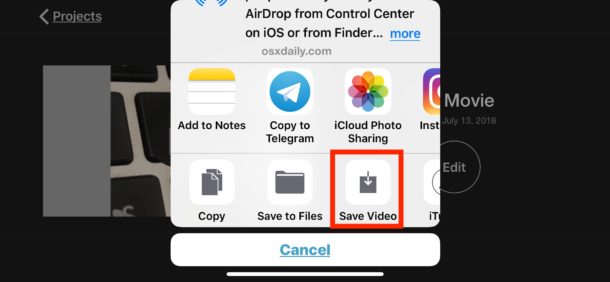
⑩ビデオをエクスポートするサイズを選択します。HDビデオのサイズは他のビデオエクスポート設定と比較して大きいですが、高品質であることを忘れないでください
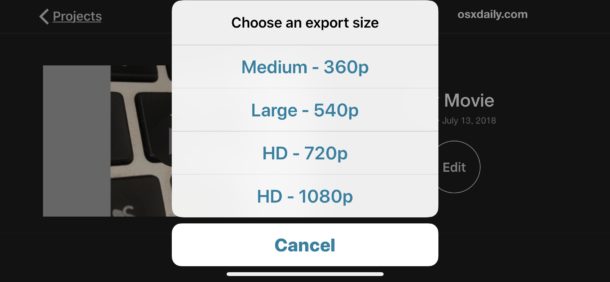
⑪これで、フォトアプリに戻り、カメラロールまたはフォトのビデオフォルダーに移動して、保存およびエクスポートしたばかりのトリミング/ズームしたばかりのビデオを見つけることができます
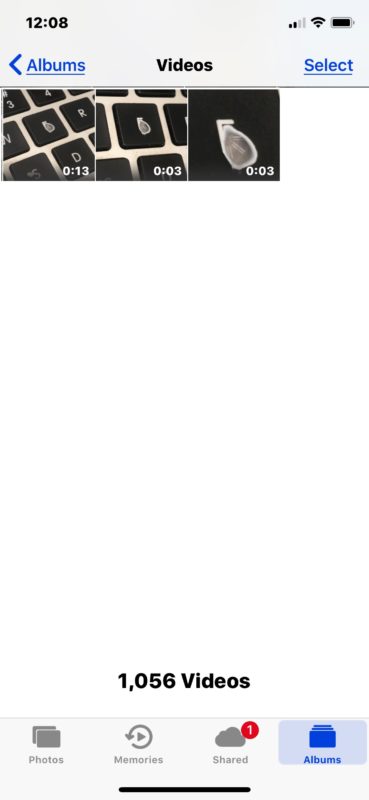
最初にビデオを保存するときに、サムネイルにトリミング/ズームされたビデオが表示されない場合があることに注意してください。
MacコンピュータのiMovieでビデオを切り抜く方法
Macコンピュータを使用していて、iMovieを使用してビデオをトリミングする場合は、次の手順に従います。
①MacでiMovieを開きます。これは、/ Applications /フォルダにあります。
②[プロジェクト]セクションの下にある大きな[+]と[新規作成]ボタンをクリックします
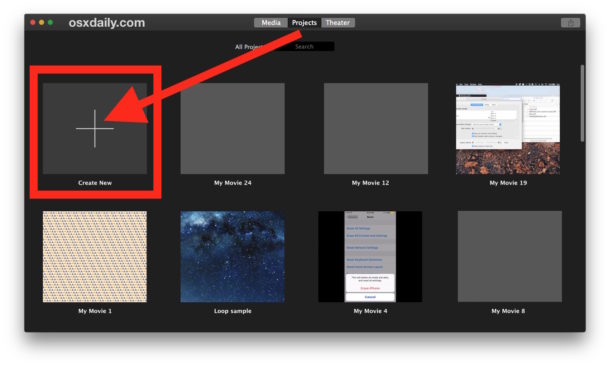
③新しいプロジェクトタイプの下で「ムービー」を選択します
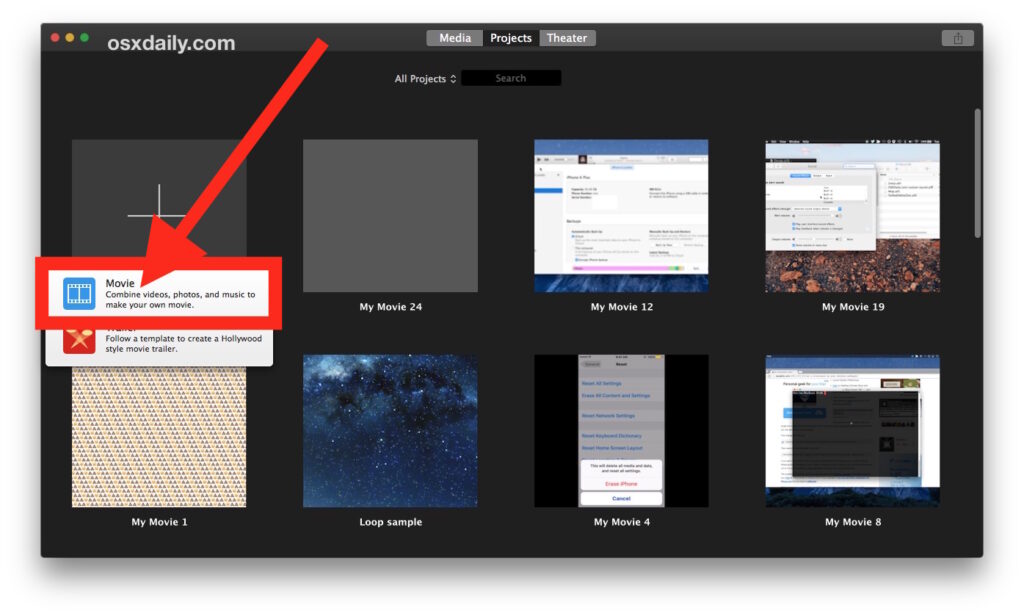
④[メディアのインポート]ボタンを選択し、トリミングするビデオを選択します(または、ビデオをドラッグアンドドロップしてこのウィンドウにトリミングします)
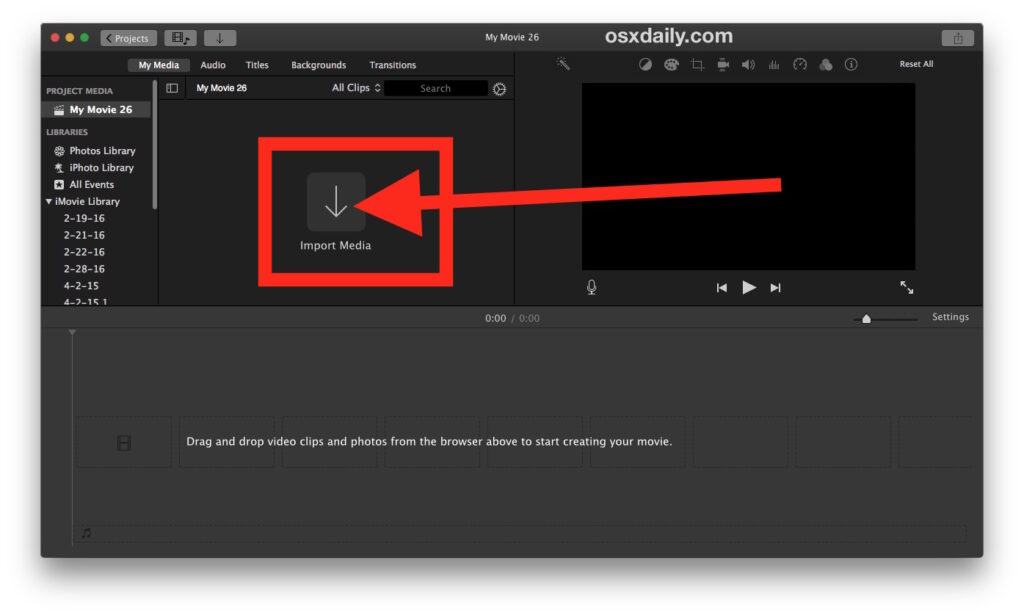
⑤ビデオをインポートしたら、ツールバーで小さなトリミングボタンを探してクリックすると、正方形のように見えます。
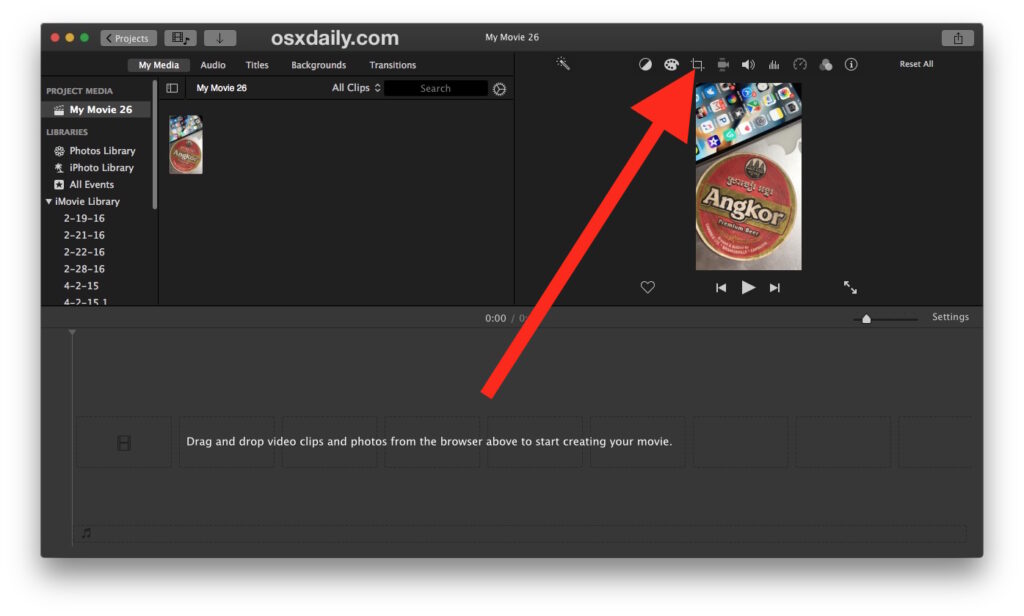
⑥次に、編集セクションに表示されるかすかな灰色の「クロップ」ボタンをクリックします。
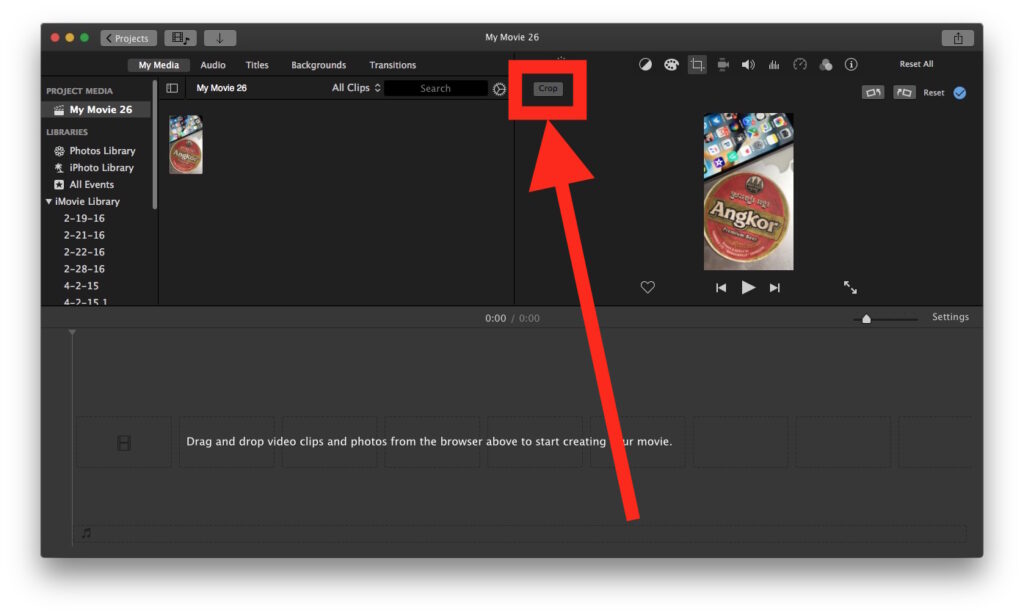
⑦ビデオの隅にあるハンドルバーを使用して、必要に応じてトリミングを調整します
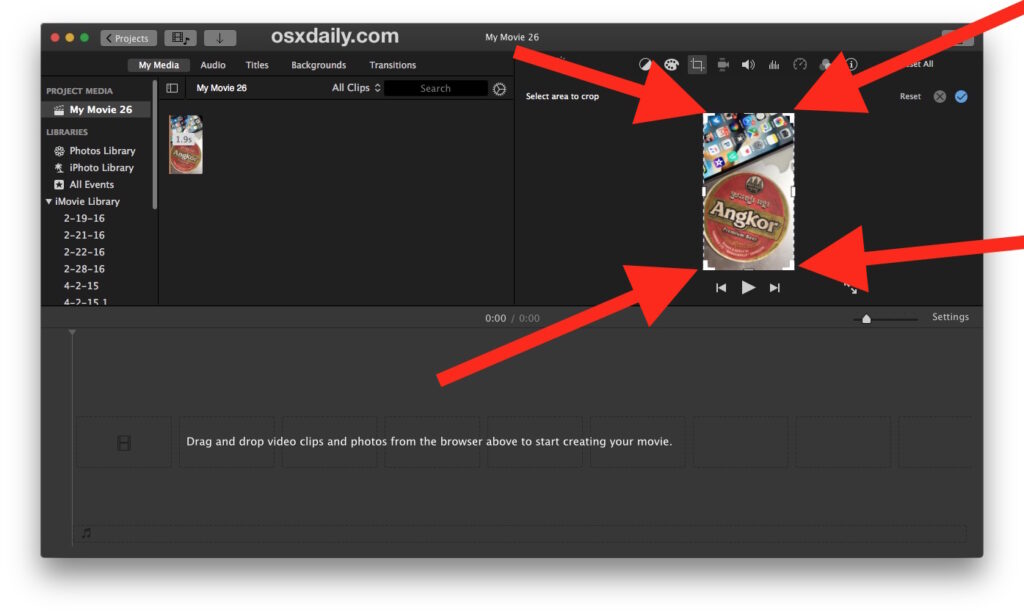
⑧トリミングに満足したら、小さな青いチェックマークボタンをクリックして、トリミングされたビデオの変更を適用します
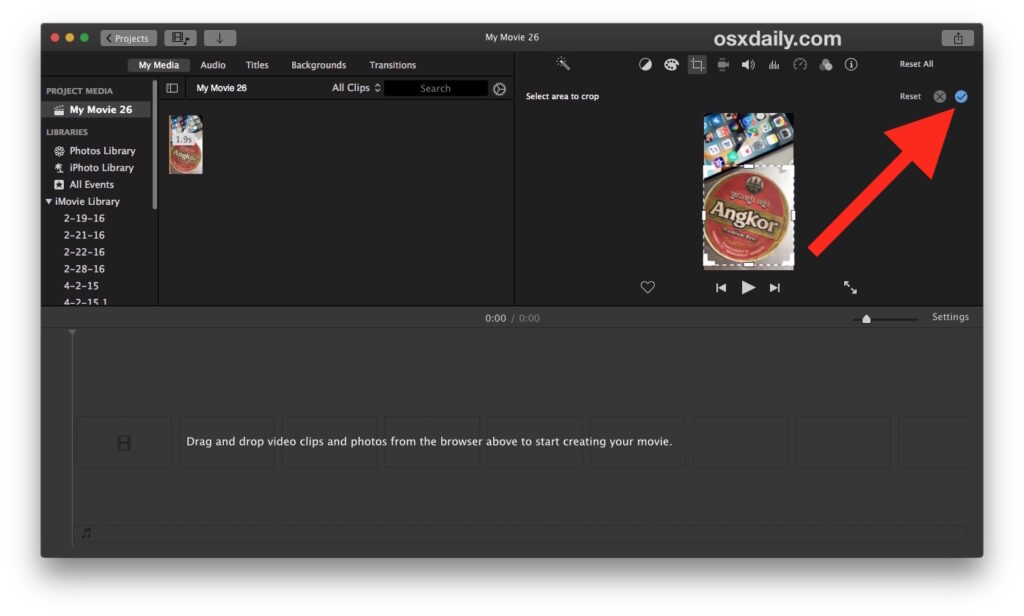
⑨iMovieの右上隅にあるかすかな灰色の[共有]ボタンをクリックします
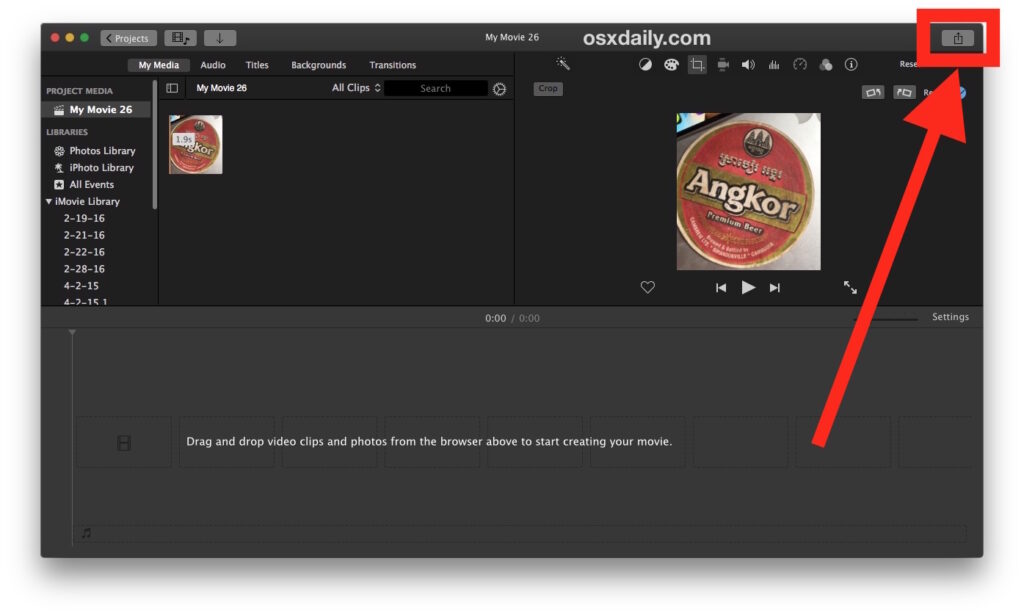
⑩共有ボタンオプションから「ファイル」を選択します
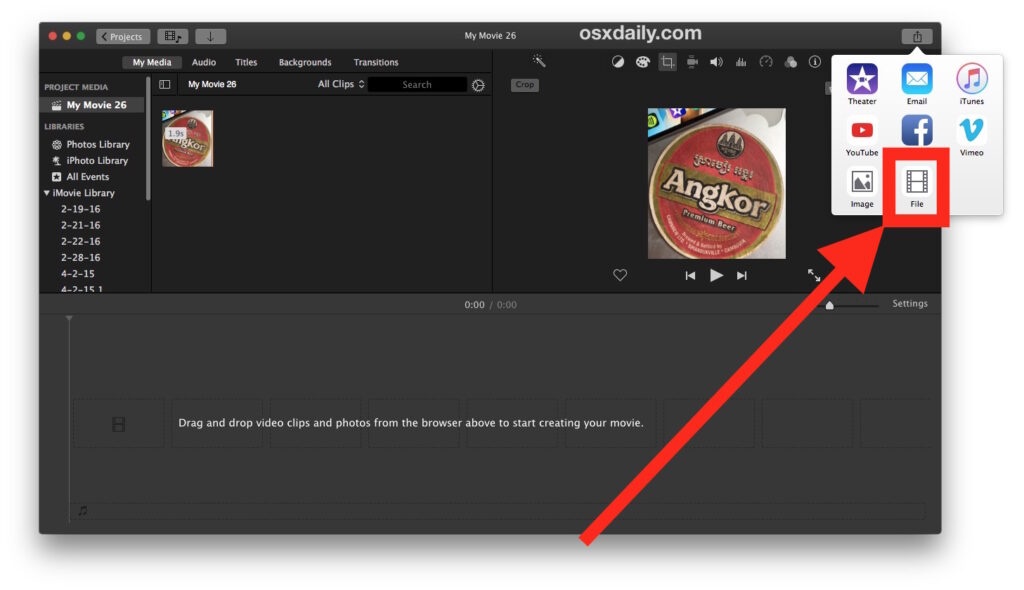
⑪トリミングしたビデオに説明を付け、必要に応じて解像度、ビデオ形式、品質を調整してから、[次へ]をクリックします。
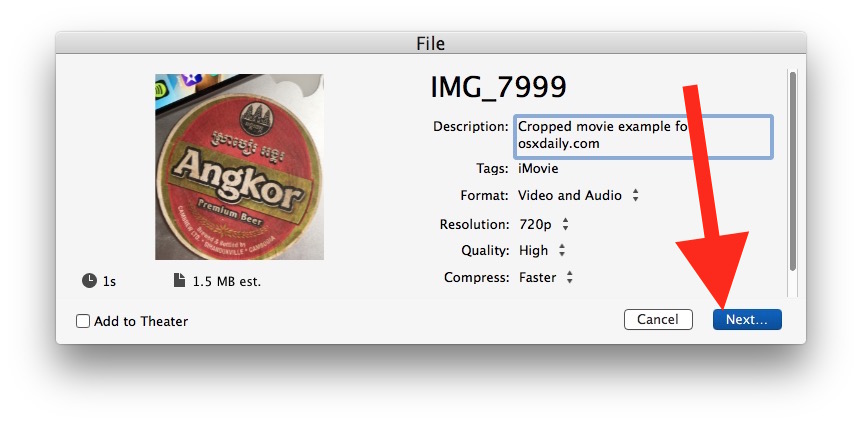
⑫トリミングしたビデオをエクスポートする「名前を付けて保存」ファイル名を入力し、「保存」ボタンをクリックします
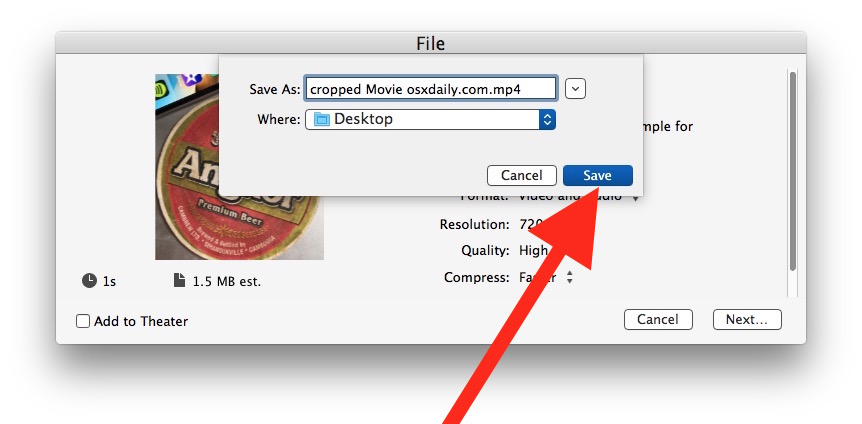
⑬トリミングされたビデオは、トリミングされたムービーファイルを保存した場所に、指定されたファイル名で保存されます。この例では、トリミングされたビデオがデスクトップに保存されます。
Animakerを使用してビデオをオンラインでトリミングする方法
IMOVIEとは異なりますがブラウザで動作するシンプルなツールを使用してビデオをトリミングする場合は、AnimakerのCrop VideoToolを試してみる価値があります。
オンラインでビデオをすばやくトリミングできるだけでなく、ほとんどのソーシャルメディアプラットフォームで推奨されているサイズでビデオをトリミングすることもできます。
Animakerを使用してビデオをトリミングするには、次の手順に従います。
①サインアップするか、アプリにログインします。
②次に、ビデオをトリミングする寸法(正方形、垂直、水平など)を選択します。ビデオを正方形の寸法にしますか?次に、ダッシュボードから、[ビデオの作成]セクションの下の[正方形]を選択します。
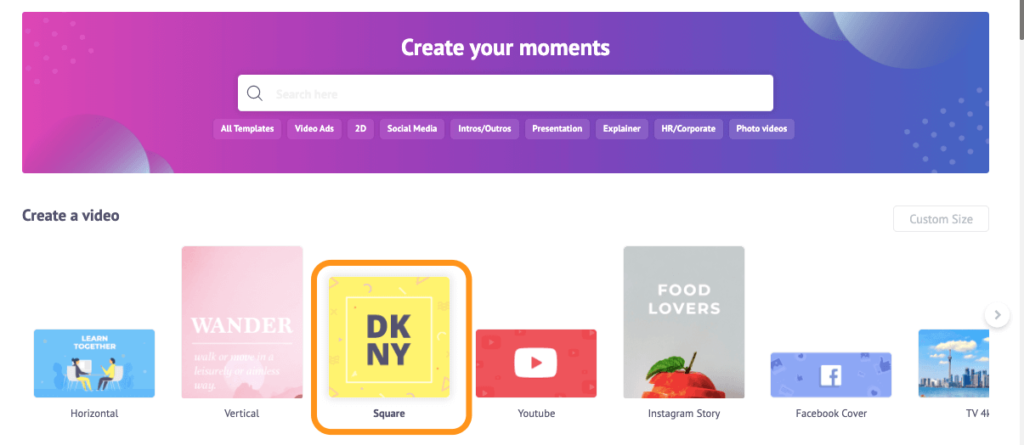
③[カスタムサイズ]ボタンを使用して、ビデオをカスタムサイズにトリミングすることもできます。
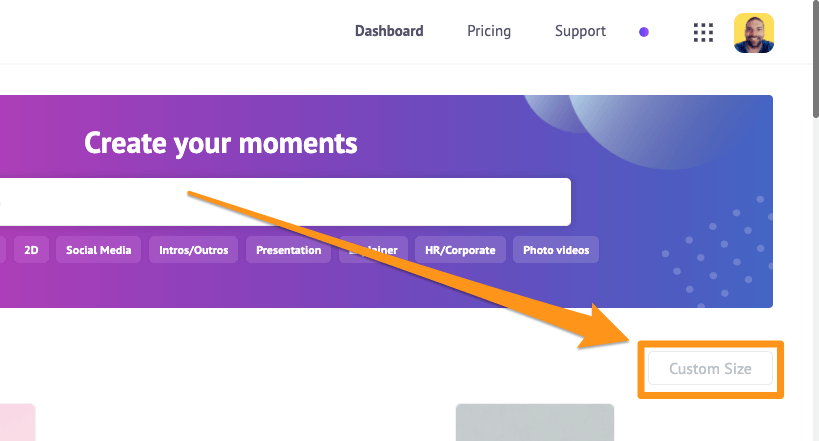
④次に、トリミングするビデオをアップロードします。ビデオをアップロードするには、メインナビゲーションバーの[アップロード]タブに移動し、タブウィンドウの下部にある[アップロード]ボタンをクリックします。
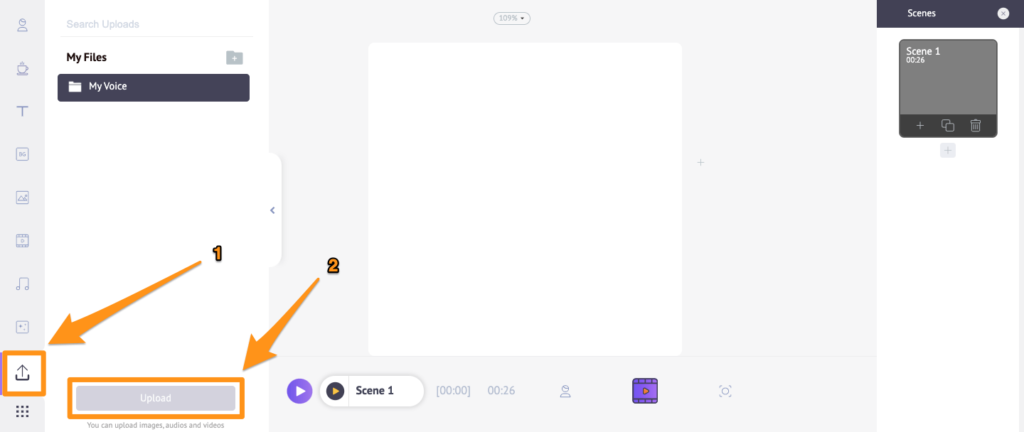
⑤アップロードしたら、クリックして、前の手順で選択したサイズに応じて、正方形、垂直、または水平のキャンバスに設定します。
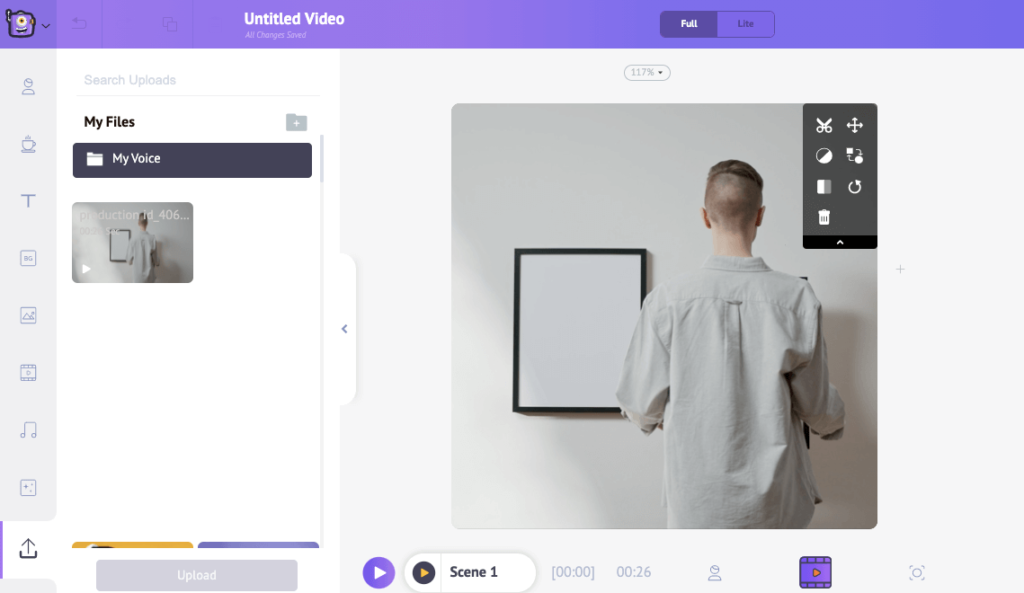
⑥[切り抜き]ボタンをクリックして、使用するパーツを選択します。
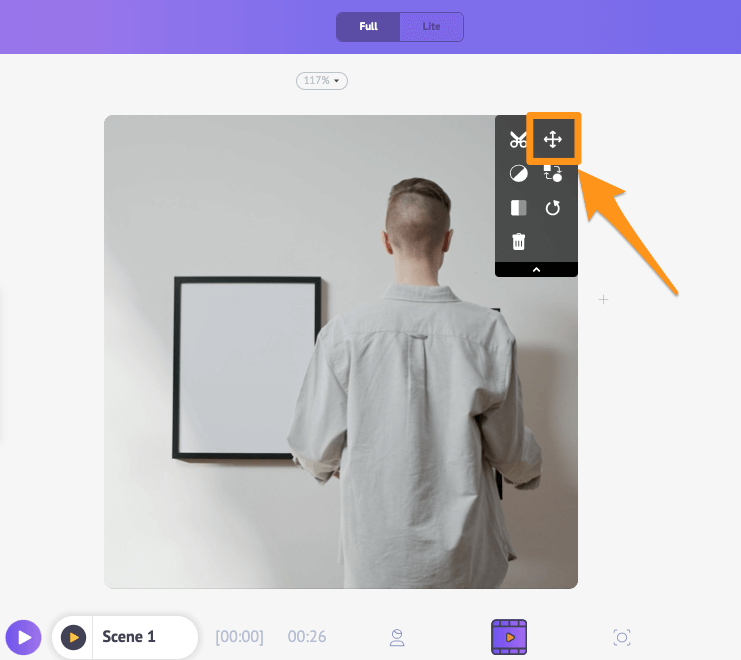
⑦選択範囲の端を押したままドラッグして拡大縮小または縮小し、希望どおりの寸法に合うように位置を調整します。
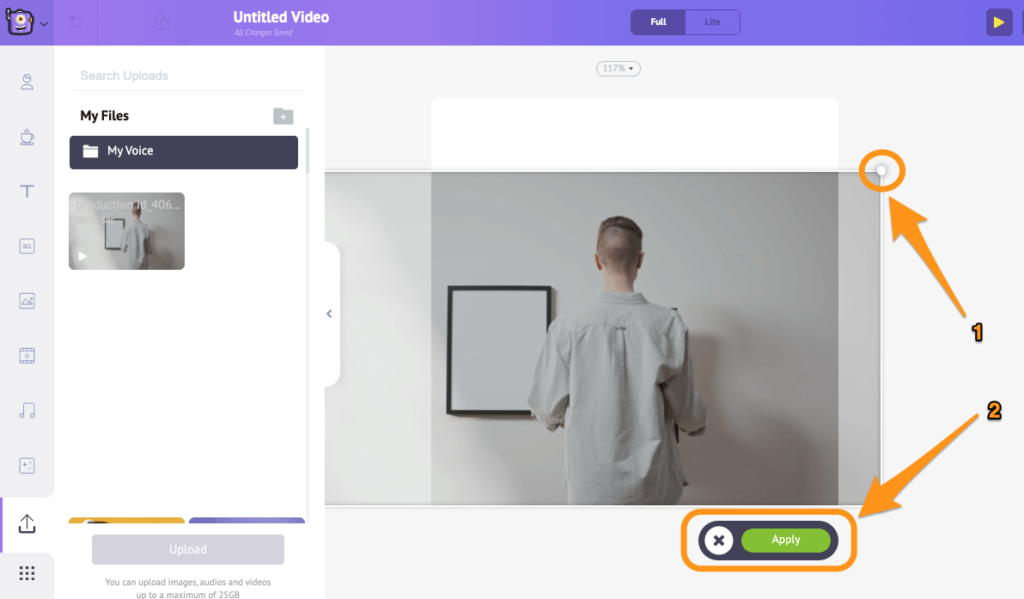
⑧完了したら、[適用]という緑色のボタンをクリックして変更を保存します。
⑨次に、ビデオをプレビューして、調整が必要かどうかを確認します。アプリ画面の右上隅にある公開ボタンの横にあるプレビューボタンをクリックします。
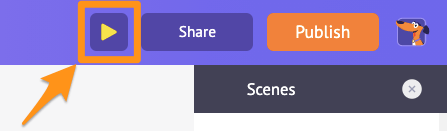
⑩すべてが正常に見える場合は、先に進んで[公開]ボタンをクリックし、ドロップダウンメニューから[ビデオのダウンロード]を選択して、トリミングしたビデオをダウンロードします。
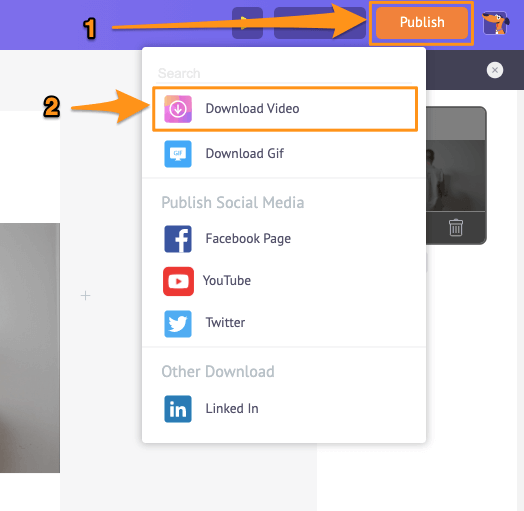
ビデオのトリミング、回転、反転、ミュート、調整など、ビデオを編集する他の方法も探している場合は、Animakerを使用してそれ以上のことを行うことができます。
動画編集で本格的に稼ぎたいなら有料ソフトがおすすめな理由

最近では個人の技術を手軽にネット上で売買することが可能になっており【ココナラやクラウドワークス】などを利用して数万~数十万稼ぐ人が多い!
実際に動画制作技術十分需要のある技術で・・
- You Tubeなどの動画投稿サイトで稼ぐ
- 動画編集を受注して稼ぐ
- 動画制作会社で働く
など様々な働き方があり実際スマートフォンでの動画の視聴時間は2015年から2019年の5年間で4倍にまで伸びているので需要は確実に高まっています。
無料の動画編集ソフトは効率が悪い

「なら無料の動画編集ソフトで稼ぐことは出来ないの??」
という疑問にお答えすると「稼ぐことはできるがかなり時間効率が悪い」という解答になります。

無料の編集ソフトの場合どうしても機能が少ないため売り物レベルの加工となると、有料ソフトでは数分で済む作業が数十分かかってしまうこともザラ。
実際に上記のような[曇り空を美しい夕焼けに変える加工]もAdobeのPremiumプロであればスライドバーなで調整してかなりお手軽に加工することができる。
収入の目安
無料の動画編集ソフト[月数百円~数千円]
有料の動画編集ソフト[月数万円~数十万円]
時間効率を考えると本業を並行しながら動画作成を委託して作業する場合以上収入の内容になるので、動画編集を勉強してお金を稼ぎたいと考えているなら最初から有料の動画編集ソフトを使うことをおすすめします。
実際に著者が使用しておすすめの有料動画編集ソフト
色々動画編集ソフトを試してみた結果個人的におすすめなのが【Adobe Creative Cloud】

Creative CloudはAdobeが提供している「20を超えるソフトが使い放題になる月額サブスク」
- プロ向け画像編集ソフト『Photoshop』
- アニメーション特化ソフト『After Effects』
- 画像の編集に特化したソフト『Lightroom CC』
- スマホで手軽に編集できるアプリ『Premiere Rush』
- プロ向け音声編集ソフト『Adobe Audition』
- 高機能なグラフィックソフト『Illustrator』
- UIとUXデザインに特化したソフト『XD (Experience Design) CC』
- 印刷物や電子出版向けのコンテンツ作成ソフト『InDesign CC』
- WEBサイト制作用のテキストエディタ(『DreamWeaver CC』
- コードを書かずにWEBサイトを作るソフト『Muse CC』
- PDF作成ソフト『Acrobat DC』
- 汎用的な画像編集・イラスト作成ソフト『Fire Works』
- インタラクティブなアニメ制作ソフト『Animate CC 』
- サウンド制作『Audition CC』
- デジタルコンテンツを管理するソフト『Bridge』
- 64bit環境でDVD/BlueLayに書き出すソフト『Encore 』
- 映像制作ソフト『SpeedGrage CC』
- PhotoShop向け3Dキャラクターを簡単制作するソフト『Fuse CC』
- ライター向け編集ソフト、InDesignとの連携『InCopy 』
- ログ記録作成・メタデータ・映像制作ソフト『Prelude』
- 映像の品質を上げるソフト『SpeedGrade』
などWEB副業で役に立つソフトが使い放題になるサービス。
Adobe Creative Cloudのメリット

個人的に利用した上で感じてメリットは3点
メリット
1:書籍やネット上に情報が豊富
2:Adobeソフトの連携力
3:コストパフォーマンスの高さ
簡単に解説していきます。
1:書籍やネット上に情報が豊富
やはりクリエイティブ関連の作業を行ってる上で「この処理ってどうやるんだ・・・」や「エラーが出て作業が進まない」など詰まることが多々あります。
そういった場合基本的にはググるのですが無料ソフトを利用していたときなかなか解決情報までたどり着かないことがザラでした・・・
【Google検索数比較】

↑約26万ヒット

↑約178万ヒット
実際に無料ソフトDaVinci Resolveとプレミアム プロ を比較した場合7倍の検索数に開きがあったので、困った際の情報量の多さはアドビ商品の強みと言えるでしょう。
2:Adobeソフトの連携力
また【Adobeソフト同士の互換性・連携の快適さ】も魅力の一つ。
WEB関連の仕事の場合、高単価の案件を狙うなら単一のソフトのみで仕事が完了することは少なくとも複数のソフトを活用する必要があります。
そういった場合別ソフトで作成したファイルを適応させる必要がありますが、ファイル形式などがあわずうまく取り込まれないことが多い。
- 『PremiumPRO』動画編集ソフトを起動する
- 『Adobe Stock』版権フリーの画像を探す
- 『After Effects』動画編集にCGやアニメーションを追加
- 『Illustrator』自分の書いた絵を動画に追加
- 『Photoshop』目を引くサムネイルを作成
この工程を煩わしい形式変換など不要かつ別途で用意することなくAdobe Creative Cloudのみでスムーズに作業などを行えるので時短になる。
3:コストパフォーマンスの高さ

Creative Cloudの全ソフトを使えるプランは【月額4,980円】
| プラン名 | 価格 | 対象となる条件 |
|---|---|---|
| コンプリートプラン 個人版 | 4,980円/月額(年間プラン) | 新規 |
| コンプリートプラン+Adobe Stock | 8,460円/月額(年間プラン) | 新規 |
| プレミアム プロ単体プラン | 2,180円(年間プラン) | 新規 |
※年間プランを途中解約する場合違約金があります。
Creative Cloudなら商業レベルのソフトが一つ当たり【4980÷20で月額249円】
一見月額料金だけで見ると他のソフト会社より高く見えますが、多機能ソフトを使い倒したい人からすればむしろ割安といっていいでしょう。
一応単体プランもありますが「このソフトしか絶対使わない!!」という方以外には選ぶメリットがないのでおすすめはしません。
⇒Adobe Creative Cloudを体験してみたい方はこちらから!!
まとめ
今回は【iPhone、iPad、またはMacでiMovieを使用してビデオをトリミングする方法】の紹介でした。
ビデオのトリミングについて質問がありますか?興味深く、私たちと共有したいビデオをトリミングするためのヒントやツールはありますか?下記のコメント欄でお知らせください。
また先程紹介したはAdobe製品は就職を目指している方には立派なアピールポイントになりますし、プロを目指している方には必須といっていいソフトなのでアドビソフトが使えるようになっていたほうがのちのち役に立つます!
もしお得に利用したいのであれば[年間プラン一括払い]を選択することで、月々プランや年間プラン月払いよりさらに割安に利用できるのでおすすめ。
[Adobe Creative Cloudの詳細はこちらから!!]