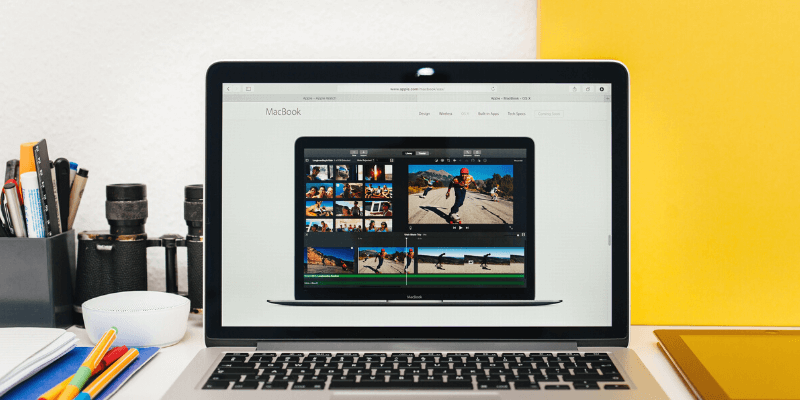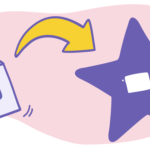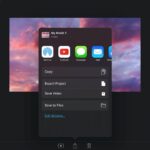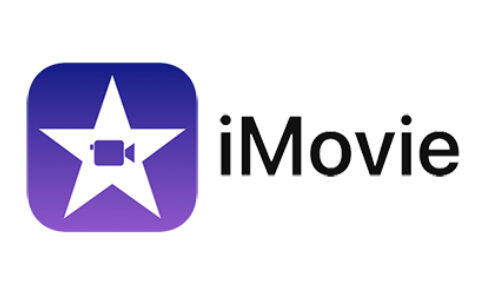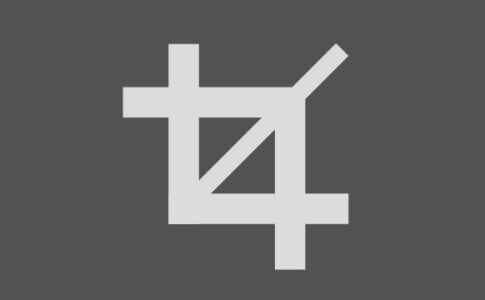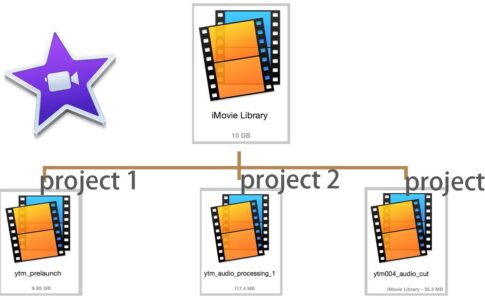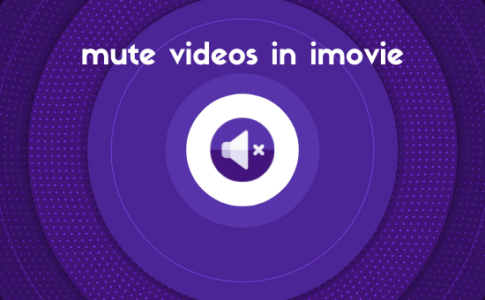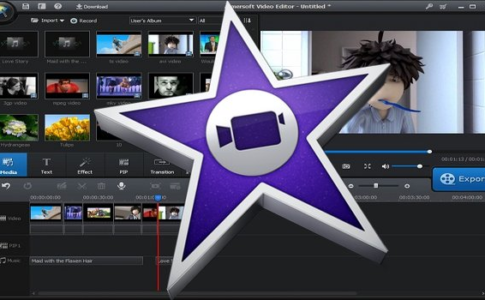それで、あなたはあなたが何時間も取り組んできたiMovieプロジェクトを見つけることができませんでしたか?誤って削除された可能性があります。iMovieアプリが破損したためにファイルが保存されなかった可能性があります。
問題は、Macで削除または欠落しているiMovieプロジェクトを回復する方法です。
それがこの記事で取り上げる内容であり、さまざまなiMovieデータ損失の状況を調査し、回復ソリューションを見つけるのに役立ちます。
ページコンテンツ
iMovieプロジェクト復旧に必要なもの
- iMovieアプリを搭載したMacコンピュータ
- Time Machineバックアップ付きの外付けハードドライブ(オプション)
- Macのデータ復旧ソフトウェア(オプション)
- 時間と忍耐
注:消失または削除されたプロジェクトが回復することは100%保証されていませんが、以下の手順に従うと、回復の可能性が高くなる可能性があります。
iMovieプロジェクト復旧の手順
ステップ1:Macのゴミ箱を確認する
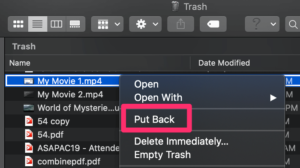
この手順は非常に単純に聞こえるかもしれませんが、見落とされがちです。
万が一に備えて、Macのゴミ箱を確認することをお勧めします。プロジェクトがまだ作成中であるか、.mp4ビデオにエクスポートされているかに関係なく、プロジェクトはゴミ箱に送信された可能性があります。
それを見つけたら、ファイルを強調表示し、右クリックして「元に戻す」を選択して復元します。
ステップ2:iMovieライブラリから過去のプロジェクトとイベントを取得する
iMovieは、特にアプリを初めて使用する場合は少し注意が必要です。複数のファイルやプロジェクトを作成したことがあり、後で必要なものが見つからない場合があります。この場合、iMovieプロジェクトライブラリを検索する必要があります。
アクセスする方法は?これらに従ってください:
1.Finder>囲碁>コンピュータ> Macintosh HD>(ユーザー名)>ムービーを開きます。
2.「ムービー」フォルダをクリックして、「iMovieライブラリ」フォルダを見つけ ます。次に、それを右クリックして、[パッケージの内容を表示]を選択します。
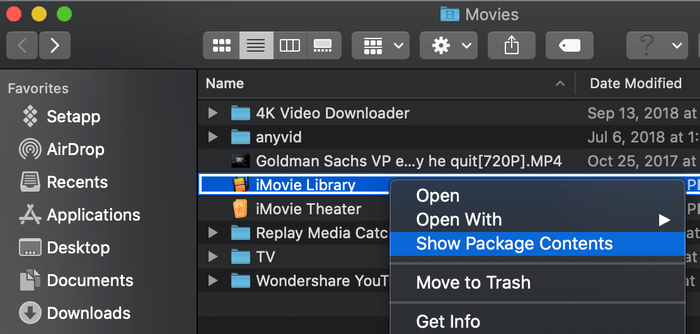
3.プロジェクトがそこにあるかどうかを確認します。ダブルクリックして復元します。
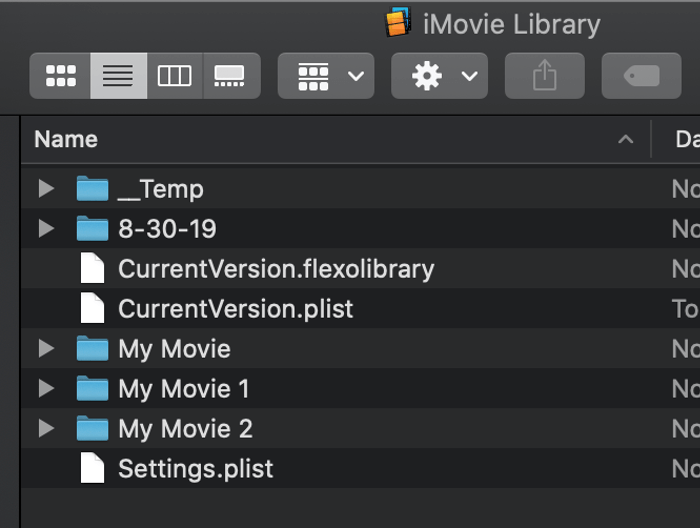
ステップ3:TimeMachineを介してiMovieプロジェクトを復元する
Time Machineを使用してMacを定期的にバックアップしている場合、TimeMachineはあなたの神経を救うかもしれません。外付けバックアップハードドライブをMacに接続し、iMovieライブラリフォルダを開いて(手順2を参照)、失われたプロジェクトを確認できるスナップを選択して復元します。
ステップ4:データ復旧ソフトウェアを試す
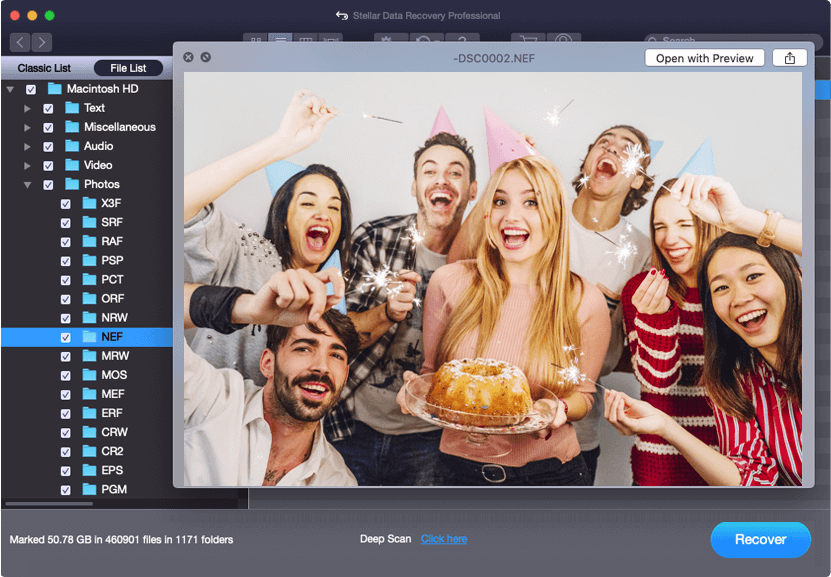
誤ってiMovieファイルを削除し、後でゴミ箱を空にした場合でも、Stellar Mac Data Recoveryなどのサードパーティソフトウェアを使用してファイルを元に戻すことができる場合があります。これは、Macコンピュータで削除または紛失したファイルをレスキューするのに役立ちます。バックアップがあります。
注:このアプリは無料ではありませんが、Macをスキャンして回復可能なアイテムを探すことができる無料の試用版を提供しています。見つかったファイルを回復して保存するには、料金を支払う必要があります。
ステップ1.Mac用のデータ復旧は5つの異なる復旧モードを提供します。あなたの最初の試みとして「失われたファイルの回復」を選択してください。
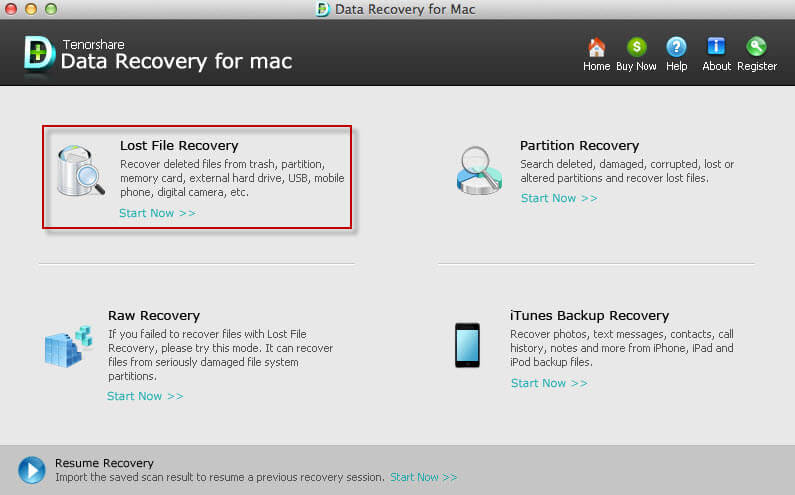
手順2.iMovieプロジェクトが失われたボリュームまたはパーティションを見つけ、[スキャン]ボタンをクリックして失われたiMovieファイルを検索します。
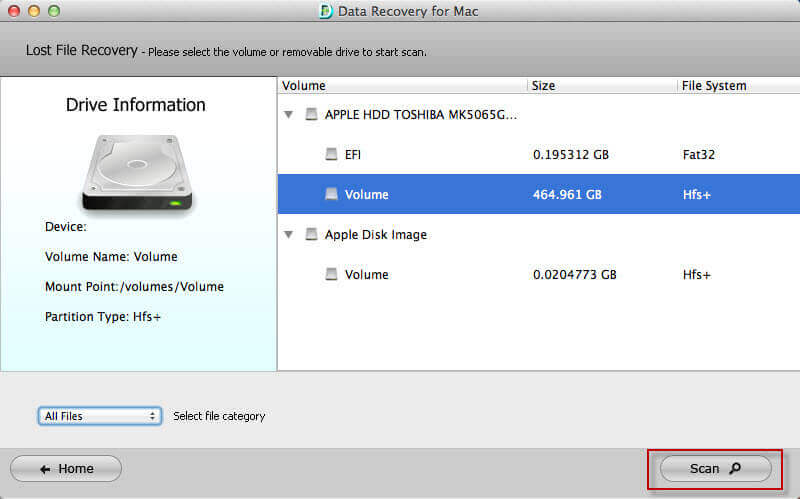
ステップ3.スキャン後、すべての回復可能なファイルがフォルダーごとに表示されます。ファイル名は、検索ボックスまたはiMovieライブラリフォルダで検索できます。
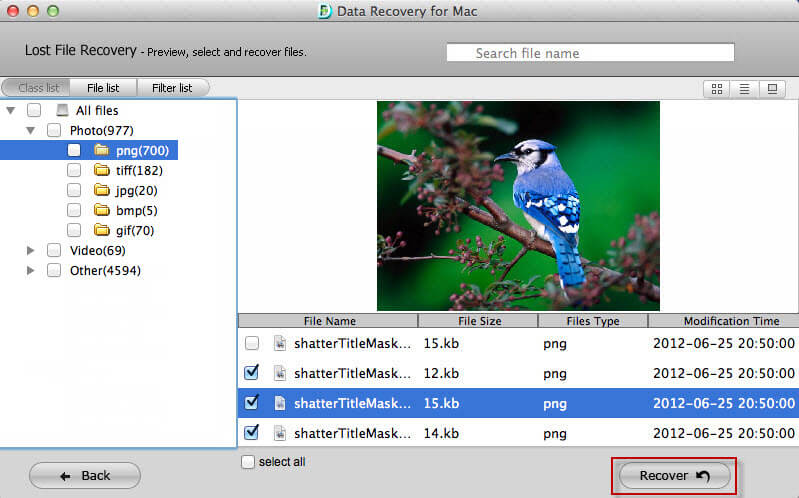
ステップ4.必要なファイルを選択し、[回復]ボタンをクリックします。上書きされないように、復元したiMovieファイルを元のパーティションまたはボリュームに保存しないでください。
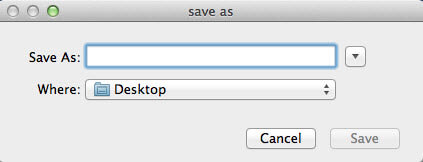
Movieファイルが正常に復元されたら、iMovieで編集を続行し、プロジェクトを.mp4ファイルとしてエクスポートできます
動画編集で本格的に稼ぎたいなら有料ソフトがおすすめな理由

最近では個人の技術を手軽にネット上で売買することが可能になっており【ココナラやクラウドワークス】などを利用して数万~数十万稼ぐ人が多い!
実際に動画制作技術十分需要のある技術で・・
- You Tubeなどの動画投稿サイトで稼ぐ
- 動画編集を受注して稼ぐ
- 動画制作会社で働く
など様々な働き方があり実際スマートフォンでの動画の視聴時間は2015年から2019年の5年間で4倍にまで伸びているので需要は確実に高まっています。
無料の動画編集ソフトは効率が悪い

「なら無料の動画編集ソフトで稼ぐことは出来ないの??」
という疑問にお答えすると「稼ぐことはできるがかなり時間効率が悪い」という解答になります。

無料の編集ソフトの場合どうしても機能が少ないため売り物レベルの加工となると、有料ソフトでは数分で済む作業が数十分かかってしまうこともザラ。
実際に上記のような[曇り空を美しい夕焼けに変える加工]もAdobeのPremiumプロであればスライドバーなで調整してかなりお手軽に加工することができる。
収入の目安
無料の動画編集ソフト[月数百円~数千円]
有料の動画編集ソフト[月数万円~数十万円]
時間効率を考えると本業を並行しながら動画作成を委託して作業する場合以上収入の内容になるので、動画編集を勉強してお金を稼ぎたいと考えているなら最初から有料の動画編集ソフトを使うことをおすすめします。
実際に著者が使用しておすすめの有料動画編集ソフト
色々動画編集ソフトを試してみた結果個人的におすすめなのが【Adobe Creative Cloud】

Creative CloudはAdobeが提供している「20を超えるソフトが使い放題になる月額サブスク」
- プロ向け画像編集ソフト『Photoshop』
- アニメーション特化ソフト『After Effects』
- 画像の編集に特化したソフト『Lightroom CC』
- スマホで手軽に編集できるアプリ『Premiere Rush』
- プロ向け音声編集ソフト『Adobe Audition』
- 高機能なグラフィックソフト『Illustrator』
- UIとUXデザインに特化したソフト『XD (Experience Design) CC』
- 印刷物や電子出版向けのコンテンツ作成ソフト『InDesign CC』
- WEBサイト制作用のテキストエディタ(『DreamWeaver CC』
- コードを書かずにWEBサイトを作るソフト『Muse CC』
- PDF作成ソフト『Acrobat DC』
- 汎用的な画像編集・イラスト作成ソフト『Fire Works』
- インタラクティブなアニメ制作ソフト『Animate CC 』
- サウンド制作『Audition CC』
- デジタルコンテンツを管理するソフト『Bridge』
- 64bit環境でDVD/BlueLayに書き出すソフト『Encore 』
- 映像制作ソフト『SpeedGrage CC』
- PhotoShop向け3Dキャラクターを簡単制作するソフト『Fuse CC』
- ライター向け編集ソフト、InDesignとの連携『InCopy 』
- ログ記録作成・メタデータ・映像制作ソフト『Prelude』
- 映像の品質を上げるソフト『SpeedGrade』
などWEB副業で役に立つソフトが使い放題になるサービス。
Adobe Creative Cloudのメリット

個人的に利用した上で感じてメリットは3点
メリット
1:書籍やネット上に情報が豊富
2:Adobeソフトの連携力
3:コストパフォーマンスの高さ
簡単に解説していきます。
1:書籍やネット上に情報が豊富
やはりクリエイティブ関連の作業を行ってる上で「この処理ってどうやるんだ・・・」や「エラーが出て作業が進まない」など詰まることが多々あります。
そういった場合基本的にはググるのですが無料ソフトを利用していたときなかなか解決情報までたどり着かないことがザラでした・・・
【Google検索数比較】

↑約26万ヒット

↑約178万ヒット
実際に無料ソフトDaVinci Resolveとプレミアム プロ を比較した場合7倍の検索数に開きがあったので、困った際の情報量の多さはアドビ商品の強みと言えるでしょう。
2:Adobeソフトの連携力
また【Adobeソフト同士の互換性・連携の快適さ】も魅力の一つ。
WEB関連の仕事の場合、高単価の案件を狙うなら単一のソフトのみで仕事が完了することは少なくとも複数のソフトを活用する必要があります。
そういった場合別ソフトで作成したファイルを適応させる必要がありますが、ファイル形式などがあわずうまく取り込まれないことが多い。
- 『PremiumPRO』動画編集ソフトを起動する
- 『Adobe Stock』版権フリーの画像を探す
- 『After Effects』動画編集にCGやアニメーションを追加
- 『Illustrator』自分の書いた絵を動画に追加
- 『Photoshop』目を引くサムネイルを作成
この工程を煩わしい形式変換など不要かつ別途で用意することなくAdobe Creative Cloudのみでスムーズに作業などを行えるので時短になる。
3:コストパフォーマンスの高さ

Creative Cloudの全ソフトを使えるプランは【月額4,980円】
| プラン名 | 価格 | 対象となる条件 |
|---|---|---|
| コンプリートプラン 個人版 | 4,980円/月額(年間プラン) | 新規 |
| コンプリートプラン+Adobe Stock | 8,460円/月額(年間プラン) | 新規 |
| プレミアム プロ単体プラン | 2,180円(年間プラン) | 新規 |
※年間プランを途中解約する場合違約金があります。
Creative Cloudなら商業レベルのソフトが一つ当たり【4980÷20で月額249円】
一見月額料金だけで見ると他のソフト会社より高く見えますが、多機能ソフトを使い倒したい人からすればむしろ割安といっていいでしょう。
一応単体プランもありますが「このソフトしか絶対使わない!!」という方以外には選ぶメリットがないのでおすすめはしません。
⇒Adobe Creative Cloudを体験してみたい方はこちらから!!
まとめ
今回は【Macで削除または欠落しているiMovieプロジェクトを回復/リカバリー/復旧する方法やり方】の紹介でした。
また先程紹介したはAdobe製品は就職を目指している方には立派なアピールポイントになりますし、プロを目指している方には必須といっていいソフトなのでアドビソフトが使えるようになっていたほうがのちのち役に立つます!
もしお得に利用したいのであれば[年間プラン一括払い]を選択することで、月々プランや年間プラン月払いよりさらに割安に利用できるのでおすすめ。
[Adobe Creative Cloudの詳細はこちらから!!]