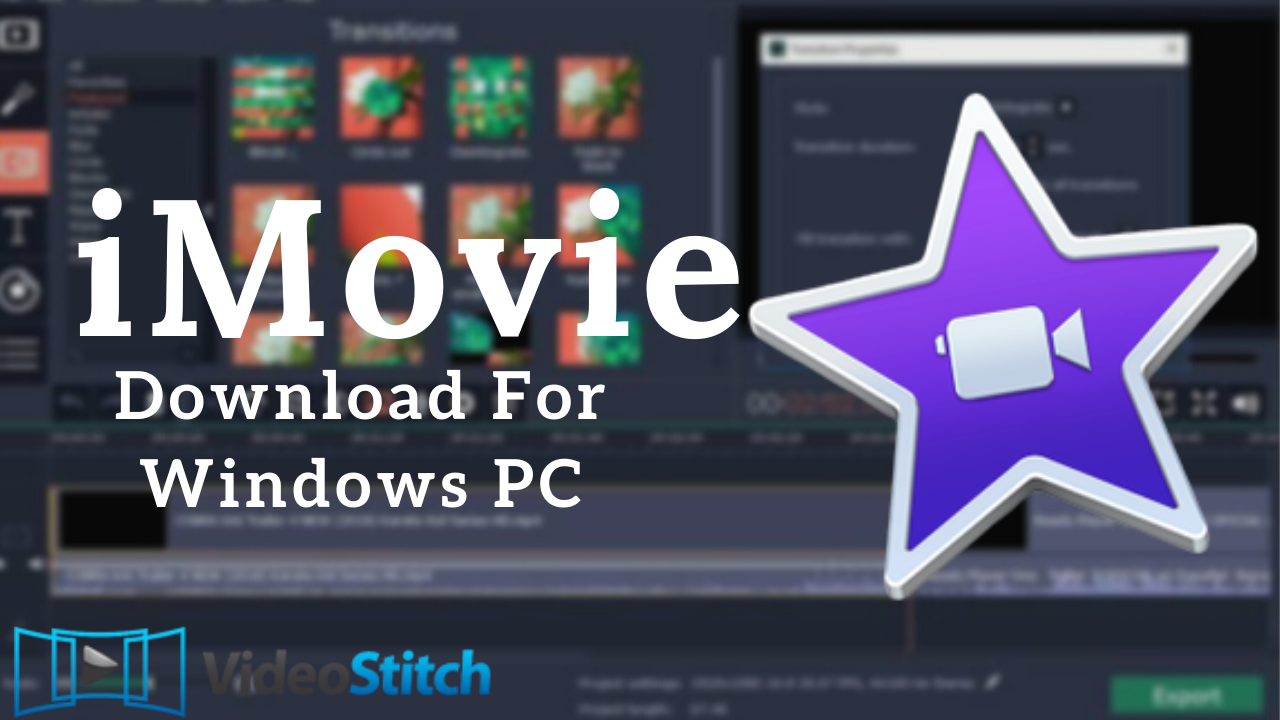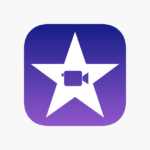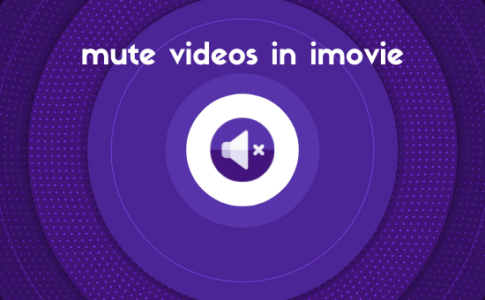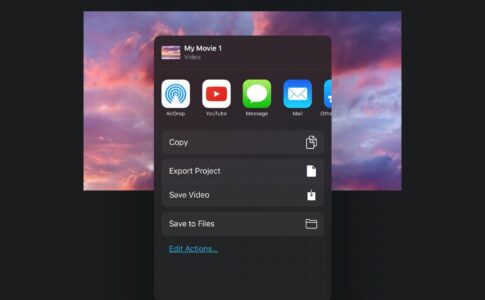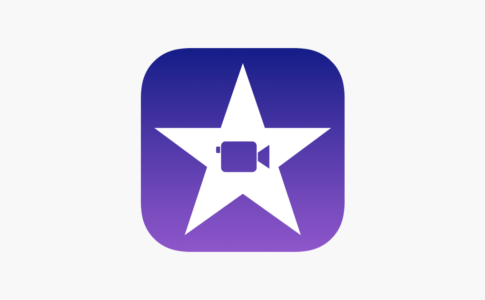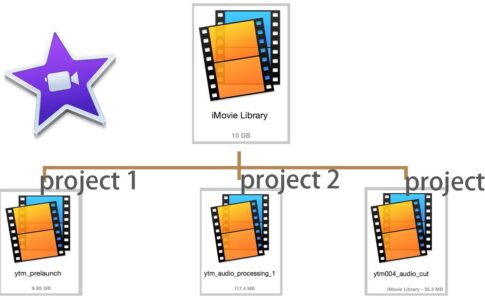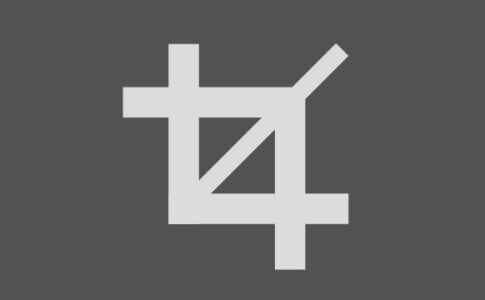MacおよびiOSユーザーは、iMovieを使用してクールなムービーを作成できます。
- ではWindowsユーザーはどうですか?
- iMovie for Windowsで優れたビデオを簡単に作成できますか?
この投稿では、上位6つの選択肢をリストしています。また、Windows 10用の最良の代替iMovieを使用して、クールなムービーを簡単かつ迅速に作成できます。
ページコンテンツ
- 1 Windows用iMovieアプリは利用することは可能
- 2 iMovieに代わるおすすめ代替動画編集ソフトまとめ
- 2.1 ①iMovie for WindowsAlternative-MiniToolムービーメーカー
- 2.2 #2。iMovie for WindowsAlternative-Windowsムービーメーカー
- 2.3 #3。iMovie for WindowsAlternative-ショートカット
- 2.4 #4。iMovie for Windows Alternative-Adobe Rush
- 2.5 #5。iMovie for Windows Alternative-Corel VideoStudio
- 2.6 #6。iMovie for Windows Alternative – Lightworks
- 3 まとめ
Windows用iMovieアプリは利用することは可能
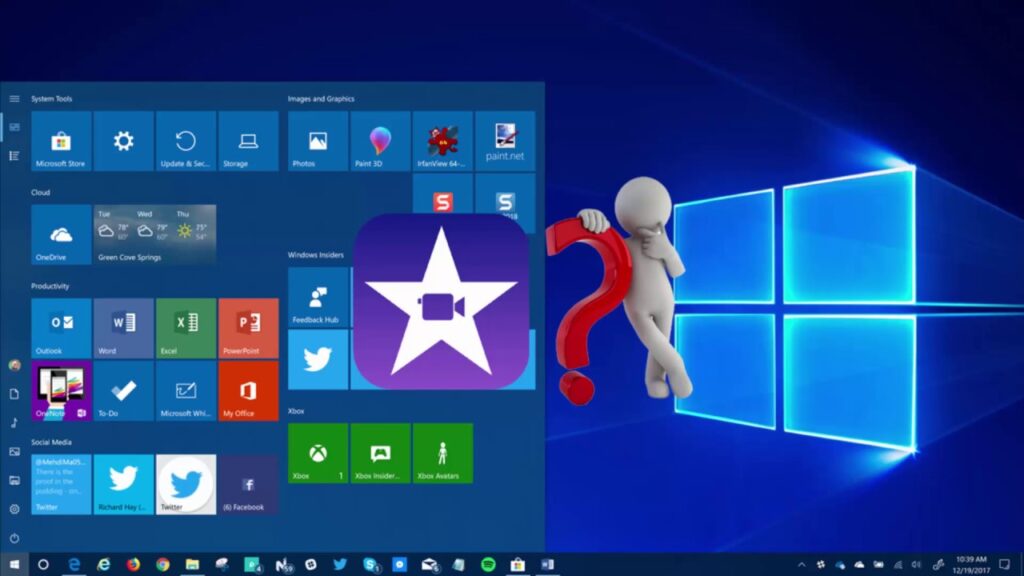
Apple開発者は、WindowsバージョンのiMovieをリリースしていません。
iMovieはMac専用のソフトとしてリリースされていますが、これをWindows環境でも利用したいという方もしばしばおられます。
ただどのようなソフトでもそうですがOSのに合わせた開発言語でソフトウェアを作成しなくてはいけないため、基本的には各OS専用のソフトを別のOSで利用することは出来ません
iMovieに代わるおすすめ代替動画編集ソフトまとめ
①iMovie for WindowsAlternative-MiniToolムービーメーカー
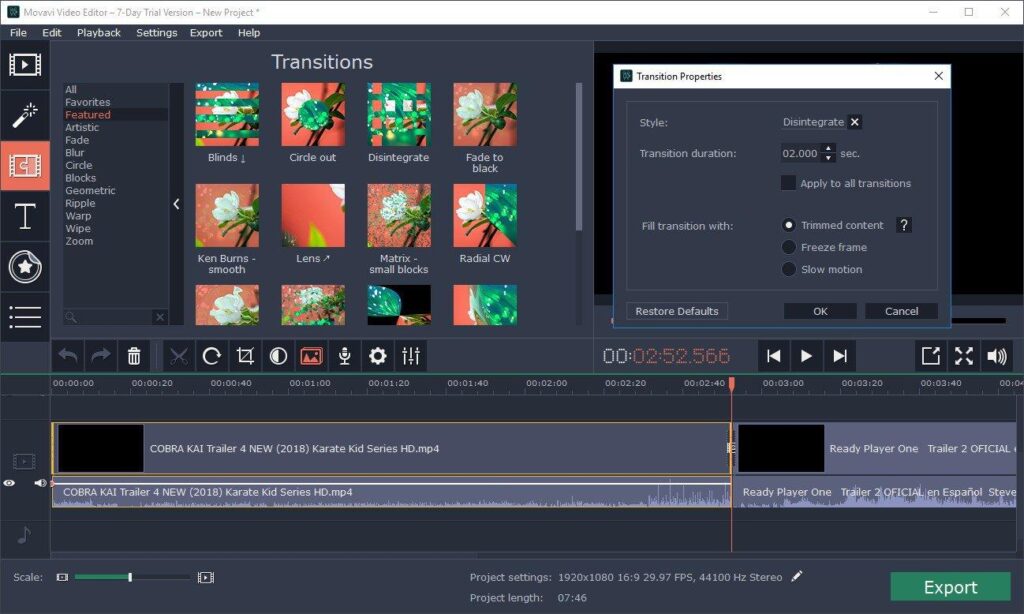
無料でシンプルなビデオ編集ソフトウェアであるMiniToolMovie Makerは、パーソナルコンピュータやラップトップで簡単に独自のビデオ傑作を最初から作成するのに役立つ多くの機能を提供します。
- MiniTool MovieMakerは、透かしなしでクールなビデオを簡単に作成するのに役立つムービーテンプレートを提供します。
- MiniToolムービーメーカーは、さまざまなスタイリッシュなトランジションを提供します。異なるパーツ間にトランジションを挿入して、ビデオの流れをスムーズにすることができます。
- それはたくさんのフォントを提供します。アニメーションテキストでタイトルを作成したり、ビデオにキャプションを追加して、映画をさらに楽しく見ることができます。
- それはあなたがクールを作成するのに役立つさまざまなフィルター効果を提供します
- これにより、wmv、.mp4、.avi、.mov、.f4v、.mkv、.ts、.3gp、.mpeg2、.webm、.gif、.mp3などのさまざまなビデオ形式でムービーを保存できます。さらに、ビデオの解像度を変更したり、ビデオをMP3に変換したりするのにも役立ちます(詳細については、[ YouTubeをMP3に変換]をクリックしてください)。
MiniToolムービーメーカーの使用方法
ムービーテンプレートが気に入った場合は、適切なテンプレートを選択し、ファイルをインポートして独自のムービーを作成できます。
ムービーテンプレートを使用せずに簡単かつ迅速にムービーを作成する方法を示します。
ステップ1:MiniToolMovieMakerをダウンロードしてインストールします。
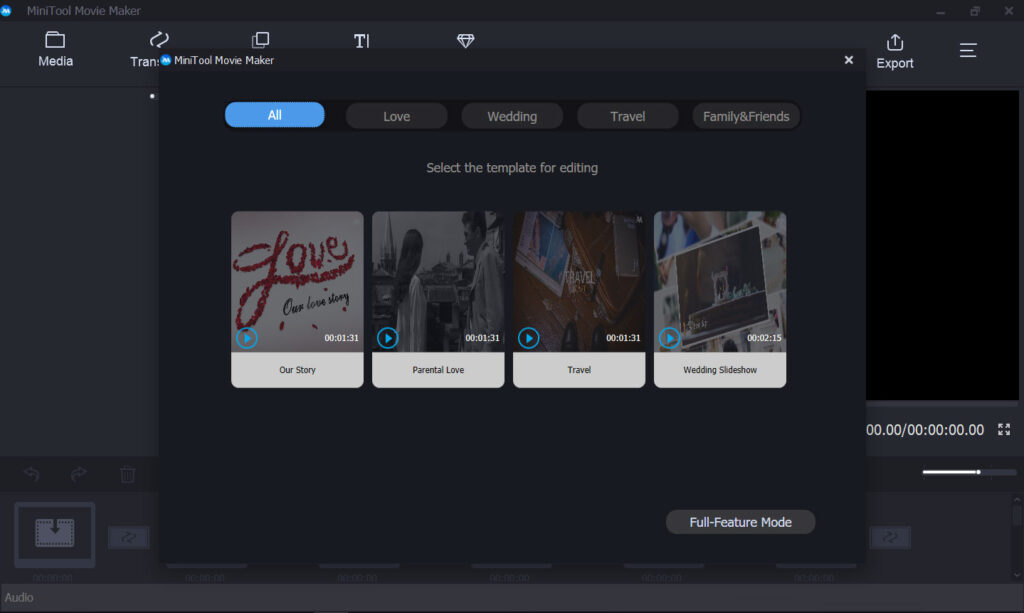
ステップ2:[メディアファイルのインポート]をクリックして、ビデオ、写真、音楽ファイルをインポートします。次に、これらのメディアファイルをストーリーボードにドラッグします。
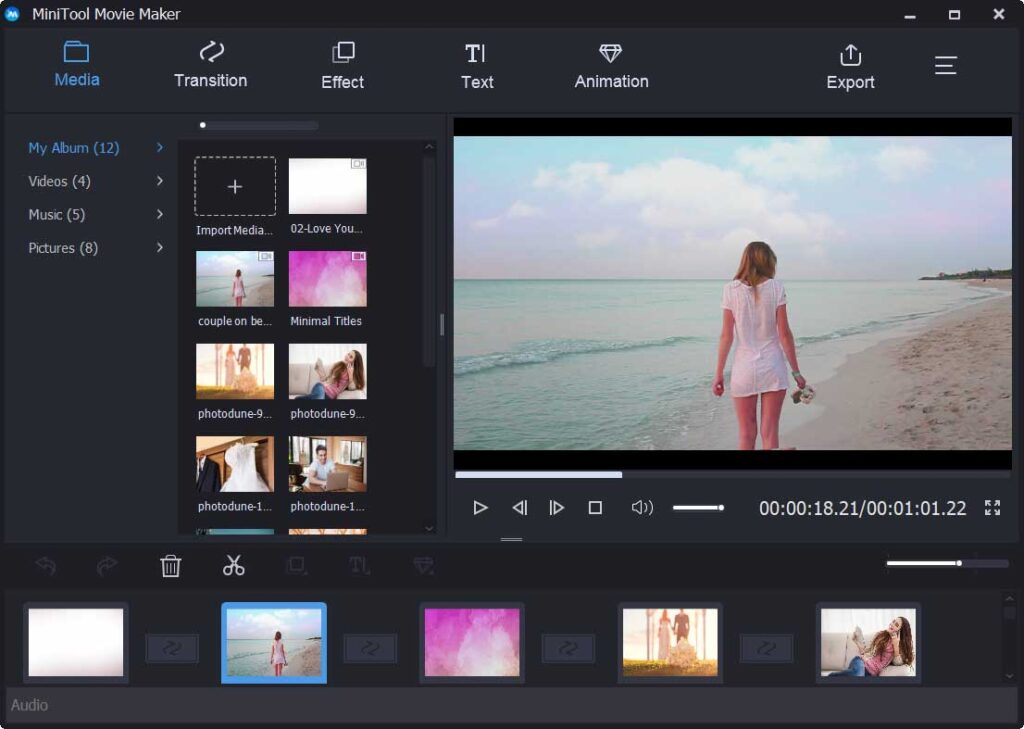
ステップ3:トランジション、テキスト、アニメーション、およびエフェクトをムービーに追加できます。ここで、たとえば、ビデオや写真にテキストを追加する場合は、次の手順を試すことができます。
ステップ4:最後に、[エクスポート]ボタンをクリックし、ムービー名、ビデオ解像度を指定して、ムービーをエクスポートする場所を選択します。もちろん、iPhone、Apple TV、iPad、スマートフォン、Nexus、X boxone、Galaxy Note 9、PS4、SonyTVなどのデバイスにムービーをエクスポートできます。
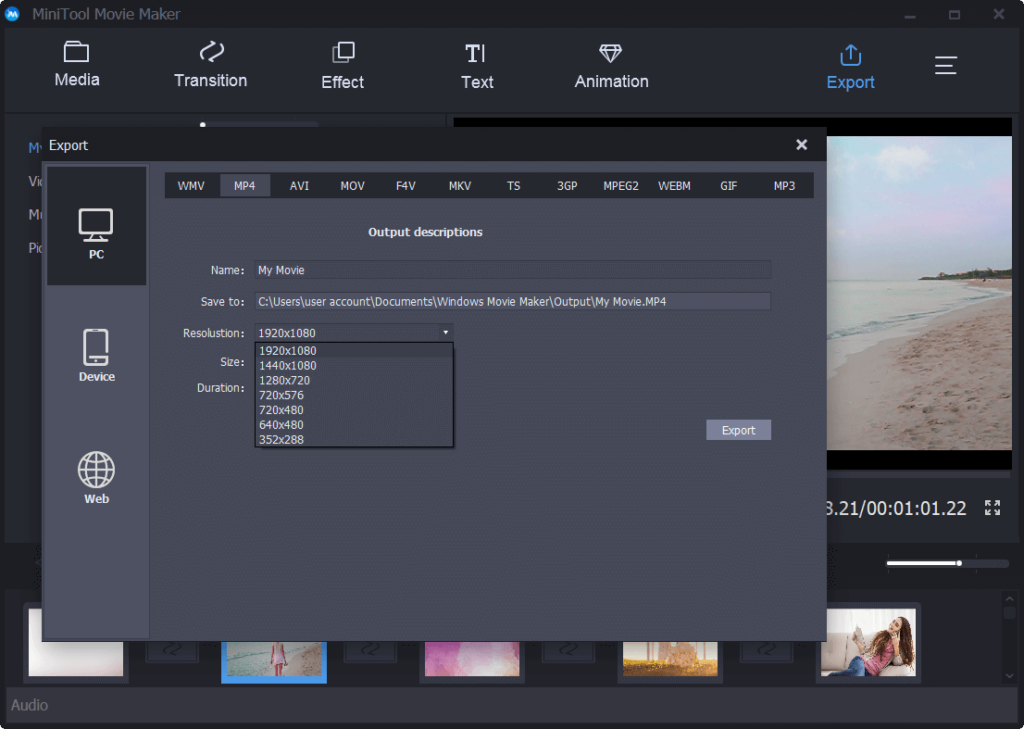
#2。iMovie for WindowsAlternative-Windowsムービーメーカー
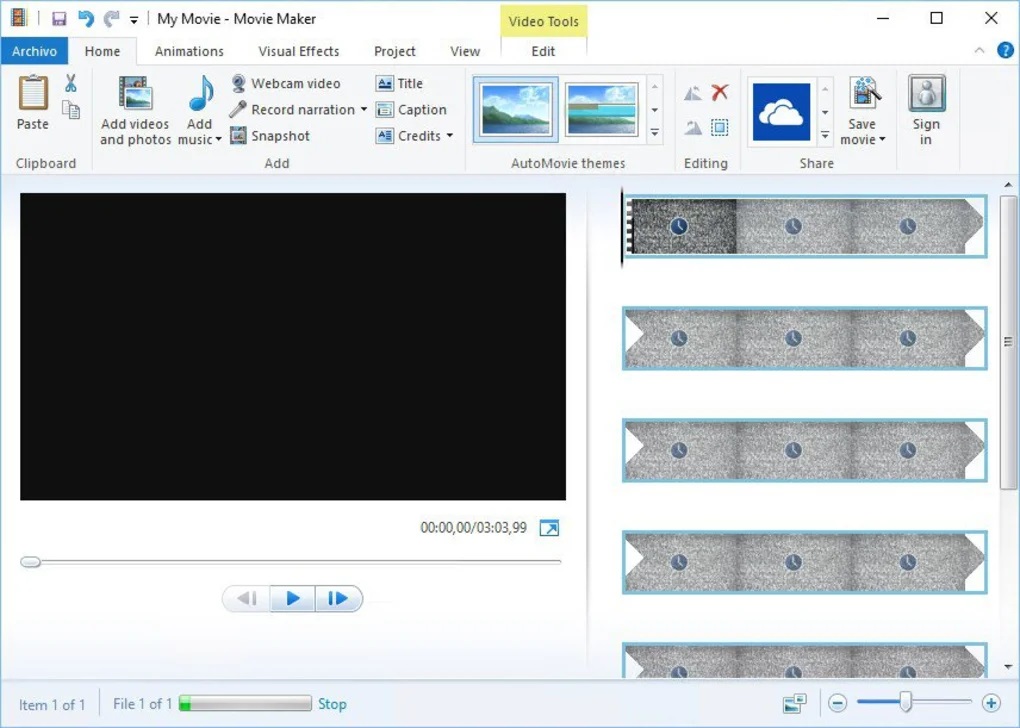
Windowsユーザーは、Microsoftが開発した無料のシンプルなビデオ編集ソフトウェアであるWindowsムービーメーカーについて聞いたことがあると思います。
このビデオ編集ツールはWindowsの優れた代替手段でもあります。
- それはビデオ編集のための使いやすさの究極です。
- さまざまなタイプのトランジションを提供します。
- ナレーションやその他のオーディオ機能が含まれています。
Windowsムービーメーカーの使用方法
ステップ1:WindowsムービーメーカーをダウンロードしてPCにインストールし、起動してメインインターフェイスを取得します。
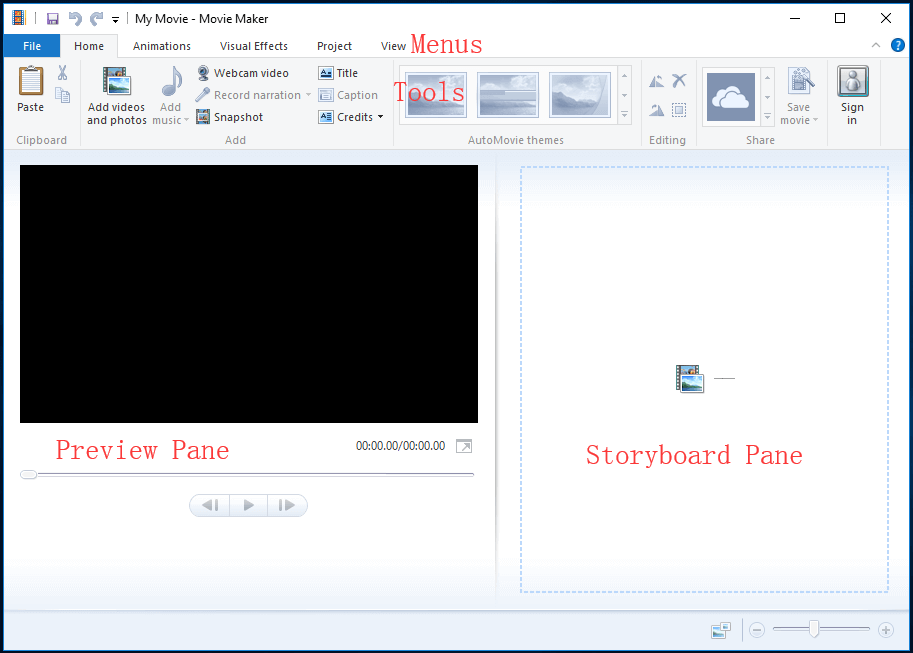
ステップ2:次に、ファイルをMicrosoftムービーメーカーにインポートする必要があります。
ステップ3:好きなようにムービーを編集します。たとえば、クリップ間にトランジションを 追加したり、ビデオにテキストを追加したり、ビデオを分割/トリミングしたり、その他の操作を行ってムービーを完成させることができます。
ステップ4:最後に、ムービーメーカープロジェクト をPCに保存するか、ムービーを友達と直接共有することになっています。
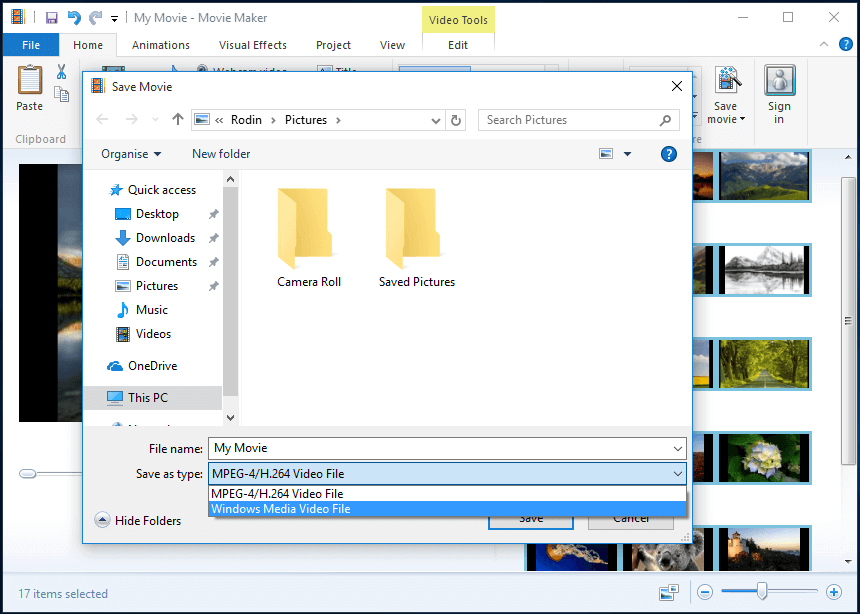
#3。iMovie for WindowsAlternative-ショートカット
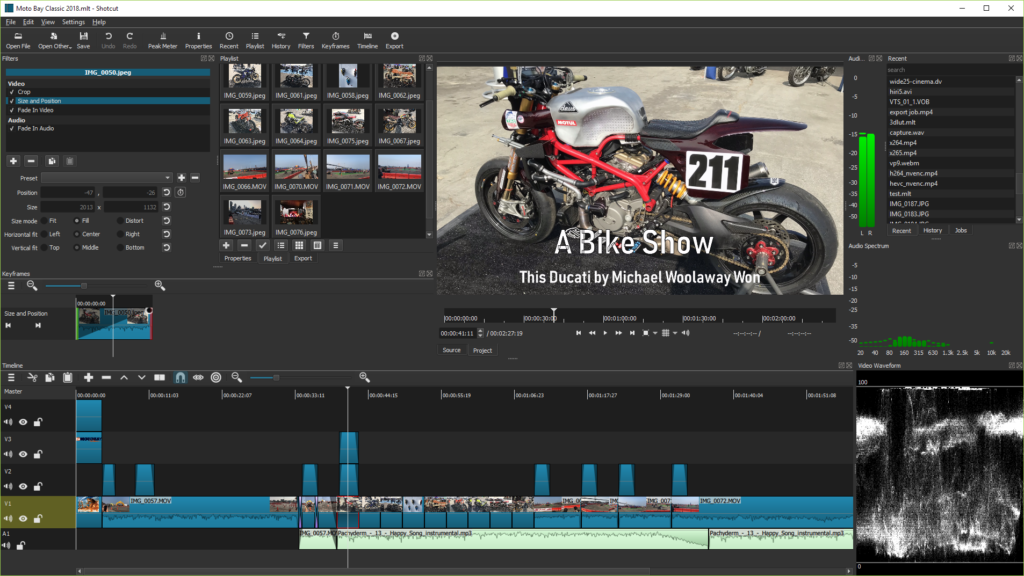
Windows用の無料のオープンソースクロスプラットフォームビデオエディタであるショートカットは、ユーザーフレンドリーなインターフェイスを介してビデオクリップを簡単にトリミングまたはトリミングするのに役立ちます。
ウェブサイトは他の競合他社ほど洗練されていないことに注意してください。したがって、探しているものを見つけるのに少し時間がかかる場合があります。
- 何百ものオーディオおよびビデオフォーマットとコーデックをサポートします。
- 最大4Kの解像度をサポートします。
- 完全にカスタマイズ可能なフィルターを提供します。
- マルチフォーマットのタイムラインと、堅実なビデオ編集アプリに期待されるすべての機能を備えています。
ショートカットの使い方
ステップ1:.ショートカットをダウンロードしてインストールします。
ステップ2:ファイルをショートカットにインポートします。
ステップ3:タイムラインにファイルを配置します。
ステップ4:ビデオのトリミング/トリミング、トランジションの追加、サウンドトラックの整理、キャプションの追加など、ムービーを編集するための操作を行います。
ステップ5:最後に、ムービーを共有します。
このWindowsの代替手段はビデオのトリミングに適しています。
ただし、いくつかの欠点もあります。たとえば、さまざまなデバイス用の既製のエクスポートプロファイルはなく、他のソフトウェアが提供する派手なトランジションや効果が多くありません。
#4。iMovie for Windows Alternative-Adobe Rush
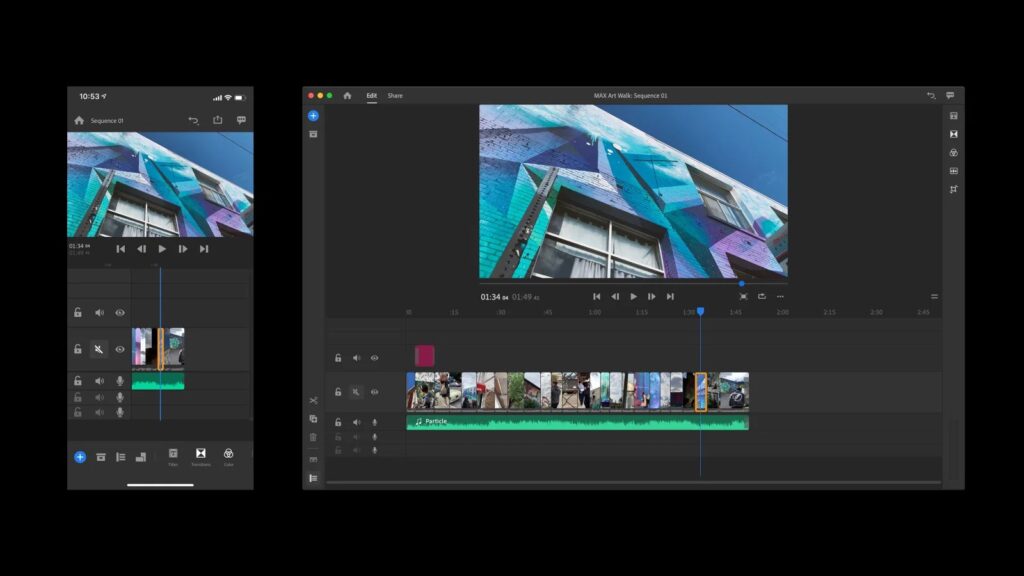
オンラインビデオを作成および共有するためのまったく新しいアプリであるPremiereRush CCは、すべてのデバイスで機能し、コンテンツの作成方法を変革します。まったく新しいアプリで、チャンネルに驚くべき安定した流れを送りましょう。
- これは、Windows用のオールインワンでクロスプラットフォームのビデオエディタです。
- それはタイトルでたくさんの柔軟性を提供します。
- それはあなたが外出先であなたの映画を作成することを可能にします。
- それは社会に大きな影響を与えます。
ラッシュの使い方
ステップ1:Premiere Rush CCを起動し、ファイルをインポートします。
ステップ2:好きなようにビデオを編集します。たとえば、ビデオにテキストを追加したり、ビデオクリップを配置したり、トランジション、色、サイズ、アスペクト比を調整したりできます。
ステップ3:PCにビデオをエクスポートするか、YouTubeで友達と共有します。
必要に応じて、3つのエクスポートと2GBのクラウドストレージを備えた無料バージョンを試すことができます。ただし、無制限のエクスポートを楽しみ、100 GBのクラウドストレージを楽しみたい場合は、それを購入する必要があります。
#5。iMovie for Windows Alternative-Corel VideoStudio
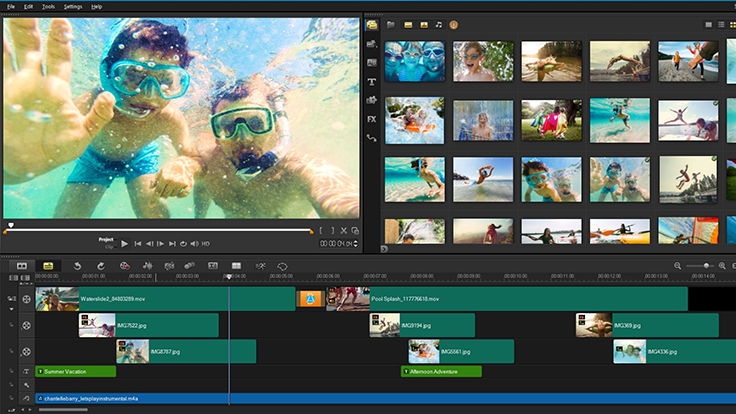
Core VideoStudioは、Windowsのもう1つの代替手段です。あなたの写真やビデオを素晴らしい映画に変えることができます。
- すべてのスキルレベルに最適です。最初から印象的な動画を編集して作成しながら学びましょう。
- 1,500以上のフィルターとエフェクトを提供します。
- スクリーングラブのような素晴らしい予期しない機能を提供する場合。
- 360度VR、4K Ultra HD、および3Dメディアをサポートします。
CoreVideoStudioの使用方法
ステップ1:Video Studio for Windows10をインストールして起動します。
ステップ2:メディアファイルをインポートします。次に、ファイルをムービーに表示する順序でタイムラインにドラッグアンドドロップします。
ステップ3:タイトル、トランジション、エフェクトをムービーに追加します。
ステップ4:ムービーを保存して共有します。
#6。iMovie for Windows Alternative – Lightworks
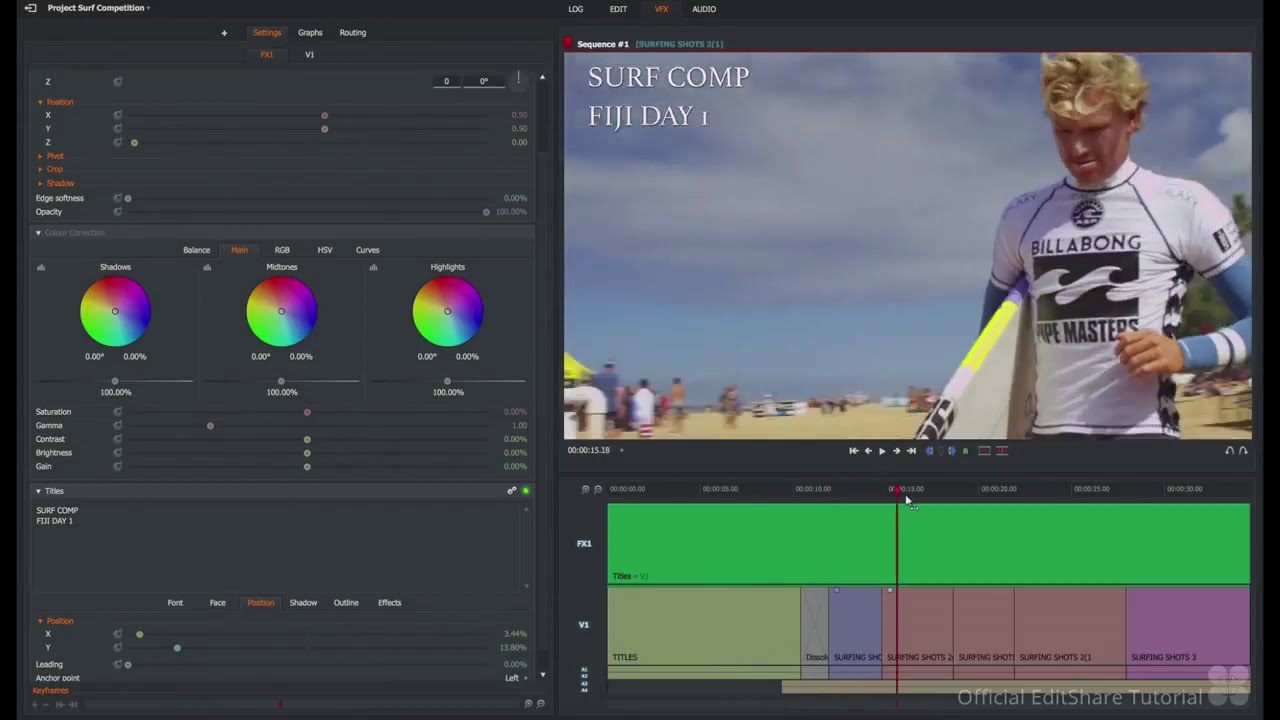
クリップのロスレスカットまたはトリミングの別の方法を探している場合は、Lightworksを試すことができます。この熟練した業界標準のエディターは、Windows、Mac、およびLinuxで使用できます。
- それはあなたに最高の出力とビデオを回転、トリミングまたはトリミングするための良いオプションを提供します。
- 処理を高速化するために特別に最適化されています。したがって、処理されたビデオのエクスポートとレンダリングが遅いことはもはや問題ではありません。
- 100を超える強力なリアルタイムの組み込みエフェクトプリセットで構成されているため、ビデオを簡単に強化できます。
Lightworksの使用方法
ステップ1:新しいプロジェクトを作成します。
ステップ2:ソースメディアファイルをインポートしてから、これらのファイルをタイムラインに追加します。
ステップ3:ビデオを編集します。
ステップ4:ビデオをエクスポートします。
一言で言えば、Lightworksのインターフェースは少し複雑に思えます。ただし、このプロフェッショナルツールは、Windows用の優れたビデオエディタです。
その上、プロバージョンは価格のために良い選択肢ではありません。
ただし、無料版を試すことはできます。
動画編集で本格的に稼ぎたいなら有料ソフトがおすすめな理由

最近では個人の技術を手軽にネット上で売買することが可能になっており【ココナラやクラウドワークス】などを利用して数万~数十万稼ぐ人が多い!
実際に動画制作技術十分需要のある技術で・・
- You Tubeなどの動画投稿サイトで稼ぐ
- 動画編集を受注して稼ぐ
- 動画制作会社で働く
など様々な働き方があり実際スマートフォンでの動画の視聴時間は2015年から2019年の5年間で4倍にまで伸びているので需要は確実に高まっています。
無料の動画編集ソフトは効率が悪い

「なら無料の動画編集ソフトで稼ぐことは出来ないの??」
という疑問にお答えすると「稼ぐことはできるがかなり時間効率が悪い」という解答になります。

無料の編集ソフトの場合どうしても機能が少ないため売り物レベルの加工となると、有料ソフトでは数分で済む作業が数十分かかってしまうこともザラ。
実際に上記のような[曇り空を美しい夕焼けに変える加工]もAdobeのPremiumプロであればスライドバーなで調整してかなりお手軽に加工することができる。
収入の目安
無料の動画編集ソフト[月数百円~数千円]
有料の動画編集ソフト[月数万円~数十万円]
時間効率を考えると本業を並行しながら動画作成を委託して作業する場合以上収入の内容になるので、動画編集を勉強してお金を稼ぎたいと考えているなら最初から有料の動画編集ソフトを使うことをおすすめします。
実際に著者が使用しておすすめの有料動画編集ソフト
色々動画編集ソフトを試してみた結果個人的におすすめなのが【Adobe Creative Cloud】

Creative CloudはAdobeが提供している「20を超えるソフトが使い放題になる月額サブスク」
- プロ向け画像編集ソフト『Photoshop』
- アニメーション特化ソフト『After Effects』
- 画像の編集に特化したソフト『Lightroom CC』
- スマホで手軽に編集できるアプリ『Premiere Rush』
- プロ向け音声編集ソフト『Adobe Audition』
- 高機能なグラフィックソフト『Illustrator』
- UIとUXデザインに特化したソフト『XD (Experience Design) CC』
- 印刷物や電子出版向けのコンテンツ作成ソフト『InDesign CC』
- WEBサイト制作用のテキストエディタ(『DreamWeaver CC』
- コードを書かずにWEBサイトを作るソフト『Muse CC』
- PDF作成ソフト『Acrobat DC』
- 汎用的な画像編集・イラスト作成ソフト『Fire Works』
- インタラクティブなアニメ制作ソフト『Animate CC 』
- サウンド制作『Audition CC』
- デジタルコンテンツを管理するソフト『Bridge』
- 64bit環境でDVD/BlueLayに書き出すソフト『Encore 』
- 映像制作ソフト『SpeedGrage CC』
- PhotoShop向け3Dキャラクターを簡単制作するソフト『Fuse CC』
- ライター向け編集ソフト、InDesignとの連携『InCopy 』
- ログ記録作成・メタデータ・映像制作ソフト『Prelude』
- 映像の品質を上げるソフト『SpeedGrade』
などWEB副業で役に立つソフトが使い放題になるサービス。
Adobe Creative Cloudのメリット

個人的に利用した上で感じてメリットは3点
メリット
1:書籍やネット上に情報が豊富
2:Adobeソフトの連携力
3:コストパフォーマンスの高さ
簡単に解説していきます。
1:書籍やネット上に情報が豊富
やはりクリエイティブ関連の作業を行ってる上で「この処理ってどうやるんだ・・・」や「エラーが出て作業が進まない」など詰まることが多々あります。
そういった場合基本的にはググるのですが無料ソフトを利用していたときなかなか解決情報までたどり着かないことがザラでした・・・
【Google検索数比較】

↑約26万ヒット

↑約178万ヒット
実際に無料ソフトDaVinci Resolveとプレミアム プロ を比較した場合7倍の検索数に開きがあったので、困った際の情報量の多さはアドビ商品の強みと言えるでしょう。
2:Adobeソフトの連携力
また【Adobeソフト同士の互換性・連携の快適さ】も魅力の一つ。
WEB関連の仕事の場合、高単価の案件を狙うなら単一のソフトのみで仕事が完了することは少なくとも複数のソフトを活用する必要があります。
そういった場合別ソフトで作成したファイルを適応させる必要がありますが、ファイル形式などがあわずうまく取り込まれないことが多い。
- 『PremiumPRO』動画編集ソフトを起動する
- 『Adobe Stock』版権フリーの画像を探す
- 『After Effects』動画編集にCGやアニメーションを追加
- 『Illustrator』自分の書いた絵を動画に追加
- 『Photoshop』目を引くサムネイルを作成
この工程を煩わしい形式変換など不要かつ別途で用意することなくAdobe Creative Cloudのみでスムーズに作業などを行えるので時短になる。
3:コストパフォーマンスの高さ

Creative Cloudの全ソフトを使えるプランは【月額4,980円】
| プラン名 | 価格 | 対象となる条件 |
|---|---|---|
| コンプリートプラン 個人版 | 4,980円/月額(年間プラン) | 新規 |
| コンプリートプラン+Adobe Stock | 8,460円/月額(年間プラン) | 新規 |
| プレミアム プロ単体プラン | 2,180円(年間プラン) | 新規 |
※年間プランを途中解約する場合違約金があります。
Creative Cloudなら商業レベルのソフトが一つ当たり【4980÷20で月額249円】
一見月額料金だけで見ると他のソフト会社より高く見えますが、多機能ソフトを使い倒したい人からすればむしろ割安といっていいでしょう。
一応単体プランもありますが「このソフトしか絶対使わない!!」という方以外には選ぶメリットがないのでおすすめはしません。
⇒Adobe Creative Cloudを体験してみたい方はこちらから!!
まとめ
今回は【ウィンドウズパソコンでiMovieに代わるおすすめ代替動画編集ソフトまとめ】の紹介になりました。
私の意見では、このソフトウェアは無料でシンプルで強力なので、MiniToolムービーメーカーが好きです。このiMoviefor Windowsの無料フルバージョンを使用すると、透かしなしで優れたムービーを簡単に作成できます。
自分で試してみてください。がっかりすることはありません笑
また先程紹介したはAdobe製品は就職を目指している方には立派なアピールポイントになりますし、プロを目指している方には必須といっていいソフトなのでアドビソフトが使えるようになっていたほうがのちのち役に立つます!
もしお得に利用したいのであれば[年間プラン一括払い]を選択することで、月々プランや年間プラン月払いよりさらに割安に利用できるのでおすすめ。
[Adobe Creative Cloudの詳細はこちらから!!]